Как добавить страницы в ворде после титульного листа на телефоне
Обновлено: 04.07.2024
Примечание: Мы стараемся как можно оперативнее обеспечивать вас актуальными справочными материалами на вашем языке. Эта страница переведена автоматически, поэтому ее текст может содержать неточности и грамматические ошибки. Для нас важно, чтобы эта статья была вам полезна. Просим вас уделить пару секунд и сообщить, помогла ли она вам, с помощью кнопок внизу страницы. Для удобства также приводим ссылку на оригинал (на английском языке).
Вы можете бесплатно скачать Word для телефонов с Android из Google Play. После установки приложения воспользуйтесь полезными советами по работе с ним в анимированном руководстве.
Где находятся вкладки ленты? Как редактировать документы?
Нужно отредактировать файл или найти кнопку? Сначала войдите и откройте файл. Затем коснитесь кнопки Показать ленту и выберите вкладку Главная.
Закрытие клавиатуры
Не получается ввести тест? Скройте ленту.
Перемещение курсора
Коснитесь любого места в тексте (не обязательно там, где нужно). Затем нажмите и удерживайте синий маркер и перетащите курсор в нужное место.
Выделение слов и абзацев
Чтобы выделить слово, коснитесь его дважды. Абзац или строка выделяются тройным нажатием.
Удобное чтение и редактирование
Коснитесь кнопки представление для мобильных устройств, чтобы просмотреть документ, оптимизированный для вашего телефона. Когда вы закончите, вы сможете посмотреть, как будет выглядеть печать, нажав кнопку Разметка страницы .
Дополнительные материалы
У нас есть еще три анимированных руководства для телефонов с Android:
Как добавить новую страницу в ворде (Microsoft Word)
Обычно новая страница в ворде создается автоматически по мере набора текста и вставки элементов. Но иногда возникает необходимость добавить страницу в ворде в начале или середине уже готового документа. Вот тут-то для не искушенного пользователя и начинаются проблемы. На самом деле всё не так страшно. И скоро вы сами в этом убедитесь.
Вставка новой страницы в ворде

Самый простой способ – это установить курсор в конце или в начале документа и нажать, и удерживать на клавиатуре кнопку «Enter» до тех пор, пока не появится новая страница. Но это не всегда удобно и неправильно. А правильно это делается иначе.
Вариант 1: Вставка пустой страницы
Добавить новую страницу в ворде можно при помощи инструмента вставки, который находится на ленте во вкладке «Вставка».
Вариант 2: Вставка в разрыв страницы
- Устанавливаем курсор мыши в начале или в конце текста и жмем одновременно две клавиши на клавиатуре «Ctrl + Enter».
Этот же разрыв страницы можно добавить и другим способом:
Видео «Как добавить новую страницу в ворде»
Другие статьи о работе в Ворде
Как в Ворде добавить новую страницу
Майкрософт офис ворд позволяет решить множество задач по редактированию документа благодаря своему широкому набору инструментов. Нередко пользователю Microsoft Word нужно вставить чистую область в тексте. В начале документа может понадобится титульная обложка, а в конце или середине — пустые листы. Итак, в статье разберем, как добавить страницу в ворде в произвольном месте.
Вставка пустой страницы
Установить курсор в начале, в середине или в конце документа в зависимости от того, где необходимо создать новый лист.
Самый простой способ — нажать горячие клавиши Ctrl+Enter.
Второй метод — выбрать нужную команду.
В редакторе 2003 года нужно открыть меню Вставка/Разрыв…, в окне Разрыв выбрать Новую страницу и подтвердить действие нажав ОК. В ворде 2007 необходимо перейти на вкладку Вставка и выбрать нужный элемент. Для текстового редактора от майкрософт версии 2010 и 2016 годов способ вставки нового листа такой же, как и в ворде 2007.

Новый лист добавится выше курсора, установленного на предыдущей странице.
Вставка разрыва страницы
- Нужно щелкнуть в середине документа где необходима новая область для написания текста.
- Перейти в меню Вставка и нажать Разрыв страницы.

Совет! Если необходимо немного свободного места, то лучше вставить разрыв. Так как команда Вставка — Пустая страница добавляет чистую страницу, а Вставка — Разрыв страницы только сдвигает в начало следующего листа строку, которая следует за местом разрыва.
Вставка титульного листа
При создании курсовой или дипломной работы, а также при написании текста к деловой презентации необходим первый лист, где будет указана дата, тема, аннотация, автор и т.д. Его можно создать следующим образом:
- Нужно нажать на кнопку Титульная страницана вкладке Вставка.
- Подобрать подходящий вариант из предложенных стандартных шаблонов в списке либо создать чистую обложку к своему документу, добавив собственное уникальное оформление.

Важно! Независимо от местонахождения курсора мыши титульный лист всегда будет первым в документе.
И еще пару советов по главной обложке:
- Если в работе уже существовала титульная страница, то при выборе другого варианта, она автоматически замениться на новую.
- Если титульная обложка была создана в старой версии MS Word, то для её замены необходимо удалить старую.
При оформлении текстовых документов очень часто возникает необходимость пронумеровать страницы. Особенно часто этой функцией пользуются ученики и студенты, которым нужно нумеровать страницы докладов, рефератов, курсовых и дипломов.
Обычная нумерация страниц, как правило, не вызывает трудностей. Но, если нужно пронумеровать страницы без титульного листа, то многие пользователи сталкиваются с проблемой.
В данном материале мы расскажем о том, как пронумеровать страницы в текстовом редакторе Word без титульного листа. Материал будет актуален для всех современных версий Word, включая Word 2007, 2010, 2013 и 2016.
Добавляем номер на все страницы документа
Если вам нужно пронумеровать все страницы документа Word, но без титульного листа, то первое, что нужно сделать это просто добавить номер на все страницы. В Word 2007, 2010, 2013 и 2016 это делается очень просто. Нужно перейти на вкладку « Вставка » и нажать на кнопку « Номер страницы ».

В результате появится меню с несколькими пунктами (вверху страницы, внизу страницы, на полях страницы). В данном меню выберите тот вариант размещения нумерации, который вам подходит.

После того, как вы пронумеровали все страницы документа Word, вам останется только убрать нумерацию с титульного листа. О том, как это делается, вы узнаете из следующих шагов.
Убираем нумерацию с титульного листа
Теперь, можно убрать номер страницы с титульного листа документа Word. Для этого нужно перейти на вкладку « Разметка страницы » (или на вкладку « Макет ») и нажать там на кнопку « Параметры страницы ». Данная кнопка имеет небольшой размер и находится справа от надписи « Параметры страницы ».

Если не получается найти кнопку « Параметры страницы », то просто кликните два раза по линейке документа.

Так или иначе, вы откроете окно « Параметры страницы ». В данном окне есть блок настроек, который называется « Различать колонтитулы », а под ним две опции, « Колонтитулы четных и нечетных страниц » и « Колонтитулы первой страницы ».
Для того чтобы пронумеровать страницы без титульного листа вам нужно установить отметку напротив опции « Колонтитулы первой страницы ». На скриншоте внизу показано, где именно нужно поставить отметку.

Дальше нужно сохранить настройки нажатием на кнопку « Ok ».
В результате в вашем документе Word номер страницы не будет отображаться на титульном листе. Но, на втором листе документа, нумерация начнется с числа 2 . Если такой вариант вам подходит, то на этом можно закончить. Если же вы хотите, чтобы на втором листе стоял номер 1 , то выполните операции, описанные в следующем шаге.
Исправляем нумерацию страниц
Если вы хотите не только убрать номер с титульного листа, но и начать нумерацию страниц с числа 1 , то вам нужно вернуться на вкладку « Вставка », снова нажать на кнопку « Номер страницы » и в появившемся меню выбрать пункт « Формат номеров страниц ».

В результате перед вами появится окно « Формат номера страниц », в котором можно изменить настройки нумерации. Для того чтобы на втором листе документа Word стояло число 2 вам нужно включить опцию « Начать с » и ввести число « 0 ». Так как это показано на скриншоте внизу.

Дальше сохраняем настройки нажатием на кнопку « Ok » и получаем необходимый результат. Теперь страницы документа Word пронумерованы без титульного листа. При этом на втором листе документа стоит номер 2 .
Второй год изучаю компьютерную грамоту, пытаюсь изучать все самостоятельно. Но Ваши объяснения просто супер доступны. Спасибо!
Сегодня мы разбираемся как в Ворде добавлять страницы и нумерацию. Все способы добавления нумерации в MS Word с подробной инструкцией и изображениями.
Способ №1: вставка разрыва страницы
Особенность этого приема состоит в том, что весь текст, идущий после курсора, смещается вместе с ним на новый лист. Он часто используется для завершения разделов и глав в больших документах. Курсовых или дипломных работах, например.
В Word 2003 вставка разрыва делается следующим образом:
- В строке основных меню последовательно выбрать разделы: «Вставка», «Разрыв».
- В новом маленьком окне поставить метку около «Новую страницу».
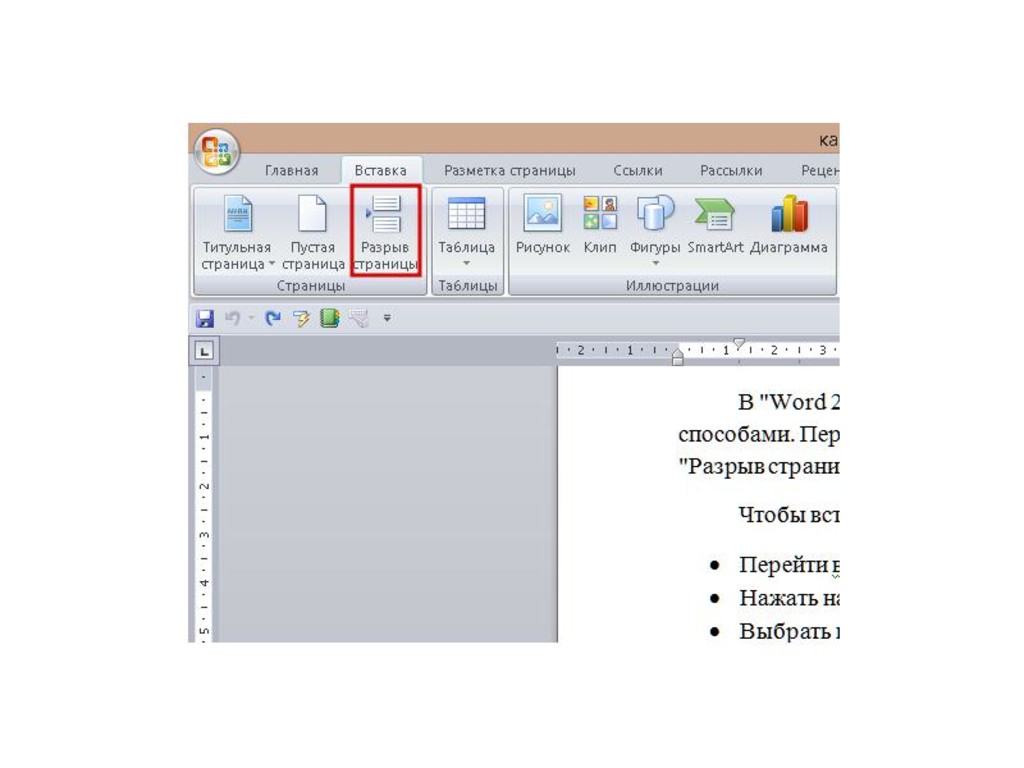
Чтобы вставить страницу вторым способом, нужно:
Кроме этих способов существует универсальное сочетание горячих клавиш «Ctrl+Enter». Она позволяет быстро добавлять страницы в «Ворде», как это зачастую и требуется.
Способ №2: вставка пустого листа.
Этот прием позволяет добавить новую страницу в документ. Она вставляется после курсора. Если после него был какой-либо текст, то он будет находиться на следующем листе после нового.
Способ того, как добавить страницу в «Ворде» версий 2007–2016 заключается в следующем:
После вставки курсор автоматически устанавливается в начало первой строки нового листа.
Способ №3: новый раздел
Чтобы вставить новый лист в документ в Word 2003 этим методом, нужно вызвать окно «Разрыв» с помощью меню «Вставка». Во втором субблоке около строчки «со следующей страницы» ставится отметка. Затем нужно нажать на «ОК».
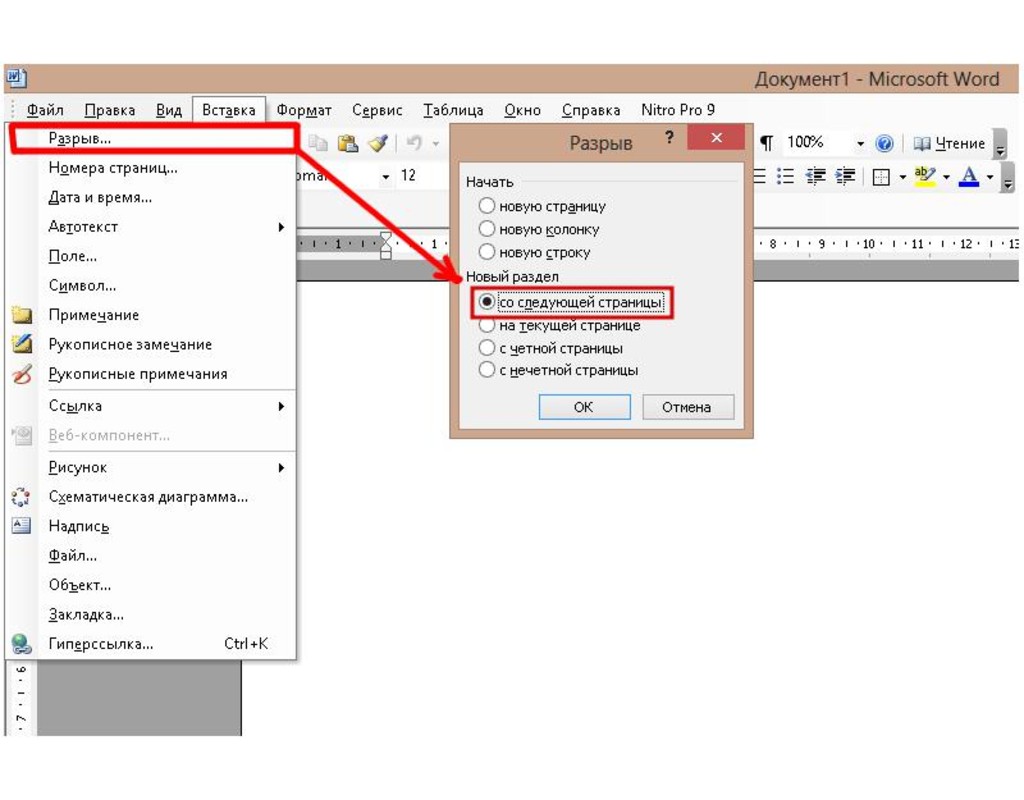
Перед тем как добавить новую страницу в «Ворде 2007» и более новых версиях, нужно выполнить следующую последовательность действий:
- Выполнить шаги №1 и 2 из второго способа.
- В открывшемся меню нажать на кнопку «Следующая страница» в подразделе «Разрывы разделов».
Этим способом лучше пользоваться только в том случае, если на новой странице будет применяться оформление текста, отличающееся от основного: колонки, иное расположение листа, другой шрифт или нумерация. Для остальных случаев больше подходят первые 2 приема.
Как добавить номера страниц в "Ворде"
Кроме добавления новых страниц с помощью разрывов, для оформления часто требуется их нумерация. Чтобы выполнить эту операцию в редакторе 2003 года, нужно:
- Вызвать окно «Номера страниц» с помощью одноименной команды, расположенной в меню «Вставка».
- В открывшемся диалоговом окне выбрать положение будущего номера: сверху или снизу, слева, в центре или справа.
Вставка номеров страниц в Ворд 2007–2016 делается по следующему алгоритму:
- В блоке «Колонтитулы» (вкладка «Вставка») нажать на «Номер страницы».
- С помощью первых четырех пунктов выбрать ее положение на листе.
Начало нумерации с любого числа
Иногда требуется начать нумерацию листов не с цифры 1, а с 3 или 50. Для этой в операции в «Word» присутствует настройка под названием «Формат страниц». Чтобы воспользоваться им в версии редактора 2003 года, нужно:
- Открыть окно «Номера страниц».
- В нем нажать на кнопку «Формат…».
- В следующем окошке поставить отметку около «Начать с…» и вписать в поле требуемое число.
Для использования этой же функции в Word 2007 нужно:
- Нажать на кнопку «Номер страницы», расположенную в блоке «Колонтитулы».
- В выпадающем меню выбрать подпункт «Формат номеров страниц».
- Выполнить 3 шаг из предыдущего способа.
В этом и заключается способ того, как в «Ворде» добавлять к страницам номера.
Начало нумерации со второго листа документа
По правилам оформления, на титульном листе документа, если он имеется, не должно быть номера. В редакторе и для этого требования имеется небольшой инструмент. Чтобы воспользоваться им в Word 2003, нужно:
А в версии 2007 года это делается немного сложнее. Чтобы убрать номер с первого листа, вам придется:
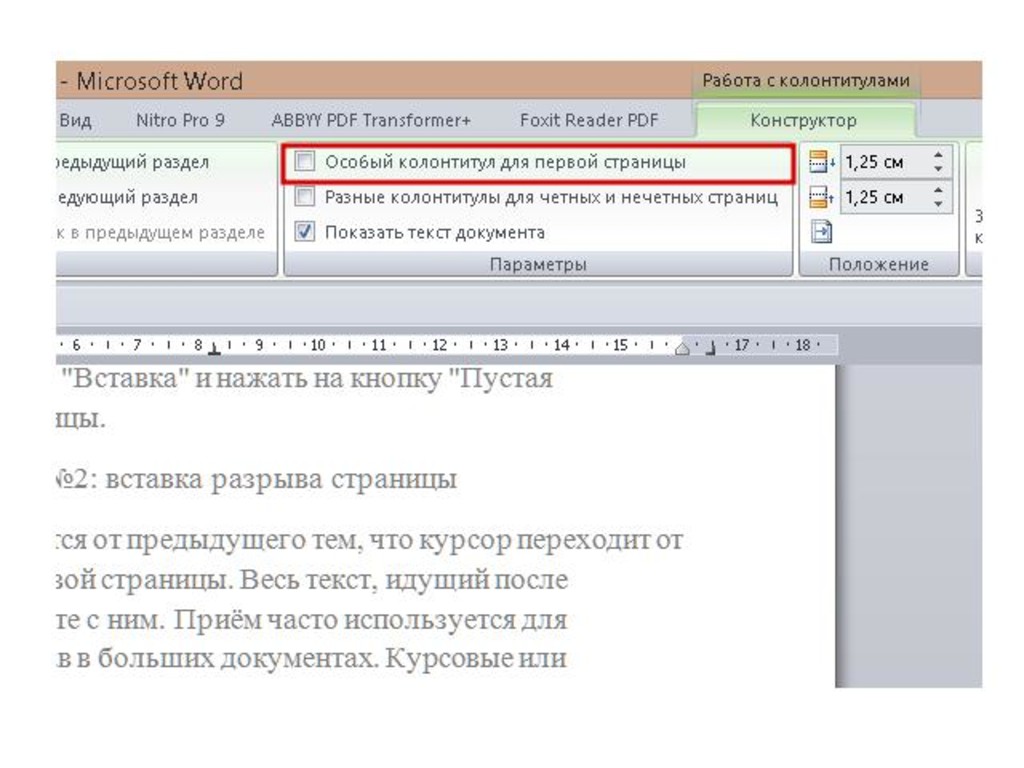
- Дважды кликнуть левой кнопкой мыши на номере страницы или нажать одну из кнопок «Верхний / нижний колонтитул» и выбрать подпункт «Изменить колонтитул».
- В новой вкладке «Конструктор» убрать галочку около пункта «Особый колонтитул для первой страницы».
Благодаря простому и понятному интерфейсу со вставкой новой страницы или ее нумерации справится любой пользователь редактора Microsoft Word.

Как добавить страницу в Ворде (способ №1)
Порядок добавления листа в Ворде следующий:
1)Первое, что Вам будет нужно сделать для того, чтобы добавить новую страницу в программе Word (Ворд) этим способом-это нажать левой кнопкой компьютерной мыши в начале или конце Вашего текста. В том случае, если Вы хотите, чтобы новая страница появилась перед этим текстом, то Вам будет нужно нажать левой кнопкой компьютерной мыши перед началом текста. А, если Вам необходимо добавить новую страницу в Ворде после текста, тогда Вам будет нужно нажать левой кнопкой компьютерной мыши в конце текста.

И выберите «Пустая страница».

3)После этого, новая страница появится перед или после Вашего текста.

Как добавить лист в Ворде (способ №2)
Этот способ добавления новой страницы в Ворде достаточно простой.
Порядок добавления листа в Ворде этим способом следующий:
1)Для начала Вам, как и в способе, написанном выше будет нужно поставить курсор компьютерной мыши перед или после Вашего текста. Далее, Вам будет нужно нажать на клавиатуре сочетание клавиш «Ctrl+Enter».
2)После этого, перед или после Вашего текста в программе Word (Ворд) добавится новая страница.
А также, Вы можете добавить страницу в Ворде этим способом не с помощью сочетания клавиш на клавиатуре «Ctrl+Enter».А, перейдя на вкладку под названием «Вставка». Далее вам будет нужно нажать на страницы и открывшемся списке выбрать (как показано на фото).

После этого, перед или после Вашего текста в программе Word (Ворд) будет добавлена новая страница.
Заключение
Подводя итог вышесказанного, хотелось бы сказать, что добавить новую страницу в программе Ворд очень просто. Нужно только запомнить, как это делать.
И, ещё на этом сайте Вы можете прочитать о том, как создать оглавление в Ворде?
А также на этом сайте Вы можете прочитать о том, как удалить слайд в PowerPoint?
Читайте также:

