Как добавить текстуру в фотошоп
Обновлено: 07.07.2024
Читатель, доброго и познавательного тебе! Как часто возникала у тебя потребность использовать на разных предметах и фоне определенный узор? Уверена, что много, иначе ты бы не искал статью о том, как сделать бесшовную текстуру в фотошопе.
На самом деле, это не так трудно, нужно лишь знать о некоторых инструментах. Ниже мы разберем, о каких именно – будь уверен, ты нашел что искал. Итак!
Начнём работу
Вначале давай разберемся, какая именно тебе нужна текстура? Из дерева, металла, бетона, кожуры огурца, в конце концов? Исходя их этого, будем искать в интернете (ну, или в нужных папках, если картинка уже скачана) изображение подходящих параметров.
Для создания текстуры необходимо, чтобы искомый файл соответствовал нескольким пунктам: цветовой баланс, повторяющиеся элементы и размер. Картинка не должна быть микроскопическая, иначе будет работать крайне сложно.
Можно также использовать готовый макет бесшовной текстуры, скачанный из интернета, но это достаточно просто. Мы же разберём изначальный вариант, с созданием её из не подготовленного изображения.
Теперь что касается цвета и узора. Вот представьте себе рулон обоев, скажем, с цветочным принтом. Принт повторяется, и, зачастую, рулоны можно состыковать между собой совсем незаметно. Почему?
Да потому, что узор (цветок и ветка, как вариант) повторяется десятки раз, но он всегда один и тот же. Если в определенном месте стыка узор обрывается на середине, значит, продолжение можно найти в другом рулоне, верно? Ну конечно, верно. Вот такого эффекта нам и необходимо добиться в данном уроке.
Для построения правильной текстуры нам понадобится изображение с повторяющимся узором и неизменным цвето переходом. Что это значит?
То есть, нам нужно найти картинку, углы или центр которой не будут высветлены или затемнены, а также, чтобы сам рисунок не был выполнен в технике перехода цвета. Ведь, когда мы обрежем файл по направляющим, малейшее отличие будет крайне заметно.
Этапы работы
Перейдем к конкретным шагам. Для добавления текстуры из сырой картинки делаем следующее:
- Открываем Фотошоп. Перетаскиваем туда исходный рисунок.

- Определяем на глаз границы узора. Вытягиваем из колонок линейки( если у вас её нет по умолчанию, открываем комбинацией кнопок Ctrl+R) направляющие, 4 штуки, по границе узора, будет достаточно. Должен получится прямоугольник.

- Инструментом «прямоугольное выделение» выделяем этот кусок по границе направляющих.
А далее идут шаги, которые одинаковы как для готового макета текстуры, так и для выделенной нами области узора. Итак:
- Щелчок ПКМ на выделенной области (если это целый макет, выделяем полностью) — «скопировать на новый слой».
- Делаем фон невидимым, щёлкая на глазик рядом с фоновым слоем.
- Инструментом «прямоугольное выделение» опять выделяем наш кусок с узором.
- Сверху во вкладке «изображение» выбираем «кадрировать».

- Также сверху «редактировать»-«определение узора» — даём имя узору — ок.
Проверка
Узор готов. Осталось лишь его проверить:
- Создаём новый пустой файл.
- ЛКМ щелкаем по замочку на фоновом слое.
- Двойным щелчком ЛКМ нажимаем на этот слой, чтоб открыть меню.
- В меню выбираем «наложение узора», в списке узоров выбираем свой.
- Меняем масштаб, чтобы понять, видны ли стыки у границ текстур. Нет? Значит работа выполнена отлично, и глазомер вас не подвёл.
Вот и все
Таким образом мы создали текстуру, у которой абсолютно не видно стыковочных швов. Отлично! Рекомендуем тебе следить за нашим блогом и подписаться на соцсети, чтобы получать больше полезных уроков по тонкостям работы с Фотошопом. Удачи!
Этот урок поможет вам установить новые текстуры (узоры) для версии программы Adobe Photoshop СС 2017. Для других версий алгоритм будет тот же.
Для начала скачайте на нашем сайте или из Интернета файл с новыми текстурами и распакуйте его, если он в архиве.
Переходим в Управление наборами
Далее, откройте программу Photoshop и перейдите в главном меню в верхней части экрана во вкладку Редактирование – Наборы – Управление наборами (Edit - Preset Manager). Появится вот такое окошко:

Кнопка возле первого указателя (в виде маленькой стрелки) позволяет Вам выбрать вид дополнения, который вы хотите установить - кисти, текстуры, фигуры, стили и т.д.
Кнопка возле второго указателя показывает разновидности дополнения.
Загружаем узоры в Фотошоп
Кликаем по маленькой стрелке и в выпадающем списке, путем нажатия левой кнопки мышки, выбираем вид дополнения - Узоры (Patterns):
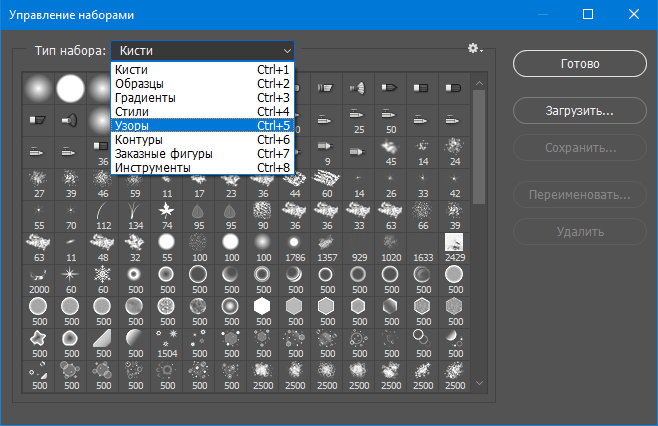
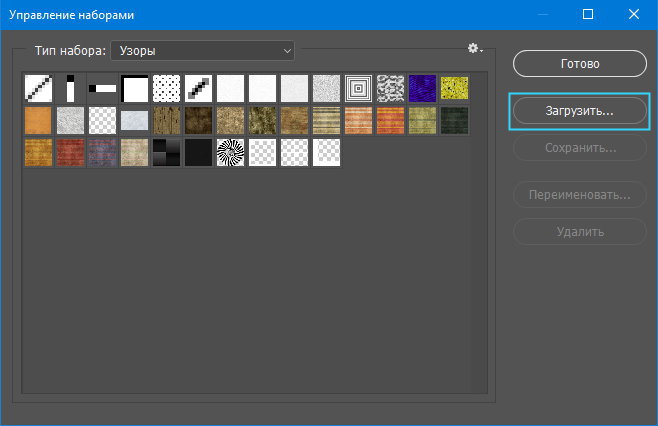
Далее, нажимаем кнопку Загрузить (Load).
Появляется новое окошко. Здесь Вы указываете адрес скачанного файла c текстурами. Этот файл находится у вас на рабочем столе или помещен в специальную папку для скачанных дополнений. В моем случае, файл находится в папке "Фоны" на рабочем столе:
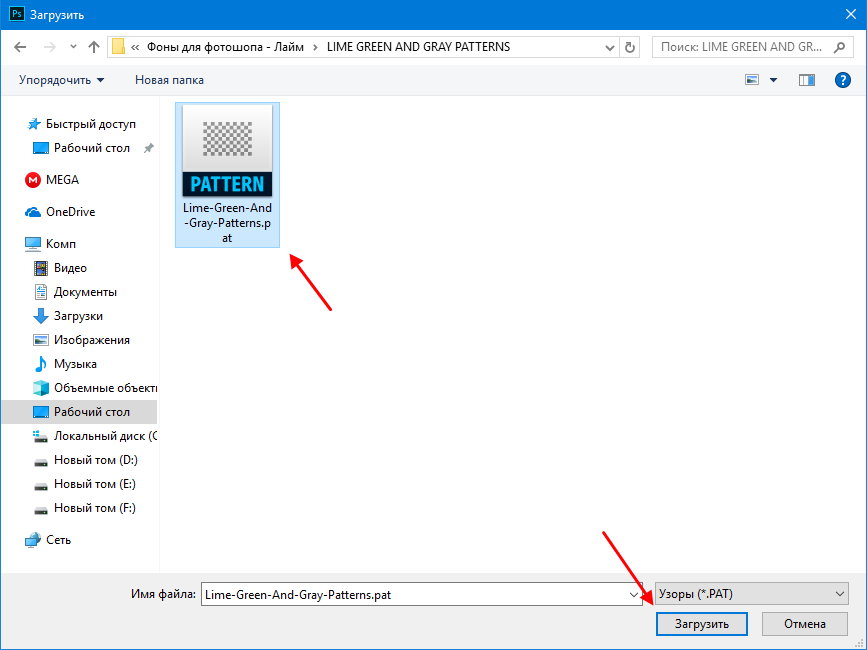
Снова нажимаем Загрузить (Load).
Теперь, в диалоговом окне «Управление наборами» вы сможете увидеть в конце набора текстур новые, только что загруженные нами текстуры:
Примечание: если текстур много, опустите полосу прокрутки вниз, и в конце списка будут видны новые текстуры

Вот и все, программа Photoshop скопировала указанный файл с текстурами в свой набор. Можете пользоваться!
Я вместе с вами установила себе новые текстуры! Посмотрим, что получилось!
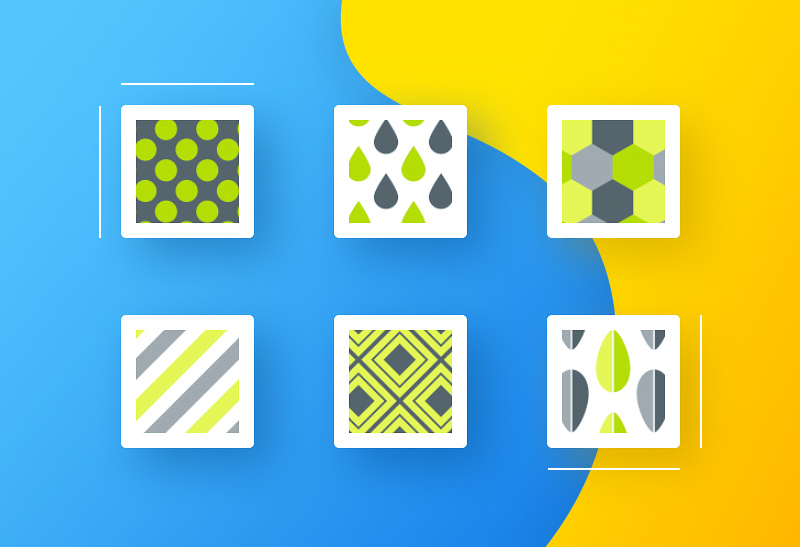
Если ваша текстура в формате JPG или PNG, то её не нужно загружать как узоры, просто откройте такой файл в программе как документ и используйте для работ, перетаскивая в свою работу.
В этом уроке Доминик Байрон (Dominique Byron) объяснит, как наложить текстуру на рисунок, чтобы он получился объёмным с тёмными и светлыми участками.
Наложение текстуры на цифровой рисунок делает работу более интересной. Благодаря текстуре можно добавить глубину изображению, которое выглядит совершенно плоским, а также добавить органичности.
Автор научит вас, как накладывать текстуру и добавлять тени для конкретных участков вашей работы, при этом не ставя под угрозу цвета и формы вашего рисунка. Поскольку этот приём заключается в наложении текстуры поверх вашего изображения, это означает, что он может быть применен для всех типов изображений, будь то векторная иллюстрация или фотография.

Шаг 1
За основу мы возьмём заранее созданное изображение лобстера из базовых частей, фоновое изображение и другие элементы, необходимые для создания вашей композиции. Всё это можно создать в Фотошопе, используя инструменты рисования и инструменты заливки.
Лобстер был поделён на секции путём объединения слоёв, которые отвечали за конкретные части/сегменты лобстера. Это позволит работать с целой секцией, а не группой слоёв. Также это позволит быстрее найти и устранить возможную ошибку в дальнейшей работе с текстурой. Вы можете создать такого же лобстера самостоятельно или собрать какую-нибудь другую фигуру.

Шаг 2
Найдите текстуру старой бумаги в Интернете или отсканируйте её и вставьте в наш документ. Я решил использовать бумагу с плотной зернистостью, чтобы лобстер не получился пятнистым. Также текстура должна иметь высокое разрешение, чтобы покрыть основную часть лобстера.

Шаг 3
Расположите слой с текстурой поверх остальных и обесцветьте её (Ctrl + Shift + U). Смените Режим наложения на Умножение (Multiply), чтобы изображение, находящееся под текстурой было видно.
Возможно вам придётся изображению под текстурой добавить яркости, т.к. из-за текстуры цвета потускнеют.

Шаг 4
Перейдите к коррекции Уровни (Ctrl + L). При помощи чёрного и серого ползунков сделайте тени темнее. А при помощи белого ползунка и режима наложения Умножение Вы сможете контролировать видимость пикселей самого лобстера. Сверяйтесь с референсным изображением лобстера, чтобы точно знать, какие участки должны быть светлыми, а какие тёмными.

Шаг 5
Заполните каждую секцию лобстера текстурой бумаги. Создайте для этого столько копий, сколько понадобится. Для слоёв с текстурами создайте обтравочную маску (Ctrl + Alt + G), чтобы текстура не выходила за пределы лобстера.

Шаг 6
Теперь, когда текстура наложена, можно заняться затемнением участков. Выберите инструмент Затемнитель (Burn Tool) (O), понизьте жёсткость до 0%, установите Диапазон (Range) на Света (Higlights), а Экспозицию (Exposure) – 7%.
Представьте, что источник света находится прямо перед лобстером. Поэтому тени нужно создать только там, где одна часть лобстера перекрывает другую.

Шаг 7
Используйте инструмент выделения для того, чтобы затемнить соединения. Выделенная область будет ограничивать эффект от применения инструмента, чтобы Вы не «заползли» на верхний элемент.

Как только закончите работу над тенями, займитесь осветлением участков, которые не находятся в тени, например, глаз. Используйте инструмент Осветлитель (Dodge Tool) (O) или Кисть (Brush Tool) (B) с мягкими краями белого цвета.

Шаг 8
В конце можно добавить ещё несколько текстур. Одну на фон и одну на тело лобстера для имитации панциря. Иногда для получения желаемого результата требуется до пяти текстур, но здесь хватило и двух. В завершении можете закруглить углы холста, но это не обязательно.
Что такое текстура
В начале немного общей информации, чтобы было понятно с чем сегодня будем работать. Текстура — это растровое изображение, которое накладывается на поверхность объекта либо под него, чтобы придать ей свойства краски, иллюзии рельефа или цвета.
Иными словами — это фон. Текстурой может выступать иллюстрация царапин, стекол, имитация различных строительных материалов, узоры и тд. Основной их функцией является доработка фотографий. Сегодня мы научимся не только добавлять новые текстуры, но ещё и создавать собственные.
Установка
Для начала нам необходимо скачать эти узоры. Их можно найти на просторах интернета, обычно они скачиваются в раре — архивном файле. После скачивания находим его в папке и кликаем ПКМ (правой кнопкой мыши) по нему и выбираем действие «извлечь в текущую папку» («Extract here»).

У нас появилась папка с файлами.

Жмём по ней ПКМ, далее команда «вырезать».

После этого необходимо проделать следующий путь:
Этот компьютер (мой компьютер) → локальный диск (С:) → Program Files → Photoshop CS6 (Adobe Photoshop) → папка Presets (наборы) → папка Patterns. Мы попадаем в папку с текстурами. Добавляем сюда наши узоры путём нажатия ПКМ → вставить.

Если у вас появилось окно «Нет доступа к целевой папке», то в таком случае нужно нажать команду «продолжить».

Всё, файл теперь вставлен.
Создаем документ с текстурой
Переходим в программу фотошоп и создаём новый документ («Файл» → «Создать» → Ок).

Теперь в верхней панели выбираем Редактирование→Наборы→Управление наборами.

Перед нами возникает контекстное меню, в котором есть раздел «Тип набора», в нём необходимо выбрать «Узоры».

Затем кликаем по команде «Загрузить».

Программа Фотошоп сразу же открывает папку с текстурами, осталось выбрать подходящую.

Жмём по ней, находим файл в формате «RAT» и выбираем «загрузить».

Как только загрузка произошла, можно заметить, что узоров стало больше, а это значит, что обработка прошла успешно. Нажимаем «Готово».

Теперь применим одну из структур к обычному белому файлу. Во вкладке «Слои» находим слой с фоном, кликаем ЛКМ по нему два раза и всплывает окошко, в котором необходимо нажать «Ок».

У нас появляется слой. Нажимаете ПКМ по нему и найдем функцию «параметры наложения».

Перед нами появляется меню, где мы выбираем пункт «текстура». Далее в элементах найдём нужный нам узор, кликаем по нему → затем «ОК».

Мои поздравления, наш фон готов.

Текстура из картинки
Иногда бывает так, что подходящая структурка уже имеется, но она не в архивном формате, а является обычной картинкой в формате png или jpeg. Если выход из подобной ситуации? Определенно, да! Давайте вместе справимся с этой задачей.
1) Откроем картинку в обычном формате («Файл» → «Открыть» → Ок).

2) Пройдём в «Редактирование» →Определить узор

Мы видим, что всплыло окошко, в котором структуре необходимо задать имя и следом «ОК».

Вот и всё, так легко мы добавили текстуру в наборы.
Удостоверится в этом можно перейдя в «менеджер наборов». В самом конце будет находиться крайний добавленный узор.

Создаем сами
А что делать, если нет подходящей структуры, хотя вы уже перерыли весь интернет? Можно создать свою собственную! Сегодня мы разберём один из наиболее простых способов.
Он заключается в использовании разных фильтров, путем их наложения друг на друга. Применяя различные фильтры, можно добиться необычных результатов. Попробуем создать текстуру «мокрый бетон».
Работаем по алгоритму:
1) Создаём новый документ с белым холстом.

2) «Фильтр»→«Шум»→«Добавить Шум».

В появившемся меню регулируем эффект и клик «ОК».

Мы получили качественную основу для последующего фильтра.

В появившемся меню отрегулируем значения в колонках «высота» и «эффект». Кликаем на кнопку «ОК».

Вот и всё, мы образовали собственную текстуру путем комбинации фильтров.

Наложение на изображение
А теперь давайте улучшим фотографию с помощью этих волшебных инструментов. Для этого процесса нам понадобится сама иллюстрация и подходящая к ней текстура. Допустим, возьмём фото девушки и имитацию мыльных пузырей.
Сперва нам необходимо загрузить фото, для этого выполняем следующие действия: Файл → Открыть→Находим нужный документ→Открыть.
Затем преобразуем наш фон в слой. ЛКМ два раза по фону →"ок"


Далее мы накладываем текстуру. ПКМ по слою → Параметры наложения.

Перед нами всплывает меню со стилями слоя. Слева перечислены параметры наложения, а справа элементы. Мы работаем таким образом:
Текстура → Выбираем нужный узор → «ОК».

Наблюдая результат, заметим, что фотография заиграла новыми красками.
В итоге
Давайте сделаем выводы сегодняшнего урока: мы научились применять, добавлять, а также создавать текстурки. И теперь, я с уверенностью могу сказать, что сейчас Вы уже не новичок, а начинающий специалист.
Ладно, друзья, шутки в сторону, делитесь своими навыками и нашими уроками, а также пишите в комментариях получилось ли у вас? Если есть вопросы — задавайте, с радостью отвечу. До скорых встреч!
Читайте также:

