Как идентифицируется ячейка в ms excel
Обновлено: 06.07.2024
1. Программа от Microsoft, входящая в Office, под названием Excel или электронные таблицы была создана для более удобной работы пользователя с таблицами данных, причём преимущественно данная работа производится с числовыми значениями.
Благодаря использованию электронных таблиц — намного проще работать с данными, с её помощью можно получать точные результаты без выполнения каких-либо ручных расчётов. Также электронные таблицы позволяют с помощью специального «программирования» решать намного быстрее более сложные задачи.
Основной особенностью MS Excel выступает его возможность использовать формулы для того, чтобы описывать между значениями разных ячеек различные связи. Следует отметить, что по заданным формулам расчёт будет выполняться автоматически. Если человек изменяет значение какой-либо ячейки, то сразу же автоматически произойдёт перерасчёт значений всех остальных ячеек, которые связаны с ней формульными отношениями, благодаря чему обновится вся таблица и данные, которые находятся в ней.
В основные возможности электронных таблиц входит:
1) автоматизация всех итоговых вычислений;
2) над большими наборами данных можно производить однотипные расчёты;
3) можно разрешать задачи с помощью подбора значений с различными параметрами;
4) можно обрабатывать результаты экспериментов;
5) производить табулирование функций и формул;
6) подготавливать табличные документы;
7) проводить поиск наиболее оптимальных значений для выбранных параметров;
строить графики и диаграммы по уже введённым данным.
2. При работе с книгой, содержащей большое количество данных, рекомендуется создать ее новое дополнительное окно. При этом изменения, произведенные в одном из окон книги, относятся ко всему документу.
1) В окне открытой книги перейдите к вкладке «Вид».
2) В группе «Окно» щелкните по кнопке «Новое окно»
3) После этого откроется новое окно документа, при этом в его названии появится дополнительная цифра, соответствующая общему количеству созданных дополнительных окон.
3. В ячейку программы Excel вы можете помещать как текстовые так и числовые значения. В тех моментах когда у вас весь текст не помещается можно просто взять и объединить данные ячейки. При работе с данной программой у вас может быть одновременно активной быть только одна ячейка с которой вы работаете. Также можно прописывать специальные математические формулы с помощью которых вы можете выполнять как простые математические действия так и довольно таки сложные которые нужно просчитывать в несколько этапов.
4. Активной называется выделенная жирной рамкой ячейка, в которой осуществляется ввод или редактирование данных. Имя активной ячейки отображается в поле имени.
5. Первый способ:
1) В окне открытого листа дважды щелкните по нужной ячейке.
2) Когда в ячейке замигает курсор ввода текста, наберите новые данные.
3) После ввода данных используйте по мере необходимости клавиши Enter, Shift+Enter, Tab, Shift+Tab или кнопку «Ввод» на строке формул.
Второй способ:
1) В окне открытого листа выделите нужную ячейку и нажмите на клавиатуре функциональную клавишу F2.
Далее действуйте, как и в первом способе данной инструкции.
Третий способ:
1) В окне открытого листа выделите нужную ячейку.
2) Щелкните курсором ввода текста в строке формул и, когда в ячейке замигает курсор ввода текста, наберите новые данные исходя из которых вы будете решать как выбрать ванну.
3) Далее действуйте, как в первом способе данной инструкции.
6. Если требуется суммировать столбец или строку чисел, позвольте приложению Excel выполнить математические действия. Выделите ячейку рядом с числами, которые вы хотите суммировать, на вкладке Главная нажмите кнопку Автосумма и нажмите клавишу Ввод, и все готово.
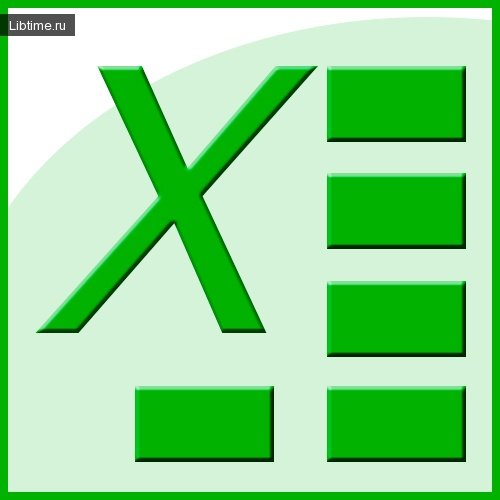
Элементы электронных таблиц
При запуске на исполнение приложения Microsoft Excel XP создается новый документ приложения в виде электронной таблицы (рисунок 1). Электронная таблица разбита на элементы, называемые ячейками таблицы. Ячейка идентифицируется строкой и столбцом, на пересечении которых она находится. Столбцы поименованы одиночными буквами латинского алфавита или их сочетанием (А, С, АА, АВС и т.д.), строки пронумерованы. Поэтому, чтобы однозначно определить адрес (месторасположение) ячейки в таблице, достаточно указать имя столбца и номер строки, на пересечении которых она находится. Например, А6, К12, А2812 и т.д. Количество ячеек (строк и столбцов) в таблице ограничено только памятью компьютера. Рисунок 1 - Фрагмент электронной таблицы Microsoft Excel XP Иногда требуется задать абсолютный (неизменяемый) адрес ячейки. Для этого используется знак денежной единицы $. Если его написать перед наименованием столбца, номером строки или одновременно и там и там, то при копировании соответствующие элементы адреса ячейки не будут меняться. Такая запись может иметь вид $О12, О$12 или $О$12. Та ячейка таблицы, где находится курсор, называется активной. Только ней можно что-либо создавать или редактировать. Чтобы легче было ориентироваться, где же находится курсор, активная ячейка выделяется утолщенной рамкой. Прямоугольная область активных ячеек именуется блоком. Чтобы создать блок, нажмите левую клавишу мышки и перемещайте курсор по ячейкам таблицы. Другой вариант выделения блока: нажмите клавишу "Shift" и перемещайте курсор мышкой или клавишами управления курсором. Блок выделяется черным цветом (затемняются все ячейки, кроме той, с которой было начато создание блока). Выделение блока снимается перемещением курсора в другое место таблицы или созданием нового блока. Пока блок выделен, им можно оперировать как единым объектом.
Ввод информации в Excel
Для ввода информации в любую из ячеек таблицы сделайте ее активной (подведите к ней курсор с помощью мышки или клавишами клавиатуры) наберите строку символов (цифры, буквы, специальные символы) и нажмите Enter или клавишу управления курсором. Если необходимо, чтобы строка вводимых символов воспринималась как число, то она не должна содержать иных знаков, кроме цифр, знака "+" или "-" и разделителей: а) запятой, отделяющей целую часть числа от дробной; б) латинской буквы Е, отделяющей показатель степени от основания при экспоненциальной форме записи числа. Для ввода формулы наберите знак " Формат ячеек" - нажмите правую клавишу мышки и выберите эту команду из появившегося контекстного меню. Другой вариант - воспользуйтесь последовательностью команд "Формат" "Ячейки" из текстового меню (рисунок 2). Кроме того, многие действия, задаваемые из подменю команды "Формат ячеек", могут быть выполнены при помощи соответствующих кнопок панели инструментов. Рисунок 2 - Подменю команды "Формат" Диалоговое окно команды "Формат ячеек" (рисунок 3) имеет шесть закладок, в каждой из которых сгруппированы параметры для задания способа интерпретации информации и красочного ее оформления. Например, если в ячейке содержится набор цифр, составляющих число, то во вкладке "Число" можно определить способ восприятия этого числа - как число, записанное в десятичной или экспоненциальной форме, дата, время, текст и т.д. В остальных закладках можно указать способ выравнивания данных внутри одной или группы ячеек, выбрать шрифт для написания символов, определить форму границ ячейки и т.д. Рисунок 3 - Диалоговое окно команды "Формат ячеек" За один раз можно задать параметры формата не только для одной активной ячейки, но и сразу для нескольких. Для этого предварительно выделите нужную группу ячеек как блок и дайте команду "Формат ячеек". Более подробную информацию можете узнать в справке по Microsoft Excel 2003.Ячейка в Excel – это основной элемент электронной таблицы, образованный пересечением столбца и строки. Имя столбца и номер строки, на пересечении которых находится ячейка, задают адрес ячейки и представляют собой координаты, определяющие расположение этой ячейки на листе.
Основные сведения
Каждый лист в Excel состоит из тысячи прямоугольников, которые называют ячейками. Ячейка – это пересечение строки и столбца. Столбцы в Excel обозначают буквами (A, B, C), а строки обозначают числами (1, 2, 3).

Каждой ячейке в Excel присваивается имя, его также называют адрес. Например, Е7 – это ячейка, которая находится на пересечении столбца Е и строки 7. При выделении ячейки ее адрес отображается в поле Имя. При выборе ячейки, заголовки строки и столбца, на пересечении которых она находится, становятся подсвеченными.

ВЫДЕЛЕНИЕ ЯЧЕЕК
В Excel имеется возможность выбирать сразу несколько ячеек. Набор из двух или более ячеек принято называть диапазоном. Любой диапазон, точно также, как и ячейка, имеет свой адрес. Адрес диапазона состоит из адреса левой верхней и правой нижней ячеек, разделенных двоеточием. Такой диапазон называют смежным или непрерывным. Напимер на рисунке ниже выделен диапазон ячеек A1:A8:

СОДЕРЖИМОЕ ЯЧЕЕК
Содержимое ячейки в Excel может быть самым разнообразным. Это могут быть простые данные, которые хранятся в ячейках, либо атрибуты, которые отвечают за внешний вид. Любая информация, которую вводится на рабочий лист Excel, хранится в ячейке. Каждая ячейка может содержать определенные данные, включая текст, форматирование, формулы и функции.
- Ячейка может содержать текст, состоящий из букв, цифр или дат.
- Ячейка может содержать атрибуты форматирования, которые влияют на отображение букв, цифр или дат. С помощью атрибутов форматирования можно изменить фон ячейки.
- Ячейка может содержать формулы и функции, которые позволяют вычислять различные значения.
ВВОД В ЯЧЕЙКУ EXCEL
1. Нужно щелкнуть по ячейке, чтобы выделить ее.
2. Ввести данные в выделенную ячейку, затем нажать Enter на клавиатуре. Содержимое появится как в ячейке, так и в строке формул. Также можно вводить и редактировать данные прямо в строке формул.
УДАЛЕНИЕ ИЗ ЯЧЕЙКИ EXCEL
1. Нужно выбрать ячейку, содержащую данные, которые требуется удалить.
2. Нажать клавишу Delete или Backspace на клавиатуре. Содержимое будет удалено. (Клавиша Delete позволяет удалить значения сразу из всех выделенных ячеек. Клавиша Backspace очищает только активную ячейку.)
КОПИРОВАНИЕ СОДЕРЖИМОГО В EXCEL
Excel позволяет копировать данные, которые уже имеются на рабочем листе, и вставлять их в другие ячейки. В ряде случаев это может сэкономить много времени и сил.
1. Нужно выделить ячейку, которую необходимо скопировать.
3. Вокруг скопированных ячеек появится динамическая пунктирная линия. Выделяем ячейку, в которую нужно вставить данные.
ПЕРЕТАСКИВАНИЕ ЯЧЕЕК В EXCEL
В Excel есть хороший способ перетаскивания ячеек называется он drag-and-drop (тащи и бросай).
1. Нужно выделить ячейку, которую хотим переместить.
2. Наводим указатель мыши на границу выделенной ячейки, курсор примет вид черного перекрестия со стрелками.
3. Нажимаем левую кнопку мыши и, не отпуская ее, перемещаем курсор в требуемое место. Отпускаем левую кнопку мыши, ячейки окажутся в требуемом месте.
Перемещение ячейки в Excel
1. Выделяем ячейку, которую хотим вырезать.
3. Вокруг ячеек, как и при копировании, появится динамическая пунктирная линия. Выделяем ячейки, в которые необходимо переместить данные.
АВТОЗАПОЛНЕНИЕ ЯЧЕЕК В EXCEL
Автозаполнение ячеек в Excel позволяет ускорить ввод данных на рабочий лист. Некоторые действия в Excel приходится повторять по несколько раз, что отнимает большое количество времени. Именно для автоматизации таких задач и была разработана функция автозаполнения.
Иногда возникает необходимость скопировать содержимое в несколько смежных ячеек листа. Можно копировать и вставлять данные в каждую ячейку по отдельности, но есть способ гораздо проще. Для этого необходимо воспользоваться маркером автозаполнения, который позволяет быстро скопировать и вставить данные.
1. Выделяем ячейку, данные которой необходимо продублировать. В правом нижнем углу выделенной ячейки появится маленький квадрат – это маркер автозаполнения.
2. Нажимаем и, удерживая левую кнопку мыши, перетаскиваем маркер автозаполнения, пока все требуемые ячейки не будут выделены. Разом можно заполнять ячейки либо столбца, либо строки. Отпускаем кнопку мыши, чтобы заполнить выбранные ячейки.

МГНОВЕННОЕ ЗАПОЛНЕНИЕ В EXCEL

ПОИСК В EXCEL
ЗАМЕНА СОДЕРЖИМОГО ЯЧЕЙКИ В EXCEL
4. После нахождения нужного текста выбераем одну из опций замены:
- Заменить: исправляет по одному значению зараз.
- Заменить все: исправляет все варианты искомого текста в книге.
1 Как создать сноску, найти нужную сноску и отредактировать ее? Как удалить сноску?
2 Что такое колонтитул и как его создать в MS Word? В MS Excel?
3 Как в MS Word обеспечить автоматический подбор по содержимому ширины столбца таблицы? Высоты строки таблицы?
4 Как обеспечить отступ текста в ячейке таблицы в MS Excel?
5 Описать порядок действий при копировании диапазона ячеек в MS Excel. Как выделить несколько диапазонов ячеек?
6 При ошибке ввода числовых данных в MS Excel некоторые из них могут идентифицироваться MS Excel как текстовые. Каким образом проявляется ошибка?
7 С помощью какой команды Norton Commander обеспечивается поиск файла?
8 Как отформатировать один из элементов ряда диаграммы MS Excel?
1. Вставка - Ссылка - Сноска. В открвшемся окне настраиваешь где и как должна выглядить сноска. Как установил сноску (например внизу страницы) , набираешь само название сноски. В будущем можно набранный текст редактировать.
Удалить - выделяешь сноску где само слово пронумеровалось и нажимаешь Del и сноска внизу удаляется.
2. Колонтитул - это текст который будет отображаться на протяжении всего документа или на страницах которые выберешь автоматически. Например страница, дата, имя файла и пр.
Создать : Вид-Колонтитулы. Далее настраиваешь как нужно чтобы они выглядели и что должны содержать.
И в MS Word и в MS Excel вставка колонтитул одинакова. Так же Вид-Колонтитулы, настраиваешь что хочешь видеть там.
3. Таблица - Вставить - Таблица. В открывшемся окне выбираешь настройку - по содержимому. А вот высоты строки таблицы - этого не знаю.. . и первый раз слышу. Хотя можно отредактировать высоту строки таблицы, если на вертикальной линейке отредактировать.
на 4 вопрос не знаю.
5. Выделяешь ячейки и наводишь курсор на нижний правый угол самой последней и нижней ячейки, появится "+". Удерживая левую кнопку мыши копируешь выделенные ячейки куда нужно было.
Выделить несколько ячеек - нажимаешь на одну ячейку и удерживая левую кнопку мыши выбираешь диапазон нужных ячеек.
на 6 не знаю.
Norton Commander - не пользуюсь, поэтому ничем помочь не могу.
диаграммы также в Excel не стоила.
а про Office - это ты спрашиваешь или утверждаешь? В первоисточнике про Office ничего не упоминается . Люба тебе дала исчерпывающий и хороший ответ. А ты, неуч , даже не поблагодарил ее
Огромное спасибо! Это было не для меня. Abram Pupkin - язык за зубы спрячь
Я на кой черт тогда здесь то спрашиваю. Без тебя знаю что такое ПС. Не первый год в сети.
Sinner Просветленный (37041) А по вопросам я думал на системник с вилами бросаешься.
Читайте также:

