Как из канала сделать слой в фотошопе
Обновлено: 06.07.2024
Каналы являются изображениями в градациях серого, которые содержат информацию различного типа.
Цветные информационные каналы создаются автоматически при открытии нового изображения. Цветовой режим изображения определяет количество созданных цветовых каналов. Например, в изображении RGB есть канал для каждого цвета (красный, зеленый и синий), а также совмещенный канал, используемый для редактирования изображения.
Альфа-каналы хранят выделенные области в виде изображений в градациях серого. Можно добавлять альфа-каналы для создания и хранения масок, которые позволяют изменять или защищать части изображения. (См. раздел О масках и альфа-каналах.)
Плашечные каналы определяют дополнительные формы для печати при помощи плашечных красок. (См. раздел О плашечных цветах.)
В изображении может быть до 56 каналов. Все новые каналы имеют те же размеры в пикселах и то же число пикселов, что и исходное изображение.
Размер файла, необходимый на канал, зависит от информации о пикселах в канале. Определенные форматы файлов, среди которых форматы TIFF и Photoshop, сжимают информацию о канале, что приводит к экономии места. Размер несжатого файла, в который входят альфа-каналы и слои, показывается в самом правом значении полосы состояния внизу окна при выборе параметра «Размеры документа» из всплывающего меню.
До тех пор пока изображение сохраняется в файле, формат которого поддерживает цветовой режим изображения, цветовые каналы не изменяются. Альфа-каналы сохраняются только тогда, когда файл сохранен в форматах Photoshop, PDF, TIFF, PSB или RAW. Только формат DCS 2.0 сохраняет каналы смесевых цветов. Сохранение в других форматах может привести к потере информации о каналах.
Обзор панели «Каналы»
Панель «Каналы» содержит все каналы изображения, первым идет совмещенный канал (для изображений RGB, CMYK и Lab). Миниатюра содержимого канала появляется слева от имени канала, обновление миниатюры при редактировании канала происходит автоматически.
Можно создать копию канала и использовать ее в текущем или другом изображении.
Например, можно использовать функцию «Создать дубликат канала», чтобы создать маску канала; или можно сохранить резервную копию канала перед редактированием.
Создание дубликата канала
При создании дубликата альфа-канала в другом изображении необходимо, чтобы каналы обладали одинаковыми размерами в пикселах. Нельзя создать дубликат канала и перевести его в изображение в битовом режиме.
На панели «Каналы» выберите канал, дубликат которого необходимо создать. Выберите «Создать дубликат канала» в меню панели «Каналы». Для поля «Документ» выполните одно из следующих действий.Выберите место назначения. Будут доступны только открытые изображения с размерами в пикселях, идентичными текущему изображению. Чтобы создать дубликат канала в том же файле, выберите текущий файл.
Выберите «Новый» для копирования канала в новое изображение, при этом будет создано изображение в многоканальном режиме, содержащее один канал. Введите имя для нового изображения.
Для того чтобы поменять местами выделенные и невыделенные области в дубликате канала, выберите «Инверсия».Создание дубликата канала в изображении
На панели «Каналы» выберите канал, дубликат которого необходимо создать. Перетащите канал на кнопку «Создать новый канал» в нижней части панели.Создание дубликата канала в другом изображении
На панели «Каналы» выберите канал, дубликат которого необходимо создать.Размеры конечного изображения не обязаны совпадать с размерами канала, дубликат которого будет создан.
Перетащите канал из панели «Каналы» в окно конечного изображения. Дубликат канала появится в нижней части панели «Каналы».
Выберите меню «Выделение» > «Все», а затем выберите меню «Редактирование» > «Скопировать». Выберите канал в конечном изображении и выберите меню «Редактирование» > «Вклеить». Вставленный канал будет записан поверх существующего канала.
Разделять каналы можно только в сведенных изображениях. Разделение на каналы полезно в том случае, когда необходимо сохранить отдельные каналы в файлах, формат которых не поддерживает каналы.
Чтобы разделить каналы на отдельные изображения, выберите «Разделить каналы» из меню панели «Каналы».Исходный файл закроется, а отдельные каналы появятся в отдельных окнах в градациях серого. В заголовке каждого окна будет показано исходное имя файла, а также название канала. Новые изображения можно редактировать и сохранять отдельно.
Несколько изображений в градациях серого могут быть совмещены в виде каналов одного изображения. Изображения, которые можно объединять, должны быть в режиме градаций серого, являться сведенными (не иметь слоев), иметь одинаковые размеры в пикселах и быть открытыми. Число открытых изображений в градациях серого определяет доступные при объединении каналов цветовые режимы. Например, если открыто три изображения, то их можно объединить в изображение RGB, а если открыто четыре изображения, то они могут быть объединены в изображение CMYK.
При работе с файлами DCS, в которых случайно потеряны ссылки (а поэтому они не могут быть открыты, размещены или напечатаны), откройте файлы канала, а затем объедините их в изображение CMYK. После этого сохраните файл еще раз как файл типа DCS EPS.
Откройте изображения в градациях серого, содержащие необходимые для объединения каналы, и сделайте активным одно из изображений.Необходимо, чтобы было открыто более одного изображения, для того чтобы параметр «Объединить каналы» был доступен.
В поле «Режим» выберите нужный цветовой режим. Число каналов должно соответствовать выбранному режиму, который появится в поле «Каналы». В случае необходимости введите число каналов в текстовое поле «Каналы».При вводе числа каналов, которое не совпадает с выбранным режимом, автоматически будет выбран многоканальный режим. При этом будет создано многоканальное изображение с двумя или более каналами.

Применение цветовых каналов в ретуши позволяет сделать эффектные преображения и значительно упрощает обработку. Освоить навык работы с каналами изображения стоит каждому ретушёру. Прежде чем приступить к обработке с помощью цветовых каналов, уточним, что же это такое.
Любое цифровое изображение можно представить в виде цветовых каналов. В случае с цветовым режимом RGB это — красный, зелёный и синий (red, green, blue), смешение которых даёт нам все остальные известные оттенки.

На этом скриншоте оставлена видимость красного канала. Обратите внимание, что на изображении справа (слева вы видите все RGB-каналы) участки красного цвета почти белые. Это говорит о количестве в них красного цвета.
Применим ретушь к изображению, то есть усилим блики и тени, чтобы снимок стал выразительнее.

Сделаем главный акцент в этом фото на дыме. Для этого нам нужно его выделить. Звучит немного страшно, но это проще, чем может показаться. А всё — благодаря каналам.
Открываем изображение в Photoshop и создаём дубликат слоя Ctrl+J, чтобы потом сравнить результат. Сразу сохраним его в PSD, чтобы не потерять данные (Shift+Ctrl+S, затем выбираем формат PSD).

Остаёмся на дубликате слоя и переходим на закладку Channels/«Каналы».

Как мы уже говорили, каждый цветовой канал виден как чёрно-белое изображение. Чем светлее его участки, тем больше в них соответствующего цвета канала. Нам нужно выбрать самый контрастный канал. Поочерёдно рассмотрим их все. Для этого будем оставлять каждый раз видимость только одного канала (нажимая на изображение глаза напротив каждого).



Канал синего цвета самый контрастный, поэтому создадим его дубликат. Ухватите его мышкой и перетащите на иконку создания нового канала .

У нас появится дубликат синего канала.

Остаёмся на дубликате канала и нажимаем Ctrl+L. Так мы вызовем настройки уровней канала.
Растровое изображение, а в данном случае изображение наших фото, состоит из точек. Точки эти имеют каждая свой цвет. За насыщенность, яркость и свет отвечают точки чёрного, серого и белого в изображении. Levels/«Уровни» позволяют изменять уровень значения точки. Уровень 0 — чёрные пикселы, 255 — белые. Уровень 128 — серые. Оставшиеся уровни располагаются в диапазоне между 0 и 255. При перераспределении уровней изменяется тональный диапазон изображения.
В уровнях канала мы можем настроить точку чёрного, белого и серого. Точка чёрного — слева под диаграммой, точка серого — по центру, точка белого — справа.

С помощью уровней мы сделаем тёмные участки темнее, а светлые — светлее. Затемнить нужно так, чтобы дым значительно отделился от фона, но при этом не потерялись детали. Для этого под диаграммой левый ползунок (точку чёрного) перемещаем вправо, а правый — влево (точку белого). В нашем случае достаточным эффектом будет результат, который вы видите на изображении ниже.

Обратите внимание, каким тёмным стал фон и как осветлился дым. Нажимаем Ok и закрываем окно. Теперь, удерживая Ctrl, кликаем по нашему каналу. Видим, как появились пунктиры выделения. Это значит, что мы выделили светлые участки изображения. И даже если вы видите не все пунктиры, на самом деле вся светлая зона выделена. Не снимая выделение, отключаем видимость дубликата канала, включаем видимость всех остальных, переходим на закладку Layers/«Слои».


Находясь в палитре слоёв, нажимаем комбинацию Shift+Ctrl+N, чтобы создать новый пустой слой. Становимся на него. Пунктиры выделения всё ещё видно.

Теперь выбираем инструмент Brush/«Кисть» (клавиша B), мягкую, цвет белый. И рисуем по дыму, по нашей выделенной области. Нам важно прорисовать именно дым.

Рисовать кистью можете смело. Прорисовка заденет только выделенную область, а это и есть наши светлые зоны, которые мы выделили с помощью канала.

Обратите внимание, насколько лучше он стал виден. Если этого будет слишком много, мы сбавим видимость слоя. А теперь, не сбрасывая выделение, нажмём сочетание Shift+Ctrl+I, а затем Shift+Ctrl+N. Так мы инвертируем выделение и вместо светлой зоны выделим тёмную. Вторая комбинация создаст ещё один новый слой. Далее меняем цвет кисти на чёрный и зарисовываем фон на новом слое и новом выделении.

Теперь нажимаем Ctrl+D, чтобы сбросить выделение.

Для достижения желаемого результата сбавим видимость наших слоёв с закрашенным фоном. Итог можно сохранить в JPG (Shift+Ctrl+S, затем выбираем формат JPG).

Посмотрим, что получилось.


Теперь всё наше внимание переключается на дым, поскольку его намного отчётливее стало видно. Таким же образом можно усиливать света и тени на портретах, на изображении стеклянных предметов, воды. Это будет придавать драматичности изображению.
Когда вы открываете изображение в Photoshop, то видите сетку пикселей, состоящую из разных цветов. Вместе они представляют из себя цветовую палитру, которую можно разложить на цветовые каналы. Каналы являются отдельными слоями информации о цвете, представляющие цветовой режим, который используется в изображении. Что ж, на самом деле это очень сбивает с толку, но становится намного проще, если понимать науку, лежащую в основе этого. В нашей статье фотограф Ivo Guimaraes полностью разберет для вас каналы в Photoshop.
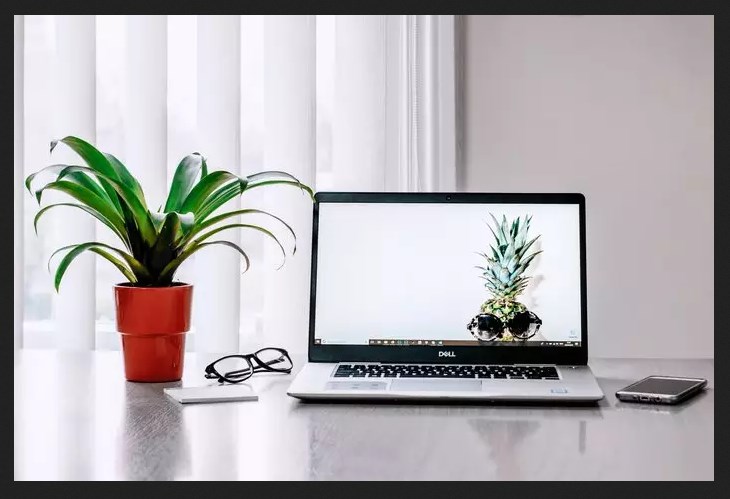
Фотограф: Лиза Фотиос (Lisa Fotios)
Понимание света и цвета
Чтобы понять, как работает цветовой канал, важно понимать взаимосвязь между светом, цветом и тем, как его видят глаза человека.
Видимый спектр для человека находится между ультрафиолетовым светом и красным светом с длиной волны от 400 до 700 нанометров. По оценкам ученых мы способны различать до 10 миллионов цветов. За этот процесс отвечают два разных типа клеток внутри глаза: палочки и колбочки.
Более темная среда стимулирует палочки. Более яркое окружение стимулирует колбочки. Колбочки содержат молекулы, определяющие цвет, с красными, зелеными и синими фотопигментами. Свет, отраженный желтым предметом в дневных условиях, стимулирует красные и зеленые колбочки. Они посылают сигнал в мозг. После обработки количества активированных колбочек и силы сигнала это позволяет человеку увидеть цвет. Этот процесс получил название "Трихром". Это результат тысячелетней эволюции человека и адаптации к окружающей среде.
Цветовые режимы
Есть несколько цветовых режимов, которые можно использовать в Photoshop, например, оттенки серого или многоканальный. Цветовые режимы RGB и CMYK являются самыми востребованными.
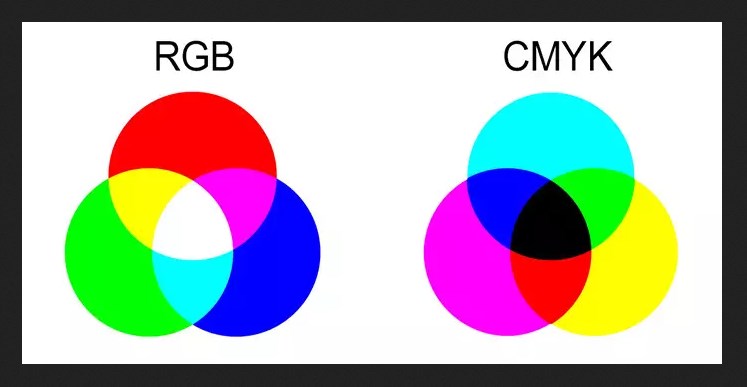
Цветовой режим RGB - это процесс добавления цветов. Он достигается путем комбинирования красного, зеленого и синего цветов в различных количествах, представленных значениями от 0 до 255. Этот режим связан с цифровыми дисплеями, такими как мониторы, цифровые камеры и сканеры.
Цветовой режим CMYK наоборот - процесс вычитания цветов. Он получается путем комбинирования цветов Cyan (циановый), Magenta (пурпурный), Yellow (желтый) и Key (Black - черный) в разных количествах. Он представлен в процентах и связан с чернилами принтера. Поэтому используется при печати.
Цветовые каналы
По сути, каналы - это просто набор значений оттенков в изображениях. Эти выделения или маски в сочетании с информацией о цвете в пикселях вашей фотографии определяют, насколько красным, синим или зеленым будет снимок. Например, если красный канал кажется плоским или высветленным, красный будет более заметным на изображении, так как его маскирует очень мало черного. И наоборот, если красный канал очень темный, это означает, что красный цвет маскируется за пределами изображения, оставляя больше зеленоватого тона, противоположного красному на цветовом круге. То же самое касается синего и зеленого каналов.
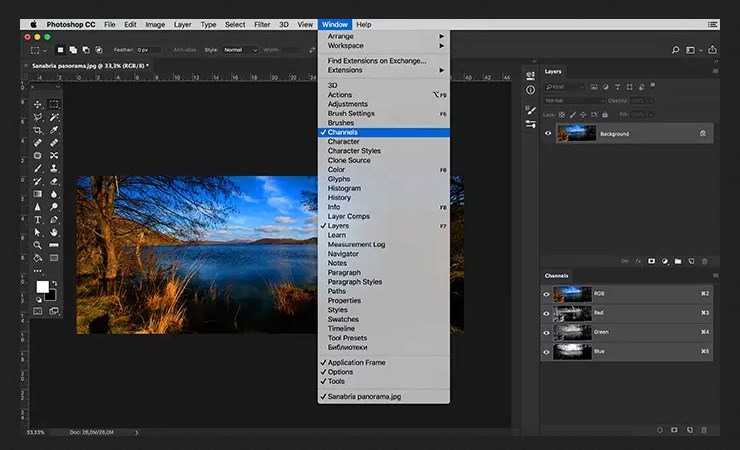
Окно палитры цветовых каналов в Photoshop можно найти в Window> Channels.
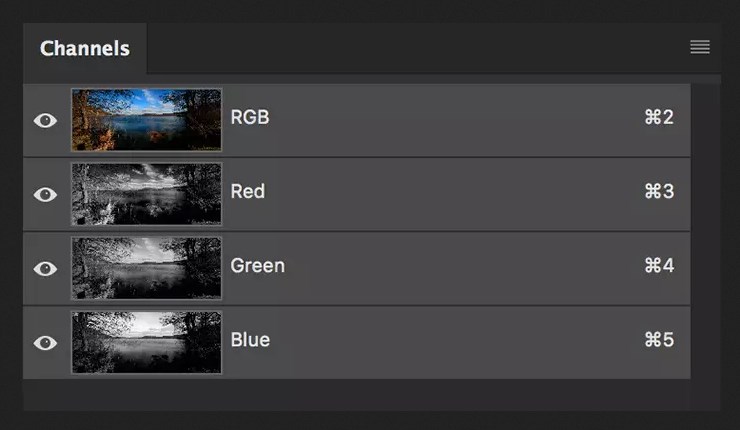
Более яркие области цветового канала представляют области, содержащие больше цвета, а более темные области представляют меньше цветов.
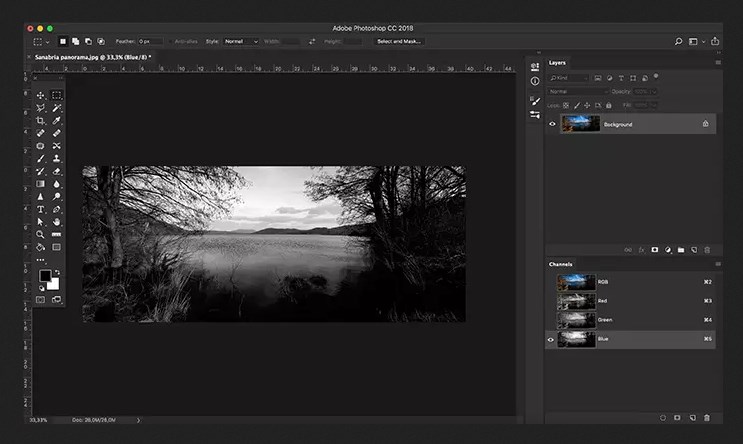
Например, на этом конкретном изображении синий канал светлее, чем зеленый или красный каналы. Это потому, что изображение состоит в основном из фантастического голубого неба, отраженного в воде.
Если мы преобразуем изображение в цветовой режим CMYK, наша палитра каналов теперь будет представлена четырьмя каналами вместо трех, как было в цветовом режиме RGB.
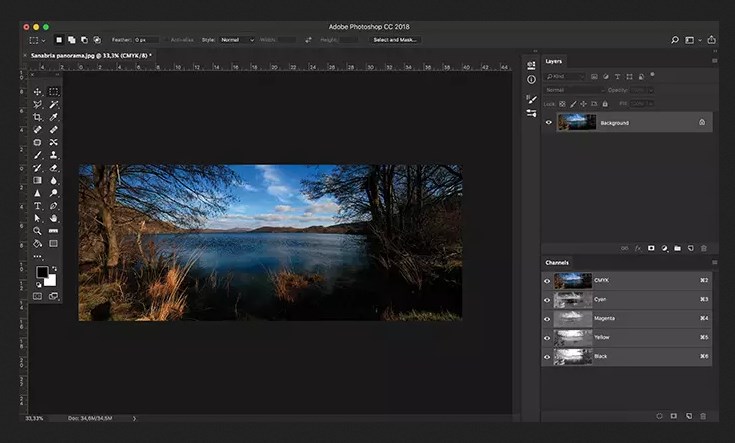
В этом случае изображение в режиме градаций серого будет иметь только один канал.
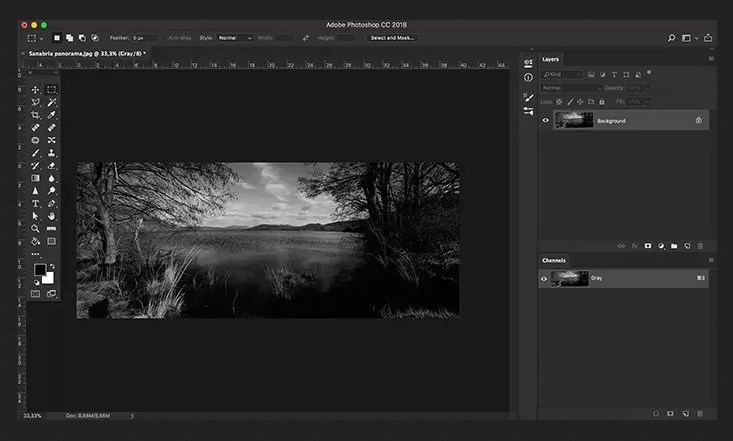
Каналы можно выбрать и отредактировать, выполнив следующие процедуры:
- чтобы выбрать канал, щелкните на его названии. Чтобы выбрать (или отменить выбор) других каналов, щелкните, удерживая нажатой клавишу "Shift";
- чтобы отредактировать канал, выберите его, а затем с помощью инструмента рисования или редактирования раскрасьте изображение.
Вы можете рисовать только на одном канале за раз. Рисуйте белым, чтобы добавить цвет выбранного канала со 100% интенсивностью; серым цветом - чтобы добавить цвет канала с меньшей интенсивностью; черным - чтобы удалить цвет канала.
Изображения в градациях серого являются стандартным представлением каналов. Существует также опция, которая позволяет отображать каналы в цвете, если вы предпочитаете.
Вы можете выполнить эту процедуру:
- в Windows выберите "Правка"> "Настройки"> "Интерфейс"
- в Mac OS выберите Photoshop> Настройки> Интерфейс. Выберите "Показать каналы в цвете" и нажмите "ОК"
Прелесть выделений, созданных с помощью каналов, заключается в том, что они идеально растушеваны, что означает, что обеспечивают почти незаметный переход при редактировании.
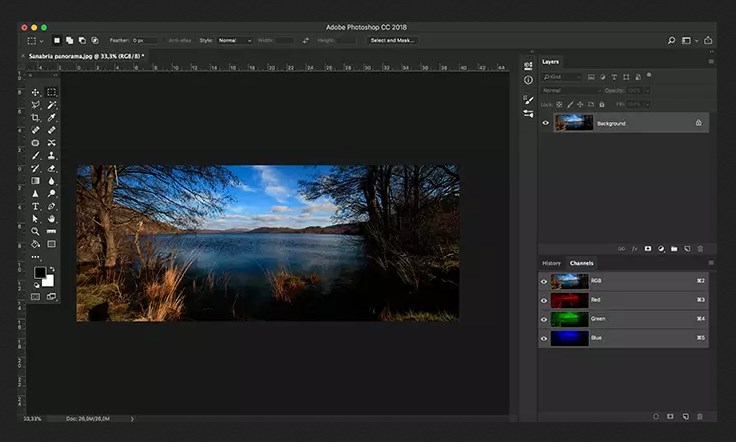
Альфа-каналы
Помимо цветовых каналов, Photoshop может также хранить информацию об альфа-каналах в той же палитре. Альфа-каналы - это тип маски, который может выбирать уровни серого вместо контура. Этот процесс очень полезен при создании сложных выделений.
Хорошим пример: выделение неба на этом конкретном изображении. Это было бы определенной проблемой со стандартными инструментами выбора, но с альфа-каналом все значительно упрощается. Для этого нужно всего 2 шага.
1 - создайте выделение нужного вам цветового канала (в данном случае синего), щелкнув значок пунктирного круга в нижней части палитры каналов.
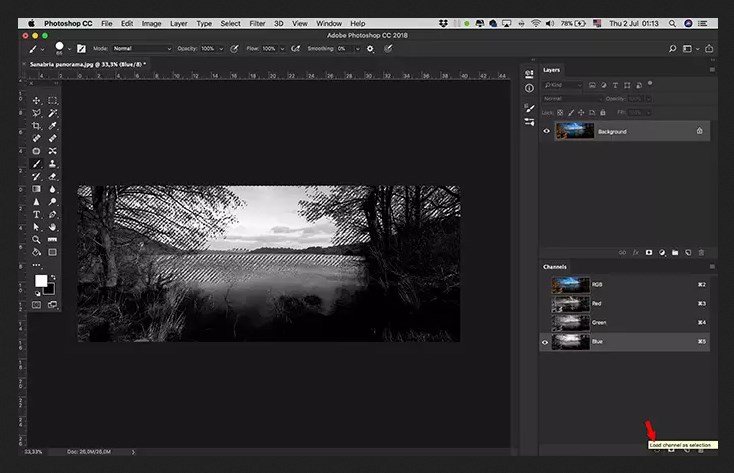
2 - создайте альфа-канал этого выделения, щелкнув значок маски в нижней части палитры каналов.
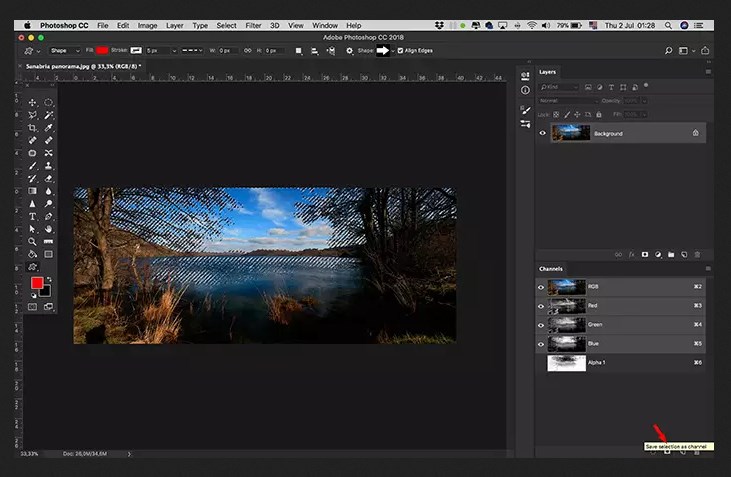
Этот альфа-канал теперь сохранен. Вы можете использовать его как маску слоя и раскрашивать, чтобы добавить или удалить области выделения, а также преобразовать в выделение в любое время. Это позволяет контролировать прозрачность для определенных цветов или выделений.
Вы также можете перетаскивать альфа-каналы между документами, если оба документа имеют одинаковые размеры в пикселях. Если это не так, вы можете настроить эти размеры с помощью функции размера изображения или инструмента кадрирования.
Изображение может содержать до 56 каналов.
Как использовать сохраненную маску альфа-канала
Процесс использования сохраненной маски следующий:
- выберите альфа-канал, нажмите кнопку Load Selection ("Загрузить выделение") в нижней части панели, а затем щелкните на составной цветовой канал в верхней части панели;
- перетащите канал, содержащий выделение, которое вы хотите загрузить, на кнопку "Загрузить выделение";
- удерживая нажатой клавишу Ctrl (Windows) или Command (Mac OS) щелкните канал, содержащий выделенный фрагмент, который вы хотите загрузить;
- чтобы добавить маску к существующему выделению, нажмите Ctrl + Shift (Windows) или Command + Shift (Mac OS) и щелкните на канал;
- чтобы вычесть маску из существующего выделения, нажмите Ctrl + Alt (Windows) или Command + Option (Mac OS) и щелкните на канал;
- чтобы загрузить пересечение сохраненного выделения и существующего выделения, нажмите Ctrl + Alt + Shift (Windows) или Command + Option + Shift (Mac OS) и выберите канал.
Вы можете перетащить выделение из одного открытого изображения Photoshop в другое. Также можно создать новый канал, который Photoshop по умолчанию заполнит черным цветом.
Заключение
Каналы Photoshop - это увлекательный и мощный процесс редактирования с потрясающими результатами. Их изучение окажет значительное влияние на ваши изображения.
Видеоканал ФотогораЧитайте также:

