Как изменить цвет интерфейса в фотошопе
Обновлено: 03.07.2024
В большинстве рабочих процессов, предусматривающих управление цветом, рекомендуется использовать наборы цветовых параметров, протестированные компанией Adobe. Изменять конкретные параметры следует только в том случае, если вы разбираетесь в управлении цветом и уверены в совершаемых изменениях.
После настройки параметров их можно сохранить как стиль. Сохранение настроек цветов позволяет использовать их повторно, передавать другим пользователям и использовать в других программах.
- Чтобы сохранить настройки цветов как стиль, нажмите в диалоговом окне «Настройка цветов» кнопку «Сохранить». Чтобы приложение отображало название набора в диалоговом окне «Настройка цветов», сохраните файл в папке по умолчанию. Если файл будет сохранен в другом месте, для выбора настройки его придется загружать.
- Чтобы загрузить набор цветовых параметров, сохраненный не в папке по умолчанию, нажмите в диалоговом окне «Настройка цветов» кнопку «Загрузить», выберите требуемый файл и нажмите кнопку «Открыть».
В приложении Acrobat не предусмотрено сохранение пользовательских наборов цветовых настроек. Чтобы применить в приложении Acrobat пользовательский набор цветовых настроек, нужно создать файл в программе InDesign, Illustrator или Photoshop, а затем сохранить его в используемой по умолчанию папке Settings. После этого он будет доступен в категории Управление цветом в диалоговом окне «Установки». Кроме того, добавлять файлы с наборами настроек в папку Settings можно вручную.
рабочая среда — это промежуточное цветовое пространство, с помощью которого в приложениях Adobe определяются и редактируются цвета. Для каждой цветовой модели предусмотрен свой профиль рабочей среды. Выбрать профиль рабочего пространства можно в диалоговом окне Настройка цветов.
Профиль рабочей среды служит исходным профилем для создаваемых документов, в которых используется соответствующая цветовая модель. Например, если в текущем профиле рабочего пространства для модели RGB определено цветовое пространство Adobe RGB (1998), то в каждом создаваемом документе для этой модели будут использоваться цвета в пределах охвата пространства Adobe RGB (1998). Кроме того, рабочая среда определяет цветопередачу в неразмеченных документах.
При открытии документа со встроенным цветовым профилем, не совпадающим с профилем рабочей среды, приложение определяет способ обработки данных о цветности с помощью стратегии управления цветом. В большинстве случаев стратегия по умолчанию предполагает сохранение встроенного профиля.
Чтобы просмотреть параметры рабочей среды в Photoshop, Illustrator и InDesign, выберите в меню «Редактирование» пункт «Настройка цветов». В Acrobat выберите в диалоговом окне «Установки» категорию «Управление цветом».
Чтобы просмотреть описание какого-либо профиля, выберите этот профиль и поместите курсор над его именем. Описание отобразится в нижней части диалогового окна.
RGB: определяет цветовое пространство RGB приложения. Как правило, лучше использовать пространство Adobe RGB или sRGB, а не выбирать профиль для конкретного устройства (например, монитора). sRGB рекомендуется использовать при подготовке изображений для публикации в Интернете, поскольку оно определяет цветовое пространство стандартного монитора, используемого для просмотра изображений в Интернете. Кроме того, цветовое пространство sRGB можно использовать при работе с изображениями, полученными с помощью цифровых камер потребительского класса, поскольку в большинстве этих камер цветовое пространство sRGB используется по умолчанию.
Цветовое пространство Adobe RGB рекомендуется использовать при допечатной подготовке документов, поскольку в цветовой охват пространства Adobe RGB входят некоторые печатаемые цвета (в частности, оттенки голубого и синего), которые лежат за пределами пространства sRGB. Кроме того, цветовое пространство Adobe RGB хорошо подходит для работы с изображениями, полученными с помощью профессиональных цифровых камер, поскольку в большинстве таких камер цветовое пространство Adobe RGB используется по умолчанию.
CMYK: определяет цветовое пространство CMYK приложения. Все рабочие среды CMYK являются аппаратно-зависимыми, то есть основанными на фактическом сочетании красок и бумаги. Рабочие среды CMYK, поставляемые компанией Adobe, основаны на стандартных условиях типографской печати.
Градации серого (Photoshop)/В градациях серого (Acrobat): определяет цветовое пространство оттенков серого приложения.
Плашечный цвет (Photoshop): определяет растискивание точки, используемое при отображении плашечных каналов или дуплексов.
В приложении Acrobat для просмотра и печати можно использовать не цветовое пространство документа, а пространство внедренного метода вывода. Дополнительные сведения о методах вывода см. в справочной системе Acrobat.
Приложения Adobe поставляются со стандартным набором профилей рабочих пространств, протестированных и рекомендуемых компанией Adobe для большинства процессов, связанных с управлением цветом. По умолчанию в меню рабочих сред доступны только эти профили. Для вывода дополнительных цветовых профилей, установленных на компьютере, выберите пункт «Дополнительные параметры» (Illustrator и InDesign) или «Другие параметры» (Photoshop). Чтобы цветовой профиль отображался в меню рабочих сред, он должен быть двусторонним, то есть содержать инструкции по преобразованию как в цветовые пространства, так и из них.
Процесс управления цветом для нового документа обычно не вызывает затруднений: если не указано иное, в документе для создания и редактирования цветов используется профиль рабочей среды, связанный с цветовым режимом.
Однако в ряде существующих документов может использоваться профиль, отличный от заданного, а в других может совсем не быть управления цветом. В рабочих процессах, предусматривающих управление цветом, могут возникать следующие исключения.
- Открытие неразмеченного документа или импорт из него данных о цветности (например, при копировании и вставке или перетаскивании объекта). Такая ситуация часто возникает при открытии документа, который создан в приложении, не поддерживающем управление цветом, или в приложении, где управление цветом отключено.
- Открытие документа, профиль которого отличается от текущей рабочей среды, или импорт данных о цветности из такого документа. Это может произойти при открытии документа, созданного с другими параметрами управления цветом, или отсканированного документа, которому назначен профиль сканера.
В обоих случаях приложение определяет способ обработки данных о цветности с помощью стратегии управления цветом.
Если профиль отсутствует или не соответствует рабочему пространству, приложение может вывести предупреждение в зависимости от параметров, заданных в диалоговом окне «Настройки цветов». По умолчанию предупреждения об отсутствии или несоответствии профилей отключены, но их можно включить для индивидуального управления цветом в документах. Предупреждения в приложениях различаются, но в целом существуют следующие варианты.
- (Рекомендуется) Оставить документ или импортированные данные о цветности без изменений. Например, можно использовать встроенный профиль (если он есть), оставить документ без цветового профиля (если профиля нет) или сохранить числовые значения цветов во вставленных данных о цветности.
- Скорректировать документ или импортированные данные о цветности Например, при открытии документа без цветового профиля можно назначить ему профиль текущего рабочей среды или какой-либо другой профиль. При открытии документа с цветовым профилем, отличным от рабочей среды, можно удалить этот профиль или преобразовать цвета в текущее рабочая среда. При импорте данных о цветности для сохранения цветопередачи можно преобразовать цвета в текущую рабочую среду.
Стратегия управления цветом определяет, каким образом приложение обрабатывает данные о цветности при открытии документа или импорте изображения. Можно выбрать разные стратегии для изображений RGB и CMYK, а также указать, когда должны появляться предупреждения. Чтобы отобразить параметры стратегии управления цветом, выберите «Редактирование» > «Настройка цветов».
Чтобы отобразить описание стратегии, выберите нужную стратегию и поместите курсор над ее именем. Описание отобразится в нижней части диалогового окна.
RGB/CMYK/Градации серого (Вариант «Градации серого» доступны только в Photoshop.) Этот параметр определяет стратегию, применяемую при пересчете цветов для текущей рабочей среды (при открытии файлов или импорте изображений в текущий документ). Выберите один из следующих параметров.
Оставлять встроенные профили: всегда сохраняет встроенные цветовые профили открываемых документов. Этот параметр рекомендуется выбирать в большинстве случаев, поскольку он обеспечивает согласованность при управлении цветом. Исключением является ситуация, когда необходимо сохранить числовые значения CMYK, в этом случае следует выбрать параметр Сохранять значения (Игнорировать связанные профили).
Преобразовать в рабочее пространство: если выбран этот параметр, то при открытии файлов и импорте изображений цвет преобразуется для профиля текущей рабочей среды. Этот параметр следует выбрать, если нужно, чтобы все цвета относились к одному профилю (профилю текущего рабочей среды).
Сохранять значения (Игнорировать связанные профили): этот параметр доступен в InDesign и Illustrator для CMYK. В этом случае при открытии файлов и импорте изображений числовые значения цветов не преобразуются, однако сохраняется возможность управления цветом для получения достоверной цветопередачи в приложениях Adobe. Выберите этот параметр, если нужно использовать технологию стабильного воспроизведения CMYK. В приложении InDesign можно изменить эту стратегию для отдельных объектов с помощью параметра Настройка цветов изображения в меню «Объект».
Выкл.: если выбран этот вариант, то при открытии файлов и импорте изображений их встроенные цветовые профили пропускаются, а профиль рабочей среды новым документам не назначается. Этот параметр следует использовать для удаления всех метаданных о цвете, предоставленных создателем исходного документа.
Параметры преобразования цвета позволяют задать для приложения способ преобразования числовых значений цвета одного цветового пространства для другого. Изменять эти параметры рекомендуется, только если вы хорошо разбираетесь в управлении цветом и уверены, что изменения необходимы. Чтобы просмотреть параметры преобразования цвета, выберите в меню «Редактирование» пункт «Настройка цветов», а затем пункт «Дополнительный режим» (Illustrator и InDesign) или «Дополнительные параметры» (Photoshop). В Acrobat выберите в диалоговом окне «Установки» категорию «Управление цветом».
Модуль: задает модуль управления цветом (CMM), применяемый для сопоставления охвата одного цветового пространства с охватом другого. Для большинства пользователей алгоритм Adobe, используемый по умолчанию (ACE), будет удовлетворять всем требованиям преобразования.
Чтобы просмотреть описание параметра алгоритма или метода, выберите этот параметр и поместите курсор на его имя. Описание отобразится в нижней части диалогового окна.
Метод (Photoshop, Illustrator, InDesign): определяет метод рендеринга используемый для перевода одного цветового пространства в другое. Различия между методами рендеринга становятся заметны только при печати документа или преобразовании его цветов в другую рабочую среду.
Компенсация точки черного: сжатие точки черного обеспечивает детализацию теней в изображении путем имитации полного динамического диапазона устройства вывода. Выберите этот параметр, если при печати планируется использовать компенсацию точки черного (что рекомендуется в большинстве случаев).
Использовать дизеринг: управляет дизерингом цветов при преобразовании между пространствами изображений с глубиной пикселя 8 бит/канал. При выборе параметра «Использовать дизеринг» приложение Photoshop смешивает цвета в целевом цветовом пространстве, имитируя отсутствующий цвет, который был в исходном пространстве. Хотя дизеринг позволяет снизить эффект квадратов и полос, он также может увеличивать размер файла при сжатии изображений для публикации в Интернете.
Компенсация профилей сцены (Photoshop): сравнивает контрастность видео при преобразовании из сцены в профили устройств вывода. Этот параметр отражает управление цветом, используемое по умолчанию в After Effects.
Чтобы отобразить дополнительные параметры управления цветом в Photoshop, выберите в меню «Редактирование» пункт «Настройка цветов», а затем пункт «Дополнительные параметры».
Уменьшить насыщенность цветов монитора на: этот параметр определяет, нужно ли снижать насыщенность цветов на указанную величину при выводе изображений на экране монитора. Выбор этого параметра позволяет воспроизвести полный диапазон цветовых пространств с более широкими цветовыми охватами, чем у монитора. Однако при этом изображение на экране монитора не будет соответствовать тому, которое должно получиться в цветовом пространстве выводящего устройства. Если этот параметр не выбран, то разные цвета в изображении могут слиться в один.
Наложение цветов RGB с гаммой: этот параметр определяет особенности наложения цветов RGB при формировании совмещенных данных (например, при наложении или раскрашивании слоев в нормальном режиме). Если этот параметр выбран, то цвета RGB накладываются в пределах цветового пространства в соответствии с заданной гаммой. Гамма 1.00 считается "колориметрически достоверной" и позволяет свести к минимуму число артефактов по краям изображения. Если этот параметр не выбран, то цвета RGB накладываются непосредственно в пределах цветового пространства документа.
Если параметр «Наложение цветов RGB с гаммой» выбран, то документы со слоями будут выглядеть в других приложениях иначе, чем в Photoshop.

При первой установке Adobe Photoshop по умолчанию использует темную тему, но в Windows и Mac легко быстро переключиться на светлую тему (или что-то среднее между ними). Вот как это сделать.
Как установить светлую или темную тему с помощью настроек
Если вы используете Windows, щелкните меню «Правка», а затем выберите «Настройки»> «Интерфейс». Если вы пользователь Mac, нажмите «Photoshop» в строке меню, а затем выберите «Настройки»> «Интерфейс».

После того, как вы нажмете квадрат, Photoshop сразу применит выбранную вами тему.

Кроме того, вы можете изменить цвет, который Photoshop использует для выделения выбранных элементов (например, слоев на панели «Слои»). Возможно, вы захотите сделать это, если используете темную или серую тему, потому что цвет выделения по умолчанию в этих темах явно не виден.
Чтобы изменить цвет выделения, щелкните раскрывающееся меню «Цвет выделения» в окне «Настройки»> «Интерфейс» и выберите цвет.

Пока вы находитесь в этом меню, вы можете поэкспериментировать с другими вариантами внешнего вида. Когда вы закончите, нажмите «ОК», чтобы сохранить изменения и закрыть окно настроек.
Как установить светлую или темную тему с помощью сочетаний клавиш
- Shift + F1: тема интерфейса Photoshop становится на один оттенок темнее.
- Shift + F2: тема интерфейса Photoshop становится на один оттенок светлее.
В настоящее время существует только четыре уровня яркости, поэтому, как только вы перейдете к самой темной теме, вы не сможете получить более темную, и наоборот, при самой светлой настройке. Поэкспериментируйте с цветами темы, пока не найдете тот, который вам больше всего подходит.
Более того, Photoshop запоминает настройку цвета вашей темы при следующем запуске приложения, поэтому нет необходимости устанавливать его снова во время следующего сеанса. Повеселись!
Версия Photoshop CS6 наконец-то стала доступна для пользователей ПК и в настоящее время является наилучшим результатом усовершенствования программы для компании Adobe за многие года! Учитывая новые изумительные черты и приложения программы, такие как инструмент «Перемещение с учетом содержимого», галерею фильтров, фоновое и авто сохранение, удобную панель слоев, расширенное кадрирование изображений, новый 3D-редактор, видеомонтаж (да-да, видеомонтаж!) и многое другое, можно смело сказать, что сейчас наиболее благоприятный момент для знакомства с этим всемирно известным графическим редактором или для замены более ранней версии Photoshop!
Если вы до этого пользовались Photoshop CS5 и более ранними версиями, то, возможно, вы будете немного шокированы, первый раз взглянув на экран программы Photoshop CS6, потому что здесь все выглядит совершенно по-другому. Я имею в виду интерфейс, который сам по себе более темный, чем в ранних версиях:

Новый темный интерфейс в Photoshop CS6
Если мы сравним этот новый темный интерфейс со светлым интерфейсом версии Photoshop CS5, то отчетливо увидим разницу:

Все предыдущие версии программы имели намного более светлый интерфейс
Причина, по которой компания Adobe решила изменить цвет интерфейса, вполне разумна. Темный фон не привлекает внимания и остается на заднем плане, в то время как мы с легкостью сосредотачиваемся на том, что действительно важно, - на самом изображении. Возможно, вам понадобится время, чтобы привыкнуть к новому интерфейсу, но как только вы освоитесь с темным цветом, то, скорее всего, согласитесь, что решение компании о замене цвета было правильным.
Если же вы не согласны с новым цветом и находите его слишком темным, то можно вернуться к привычному светлому интерфейсу. В действительности, версия Photoshop CS6 позволяет нам выбрать для интерфейса четыре различных цветовых темы. Мы можем это сделать в диалоговом окне раздела «Установки» (Preferences). Чтобы перейти в раздел «Установки» на компьютере компании Windows, выберите пункт “Редактирование» (Edit) в строке меню в верхней части экрана, далее - «Установки» (Preferences) и «Интерфейс» (Interface). Для компьютера с операционной системой Mac (как в моем случае) перейдите в меню «Фотошоп» (Photoshop), выберете раздел «Установки» (Preferences) и «Интерфейс» (Interface):
Это действие приведет к открытию диалогового окна раздела «Установки», в самом верху которого вы увидите четыре цветовых темы (Color Theme). Каждая из этих тем представлена отдельным эскизом, отображающим один из четырех оттенков серого цвета. По умолчанию установлена вторая слева тема. Для того чтобы выбрать другую тему, достаточно просто нажать на ее эскиз. Например, чтобы переключиться на тему, представляющую более светлый интерфейс, как в предыдущих версиях программы, нажмите на самый светлый из четырех эскизов (расположенный справа):
Выберите один из четырех вариантов цветовой темы интерфейса, нажав на ее эскиз
Вы увидите, как интерфейс тотчас изменится в соответствии с новой темой. Попробуйте все четыре варианта цветовых тем, чтобы выбрать наиболее подходящий, затем нажмите ОК для выхода из диалогового окна раздела «Установки». В любой момент вы можете вернуться в диалоговое окно и поменять тему:

Самая светлая из четырех цветовых тем в программе Photoshop CS6
Теперь вы знаете, что цветовые темы интерфейса расположены в диалоговом окне раздела «Установки». В действительности же нет смысла обращаться к диалоговому окну для переключения между цветовыми темами, поскольку мы можем делать это прямо с клавиатуры! Для переключения между темами слева направо (от самой темной к самой светлой) необходимо нажать несколько раз сочетание клавиш Shift+F2. Для переключения между темами справа налево (от самой светлой к самой темной) следует несколько раз нажать сочетание клавиш Shift+F1.
Также мы можем изменить цвет области вокруг изображения, не влияя при этом на остальную часть интерфейса. Для этого просто нажмите правой кнопкой мыши в любом месте области. Это действие приведет к открытию меню со списком различных цветов, из которых мы сможем выбрать желаемый (Черный (Black), Темно-серый (Dark Gray), Средний серый (Medium Gray), или Светло-серый (Light Gray) наряду с заказным цветом (Custom color)). Для удобства восприятия я выберу из списка черный цвет:
Нажмите правой кнопкой мыши в любом месте области вокруг изображения для выбора другого цвета
И теперь мы можем видеть, что область вокруг изображения стала черной, в то время как остальной интерфейс остался светло-серым в соответствии с выбранной цветовой темой:

Область вокруг изображения стала другого цвета независимо от общей цветовой темы
Вы также можете выбрать собственный цвет для области вокруг изображения, нажав на параметр «Выбор иного цвета» (Select Custom Color), расположенный в самом низу списка:
Нажимаем на параметр «Выбор иного цвета»
Это действие приведет к открытию палитры цветов, позволяющей вам выбрать для области экрана любой цвет. По умолчанию в палитре предложен светло-синий цвет:

Используйте палитру цветов, чтобы выбрать новой цвет для области вокруг изображения
Тем не менее, имейте в виду, что любой другой цвет кроме нейтральных серых оттенков для области вокруг изображения уместен далеко не всегда, поскольку при этом возможно смешивание цветов области вокруг изображения с самим изображением. Если только вам не требуется выбрать собственный оттенок серого цвета в палитре цветов, вам лучше не использовать параметр «Выбор иного цвета», а довольствоваться предложенными оттенками серого (или черного).
И вот мы закончили! Мы кратко рассмотрели, как работать с новым темным интерфейсом версии Photoshop CS6! Возможно, вы захотите изучить новые параметры Photoshop CS6, такие как фоновое и авто сохранение. Или посетить наш раздел «Основы Фотошоп» для дальнейшего изучения программы!

Photoshop — лучший графический редактор, и он содержит тысячи маленьких функций, которые вам не нужны. Одной из этих функций является возможность изменить цвет фона интерфейса. Иногда, когда вы работаете, вы захотите посмотреть, как ваша фотография будет выглядеть на белой стене, или, возможно, вам нужно будет получить больше контраста по краям, чтобы вы могли сделать более четкий выбор. Независимо от причины, вот как изменить цвет фона в Photoshop.
Быстрый Путь
Щелкните правой кнопкой мыши в любом месте фона интерфейса за пределами вашего изображения.

В появившемся меню выберите нужный цвет.

Я пошел со светло-серым.

Если вы выберете «Выбрать пользовательский цвет», вы можете указать любой цвет, который поддерживает Photoshop.

Вот прекрасный розовый интерфейс, хотя я понятия не имею, для чего я бы его использовал.

Путь предпочтений
Перейдите в «Редактирование»> «Установки»> «Интерфейс в Windows» или «Фотошоп»> «Установки»> «Интерфейс в MacOS».

В раскрывающемся списке «Стандартный режим экрана» выберите нужный цвет фона.

Вы также можете изменить фон различных режимов просмотра, таких как Полноэкранный, Полноэкранный с меню и Артборды через один и тот же диалог.

Мы принимаем к оплате:
«Подарочный сертификат» от нашего Учебного Центра – это лучший подарок для тех, кто Вам дорог! Оплате обучение и подарите Вашим родным и близким обучение по любому из курсов.
«Сертификат на повторное обучение» дает возможность повторно пройти обучение в нашем Учебном Центре со скидкой 1000 рублей!
Как изменить цветовую тему Фотошопа
В этом простом материале описан процесс смены цветовой темы программы Adobe Photoshop.
Для изменения цвета темы в Фотошопе открываем программу и переходим через меню:
«Edit - Preferences - Interface» (Редактирование - Настройки - Интерфейс).
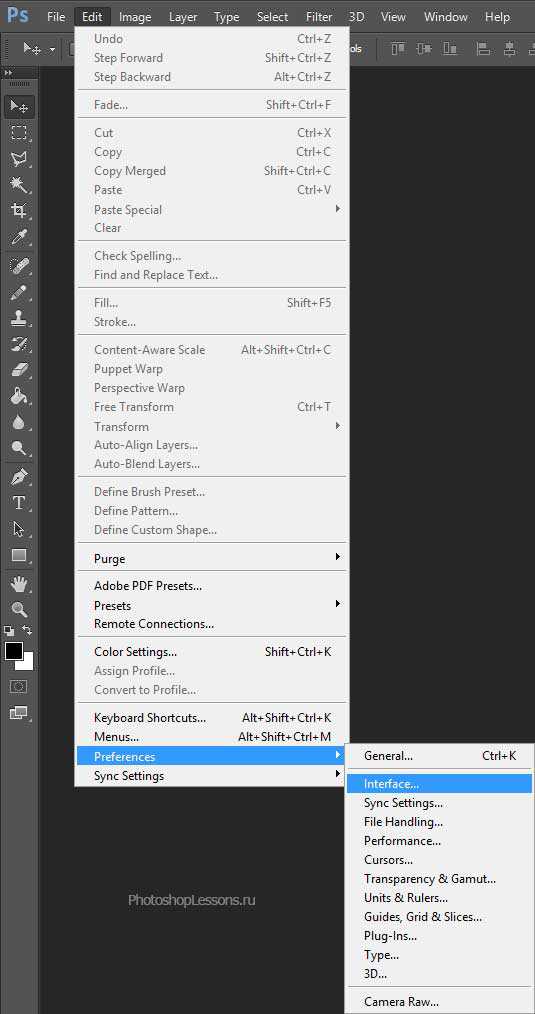
В разделе «внешний вид» (Appearance) изменяем параметр «цветовая тема» (Color Theme) и перезагружаем программу.
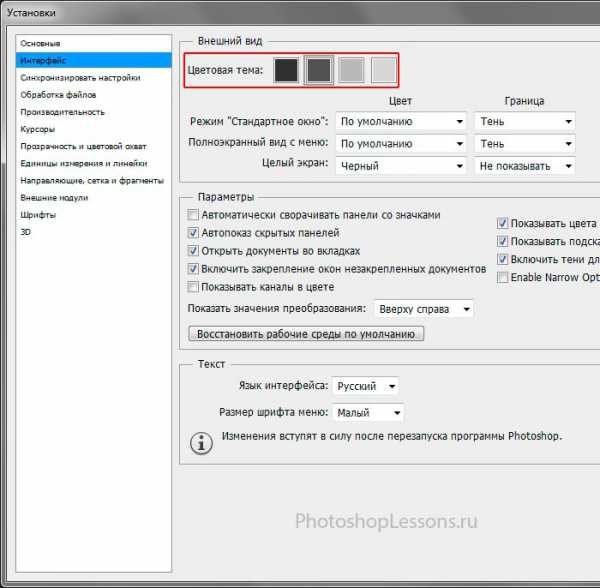
Чёрный Photoshop CC
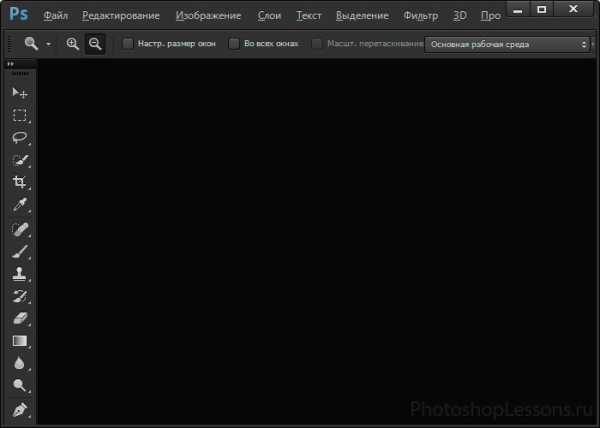
Белый (серый) Photoshop CC
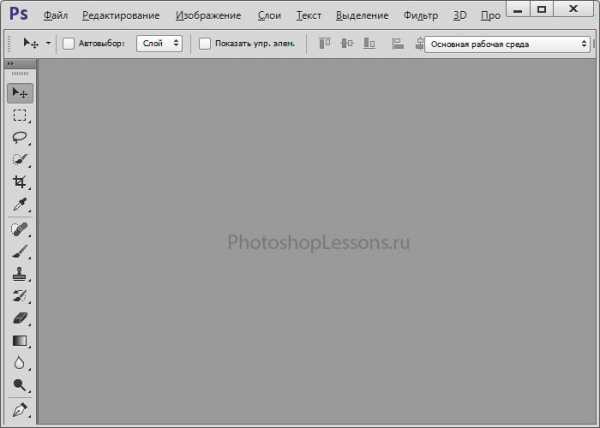
Источник: Как сделать Фотошоп белым или черным
Photoshop CS6 - новые возможности - интерфейс
Если ранее Вы использовали версии CS5 или более поздние версии этой программы, то при первом запуске интерфейс Photoshop CS6 покажется Вам несколько необычным. Рабочее окно нового Фотошопа выглядит значительно темнее, чем тот вид, к которому мы привыкли:
Интерфейс Photoshop CS6:
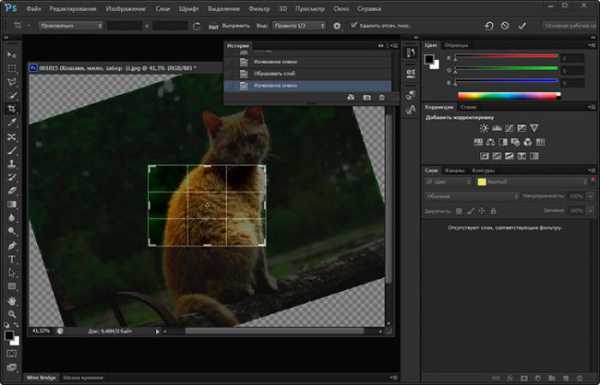
Причина Adobe для перехода на более темный интерфейс имеет смысл. При тёмной расцветке интерфейса он, то бишь интерфейс, как бы отступает на задний план, и нам становится легче сосредоточится на главном, т.е. на самом изображении. Для адаптации потребуется некоторое время, но, как только тёмный цвет окна станет для Вас привычным, то, скорее всего, Вы согласитесь, что Adobe сделали правильный выбор.
Но, тем не менее, Adobe даёт нам возможность изменения расцветки рабочего окна. Если всё-таки Вы решите, что интерфейс для Вас слишком темный и захотите вернуться к более привычной светло-серой расцветке, Вы сможете это сделать с помощью нажатия комбинации клавиш (Ctrl+F2 осветляет, Ctrl+F1 затемняет) или пройти по вкладке меню Редактирование --> Установки --> Интерфейс (Edit --> Preferences --> Interface)
Как изменить цветовую схему интерфейса в Adobe Photoshop
Дата публикации: 2017-12-17 / Категория: Adobe Photoshop / Автор: Артём Санников
Для изменения цветовой схемы интерфейса в графическом редакторе Adobe Photoshop необходимо нажать на кнопку — Редактирование, а затем перейти по следующему пути: Установки -> Интерфейс.
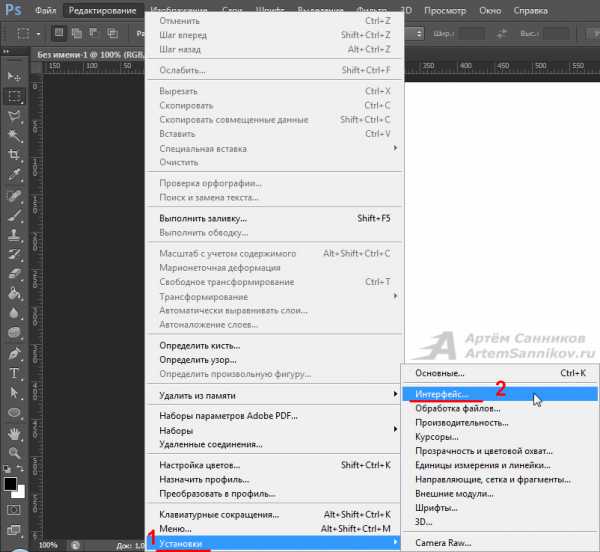
Далее откроется окно в котором вы сможете выбрать наиболее подходящую цветовую схему.

С уважением, Артём Санников
Tags: Adobe Photoshop, Графический редактор.
Как сделать Фотошоп белым или черным
Для изменения цвета темы в Фотошопе открываем программу и переходим через меню:
Edit - Preferences - Interface (Редактирование - Настройки - Интерфейс);
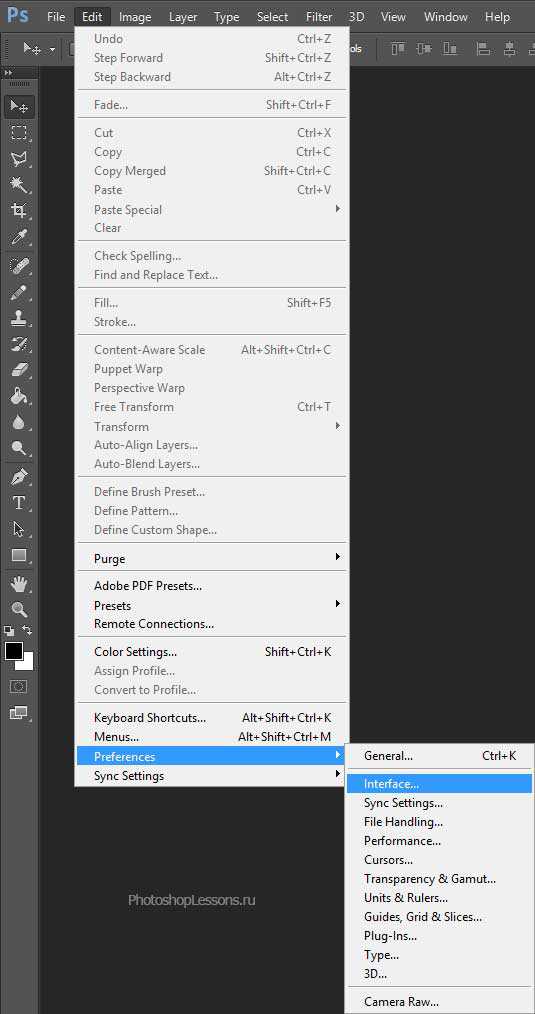
Edit - Preferences - Interface (Редактирование - Настройки - Интерфейс) Photoshop CC Eng
В разделе «внешний вид» (Appearance) изменяем параметр «цветовая тема» (Color Theme) и перезагружаем программу.
Редактирование - Настройки - Интерфейс - Цветовая тема (Edit - Preferences - Interface - Color Theme) Photoshop CCЧёрный Photoshop CCБелый (серый) Photoshop CC
Читайте также:

