Как изменить цвет линии в автокаде
Обновлено: 07.07.2024
Одной из особенностей любого конструкторского пакета, даже скорее не особенностью, а базовой функцией, является возможность настройки типов линий и их толщин. Этот момент очень важен, так как стили и толщины линий на чертеже должны соответствовать государственному стандарту (ГОСТ) 2.303-68 единой системы конструкторской документации (ЕСКД) «Линии», который описывает начертание основных линий, используемых при разработке чертежа.
Отдельно этот ГОСТ рассмотрен в разделе «Теория», так что здесь на нем заострять внимание не будем, а рассмотрим настройку AutoCAD для работы в соответствии с этим стандартом на примере создания слоя основной линии.
В AutoCAD существует так называемая система «слоев», где каждой линии или объекту, будь то текст, блок или размер, можно задать соответствующий слой, который будет отвечать за отображение этого объекта на поле чертежа. Каждому слою можно присвоить такие параметры, как:
- толщина (вес) линии
- цвет отображения
- активность слоя
- видимость при печати
- тип линии
- блокировка слоя
Рассмотрим каждый из этих пунктов по отдельности.
- Толщина (вес) линии — здесь все понятно из названия, это непосредственно толщина линии, то есть то, как она будет отображаться на экране при включенном «отображении веса линий» и, соответственно, при печати на бумаге.
- Цвет отображения —цвет отображения линии на экране. При печати он так же попытается вылезти на бумагу, что приведет к некорректности отображения линий в распечатанной документации. У неподготовленного пользователя может вызвать недоумение и множество вопросов, но бояться нечего, все решается парой настроек при выводе на печать.
- Активность слоя — отображение слоя на поле чертежа и при печати. Если слой не активен, то его просто не видно.
- Видимость при печати — пояснять, думаю, не нужно.
- Тип линии — настройка типа линии: сплошная, штрихпунктирная, пунктирная и так далее.
- Блокировка слоя — при включенной блокировке с элементами, выполненными в данном слое, сделать ничего нельзя, ни переместить, ни изменить. На чертеже они тем не менее видны и выполняют свою функцию.
Окно настроек слоёв вызывается из панели быстрого доступа на ленте управления.

Если же у вас установлена классическая тема AutoCAD, то кнопка вызова настроек слоёв расположена здесь:


Давайте создадим стиль для основной линии на чертеже. Для этого нажмем на кнопку «Создать слой» и в появившейся строке нового слоя напишем его наименование: «Основная».

По умолчанию слой будет называться «Слой0», и если вы не успели изменить его наименование, то переименовать его так же не составит труда, достаточно нажать стандартную для переименования всего и вся в Windows клавишу F2, либо, щелкнув правой кнопкой мыши по созданному слою, выбрать в выпадающем меню «Переименовать слой».
Нулевой базовый слой удалить, чтобы не мешался, к сожалению, нельзя. При попытке сделать это AutoCAD сообщит вам, что удалить этот слой невозможно, так же, как и еще несколько видов слоев, таких, как «текущий», то есть активированный в данный момент, содержащий объекты или ссылающийся на что-либо.

Далее необходимо настроить основные параметры слоя:
- Цвет. Можно оставить по умолчанию, так он автоматически будет отображаться корректно при белой или черной цветовой схеме. Либо установить любой цвет, который вам кажется приятным. Я всегда оставляют черный, так как привык, чтобы линии на чертеже соответствовали действительности за небольшим исключением.
- Тип линии. Здесь необходимо выбрать тип линии. Так как мы создаем основную линию, то ее тип, соответственно, «сплошная», или “continuous”, если по-английски. Если же вам необходимо выбрать другой стиль, кликните по этому слову, и перед вами откроется окно выбора стиля линии, где… присутствует только одна линия — сплошная.

«Как же так?!» можно подумать сначала, но для тревоги здесь нет причин. При нажатии на кнопку «Загрузить» открывается следующее окно, где на выбор предоставляется довольно большое количество доступных линий.

Здесь можно выбрать нужный тип линии и нажать «ОК». В предыдущем окне появится загруженный стиль, нужно выбрать уже его и снова нажать «ОК».
- Вес линий.При клике на этот пункт в строке настройки слоя выскакивает окно с настройками веса конкретного слоя. Он имеет размерность в миллиметрах и довольно большой разброс значений. Для основной линии я обычно выбираю 0,4 мм. При такой настройке, по опыту печати на различных плоттерах, линии получаются достаточно читабельны, и при этом явно выделяются на фоне остальных тонких и размерных линий.
В принципе, на этом настройку слоя основной линии можно считать законченной, остальные параметры можно оставить без изменений. Остальные слои линий создаются по такому же принципу.
При переводе чертежей из программы КОМПАС-3D в AutoCAD, часть линий и объектов остаются синего цвета. Есть среди них такие, которые не меняют свой цвет. Когда их выделяешь и задаешь в панели управления новый цвет, или слой с новым цветом. В чем же дело, как изменить цвет?
Изменить цвет простыми способами не удается, потому что перед нами блоки. Я знаю следующие способы решить эту проблему:
Необходимо отредактировать блоки. Для этого наводим курсор на блок и кликаем по нему 2 раза, открывается окно «Edit block Definition», жмем кнопку ок. Открывается редактор блоков. В нем все редактируем как обычно. Далее жмем «Close Block Editor». На вопрос сохранить изменения отвечаем ок (рис. 1).

Если блоков очень много и Вам не хочется с ними возиться по отдельности, можно просто всё взорвать, превратив блоки в примитивы. И уже потом редактировать примитивы (рис. 2).

Если Вам нужно изменить цвет только для печати черно-белого чертежа. То есть возможность вообще ничего не делать с самим чертежом, а просто при печати на плоттере или принтере указать в настройках черно-белую печать. Сини линии при черно-белой печати ничем не отличаются от черных, cложнее с другими цветами, например с желтым, там будет явное отличие. В меню печа ти после выбора цветного принтера выбираем «Propirties» (рис. 4), далее «Custom Properties» (рис. 5) и в закладке «Бумага и качество печати» выбираем «Черно-белая печать» и жмём ок (рис. 6). Схема выбора черно-белой печати может отличаться, если в настройках (Properties) пропишутся менюшки от Вашего цветного принтера или плоттера.



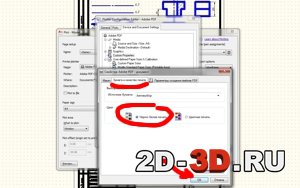
Как в AutoCAD изменить толщину, тип, цвет линии
Часто в чертежах необходимо делать линии разной толщины (хотя даже скорее наоборот бывает в редких случаях), программа AutoCAD предоставляет возможность изменения толщины линий (а так же ее цвета, типа т т.д.). В этой статье мы подробно рассмотрим, как в AutoCAD изменить толщину линий ее тип и цвет.
Толщина линий в AutoCAD
Допустим у нас нарисованы какие-то линии, фигуры, сплайны (или уже готовый чертеж) в котором нужно изменить толщину линий, в Автокаде она еще называется Вес линии.

1.1. Чтобы изменить толщину линии выделяем ее и нажав на линии ПКМ (правой клавишей мыши) из контекстного меню выбираем Свойства

1.2. В открывшемся окне находим строку Вес линии и нажав на стрелочку возле нее выбираем нужную толщину.
Выбрав ее можно закрыть окно свойств.
1.3. Но на экране мы можем не увидеть никаких изменений, это зависит от определенных настроек режимов отображения в программе, для того чтобы все отображалось, необходимо в правом нижнем углу включить режим Отображение/скрытие веса линий, если такого значка нет в самом углу нажимаем на кнопку Адаптация и в появившемся меню ставим галочку на строке Толщина линий
После этого линии будут отображаться согласно своему весу (или толщине, если так понятнее)
Изменение цвета линии в AutoCAD
2.1. Цвет линии также как и ее толщину можно поменять в ее свойствах, для этого выполните действия описанные в пункте 1.1. этой статью. Далее в открывшемся окошке меняете цвет линии.

Изменение типа линии в AutoCAD
3.1. Перед изменением типа линий их необходимо загрузить, для этого открываем Свойства на панели инструментов в выпавшем меню выбираем Тип линии далее Другое
3.2. В открывшемся окошке нажимаете кнопку Загрузить

3.3. В следующем окне выбираете те типы линий, которые вам необходимы

После выбора всех необходимых линий жмете ОК
3.4. Теперь выделяем нужную линию переходим в Свойства, теперь при нажатии на тип линий у Вас будут отображаться все загруженные линии, нажимаете на ту которая нужна.

Типы линий в Автокаде следует изменять и настраивать, т.к. их вид предопределен ГОСТом. Помимо основных линий на чертежах используются штриховые, которые обозначают невидимые линии. Рассмотрим несколько способов, как изменить тип линии в AutoCAD.
Как изменить тип линии в Автокад?
Ранее мы рассматривали, где меняется вес линий в Автокаде. Типы линий для AutoCAD так же меняются в Свойствах объектов.
Первый способ, где выполняется настройка линий в Автокаде, вкладка Главная - панель «Свойства» (см. рис. 1).

Рис. 1. Изменение свойств линии для AutoCAD.
Как добавить типы линий в AutoCAD?
Нужно загрузить линии в Автокад из файла с расширением *.lin, который хранит различные типы линий. Существует два файла, определяющих тип для линий в AutoCAD:
- acadiso.lin (выбран по умолчанию) – для метрических единиц измерения;
- acad.lin – для британских единиц измерения.
Чтобы подгрузить линии, нужно нажать «Другое…» (см. рис.2).

Рис. 2. Библиотека линий для AutoCAD.
Откроется Диспетчер типов линий, в котором нужно нажать на кнопку «Загрузить», после чего выбрать подходящий вариант.
Чтобы появилась штрихпунктирная линия в Автокаде, можно выбрать тип ACAD_ISO_04W100 (см. рис. 3). Если вам надо загрузить новый тип линий в AutoCAD, в окне загрузки нажмите на кнопку "Файл" и выберите ваш файл с расширением .lin.

Рис. 3. Набор линий для AutoCAD.
После проделанных действий загруженные линии остаются в файле этого чертежа, если вы его сохраните.
Изменение типов линий в палитре «Свойства»
Очень удобно пользоваться палитрой «Свойства». Она вызывается горячей клавишей Ctrl+1. Чтобы настраивать параметры объектов через данную панель, элементы чертежа нужно выделить. Тип линий в Автокаде меняется в категории «Общие» (см. рис. 4).

Рис. 4. Типы линий для AutoCAD устанавливаются в палитре «Свойства».
Как удалить типы линий AutoCAD?
Чтобы удалить типы линий в Автокаде, воспользуйтесь Диспетчером типов линий (см. рис. 3) или командой «Очистить». Прежде чем выполнять данную процедуру, убедитесь, что этот тип не используется на чертеже. При этом нельзя удалить такие типы линий, как ПОСЛОЮ, ПОБЛОКУ и CONTINUOUS.
Теперь вы знаете несколько способов, как изменить тип линии в Автокаде. Читайте, как настроить и создать тип линии в Автокаде.
Читайте также:

