Как изменить фон в яндекс браузере на телефоне
Обновлено: 04.07.2024
Анимационный фон выглядит привлекательно, но быстрее расходует заряд батареи. Если вы хотите избежать этого, поставьте анимацию на паузу:
В правом нижнем углу страницы нажмите Все настройки .При низком заряде батареи анимация фона отключается автоматически. Если вы хотите, чтобы анимация воспроизводилась при любом заряде батареи:
В блоке Режим энергосбережения сделайте неактивной опцию Отключать анимацию видеофона при низком заряде батареи .Анимация воспроизводится по умолчанию в высоком разрешении. Если это замедляет работу Яндекс.Браузера , установите стандартное качество анимации:
В блоке Вид первого экрана отключите опцию Отображать анимационный фон в высоком разрешении .Решение проблем
В правом нижнем углу страницы нажмите Все настройки .Обновите драйвер для каждой установленной в компьютере видеокарты:
Нажмите Пуск → Панель управления → Диспетчер устройств . Правой кнопкой мыши нажмите название вашей видеокарты. В контекстном меню выберите пункт Обновить драйверы .Попробуйте включить или отключить аппаратное ускорение :
Если анимация появилась, методом перебора найдите расширение, которое ее блокирует. Отключите расширение. Вы можете также написать его разработчикам о проблеме. Очистите кеш, чтобы в браузер не подгружалась ранее сохраненная копия с блокированной анимацией.Если рекомендации не помогли, напишите в службу поддержки через форму обратной связи . Как можно подробнее опишите ситуацию, по возможности приложите скриншот.
Попробуйте удалить папку File System и проверить, возникает ли проблема после этого. Папка находится в каталоге профиля браузера:
Откройте поле поиска файлов в Windows версии 7, 8 и 10).[%USERPROFILE%\\AppData\\Local\\Yandex\\YandexBrowser\\User Data\\Default\\] (без квадратных скобок)
и вставьте ее в поле поиска файлов.
Примечание. Поддержка операционных систем Microsoft Windows XP и Vista прекращена с апреля 2017 года.Полностью отключить или удалить фон в браузере невозможно. Попробуйте поставить однотонный фон вместо изображения. Откройте альбом «Цвета» в Галерее фонов браузера, выберите понравившийся цвет и нажмите кнопку Применить фон .
Вы можете выбрать темную тему, а также изменить фон, на котором отображается Умная строка и Табло в новой вкладке.
Темная тема
По умолчанию элементы Яндекс.Браузера (вкладки, Умная строка и т. д.) отображаются на светлом фоне. Если вы предпочитаете темную тему оформления:
Нажмите в браузере значок (если его нет, нажмите кнопку меню на корпусе смартфона).Чтобы изменить тему оформления браузера на светлую, нажмите → Светлая тема .
Фон в браузере
В качестве фона используйте изображения:
Выберите изображение в нужном альбоме и нажмите Применить .- Для одного альбома. Выберите нужный альбом в Галерее фонов и нажмите Чередовать фоны из альбома .
- Для всех альбомов. В Галерее фонов нажмите кнопку Чередовать фоны каждый день .
Язык интерфейса
Чтобы интерфейс Яндекс.Браузера отображался на другом языке, измените язык самого смартфона .
Примечание. Производители мобильных устройств могут менять интерфейс Android. Инструкции приведены для Android без модификаций.Если вы не нашли информацию в Справке или у вас возникает проблема в работе Яндекс.Браузера, опишите все свои действия по шагам. По возможности сделайте скриншот. Это поможет специалистам службы поддержки быстрее разобраться в ситуации.
Примечание. Для решения проблем в работе сервисов Яндекса обращайтесь в службу поддержки этих сервисов: О проблемах Яндекс.Браузера на компьютере пишите прямо из браузера: → Дополнительно → Сообщить о проблеме или через форму. О проблемах в работе приложения Яндекс — с Алисой пишите через форму. Если вопрос касается главной страницы Яндекса (изменить тему оформления, настроить блоки главной страницы или иконки сервисов, найти Яндекс.Деньги и т. д.), пишите через форму. Выберите опцию Вопрос о главной странице Яндекса . По вопросам работы Почты (отключить рекламу, настроить сбор писем с других ящиков, восстановить удаленные письма, найти письма, попавшие в спам и т. д.) пишите через форму. По вопросам работы Поиска и выдачи (ранжирование сайта в результатах поиска, некорректные результаты поиска и т. д.) пишите через форму. ","prev_next":<"prevItem":<"disabled":false,"title":"Поисковая система","link":"/support/browser-mobile-android-phone/personal-settings/search-engine.html">,"nextItem":>,"breadcrumbs":[,],"useful_links":null,"meta":,"voter":","extra_meta":[>,>,>,>,>,>,>,>,>,>,>,>,>,>,>,>,>,>,>,>,>,>,>,>,>],"title":"Внешний вид браузера - Яндекс.Браузер для смартфонов с Android. Справка","productName":"Яндекс.Браузер для смартфонов с Android","extra_js":[[,"mods":,"__func137":true,"tag":"script","bem":false,"attrs":,"__func67":true>],[,"mods":,"__func137":true,"tag":"script","bem":false,"attrs":,"__func67":true>],[,"mods":,"__func137":true,"tag":"script","bem":false,"attrs":,"__func67":true>]],"extra_css":[[],[,"mods":,"__func69":true,"__func68":true,"bem":false,"tag":"link","attrs":>],[,"mods":,"__func69":true,"__func68":true,"bem":false,"tag":"link","attrs":>]],"csp":<"script-src":[]>,"lang":"ru">>>'>Вы можете выбрать темную тему, а также изменить фон, на котором отображается Умная строка и Табло в новой вкладке.
Темная тема
По умолчанию элементы Яндекс.Браузера (вкладки, Умная строка и т. д.) отображаются на светлом фоне. Если вы предпочитаете темную тему оформления:


Чтобы изменить тему оформления браузера на светлую, нажмите → Светлая тема .
Фон в браузере
В качестве фона используйте изображения:

- Для одного альбома. Выберите нужный альбом в Галерее фонов и нажмите Чередовать фоны из альбома .
- Для всех альбомов. В Галерее фонов нажмите кнопку Чередовать фоны каждый день .

Язык интерфейса
Чтобы интерфейс Яндекс.Браузера отображался на другом языке, измените язык самого смартфона .
Примечание. Производители мобильных устройств могут менять интерфейс Android. Инструкции приведены для Android без модификаций.Если вы не нашли информацию в Справке или у вас возникает проблема в работе Яндекс.Браузера, опишите все свои действия по шагам. По возможности сделайте скриншот. Это поможет специалистам службы поддержки быстрее разобраться в ситуации.
Примечание. Для решения проблем в работе сервисов Яндекса обращайтесь в службу поддержки этих сервисов:
Привет! Сегодня я покажу вам как изменить фон в приложении Яндекс браузер на телефоне. Вы можете очень просто и быстро менять фон и даже установить свой собственный. Смотрите далее инструкцию и пишите комментарии, если вам что-то не понятно.
Откройте на своём смартфоне приложение Яндекс Браузер.

В поле поиска, справа, нажмите на кнопку Меню.

В открывшемся окне, нажмите на вкладку Изменить фон.

У вас откроется страница Галерея фонов. Можно выбрать альбомы с определёнными категориями. Можно загрузить свой фон с телефона.

Выберите изображение и нажмите по нему.

Посмотрите фон на всём экране и нажмите внизу на кнопку Применить.

Всё готово. Теперь у вас новый фон.

Если у вас остались вопросы по данной записи, вам что-то не понятно, напишите свой комментарий внизу страницы. Вам обязательно ответят и помогут разобраться с вашим вопросом. Успехов Вам!
Если человек долго пользуется какой-то программой, то у него возникает желание изменить некоторые ее настройки под себя. Чаще всего используют именно браузеры, поэтому в самых популярных имеются настройки персонализации. А сегодняшней статье пойдет речь о том, как изменить фон в yandex браузере.
На персональном компьютере
Под сменой фона подразумевается изменение картинки на главной странице браузера, его можно сделать в светлых или темных тонах, движущимся или неподвижным, загрузить свою картинку или выбрать из предложенных браузером.
Добраться до меню настроек можно 2 путями:
Меняем на свою картинку из компьютера
Сделать свой личный фон очень просто, им может быть фотография, сделанная вами, или фото из Интернета, установить свой личный фон можно таким способом:

- После нажатия на 3 точки рядом с «Галереей» появится пункт «Загрузить с компьютера», при нажатии откроется окно, где надо выбрать нужную картинку. При выборе надо обращать внимание на размер картинки и ее формат, он должен быть либо .jpg, либо .jpg;
Темная тема для браузера Yandex
Поставить черное изображение очень просто:
- Также входим в галерею, в ней выбираем вариант «Темным-темно» и одну из предложенных картинок, при желании можно выбрать их все, тогда они будут чередоваться, для этого необходимо нажать на «Чередовать эти фоны»;
- Следующим шагом будет смена на темную тему (при желании): рядом с кнопкой выбора картинок будет клавиша «Выбрать тему браузера», при нажатии на нее, вас переправит в меню выбора тем. Там выбираем нужную тему, или есть альтернативный способ: нажимаете на «Использовать темные фоны с темной темой». Тогда браузер все сделает сам;
Анимационный фон
Установка анимационного изображения тоже легкая процедура, чтобы ее проделать, нужно выполнить следующую последовательность шагов:

- Также заходим в «Галерею» в Яндекс. Анимированное изображение помечено значком видеокамеры в правом верхнем углу, достаточно лишь нажать на него. Проблемой для некоторых компьютеров может быть то, что браузер воспроизводит анимацию сразу же в лучшем качестве, что сильно тратит ресурс компьютера. Чтобы отключить максимальное разрешение нужно сделать следующее: заходим во вкладку «Интерфейс» и убираем знак «галки» с «Отображать анимационный фон в высоком разрешении»;
Сделать фон по умолчанию
Полностью удалить картинку в браузере Яндекс невозможно, всегда должно быть хоть какое-то изображение, однако если вы предпочитаете однотонное оформление, то есть выход:
- Также войдите в галерея с изображениями, выберите пункт «Цвет», появится целое меню с множеством однотонных вариантов, правда чисто белого цвета там нет, есть светлый оттенок кремового. При желании можно вместо картинки фона загрузить просто белое изображение;
Устанавливаем изображение на смартфоне
Сменить картинку с помощью обычного смартфона еще проще, для смены картинки достаточно будет выполнить 4 простых этапа:
Часто мы используем компьютер в темное время суток, и в это время белый свет экрана очень сильно нагружает глаза. Чтобы работа в сети была комфортной и безопасной для зрения стоит избегать ярких контрастных элементов на экране. В этой статье я расскажу, как сделать темную тему в Браузерах Яндекса для телефона и компьютера, а также как сделать темными страницы посещаемых сайтов.

Содержание:
Темная тема Яндекс Браузера на компьютере
Начнем преображение нашего Яндекс Браузера с установки стандартной темной темы. Для этого откройте выпадающее меню нажав на кнопку с тремя полосками в правом верхнем углу, далее перейдите в настройки.

В настройках выберите раздел «Интерфейс» и в нем среди цветовых схем найдите темную. Обратите внимание, что под темами ещё есть строчка «Использовать тёмные фоны с тёмной темой браузера», если поставить тут галочку, то на главной странице браузера у вас автоматически изменится фоновое изображение на темное.

Есть еще вариант цветных комбинированных темных тем, для просмотра нажмите на папку «цветная» в цветовых схемах. Для предпросмотра темы достаточно на неё нажать.
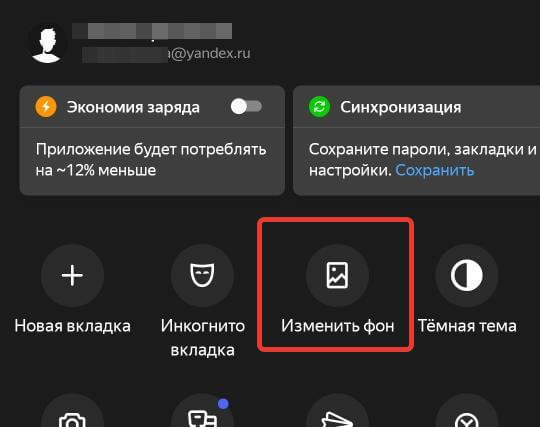
С интерфейсом разобрались, давайте перейдем к страницам.
Темный цвет фона на страницах сайтов
Тема браузера влияет лишь на малую часть рабочей области и никак не меняет внешний вид страниц на веб-сайтах, а ведь именно от них идет основная нагрузка на зрение. Дальше я расскажу вам два способа как сделать страницы веб-сайта темными.
Затемнение в режиме чтения
В Яндекс Браузере имеется режим чтения, с помощью которого вы в несколько кликов можете сделать страницу темной. Особенностью режима является то, что при его использовании на странице остаются только текст и картинки в тексе, а остальные элементы полностью скрыты. Также есть минус, функция доступна не на всех веб-страницах.
Для включения режима чтения в умной строке браузера правее адреса сайта найдите кнопку как на скриншоте ниже и нажмите на неё, если кнопки нет, значит данный режим не доступен на этой странице. Второй способ включения – это нажать на свободном поле правой кнопкой мыши и в выпадающем меню выбрать соответствующую функцию.
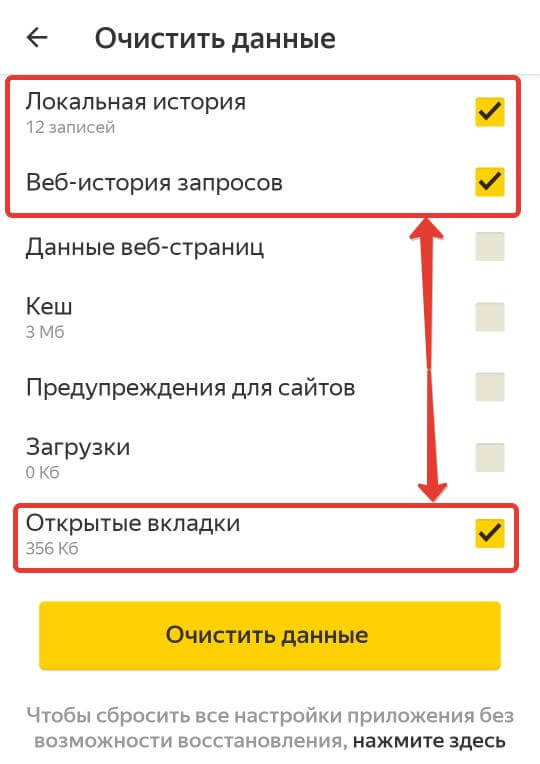
После включения режима чтения в верхней части страницы появится меню с настройками. В нем знаками «+» и «-» вы можете изменить размер шрифта, далее три варианта фона, поскольку мы настраиваем темную тему, я выбрал последний, на скриншоте видно, как выглядит кусочек текста, также есть возможность изменить шрифт. Эти настройки будут автоматически использоваться и на других страницах.

Для выхода из режима чтения нажмите на соответствующий значок в умной строке или на крестик в правой части панели настроек режима. Прилагаю оригинал страницы из приведенного выше примера, чтобы вы могли увидеть разницу.
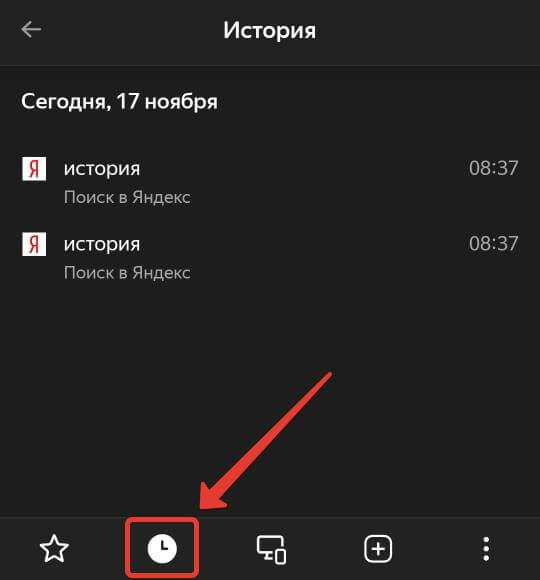
Затемнение с помощью плагинов
Второй способ сделать сайты темными – это установить специальные расширения, работают они на любых веб-страницах.
Переходим в магазин и в поиск вводим «темный режим».
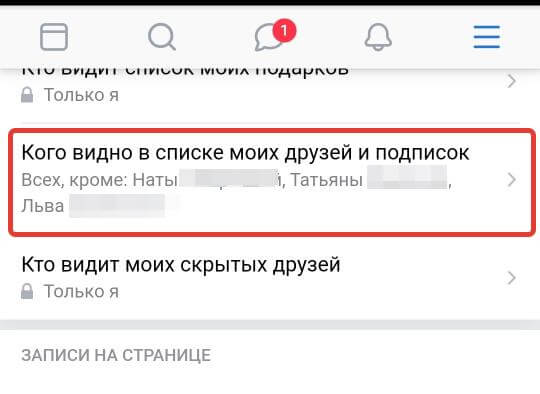
В результатах появится три расширения, я попробовал на практике их все:
- Темный режим для хрома – самый простой плагин, в его настройках можно добавить сайты исключения, устанавливаете и включаете или выключаете одним нажатием на иконку в правом верхнем углу;
- Super Dark Mode – если распределять места среди плагинов, то этот займет последнее. После установки открылось около трех дополнительных страниц и крайне неудачно оформлена страница с настройками, невозможно читать. Со своей функцией справляется, но два других плагина более приятны в использовании;
- Night Eye – Темный режим на любом веб-сайте. Это расширение оказалось наиболее функциональным и удобным в использовании, оформление можно настроить, не покидая рабочую страницу, достаточно нажать на значок программы в правом верхнем углу браузера и в появившемся окошке выполнить необходимые действия.
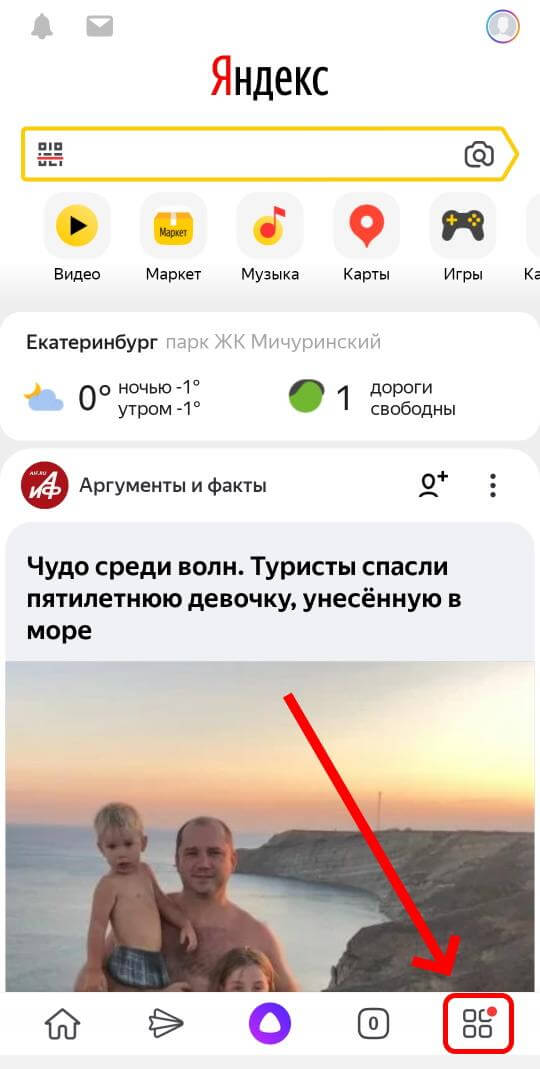
Как сделать темную тему в Яндексе на Андроиде
Чтобы сделать тему в Яндекс Браузере на телефоне придется также пройти 2 шага:
- Включить режим затемнения в самом браузере, он повлияет только на оболочку приложения;
- Подключить дополнение для затемнения фона на страницах сайтов.
Начнем. Запустите приложение и в поисковой строке нажмите на кнопку с тремя точками.

Откроется меню, где нужно кликнуть на значок «темная тема».
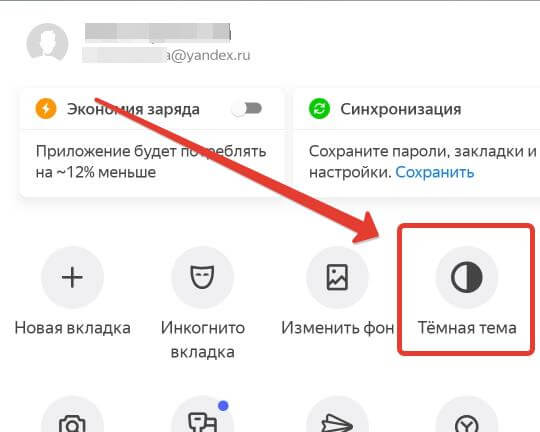
На скриншоте ниже представлен вариант темной темы. При желании можно изменить фон главной страницы браузера, для этого нажмите «изменить фон» и выберете подходящую картинку.
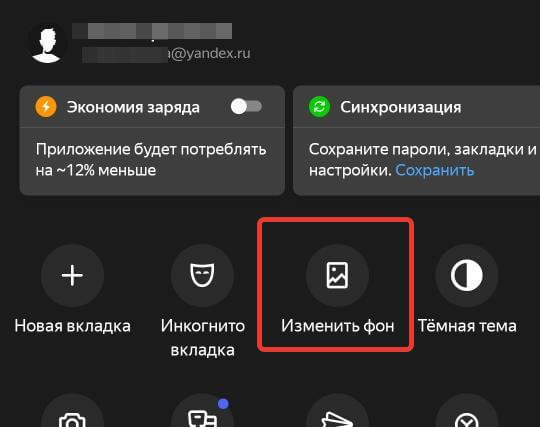
Затемнение страниц сайтов в мобильном браузере
К сожалению, так же, как и на персональном компьютере, для изменения самих веб-страниц потребуется установка сторонней программы, например, расширения Care your Eyes.
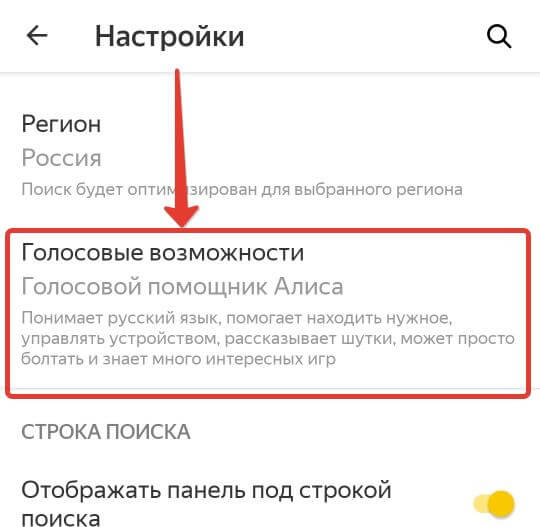
- Установите дополнение (оно встанет именно на мобильный браузер);
- Если потребуется отключить или изменить режим, перейдите в меню браузера и откройте раздел дополнения.
После установки все открываемые страницы будут иметь черный фон и белый или цветной текст на нем.
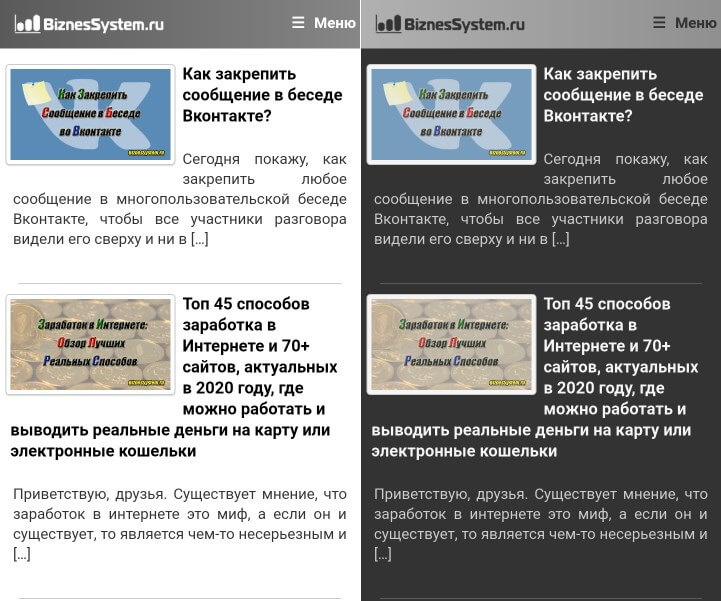
Теперь вы знаете, как сделать темную тему в Яндекс Браузере на телефоне и компьютере и сможете сохранить здоровье, снизив нагрузку на глаза.
Читайте также:

