Как изменить глубину цвета в paint net
Обновлено: 07.07.2024
Это обновление устраняет некоторые проблемы с отказоустойчивым, введенную в 3.5.7
Сохранение в папку, которая была перемещена или переименована, покажет ошибку вместо того, чтобы вызвать крах (регресс от 3.5.6)
Сохранение на сайт Sharepoint теперь работает (регресс от 3.5.6)
Сохранение в файл со свойствам "только чтение", теперь дает ошибку ошибку вместо того, чтобы вызвать крах (регресс от 3.5.6)
Общие усовершенствования надежности и правильности при сохранении файлов
Это обновление улучшает надежность при сохранении, также улучшает функциональность Копии/Пасты, и исправляет некоторые другие ошибки.
Исправлен ряд ошибок.
- Корректировка команды [Регулировки→Постеризация].
- Новый режим выделения в инструментах выбора - "Скрестить".
- Заметно улучшены режимы выделения в инструментах выбора ("Добавить", "Вычесть", "Скрестить").
- Исправлен ряд ошибок.
Исправлен ряд ошибок.
- Сделан перевод на итальянский.
- В меню [Эффекты→Размытие] добавлена команда [Фрагментация].
- Возможность сохранять файлы PNG с глубиной цвета 24 и 8 бит.
- Возможность сохранять файлы BMP с глубиной цвета 8 бит.
Опция "Автоопределение" для форматов PNG, BMP и TGA -- она будет анализировать изображение и выбирать наименьшую глубину цвета, при которой можно сохранять изображение без потерь качества.
Пользовательский интерфейс был расширен новыми управляющими элементами и линейками, и его теперь можно также использовать и для конфигурации типа файла интерфейса (смена языка?) .
Исправлен ряд ошибок.
- В меню [Эффекты→Шум] добавлена команда [Уменьшить шум].
- Исправлен ряд ошибок.
Теперь инструмент выбора "Прямоугольник" может рисовать область на основе выбранного режима: "Заданный размер" или "Заданные пропорции".

Режимы комбинирования (построения) области выбора ("Заменить", "Добавить", "Вычесть", "Инвертировать ("xor")") теперь доступны на панели инструментов.

Режимы заливки ("Непрерывная" или "Глобальная") для инструментов "Волшебная палочка" и "Заливка" теперь доступны на панели инструментов.

Меню [Эффекты] реорганизовано так, чтобы все эффекты были сгруппированы по классам: [Заливка], [Искажение], [Размытие], [Стилизация], [Художественные] и [Шум] .
Улучшено качество рендеринга для эффекта [Размытие→Движение].
Эффект [Размытие→Радиальное] улучшен так, чтобы центр размывания можно было выбирать, также улучшено качество размывки.
Эффект [Размытие→Зум] улучшен так, чтобы центр масштабирования можно было выбирать.
Эффект [Искажение→Выпячивание] улучшен так, чтобы центр выпячивания можно было выбирать.
- была увеличена производительность в пределах 1-10%, в зависимости от размера изображения и текущих уставок;
- теперь радиус эффекта можно выбирать вплоть до 200 пикселей, вместо 10;
- теперь можно выбрать "минимальный радиус разброса", чтобы ограничить диапазон случайных значений, которые применяются к каждому пикселю;
- теперь можно задавать "Мягкость".
Улучшен эффект [Искажение→Мозаичное отражение], в него добавлен регулятор "Качество".
- можно задавать "Степень" скручивания,
- можно конфигурировать "Размер" области скручивания,
- добавлен выбор позиции центра скручивания.
Улучшен эффект [Шум→Добавить шум], в него добавлен регулятор "Плотность".
Добавлены новые эффекты [Заливка→Фрактальная (Мандельброта)] и [Заливка→Фрактальная (Джулии)].
Новый системный интерфейс для авторов плагинов. Теперь они смогут разрабатывать более сложные эффекты за счет использования конфигурационных диалогов и возможности применять эффект только к определенной части всего изображения.
В меню [Файл], в случае возникновения ошибки при загрузке плагина эффекта, будет добавлена команда [Смотреть ошибки загрузки плагина. ], с помощью которой можно посмотреть информацию об ошибке и/или диагностическую информацию.
Улучшены курсоры для инструментов "Волшебная палочка" и "Заливка".
Теперь <Ctrl+Alt+0> работает с командой [Вид→Истинный размер] (как "Увеличить до 100%"), как общепринятое назначение клавиш для ПО подобного рода
(например в Photoshop).
Теперь обновление версии проходит быстрее, так как создается только одна точка восстановления системы вместо двух (раньше одна точка использовалась для деинсталляции, а другая для реинсталляции).
Исправлен ряд небольших ошибок.
- Новый эффект [Эскиз чернилами] от David Issel ("BoltBait")
- Новый эффект [Мягкий портрет] от David Issel ("BoltBait")
- Поддержка файлов типа DDS (DirectDraw Surface)
- Некоторые визуальные улучшения в окне "Слои" и на "Панели изображений"
- Исправлено много небольших ошибок
Исправлен ряд ошибок.
Был улучшен инструмент "Линия/Кривая", чтобы позволить вам рисовать стрелки, и добавлены различные шрих-пунктирные стили.

Когда изображение имеет несохраненные изменения, то на его "миниатюре", в верхнем правом углу окна программы, появится оранжевая звездочка. Это позволяет легко определить, какие из изображений требуют сохранения.


Исправлен ряд ошибок.
Это была потребность №1 для Paint.NET на протяжении ряда последних лет. Теперь вы сможете открывать в Paint.NET несколько изображений одновременно. Для каждого изображения, в верхнем правом углу главного окна, будет показана его "миниатюра". Это работает подобно закладкам в вэб браузере: щелкните по "миниатюре" изображения, чтобы переключиться на него, или используйте <Ctrl+Tab> и <Ctrl+Shift+Tab> для навигации с помощью клавиатуры.

Это вторая из очень востребованных особенностей, которая была добавлена в Paint.NET. Новый инструмент "Градиент" легок в использовании и предоставляет тот уровень взаимодействия с пользователем, что и большинство профессиональных пакетов. Вы можете использовать его для рисования градиента цвета, или градиента прозрачности.

Новое для окна "Палитра" заключается в том, что появилась настраиваемая палитра, которая теперь может содержать до 96 цветов. Также появилась возможность сохранять, загружать и управлять палитрами. Палитры сохраняются в виде обычного .TXT файла в папке "Мои документы".

Многие части пользовательского интерфейса были почищены, упрощены или просто усовершенствованы. Например, теперь панель инструментов показывает те инструменты, которые относятся к текущему активному действию. Используя обратную связь с пользователями, мы также оптимизировали расположение инструментов на панели, чтобы избежать некоторых нежелательных действий, которые нечаянно могли произвести пользователи с низкой квалификацией (такие как, нечаянное отключение сглаживания или альфа канала). Некоторые части пользовательского интерфейса были даже удалены в целях упрощения работы, и были сокращены надоедливые диалоги, требующие подтверждения.
Разрядность картинки определяется при сохранении файла. Так для формата PNG доступны варианты 32, 24 и 8 бит. А вот 1 бит, я думаю, PNG не поддерживает тут вам нужен просто paint.
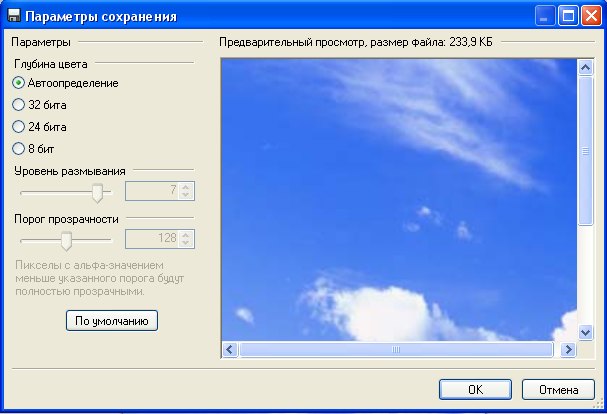
Было бы удобно в редакторе иметь все методы преобразования цвета, а не "бегать" по разным редакторам для осуществления отдельных задач.
Может в будущем авторы ЭТОГО редактора сделают полноценное преобразование цветности (битности). Просто в этом нет никакого смысла. кому нужен рисунок в формате 1 бит - черный или белый. нормального рисунка без полутонов (минимум 8 бит) не сделаешь. Просто в этом нет никакого смысла. кому нужен рисунок в формате 1 бит - черный или белый. нормального рисунка без полутонов (минимум 8 бит) не сделаешь.
Недоумение. При всём уважении, если вы не в курсе, то прежде чем заявлять такое, лучше уж загуглить по данной тематике, чтобы не попасть впросак как сейчас.
Бинарные (битовые, 1-битные) изображения сегодня используются не столько в художественных, сколько в чисто технических целях. Углубляться по сферам применения не буду, но вот одно из них: сканирование и импорт растровых чертежей в AutoCAD для активации их прозрачности по альфа-каналу и назначения им цвета.
Ну и вот навскидку пару ссылок из гугла:
Бинарное изображение - Википедия
Интересный эффект для фото в битовом формате
В настоящее время для такой простой операции, как понижение битности, приходится каждый раз открывать монструозный фотошоп. На работе он есть не у всех, поэтому приходится время от времени помогать и коллегам. Такая элементарная функция, казалось бы, но всё-таки она чисто профессиональная и мало кому реально нужна, видимо в этом всё дело.
Странно что за 6 лет никто не обратил внимание. Наверное, не хотели связываться со здешней фееричной регистрацией.
Команды этого меню предназначены для коррекции цвета изображения различными способами.

Следующее изображение будет использовано для иллюстрации различных регулировок, доступных в этом меню.

Исходное изображение (до коррекции)
Автонастройка уровней
Эту команду используют для автоматического подстраивания цвета изображения. В результате ее применения слишком темные или слишком светлые изображения приводятся к нормальному уровню. Результат эквивалентен нажатию кнопки «Автоуровень» в диалоге команды «Уровни…» этого меню.
После использования этой команды, которая не имеет конфигурационных опций, наше изображение будет выглядеть следующим образом.

Инвертировать цвета
Эффект этой команды очень похож на получение негатива фотографии. Повторное его применение возвращает исходное изображение. «Инвертировать цвета» не имеет настраиваемых параметров и не отображает диалоговое окно.

Этот пункт меню можно использовать для более точной настройки цветов и яркости изображения. Дополнительную информацию смотрите на отдельной странице.

Оттенок и насыщенность…
Данное подменю можно использовать для изменения оттенка и насыщенности цвета изображения.

Элемент управления «Оттенок» поворачивает цвета, используемые в изображении. Если вы представите, что весь цветовой диапазон расположен по окружности круга, этот элемент управления позволяет циклически перемещать текущую палитру по кругу. Различия между цветами палитры сохранятся.

Насыщенность
Начальное значение элемента управления «Насыщенность» равно 100. Увеличение значения увеличивает насыщенность, что делает цвета более яркими. Уменьшение значения снижает насыщенность, делая цвета более размытыми.

Действует аналогично регулировке яркости. Используйте элемент управления Осветленность чтобы изменить видимую экспозицию изображения.
Начальное значение элемента управления Осветленность равно нулю. Увеличение значения увеличивает яркость и делает изображение ярче. Уменьшение значения уменьшает яркость, делая цвета более тусклыми.

Эта настройка уменьшает количество значений цвета, которые может использовать каждый пиксель. Это позволяет «постеризировать» изображение, придать ему стиль «ретро» или вид «ложного сглаживания».
Обычно каждый из цветовых каналов RGB (красный, зеленый и синий) имеет 256 возможных значений (от 0 до 255). Эта настройка ограничивает диапазон от 2 до 64 возможных значений.

Цветовыми каналами RGB можно управлять независимо друг од друга, если снят флажок ☐Синхронизация. Если установлен флажок ☑ Синхронизация, элементы управления вынуждены использовать одно и то же значение.
Сделать черно-белым

Эта корректировка удаляет все цвета, делая слой черно-белым.

Эта корректировка преобразует изображение в черно-белое, а затем добавляет тон «сепия». Это можно использовать для придания вашему изображению ностальгического вида.
Эта операция используется для регулировки диапазона цвета и гаммы изображения. Дополнительную информацию смотрите на отдельной странице.

Яркость и контрастность…
Эту команду можно использовать для регулировки яркости и контрастности изображения.
Исходное изображение сделано ярче Исходное изображение сделано контрастнее Исходное изображение сделано и ярче, и контрастнее
Инструмент «Заливка» можно использовать для заполнения некой отдельной области указанным цветом. Для этого нужно разместить указатель курсора в той области, которую нужно закрасить, а затем щелкнуть левой кнопкой мыши, чтобы залить ее Основным цветом или правой кнопкой, чтобы залить Дополнительным.
Регион изображения для заливки определяется как область с похожим цветом вокруг указателя курсора. Порог чувствительности (или «похожести») цвета регулируется движком «Чувствительность» на панели инструментов. Также здесь можно установить стиль, который будет использоваться при заливке и многие другие параметры.
Режимы Заполнения
У Заливки есть два режима Заполнения: Глобальное и Непрерывное. Эти режимы определяют способ работы заливки и выбираются на Панели Инструментов.
- Непрерывное заполнение означает, что заливка распространяется из точки клика до тех пор, пока соседние пиксели не будут соответствовать настройке Чувствительности.
- Глобальное заполнение означает, что заливка распространяется на все пиксели в слое, которые соответствуют настройке Чувствительности.
Внимание! Для включения Глобального режима заливки используйте клавишу Shift. Удерживая клавишу Shift кликните для временного включения Глобального режима.
Чувствительность
Настройка Чувствительности на Панели Инструментов — это это проверка соответствия. Низкое значение означает, что пиксели должны быть точно такими же, как пиксель точки щелчка, чтобы их можно было заполнить. Высокое значение позволяет включить в операцию заливки более широкий разброс пикселей.

Слева исходное изображение. На втором изображении показана исходная заливка с настройкой допуска 36%. Третье изображение показывает заливку, покрывающую большую область, потому что допуск был увеличен до 42%. Изображение справа показывает, что область заливки снова увеличилась в размере, потому что допуск снова был увеличен. На этот раз до 60%.
Обратите внимание, как изменяется заливка, чтобы покрыть большую или меньшую часть исходного изображения по мере изменения величины Чувствительности.
Чувствительность можно корректировать даже пока заливка остается не завершенной. Изменение параметра Чувствительность интерпретирует операцию заполнения с использованием исходной точки клика с новым параметром.
Изменение цвета на лету
Изменить цвет заливки на лету легко, но это можно сделать только в том случае, когда заливка все еще активна.
Чтобы изменить цвет заливки на лету, просто измените соответствующий цвет в окне Палитры. Если заливка выполняется с использованием Основного цвета, то для изменения цвета надо выбрать новый Основной цвет в окне Палитра. Если заливка выполняется с использованием Дополнительного цвета, то его можно изменить в окне Палитры. Изменение цвета заливки в окне Палитра немедленно перекрашивает заполненную область. Перетаскивание точки клика
Управляющий маркер выглядит как белый квадрат с четырьмя стрелками внутри него. Чтобы переместить точку клика, нажмите и перетащите этот значок. Операция заполнения будет переинтерпретирована, будто бы пользователь отменил заливку и повторно применил ее, используя новую исходную точку.

На изображении выше показано, что начальная операция заливки окрашивает левую шестеренку в розовый цвет. Эту заливку легко нанести на другую шестерню; просто перетащите точку щелчка по области, которую нужно заполнить. На левом изображении показана перемещенная точка щелчка и полученная в результате измененная заливка. Поскольку операция заполнения больше не применяется к левой шестерне, она возвращается к своему предварительно заполненному цвету (желтому).
Перетаскивание точки клика
Стили Заливки
Инструмент «Заливка» заполнит область типом заливки, указанным на панели инструментов. Эта функция позволяет заливать области одним из множества узоров, а не сплошным цветом. Заполнения с использованием стиля заливки будут использовать Основной и Дополнительный цвета.

Режимы Выборки
У инструмента «Заливка» есть два режима выборки: Изображение и Слой. Эти режимы совместно используются инструментами «Заливка», «Волшебная палочка» и «Пипетка». Режимы Выборки определяют, какие пиксели будут отбираться или тестироваться, чтобы определить степень заполнения.

- Изображение — пиксели опрашиваются из составного изображения, чтобы определить их пригодность для включения в операцию заливки. Этот режим будет работать так же, как если бы многослойное изображение было сведено до использования инструмента «Заливка». Пиксели за пределами активного выделения будут проигнорированы, а пиксели в активном слое будут подвергаться заливке.
- Слой — пиксели только в активном слое и выделенном фрагменте (если есть) опрашиваются, чтобы определить их пригодность для включения в операцию заливки.
Режимы Смешения
Инструмент «Заливка» может быть применен в режиме смешения, выбранном на Панели Инструментов. Заливка будет применена в соответствии с другими параметрами (Чувствительность, Выборка, Стиль заливки, и т.д.), а затем интерпретируется так, как если бы пиксели были на своем слое с установленным режимом наложения слоев.

Пример использования инструмента Заливка
На нижеприведенном примере были нарисованы два круга. Чувствительность была установлена на 75%, чтобы обеспечить меньшее влияние на сглаженные края. Инструмент «Заливка» был применен три раза: один раз внутри каждого круга и один раз в области пересечения.
При первой заливке использовалась левая клавиша мыши, в результате чего был залит Основной цвет (синий). Во втором заполнении использовалась правая клавиша мыши для использования Дополнительного цвета (желтого). Область пересечения была заполнена одним из доступных Стилей заливки (Диагональная клетка), в котором используются как Основные и Дополнительные цвета.
Инструмент «Замена цвета» используется для замещения одного цвета другим. С его помощью можно быстро и просто изменить цвет любого объекта.
При использовании левой кнопки мыши Основной цвет будет заменять цвет, выбранный в качестве Дополнительного цвета. При использовании правой кнопки мыши — наоборот.
У инструмента «Замена цвета» есть два различных режима выборки: Выборка: один раз и Выборка: дополнительный цвет. Это существенно меняет способ действия инструмента.
Выборка: один раз. Используя левую кнопку мыши перекрашиваем в цвет, который предварительным кликом выбрали как Основной цвет. Используя правую кнопку мыши перекрашиваем в цвет, который предварительным кликом выбрали как Дополнительный цвет.

Выборка: дополнительный цвет. Используя этот режим с левой кнопкой мыши, Основной цвет становится цветом замены. Заменяются пиксели в пределах настройки Чувствительности Дополнительного цвета. Использование правой клавиши мыши меняет роли цветов по сравнению с левой кнопкой мыши.

Чувствительность, Размер кисти и Жесткость
- Пользователь может настроить точность замены цвета с помощью установки нужного значения Чувствительности. Если установить значение параметра Чувствительность равное 0%, то замена цвета будет осуществляться только для точного совпадения цвета. Если же установить значение параметра Чувствительность равное 100%, то замене будут подлежать все цвета (в этом случае действие инструмента будет соответствовать инструменту «Кисть»).
- Размер перекрашивающей кисти задается параметром Ширина на Панели инструментов. Кончик кисти всегда будет круглой формы. Это невозможно изменить.
- Величина Жесткости на Панели инструментов определяет, насколько жесткими или мягкими являются края перекрашивающей кисти. Высокий параметр дает более резкий край, в то время как низкий параметр дает более диффузный или более мягкий край. Обратите внимание, что параметр Жесткость игнорируется, если отключено сглаживание.
![]()
На изображении ниже можно увидеть применение инструмента «Замена цвета». Обратите внимание, перекрашивающее действие учитывало тонкие изменения оттенка.
Читайте также:

