Как изменить номер сноски в ворде
Обновлено: 07.07.2024
Сноски позволяют вам ссылаться на внешний источник информации или подробно объяснять концепцию, не отвлекая читателя от основного текста. Microsoft Word делает управление сносками очень простым, поскольку каждая добавленная заметка автоматически нумеруется, а раздел отображения динамически расширяется или уменьшается в зависимости от длины текста. Придайте вашему документу профессиональный вид, используя стратегические сноски, чтобы уточнить концепции и указать используемые источники внешней информации.
- Выберите вкладку «Ссылки». Это вкладка меню Word, обычно размещаемая между разделами «Макет» и «Рассылки». Эта вкладка меню позволяет использовать различные инструменты, такие как оглавление, сноски, цитаты, подписи и многое другое.
- Поместите курсор мыши туда, где вы хотите, чтобы заметка появилась. По умолчанию сноски обозначаются прогрессивным числом в верхней части текста. Поместите курсор туда, где вы хотите, чтобы появилась ссылка на конкретную сноску
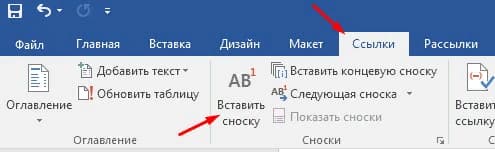
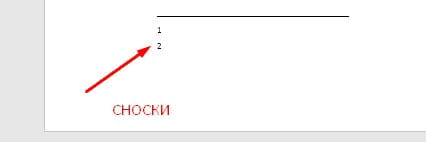
Изменить формат нумерации сносок.
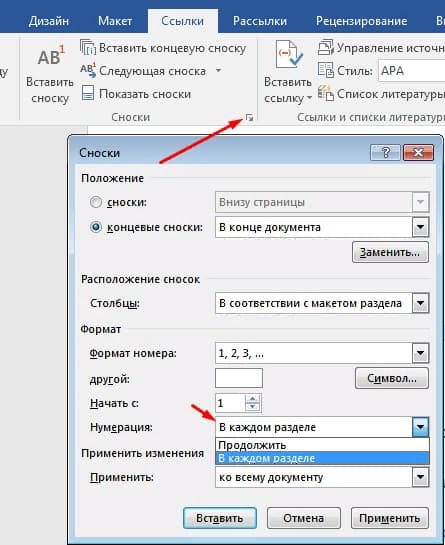
Изменить формат сносок
Концевые сноски
Ставим курсор в том месте, где вы хотите добавить концевую сноску, переходим во вкладку «ССЫЛКИ» и в группе «Сноски» и выбираем «Вставить концевую сноску». Ворд вставит маркер концевой сноски в текст и добавит ее не а конце страницы, а в конце документа или раздела.
Как удалить сноску
Для удаления сносок, не нужно удалять ее описание под чертой в нижней части страницы или в конце документа, а достаточно удалить ее маркер или номер в тексте используя клавишу «Backspace» или «Delete».
Это руководство было создано с использованием версии Microsoft Word 2016 года.
Вам не совсем нравится расположение сносок. Они неправильно пронумерованы. Надо поменять их местами. Все эти задачи вы можете решить в настройках.
Переключитесь на вкладку “Ссылки”. Нажмите на маленькую кнопку в правом углу.

Вы можете настроить так, чтобы концевые сноски появлялись в конце раздела или документа.

Ниже вы можете изменить нумерацию. Чтобы счет шел с другого числа, буквы или символа, напишите или выберите нужное значение в поле “Начать с:”.
Чтобы в каждом разделе подсчет начинался по новой, выберите “В каждом разделе” в пункте “Нумерация”.

Настройки будут работать для определенных разделов, если выбрать это в пункте “Применить”. По умолчанию они закрепятся за всем документом.
Кликните “Вставить”, чтобы добавить новую сноску, или просто “Применить” для сохранения настроек.

Вы можете создать постраничные сноски. Для этого в “Начать с:” оставьте начальное число. А в “Нумерация:” выберите “На каждой странице”.

Как вставить концевую сноску
Процесс добавления концевой сноски проходит аналогично обычной сноске, с той лишь разницей, что она будет добавлена в конец документа, а не страницы, как было упомянуто ранее. Для вставки концевой сноски проделайте дальнейшие шаги:
-
Переместите курсор на то место, куда хотите добавить сноску (если не знаете, как это делать, то смотрите пункт 1 предыдущей инструкции).
Перемещаем курсор на то место, куда хотим добавить сноску
Открываем вкладку «Ссылки»
Нажимаем на «Вставить концевую сноску»
Вводим текст концевой сноски
На заметку! Для добавления концевой сноски также предусмотрена удобная комбинация кнопок – Alt+Ctrl+D.
Вы знаете, как вставить сноски. Это прекрасно. Ещё вам не помешает знать, как можно настроить их отображение.
Как сделать сквозную нумерацию сносок
Кликните правой кнопкой мыши по сноске и выберите «Параметры заметки».

В открывшемся окне в пункте «Нумерация» выберите «Продолжить» и нажмите кнопку «Примерить».

Изменить формат сносок
Как сделать сноску в Ворде ( )
Для того, чтобы сделать сноску в программе Ворд с помощью этого способа Вам будет нужно:
1. Для начала, нажать левой кнопкой компьютерной мыши на то место, где Вам необходимо добавить (сделать) сноску.
3. Далее, напишите текст для Вашей сноски и сноска в Ворде будет добавлена. В том случае, если Вы добавили обычную сноску, то сноска будет внизу страницы (листа) в программе Ворд. А, если Вы добавили концевую сноску, то сноска будет находиться в конце Вашего текста.
Как начать нумерацию сносок на каждой странице
По умолчанию Word продолжает нумерацию сносок по всему документу. То есть вторая сноска, даже если она была сделана на другой странице, будет иметь номер 2.
Чтобы сделать так, чтобы нумерация сносок на каждой странице начиналась с 1 перейдите во вкладку «Ссылки» и в разделе «Сноски» нажмите маленькую кнопку.

В открывшемся окне найдите пункт «Нумерация» и в раскрывающемся списке выберите «На каждой странице».

Затем нажмите кнопку «Применить».
Удаление нумерации
Чтобы удалить нумеровку необходимо установить стрелку мыши после слова, а именно за цифровой сноской и нажать кнопку «backspase», на второй раз нажатия число будет удалено. Также удалится и пометка снизу страницы в списке всех заметок.
Внимание! Если удалить выноску под цифрой 7 и она была не последней, то нумерация сдвинется автоматически, а также удалится описание, что относилось к данной сноске.

Содержимое для средств чтения с экрана
Эта статья предназначена для людей с нарушениями зрения, использующих программы чтения с экрана совместно с продуктами Office. Она входит в набор содержимого Специальные возможности Office. Дополнительные общие сведения см. на домашней странице службы поддержки Microsoft.
С помощью Word клавиатуры и чтения с экрана можно читать сноски и концевую сноски в Word документах. Мы проверили его с помощью экранного диктора и JAWS, но оно может работать с другими устройствами чтения с экрана, если они придерживаются стандартов и приемов для работы со специальными возможности. Вы узнаете, как добавлять новые и концевую сноски, а также изменять, преобразовывать и удалять существующие. Как правило, обычные сноски расположены в нижней части страницы, а концевые — в конце документа или раздела.
Новые возможности Microsoft 365 становятся доступны подписчикам Microsoft 365 по мере выхода, поэтому в вашем приложении эти возможности пока могут отсутствовать. Чтобы узнать о том, как можно быстрее получать новые возможности, станьте участником программы предварительной оценки Office.
Дополнительные сведения о средствах чтения с экрана см. в статье о работе средств чтения с экрана в Microsoft Office.
В этом разделе
Чтение сноски
При чтении документа или перемещении по нему знаки сносок автоматически читаются вместе с текстом. Вы также можете быстро перейти к сноскам и прочитать их.
Открыв документ с сносками, нажмите ALT+S, чтобы открыть вкладку Ссылки.
Чтобы выбрать параметр Следующая сноска, нажмите O, N, чтобы перейти к номеру следующей сноски в документе.
Совет: Чтобы перейти к предыдущей сноске, нажмите клавишу P.
Чтобы перейти к тексту сноски в конце страницы, нажмите ALT+S, H. Если в документе есть как сноски, так и концевая, вы видите окно Показать сноски. Нажмите клавишу ВВОД, чтобы перейти к сноскам.
Чтобы начать чтение сносок, нажмите клавиши SR+R.
Чтобы вернуться к номеру текущей сноски в тексте документа, нажмите ALT+S, H.
Чтение концевой сноски
При чтении документа или перемещении по нему знаки концевых сносок автоматически читаются вместе с текстом. Вы также можете быстро перейти к концевым сноскам и прочитать их.
Открыв документ с концевными сносками, нажмите ALT+S, чтобы открыть вкладку Ссылки.
Чтобы выбрать параметр Следующая сноска, нажмите O, X, чтобы перейти к следующей концевой сноске в документе.
Совет: Чтобы перейти к предыдущей концевой сноске, нажмите V.
Чтобы перейти к тексту концевой сноски в конце документа, нажмите ALT+S, H. Если в документе есть как сноски, так и концевая, вы видите окно Показать сноски. Нажмите клавиши SHIFT+TAB+СТРЕЛКА ВНИЗ, а затем клавишу ВВОД, чтобы перейти к концевой сноске.
Чтобы начать чтение концевой сноски, нажмите клавиши SR+R.
Чтобы вернуться к знаку текущей концевой сноски в тексте документа, нажмите ALT+S, H.
Переход к обычной или концевой сноске
При чтении документа с помощью чтения с экрана можно переходить к сноске или из нее.
После открытия документа, в который есть сноски, поместите курсор на сноску или концевую ссылку. Вы услышите"Сноска" или "Концевая сноска".
Чтобы перейти к тексту сноски в конце страницы, нажмите клавиши SR+INSERT. Вы услышите ссылку на концевую или сноску, например "Сноска 1".
Чтобы прочитать сноску, нажмите клавиши SR+R.
Чтобы вернуться к исходной сноске или знаку концевой сноски в тексте документа, нажмите клавиши SR+SHIFT+INSERT.
Добавление сноски
Word знак сноски вставляется в текст и добавляется текст сноски в нижней части страницы.
Открыв документ, поместите курсор туда, куда вы хотите вставить сноску.
Нажмите клавиши ALT+S, чтобы открыть вкладку Ссылки.
Чтобы выбрать параметр Вставить сноску, нажмите F. Вы услышите номер ссылки или знак, добавленный к тексту, а фокус перемещается в нижнюю часть страницы.
Введите текст сноски.
После этого нажмите ALT+S, H, чтобы вернуться к точке вставки знака сноски в тексте документа.
Добавление концевой сноски
Word вставляет знак сноски в текст текста и добавляет текст концевой сноски в конце документа.
Открыв документ, поместите курсор туда, куда вы хотите вставить концевую сноску.
Нажмите клавиши ALT+S, чтобы открыть вкладку Ссылки.
Чтобы выбрать параметр Вставить концевую сноску, нажмите E. Вы услышите знак ссылки или число, добавленное в текст, а фокус перемещается в конец документа.
Введите текст концевой сноски.
Когда вы закончите работу с текстом ссылки, нажмите ALT+S, H, чтобы вернуться к точке вставки знака концевой сноски в тексте документа.
Настройка обычных и концевых сносок
Вы можете настроить отображение сносок в документе. Например, можно изменить формат чисел или место, в котором выводится их текст.
Открыв документ с сносками, нажмите ALT+S, чтобы открыть вкладку Ссылки.
Чтобы открыть диалоговое окно Сноски, нажмите Q.
В диалоговом окне можно выбрать, например:
Место, где сноска будет отображаться в документе.
Форматы номеров, которые нужно использовать для каждого из них.
Число, с чего вы хотите начать.
Использовать непрерывный номер для всего документа или перезапустить каждый раздел.
Советы: Чтобы перезапустить номер сносок, необходимо также вставить разрыв раздела в документ.
Поместите курсор в то место, куда вы хотите вдохнуть разрыв раздела.
Нажмите ALT+P, B, чтобы открыть меню Разрывы.
Нажмите клавишу СТРЕЛКА ВНИЗ, чтобы выбрать нужный тип разрыва раздела, и нажмите клавишу ВВОД, чтобы вставить его.
Применяются ли определенные изменения во всем документе или только к разделу, в который вы находитесь.
Для перемещения между полями и кнопками диалоговых окна нажимая клавишу TAB. Для перехода между параметрами используйте клавиши со стрелками, а для их выбора — клавишу ВВОД.
Чтобы применить изменения к документу с существующими сносками, нажимая клавишу TAB, нажимая клавишу TAB, нажимая кнопку Применить. Нажмите пробел, чтобы применить изменения к документу и закрыть диалоговое окно.
Чтобы применить параметры к документу без существующих сносок или концевых сносок, нажимая клавишу TAB, нажимая клавишу TAB, нажимая кнопку Вставить. Нажмите пробел, чтобы вставить в документ сноску или концевую сноску, а также закрыть диалоговое окно.
Примечание: Чтобы изменить внешний вид сносок в документе, можно изменить стили "Текст сноски" и "Текст концевая сноска". Чтобы открыть окно Стиль, перейдите к сноске, нажмите клавиши SHIFT+F10, чтобы открыть контекстное меню, нажимая клавишу СТРЕЛКА ВНИЗ, пока не услышите слово "Стиль", а затем нажмите клавишу ВВОД.
Преобразование всех обычных или концевых сносок.
Вы можете преобразовать обычные сноски в концевые и наоборот.
Открыв документ с сносками, нажмите ALT+S, чтобы открыть вкладку Ссылки.
Чтобы открыть диалоговое окно Сноски, нажмите Q.
Несколько раз нажмите клавишу TAB, пока не дойдете до кнопки Преобразовать, а затем нажмите клавишу ПРОБЕЛ, чтобы выбрать ее. Откроется диалоговое окно Преобразование заметок.
В диалоговом окне Преобразование заметок с помощью клавиш со стрелками изменяйте параметры до тех пор, пока не будет выбран нужный вариант. Нажмите клавишу TAB, чтобы перейти к кнопке ОК, и нажмите клавишу ПРОБЕЛ, чтобы выбрать ее. Диалоговое окно Преобразование сносок закроется, а фокус вернется в диалоговое окно Сноски.
В диалоговом окне будет выбрана кнопка Вставить. Нажмите пробел, чтобы выполнить преобразование и закрыть диалоговое окно.
Удаление обычных или концевых сносок
Если вы хотите удалить сноску, удалите ее номер или знак в основном тексте, а не текст в конце страницы, раздела или документа. Если удалить текст ссылки, номер ссылки или знак останется в документе. При удалении номера или знака сноска удаляется полностью, а нумерация оставшихся сносок обновляется соответствующим образом.
Открыв документ с сносками, нажмите ALT+S, чтобы открыть вкладку Ссылки.
Чтобы выбрать обычные или концевые сноски, нажмите O, а затем нажимайте клавиши СТРЕЛКА ВВЕРХ и СТРЕЛКА ВНИЗ для перехода между параметрами. По мере перемещения вы будете слышать клавиши для элементов.
Чтобы выбрать сноску, нажмите соответствующую клавишу, например N для следующей сноски. Курсор будет установлен перед знаком сноски в основном тексте.
Чтобы удалить ссылку с помощью диктора, дважды нажмите кнопку DELETE. Диктор произносит "Удалить".
В JAWS нажмите кнопку DELETE. JawS объявит: "Выбрано пустое пространство". Затем еще раз нажмите удалить. Сноска будет удалена.
Дополнительные сведения
Используйте Word для Mac клавиатуру и VoiceOver (встроенное в macOS устройство чтения с экрана), чтобы читать сноски и концевую сноски в Word документах. Вы также можете добавлять новые и концевую сноски, а также изменять, преобразовывать и удалять существующие. Как правило, обычные сноски расположены в нижней части страницы, а концевые — в конце документа или раздела.
Новые возможности Microsoft 365 становятся доступны подписчикам Microsoft 365 по мере выхода, поэтому в вашем приложении эти возможности пока могут отсутствовать. Чтобы узнать о том, как можно быстрее получать новые возможности, станьте участником программы предварительной оценки Office.
В этой статье предполагается, что вы используете VoiceOver — средство чтения с экрана, встроенное в macOS. Дополнительные сведения об использовании VoiceOver см. в кратком руководстве по началу работы с VoiceOver.
Рекомендуем просматривать и редактировать документы в режиме разметки. Средство VoiceOver может плохо работать в других представлениях.
Сноски используются в документе для пояснений, комментариев и ссылок на другие документы. При этом для подробных комментариев лучше использовать обычные, а для ссылок на источники – концевые сноски.
По умолчанию обычные сноски помещаются внизу страницы, а концевые – на отдельной странице после последней страницы документа (рис. 4.22). Расположение сносок при желании можно изменить.

Сноска состоит из двух связанных частей: знака сноски и текста сноски. Знак сноски – число, знак или сочетание знаков, указывающие на наличие в сноске дополнительных сведений.
Ограничения на длину и оформление текста сносок отсутствуют. Допускается также изменение разделителя сносок – линии, отделяющей текст документа от текста сноски.
В документе производится автоматическая нумерация сносок: сквозная по всему документу, или отдельно для каждого раздела, или отдельно для каждой страницы. При перемещении, копировании или удалении фрагмента текста, содержащего знак сноски, текст сноски автоматически также перемещается, копируется или удаляется.
При перемещении, копировании или удалении автоматически нумеруемых сносок оставшиеся знаки сносок автоматически нумеруются заново.
Создание сноски
Перед созданием сноски курсор следует поставить вплотную к последнему символу текста, для которого создается сноска.
- В меню Вставка выберите команду Сноска.
- В окне Вставить сноску/концевую сноску в разделе Тип выберите тип создаваемой сноски, а в разделе Нумерация выберите способ нумерации (рис. 4.23).

При выборе способа нумерации Автоматически (см. рис. 4.23) обычные сноски нумеруются арабскими цифрами. Концевые сноски по умолчанию нумеруются маленькими римскими цифрами.
При выборе способа нумерации Символ (см. рис. 4.23) следует ввести символ нумерации в рядом расположенное текстовое поле или нажать кнопку, расположенную под текстовым полем, и выбрать необходимый символ в окне Выбор символа.
Изменение нумерации сносок
Можно изменить способ нумерации сносок и порядок их нумерации по страницам документа, изменить начальный номер.
- В меню Сервис выберите команду Сноска.
- Во вкладках окна Параметры сносок в раскрывающемся списке Нумерация выберите способ нумерации обычных и концевых сносок (рис. 4.24).

При выборе концевых сносок всегда, а для обычных только при выборе сплошной нумерации по всему документу, в счетчике Начать с можно установить номер для первой сноски в документе.
В текстовых полях Перед и После можно ввести текст, который будет добавляться к каждой сноске в документе: перед сноской и после нее соответственно.
Для обычных сносок выбрать расположение: В конце страницы или В конце документе. В последнем случае они будут расположены на отдельной странице перед концевыми сносками.
В разделе Стили можно выбрать стили оформления текста сноски, знака сноски в тексте документа и области сносок. Для концевых сносок можно выбрать стиль страницы.
В разделе Уведомление о продолжении сноски для обычных сносок в соответствующих текстовых полях можно ввести текст, который требуется отображать, если сноски продолжаются на следующей странице.
Изменение оформления сносок
Знак сноски и текст сноски можно форматировать как обычный текст. Можно воспользоваться также тем, что при вставке им автоматически присваиваются соответствующие стили.
Настройка параметров области сносок
Можно изменить оформление разделителя сноски – горизонтальной черты, отделяющей сноску от основного текста документа, а также настроить размер области сносок.

Расстояние между нижним полем страницы и первой строкой текста в области сносок устанавливается в счетчике Расстояние до текста.
В разделе Разделительная линия настраивают параметры линии, отделяющей основную часть документа от области сносок.
Следует иметь в виду, что параметры области сносок являются частью параметров стиля страницы и при выборе другого стиля страницы могут автоматически изменяться.
Добавление оглавления
Вставка оглавления
Для создания оглавления заголовки в тексте документа должны быть должным образом помечены. Проще всего для этого при оформлении заголовков использовать стили типа Заголовок 1, Заголовок 2, Заголовок 3 и т.д.
- Поместите курсор в том месте документа, куда требуется вставить оглавление.
- В меню Вставка выберите команду Оглавление и указатели, а затем в подчиненном меню команду Оглавление и указатели (рис. 4.26).



Изменение оглавления
Если в документе произведены изменения, оглавление следует обновить.
- Щелкните по оглавлению правой кнопкой мыши и в контекстном меню выберите соответствующую команду (рис. 4.29).

Для удаления оглавления необходимо в контекстном меню (см. рис. 4.29) выбрать команду Удалить оглавление/указатель.
Читайте также:

