Asus glckio2 driver что это
Обновлено: 04.07.2024
Все пользователи Asus Vivobook с процессорами Intel 11-го поколения сталкиваются с проблемой отсутствия SSD/HDD при установке Windows 10. Поколение распознается следующим образом, например у вас процессор Intel Core i5- 11 35G7, где первые две цифры (11) после тире обозначают поколение.
То есть, покупатель приобретает ноутбук, к примеру, Asus Vivobook 15 K513 (11th gen Intel) без операционной системы, приходит домой, начинает инсталляцию виндовс, но компьютер не отображает носители, на которые можно было бы установить ОС. При этом, в BIOS SSD NVME или HDD корректно отображаются. Забегая вперед, отмечу, что проблема не аппаратная, повода для переживания нет.
Ниже описан пошаговый мануал с иллюстрациями, поэтому не должен вызвать сложности при решении проблемы по отображению носителей для хранения данных.
Если вы начали установку Windows, то прервите, извлеките загрузочную флешку с установочной операционной системой.
Пошаговая инструкция
Введите в строку модель вашего ноутбука, например, VivoBook 15 K513 , кликните по предложенному варианту

Выберите точную модель вашего ноутбука из выпадающего списка и нажмите ОК .








Отметьте Intel RST VMD Controller 9A08 (TGL) , кликните Далее .

Теперь у вас появились диски, на которые можно установить систему.

Создайте раздел под систему, далее все проходит без подводных камней как стандартная установка Windows.
Лучшее "Спасибо" - ваш репост
Вячеслав. Специалист по ремонту ноутбуков и компьютеров, настройке сетей и оргтехники, установке программного обеспечения и его наладке. Опыт работы в профессиональной сфере 9 лет.
Вам также может понравиться

Microsoft отказался от регулярной принудительной смены пароля

Как активировать Windows 7

Как добавить Мой компьютер на рабочий стол Windows 10
27 комментариев на “ Asus Vivobook (11-ое поколение Intel) не видит SSD/HDD при установке Windows ”
а что если драйверы IRST не устанавливается.
Тогда вопрос в службу поддержки Asus.
В той же статье есть ссылка на сайт интел с более свежими дровами для IRST. Мне подобную проблему решить помогло.
А если наоборот, при установке винды SSD видится, ОС ставится, но в биос в BOOT не отображается и соответственно при перезагрузке снова просит ставить винду. Что тогда делать?
Скиньте ссылку на скриншот с Boot в биосе
Асус p11c-x не хочет грузиться с диска, на который установлена win, на другой плате другого производителя все нормально.
Грузилась и перестала? Или после установки на этой же плате не видит систему? Или установка происходила на другой плате и переставили жесткий диск?
Рекомендую отключить все носители, перезагрузить ПК. Проверить приоритеты и способ загрузки в BIOS.
У меня VivoBook S13 X330UN , проблемы те же.
Но такого нет в выпадающем списке. Подскажите, пожалуйста, какой выбрать похожий
Попробуйте ввести VivoBook S13 S330, в новом всплывшем окне выберите VivoBook S13 S330UN. Ноутбуки одного поколения, драйвер должен подойти, в любом случае хуже не будет.
Она не должная открываться, ее нужно пометить и нажать ОК.
Реестр тут не причем. Вы не дошли до этапа распаковки Windows, поэтому его физически у вас нет.
Как отключить Intel® VMD, если его нет в биосе-не помогают никакие драйвера-всё блокируется-это какой-то глобальный косяк !
Обращайтесь в службу поддержки асус.
Здравствуйте! У меня такая же проблема и точно такой же модели ноут k513ea. Идешь по инструкции, пишет не найдены драйвера, на сайте асуса вообще нету драйверов от устройств хранения. Кто нибудь решал данную проблему? Отзовитесь плиз! Заранее спасибо!
Попробуйте загрузить драйвер с сайта интел, ссылку давал Олег в комментарии ниже.
Может ли автор статьи подсказать: Возможно ли подгрузить дрова IRST в готовый образ системы WIndows 10?
Думаю да. Но вопрос к разработчикам. А пока драйвер можно просто кинуть в корень установочной флешки Windows и использовать при необходимости.
Спасибо, добрій человек. Все получилось.
Добавить комментарий Отменить ответ
Ваш адрес email не будет опубликован. Обязательные поля помечены *

Для нормального функционирования устройств на компьютере или ноутбуке требуются драйверы. Многие известные производители предлагают скачать их со своих сайтов. Например, драйверы для Asus доступны на официальных ресурсах и также поставляются на дисках с утилитами, включённых в комплект поставки.
Основные возможности
Порядок скачивания
Процесс рассматривается на примере драйвера для видеокарты ASUS. Изображение на ноутбуке (например, X550L, X553M, X554L, X555L, X53B, X501A, X553S, X401A, X751L, X552M, PRO5IJ, F553M и X552E) будет выводиться в пониженном разрешении на встроенный дисплей и через видеовыход. Так как в этом случае задействуется стандартный видеоадаптер.
Чтобы преодолеть эту проблему и скачать драйверы, подходящие под фирменную видеокарту: Intel, AMD или nVidia — следует на любом другом компьютере открыть сайт «Асус-Суппорт» и щёлкнуть по конкретной кнопке. Загруженный файл переписывается на флешку, которая вставляется в нужный ноутбук. После установки драйверов устройство надо перезагрузить, чтобы изменения вступили в силу.
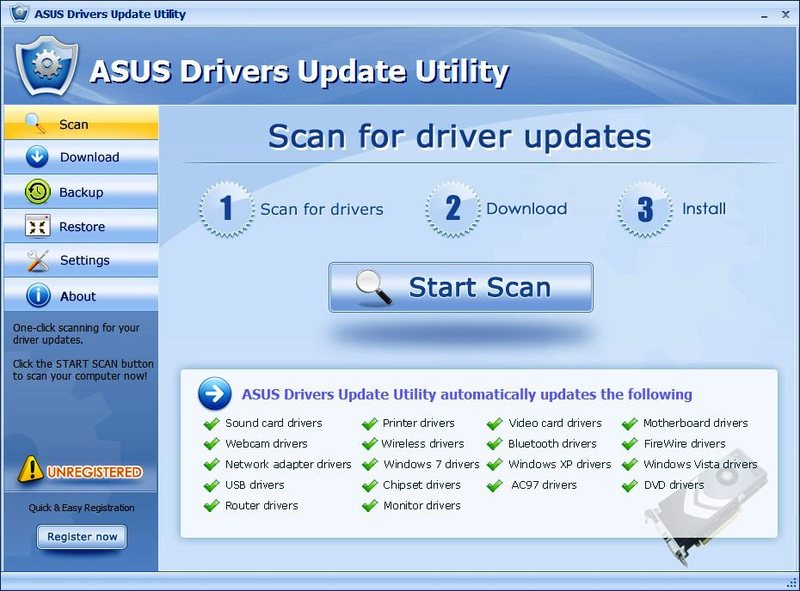
На сайте также можно получить исчерпывающую техподдержку для ASUS сразу несколькими способами:
- Найти номер, коммерческое название и модель конкретного продукта, ответ на часто задаваемый вопрос или статью в базе знаний.
- Посмотреть более подробную информацию, документацию и справку по отдельным категориям устройств.
- Обозреть технические характеристики для актуальных ноутбуков, находящихся в производстве.
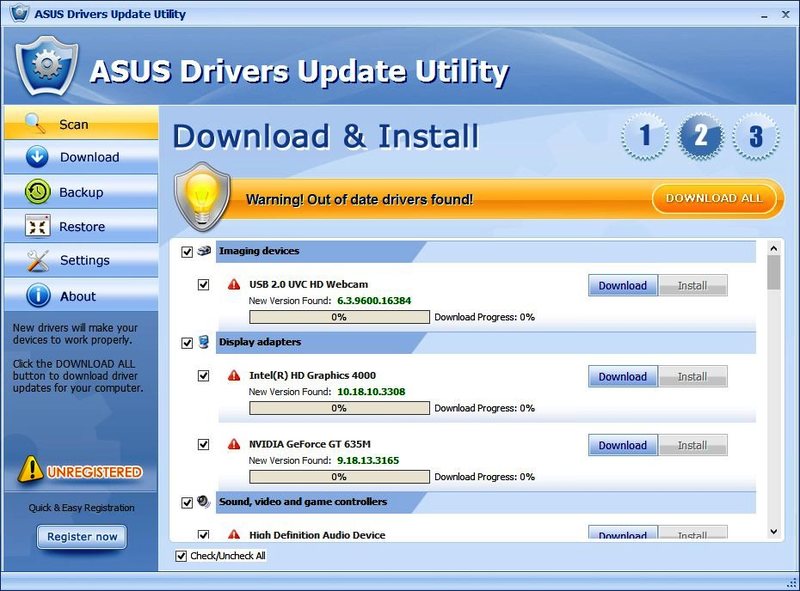
Прочие решения
Существуют также другие возможности по работе с драйверами для «Асус». Например, обновить сетевой драйвер для Wi-Fi на Windows 7 (а также более поздних версиях) можно встроенными в систему средствами. Эта операция выполняется через диспетчера устройств и центр обновления. Ноутбук подключается к интернету через сетевой кабель.
Существует востребованная и надёжная программа для загрузки драйверов — это DriverPack Solution. Она отличается гораздо большей эффективностью функционирования по сравнению со службой обновления Windows. На сайте drp. su представлен обширный каталог для всех актуальных и устаревших нетбуков и ноутбуков Asus (а также и других известных производителей). Для каждой модели представлены драйверы строго для тех устройств, которые там установлены, чтобы избежать проблем из-за частичной или полной несовместимости и ускорить поиск и подбор. Порядок работы с помощью DRPS заключается в следующем:
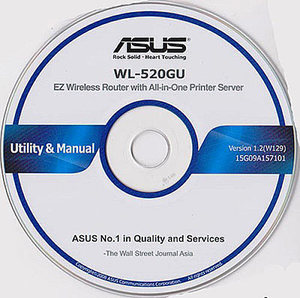
- Если точно известна конкретная модель ноутбука, нетбука или ультрабука, то выбрать её из списка, отсортированного по алфавиту, и следовать инструкциям по установке.
- В противном случае — скачать онлайн-версию приложения DriverPackSolution и запустить его. Оно определит установленную на компьютере периферию и выполнит требуемые операции.
- Если отсутствует драйвер сетевой карты, то поможет офлайн-приложение DRPS, содержащее пакет всех нужных файлов для 32/64-разрядных систем Windows всех версий. Свободное место на жёстком диске, необходимое для её использования и должного функционирования, — не менее 10 гигабайт.
Driver Pack Solution также подскажет, какие полезные программы можно установить на ноутбук, а ненужное или подозрительное удалить с него.
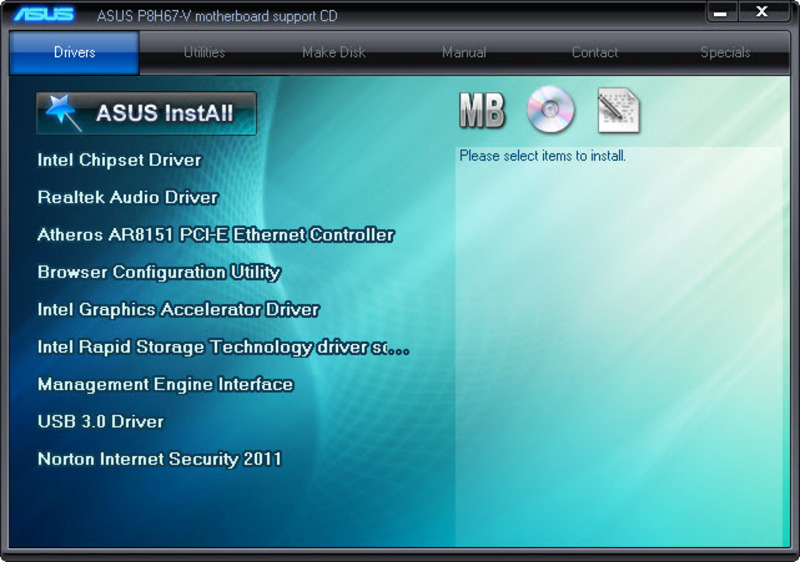
Как правило, после обновления драйверов устройства Asus начинают работать ещё лучше. Это также позволяет избежать внезапного появления синих экранов смерти, связанных с редкими конфликтами, многие из которых устраняются в более свежих версиях.

Всем привет! Поставил чистую винду и теперь нет ничего от асуса и остального софта, который прилагается к ноуту. Подскажите, где это всё найти?




Там только биос обновить и драйвера, а никакого по нет


Вс там есть. Выберите



Затем перейдите в раздел software and utilities и нажмите ссылку "показать все".
Но если честно, то весь этот софт практически не нужен. И ставить все подряд точно не нужно. Ставит надо только те программы, про которые знаешь, что они нужны.



Все необходимые драйверы и утилиты можно скачать с сайта ASUS -
Из ПО мы рекомендуем установить как минимум ASUS System Control Interface v3, Armory Crate, MyASUS (эта программа позволит просканировать систему и предложить к загрузке и установке недостающие софтовые компоненты).
Вот 6 исправлений, которые помогли другим пользователям решить проблему с черным экраном ноутбука Asus. Возможно, вам не придется пробовать их все; просто продвигайтесь вниз по списку, пока не найдете тот, который вам подходит.
Исправление 1: сбросить режим отображения

Иногда черный экран - это только сбой, когда операционная система теряет связь с экраном. Поэтому когда бы это ни случилось, первое, что вы можете попробовать, - это нажать клавиша с логотипом Windows , то Ctrl ключ, сдвиг ключ и B в то же время. Это сбросит соединение, так что операционная система вернет отображение.
Исправление 2: Полный сброс ноутбука Asus
Периферийные устройства, подключенные к вашему ноутбуку Asus, также могут быть причиной проблемы с черным экраном. Если это ваш случай, вы можете заметить, что точки вращаются во время процесса загрузки. Поэтому вам следует выполнить полный сброс ноутбука Asus, чтобы сузить возможности.
Вот как это сделать:
1) Выключите ноутбук Asus.
2) Отключите шнур питания, извлеките аккумулятор и отсоедините все внешние подключенные периферийные устройства от вашего ноутбука.
3) Отключите ноутбук на 30 секунд.
4) Нажмите и удерживайте кнопку питания около 60 секунд.
5) Вставьте аккумулятор обратно в ноутбук и подключите шнур питания.
6) Включите ноутбук и проверьте, правильно ли он загружается.
- Если он загружается нормально , а затем поздравляю - вы почти нашли виновника (то есть одно из периферийных устройств). Затем вы можете выключить свой ноутбук, подключать периферийные устройства по одному, пока вы не сможете воспроизвести черный экран.
Если этот метод устраняет проблему с черным экраном, вам следует обновите свой графический драйвер чтобы эта проблема не повторилась.
Исправление 3: обновите графический драйвер
Вам нужно будет войти в свой компьютер, чтобы выполнить это и следующие исправления. Если вы не можете войти в свой компьютер, загрузите ноутбук в Безопасный режим с сетью , затем следуйте инструкциям ниже.
Эта проблема может возникнуть, если вы используете неправильную графическую речку или она устарела. Поэтому вам следует обновить графический драйвер, чтобы увидеть, решит ли он вашу проблему. Если у вас нет времени, терпения или навыков для обновления драйвера вручную, вы можете сделать это автоматически с помощью Водитель Easy .
Driver Easy автоматически распознает вашу систему и найдет для нее подходящие драйверы. Вам не нужно точно знать, в какой системе работает ваш компьютер, вам не нужно беспокоиться о неправильном драйвере, который вы будете загружать, и вам не нужно беспокоиться об ошибке при установке. Driver Easy справится со всем этим.
Вы можете автоматически обновлять драйверы с помощью СВОБОДНЫЙ или Pro версия Driver Easy. Но с версией Pro требуется всего 2 шага (и вы получаете полную поддержку и 30-дневную гарантию возврата денег):
2) Запустите Driver Easy и нажмите Сканировать сейчас кнопка. Driver Easy просканирует ваш компьютер и обнаружит проблемы с драйверами.

3) Нажмите Обновить все для автоматической загрузки и установки правильной версии ВСЕ драйверы, которые отсутствуют или устарели в вашей системе. (Для этого требуется Pro версия который поставляется с полной поддержкой и 30-дневной гарантией возврата денег. Вам будет предложено выполнить обновление, когда вы нажмете «Обновить все».)

Вы можете сделать это бесплатно, если хотите, но отчасти это делается вручную.
4) Перезагрузите компьютер, чтобы изменения вступили в силу.
Исправление 4: перезапустите процесс explorer.exe
Explorer.exe управляет рабочим столом, панелью задач и другими процессами на вашем ноутбуке, поэтому, если он будет закрыт в вашей системе, ваш рабочий стол и панель задач станут невидимыми, а ваш экран станет черным. В этом случае вам нужно будет перезапустить процесс, чтобы увидеть, решил ли он проблему.
1) На клавиатуре нажмите кнопку Ctrl , сдвиг и Esc ключи одновременно, чтобы открыть Диспетчер задач .
2) Щелкните значок Детали вкладка (или Процессы вкладка, если вы используете Windows 7), затем найдите explorer.exe и нажмите Завершить задачу .

Исправление 5: отключить быстрый запуск
Быстрый запуск - это новая функция в Windows 10, которая позволяет вашему компьютеру загружаться быстрее, сохраняя состояние операционной системы в файле гибернации. Однако это не всегда работает идеально, а иногда может мешать процессу запуска и заставлять экран становиться черным.
Итак, вы можете попробовать отключить быстрый запуск, чтобы увидеть, помогает ли он:
1) На клавиатуре нажмите клавиша с логотипом Windows и р в то же время введите powercfg.cpl и нажмите Войти .

2) Нажмите Выберите, что делают кнопки питания .

3) Нажмите Изменить настройки, которые в настоящее время недоступны .

4) Один тик коробка за Включите быстрый запуск (рекомендуется) нажмите Сохранить изменения и закройте окно.

5) Перезагрузите компьютер и проверьте, правильно ли отображается экран ноутбука.
Исправление 6. Выполните восстановление системы.
Если эта проблема с черным экраном возникает совсем недавно, когда вы внесли некоторые изменения в свой компьютер, такие как установка новой программы или запуск обновления Windows, скорее всего, эти изменения не очень совместимы с операционной системой и вызывают проблему с черным экраном. Поэтому вам следует выполнить восстановление системы, чтобы вернуть ваш ноутбук в предыдущее состояние до этих изменений.
1) На клавиатуре нажмите кнопку Windows logo key и введите восстановление системы , затем нажмите Создать точку восстановления как только он появится как соответствующий результат.

2) В Защита системы вкладку, щелкните Восстановление системы… .

3) Прочтите на экране описания того, что будет делать и что не будет делать восстановление системы, и нажмите следующий продолжать.

3) Поставить галочку коробка за Показать больше точек восстановления и выберите точка восстановления который вы хотите использовать для восстановления вашего компьютера и нажмите следующий .

4) Следуйте инструкциям на экране, чтобы завершить процесс восстановления системы.
5) Перезагрузите компьютер, чтобы увидеть, решена ли проблема с черным экраном.
Надеюсь, статья указала вам правильное направление в устранении неполадок с черным экраном на ноутбуке Asus. Если у вас есть вопросы, идеи или предложения, дайте мне знать в комментариях. Спасибо за прочтение!
Читайте также:

