Как изменить папку отправленные в outlook 2007
Обновлено: 03.07.2024
Вкладка Office - включите редактирование и просмотр с вкладками в Office и сделайте работу намного проще . Kutools for Outlook - приносит 100 мощных расширенных функций в Microsoft Outlook
Во-первых, вам нужно создать правило в Outlook
1. Попасть в Правила и предупреждения диалоговое окно следующим образом.
1). В Outlook 2010 и 2013 нажмите Правила > МПравила и предупреждения anage под Главная таб. Смотрите скриншот:

2). В Outlook 2007 нажмите Сервис > Правила и предупреждения.

2. в Правила и предупреждения диалоговое окно, щелкните Новое правило под Правила электронной почты меню.


4. В секунду Мастер правил диалоговое окно, вам необходимо:
1). Проверить через указанный аккаунт в поле Шаг 1;
2). Щелкните слово указанный в Шаге 2;
3). Выберите учетную запись электронной почты, в которой вы хотите применить это правило. Аккаунт выпадающий список в Аккаунт диалоговое окно, а затем щелкните OK кнопка;
4). Затем нажмите кнопку Следующая кнопку.

5. Затем еще один Мастер правил появится диалоговое окно, пожалуйста:
1). Проверьте переместить копию в указанную папку в поле Шаг 1;
2). Щелкните слово указанный in Шаг 2;
3). Укажите папку или создайте новую папку в Правила и предупреждения диалоговое окно, а затем щелкните значок OK кнопка;
4). Щелкните значок Следующая кнопку.

6. Нажмите Следующая кнопку в следующем Мастер правил диалоговое окно без каких-либо настроек.
7. В последний Мастер правил диалоговом окне назовите правило в Шаг 1 и нажмите Завершить кнопку.

8. Теперь он вернется в Правила и предупреждения диалоговое окно, щелкните OK кнопку, чтобы завершить настройку.
1. Нажмите Файл > Параметры в Outlook 2010 и 2013.

В Outlook 2007 нажмите Сервис > Параметры.


Заметки:
1. С этого момента, когда вы отправляете электронное письмо с указанной учетной записи электронной почты, отправленный элемент будет автоматически сохранен в папке, указанной вами выше.
2. Для отправленных писем, уже находящихся в папке «Отправленные», Outlook просто перемещает копии этих писем в указанную папку. И эти отправленные письма все еще остаются в папке «Отправленные».
Примечание: Мы стараемся как можно оперативнее обеспечивать вас актуальными справочными материалами на вашем языке. Эта страница переведена автоматически, поэтому ее текст может содержать неточности и грамматические ошибки. Для нас важно, чтобы эта статья была вам полезна. Просим вас уделить пару секунд и сообщить, помогла ли она вам, с помощью кнопок внизу страницы. Для удобства также приводим ссылку на оригинал (на английском языке).
Примечание: Вы можете проверить, используете ли вы учетную запись IMAP, выбрав Параметры учетной записи " файл _Гт_" _Гт_ настройки учетной записи.
Выберите Файл > Параметры > Почта.

На вкладке Файл выберите Настройка учетных записей > Настройка учетных записей.
Выделите учетную запись IMAP и нажмите кнопку Изменить.
Выберите Файл > Параметры > Почта.

На вкладке Файл выберите Настройка учетных записей > Настройка учетных записей.
Выберите учетную запись, не являющуюся учетной записью Exchange, а затем нажмите кнопку Изменить.
В диалоговом окне Настройки электронной почты Интернета откройте вкладку Отправленные.
Щелкните Сохранять отправленные элементы в следующей папке на сервере, разверните список папок, а затем выберите папку.
Чтобы выбрать пользовательскую папку для сохранения отправленных элементов, щелкните Сохранять отправленные элементы в следующей папке на сервере, а затем выберите Новая папка или Дополнительные папки.
В меню Сервис выберите пункт Параметры, откройте вкладку Настройки и нажмите кнопку Параметры почты.
В меню Сервис выберите команду Настройка учетных записей.
Выберите учетную запись, не являющуюся учетной записью Exchange, а затем нажмите кнопку Изменить.
В диалоговом окне Настройки электронной почты Интернета откройте вкладку Папки.
1. Чтобы выбрать папку для сохранения отправленных элементов, выберите вариант Выбрать существующую папку или создать новую папку для сохранения отправленных элементов этой учетной записи.
2. Щелкните папку, в которой следует сохранять отправленные элементы, или нажмите кнопку Создать папку.
Выберите вариант Выбрать существующую папку или создать новую папку для сохранения отправленных элементов этой учетной записи, разверните список папок и щелкните нужную папку. Обычно используется папка Отправленные в файле данных для выбранной учетной записи.
Примечание: Сначала необходимо убедиться, что вы подписались на папку Отправленные , чтобы она отображалась в диалоговом окне Параметры электронной почты Интернета , как описано в шаге 4. Сведения о том, как подписаться на папки учетной записи IMAP, можно найти в разделе Ознакомьтесь с разделом.
Недавно я настроил Outlook 2007 для использования с IMAP. Я проверил вариант сохранения отправленной почты, но я заметил, что отправленное письмо не сохраняется. Любые идеи, почему это может быть или как включить его?
EDIT: У меня есть дополнительная информация. Я нашел отправленные письма. Они сидят на локальной машине в папке "Личные папки" в папке "Отправленные". Итак, вопрос должен быть следующим: Как изменить Отправленные элементы из хранилища в этой папке для хранения в папке с папкой IMAP?
ИЗМЕНИТЬ 2: Я задал правильный вопрос здесь: Как переключить по умолчанию файл IMAP?
3 ответа
В инструментах > (я думаю, но у меня есть 2010 сейчас, поэтому не на 100% уверен в местоположении 2007 года), проверьте вкладку файлов данных для разных магазинов, которые вы используете, выберите «IMAP» (Exchange?) и установите по умолчанию usgin кнопку для этого.
Возможно, что он сохраняет исходящую почту в папке «отправлено» на сервере IMAP, а не в локальной папке Sent в Outlook.
Я недавно настроить Outlook 2007 для использования с IMAP. Я проверил возможность сохранения отправленной почты, но я заметил, что отправленная почта не сохраняется. Любые идеи, почему это может быть или как его включить?
EDIT: у меня есть больше информации. Я нашел отправленные письма. Они находятся на локальном компьютере в личных папках в папке "Отправленные". Таким образом, вопрос должен быть: как изменить отправленные элементы, хранящиеся в этой папке, на хранение в отправленном IMAP расположение папки?
в Инструменты > Настройки учетной записи (я думаю, но у меня есть 2010 сейчас так не 100% уверен, на 2007 место прямо сейчас), проверьте вкладку файлы данных для различных магазинов в использовании, выберите "IMAP" (Exchange?) один и установить по умолчанию usgin кнопку для этого.
Инструменты->Настройки->Аккаунт(учетную запись IMAP)->дополнительные настройки->папки->(выбрать папку)
его возможно, что его сохранение исходящей почты в папке "Отправленные" на сервере IMAP в отличие от локальной папки отправленные в outlook.

1: Откройте диалоговое окно «Настройка учетной записи»:
- В Outlook 2007 щелкните значок Сервис > Настройки учетной записи.
- В Outlook 2010, 2013 и более поздних версиях щелкните значок Файл > Инфо > Настройки учетной записи > Настройки учетной записи. см. следующий снимок экрана:


3: Щелкните Смена папки кнопка. См. Снимок экрана выше.
4. В диалоговом окне «Новое место доставки электронной почты» выберите и выделите папку из Выберите папку: пунктом.

Внимание: Вы также можете создать новую папку, нажав New Folder кнопку.
5: Щелкните OK в диалоговом окне Новое место доставки электронной почты и кнопку Закрыть в диалоговом окне "Параметры учетной записи".
Примечание:
Чтобы объединить несколько почтовых ящиков в Outlook, сделайте следующее.
1. Нажмите Kutools Plus > Папка связана > Объединить почтовые ящики. Смотрите скриншот:

2. В дебюте Объединить почтовые ящики диалогового окна, нажмите Добавить кнопку.


4. Затем он возвращается в Объединить почтовые ящики диалоговое окно со списком всех указанных почтовых ящиков, перейдите по ссылке:

- 4.1 Выберите, где сохранить объединенные почтовые ящики (здесь я выбираю Сохраните объединенную папку в папку назначения вариант);
- 4.2 В Destination Folder , нажмите кнопка;
- 4.3 Выберите папку или создайте новую папку для сохранения объединенных почтовых ящиков и щелкните значок OK кнопка;
- 4.4. Вы можете либо объединить все элементы во всех почтовых ящиках, либо указать диапазон дат для объединения элементов;
- 4.5 Щелкните значок OK кнопка. Смотрите скриншот:

Внимание: Приведенная выше настройка будет копировать только элементы во входящие, если вы хотите переместить элементы из исходных папок вместо копирования, пожалуйста, проверьте Перемещение элементов вместо копирования коробка в Объединить почтовые ящики окно.
5. После слияния Kutools для Outlook появится диалоговое окно, нажмите OK кнопку.

Если вы хотите получить 30-дневную бесплатную пробную версию этой утилиты, пожалуйста, нажмите, чтобы загрузить это, а затем перейдите к применению операции в соответствии с указанными выше шагами.
Может быть не все знают что Outlook обладает очень удобной системой сортировки писем по папкам. Если Вам приходят письма из разных компаний/людей, то можно создать структуру папок для того, чтобы письма из каждой компании лежали в отдельной папке.
Например, (Рис. 1) у меня созданы папки для писем от коллег.
Для создания правила автоматической сортировки писем щелкните правой кнопкой мыши на письме, которое нужно автоматически переместить и выберите пункт «Создать правило» (Рис. 2).
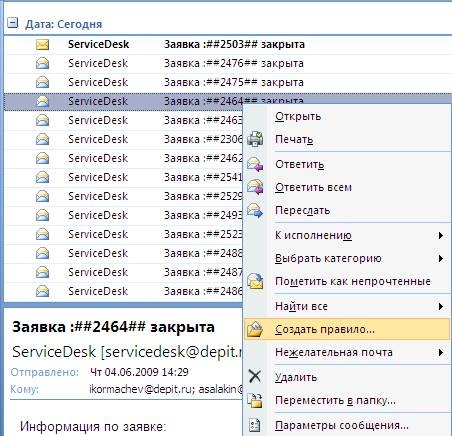
Если такой папки нет, то нажмите кнопку «Создать…» для того чтобы создать папку. (Рис. 3)

Нажмите «Ок». В открывшемся окне поставьте галочку и нажмите «Ок» (Рис. 4).

Для этого при создании правила отметьте только галочку «Переместить элемент в папку» и нажмите кнопку «Дополнительно» (Рис. 5).

Далее выберите пункт «Содержащие <текст> в адресе получателя» (Рис. 6) и в нижнем поле нажмите на ссылку <текст>.
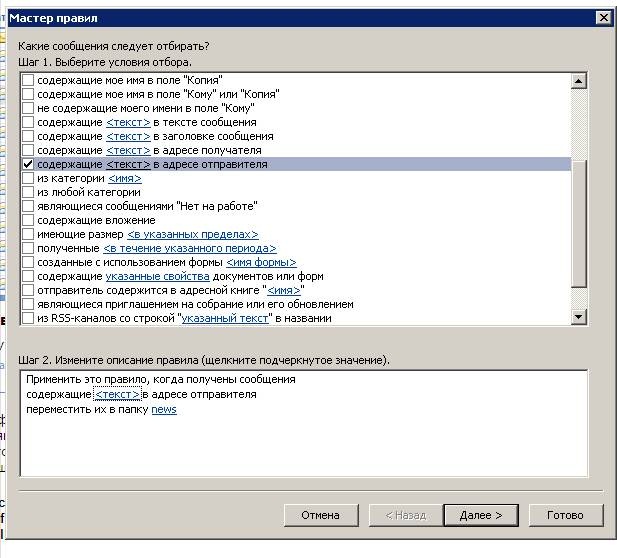
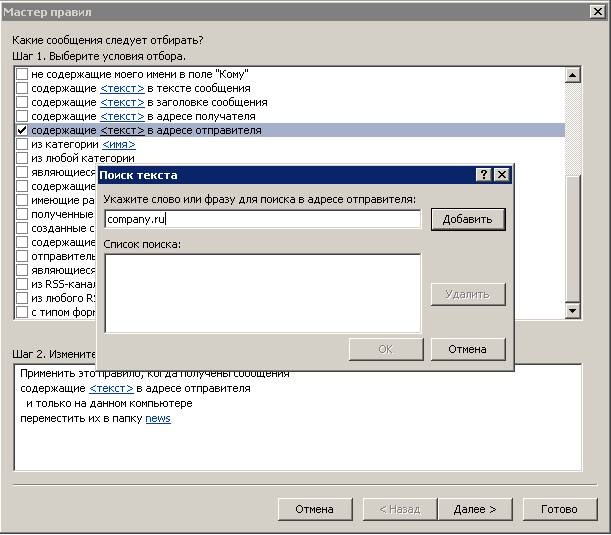

Прочтите также:
Т.е. что бы было видно, что пришло новое письмо в подпапку при свернутом древе папок.
Помогло! Спасиибо. Коротко и понятно.
Спасибо. Полезная статья
Подскажите, а как выполнить обратное действие, убрать все папки и чтобы все письма как и было изначально, попадали в общую папку входящие?
Спасибо за статью! Очень помогла
@Ruslan, зайдет в «Сервис-Правила и оповещения» и удалите созданные там лишние правила.
@ Департамент ИТ:
А что там лишнее? У меня два почтовых ящика. И письма сортируются по данным почтовым ящикам. А нужно, чтобы все падали в Личные папки. Если честно, я так и не поняла, как нужно настроить.
@Юрий
Да, действительно, для исходящих писем переместить в другую папку можно только копию. Причины, по которым так было сделано, мы не знаем.
Добрый день!
Скажите пожалуйста, а как сделать, чтобы все письма попадали в другую папку?
Добрый день, я создал правило как было указанно на сортировку писем от коллег и клиентов, по кому то это работает, а по некоторым все равно приходит в общак, как быть?
Добрый день.
Подскажите как сделать чтобы письма падающие в папку уведомляли об этом всплывающим окном.а то высвечивает только входящие, а остальные папки не видно, приходится их открывать чтобы увидеть письмо.
Здравствуйте,
outlook 2007
как можно удалить содержимое всей папки ?
как можно выбрать письма по дате, затем удалить их ?
то есть хочу удалить письма до 1 августа 2015 года допустим ?
спасибо
всё чётко и ясно! спасибо!!
Читайте также:

