Как изменить поисковую систему в яндекс браузере с украинского на русский
Обновлено: 04.07.2024
В поле Язык интерфейса выберите язык из списка.
Если в списке нет нужного языка, в блоке Язык отображения страниц нажмите Добавить язык и выберите его из полного списка.
Вы можете изменить язык интерфейса в настройках системы только для всех приложений одновременно:
В блоке Предпочитаемые языки перетащите нужный язык на самый верх списка. Если нужного языка нет, добавьте его в список, нажав .
">,"extra_meta":[>,>,>,>,>,>,>,>,>,>,>,>,>,>,>,>,>,>,>,>,>,>,>,>,>,>],"title":"Язык интерфейса. Справка","canonical":"https://browser.yandex.ru/help/personalization/add-new.html","productName":"Яндекс.Браузер","extra_js":[[],[,"mods":<>,"__func134":true,"tag":"script","bem":false,"attrs":,"__func61":true>],[,"mods":<>,"__func134":true,"tag":"script","bem":false,"attrs":,"__func61":true>]],"extra_css":[[],[,"mods":<>,"__func63":true,"__func62":true,"bem":false,"tag":"link","attrs":>],[,"mods":<>,"__func63":true,"__func62":true,"bem":false,"tag":"link","attrs":>]],"csp":<"script-src":[]>,"documentPath":"/help/personalization/add-new.html","isBreadcrumbsEnabled":true,"lang":"ru","params":<>>>>'>

Если в списке нет нужного языка, в блоке Язык отображения страниц нажмите Добавить язык и выберите его из полного списка.
Вы можете изменить язык интерфейса в настройках системы только для всех приложений одновременно:


Почему Яндекс на украинском как сделать на русский: лечим поисковик и браузер
Поговорим о том, как вернуть Яндексу русский язык…
Иногда Яндекс по умолчанию имеет украинский язык. Если указан не тот язык, который нужен в браузере или в самом поисковике, то поменять его на русский не составит большого труда. Для этого необходимо изменить определенные настройки, но там есть небольшие нюансы, которые необходимо учесть.
Как поменять язык с украинского на русский в Яндекс. Браузере
Вопрос Почему Яндекс на украинском как сделать на русский задают довольно часто. Так подобный вопрос только на этой неделе мы получили от трех читателей Мир Доступа.
Украиноязычным Яндекс может стать при инсталляции браузера. Настройки локализации указываются при инсталляции при выборе страны резидента
Несмотря на то, что украинский язык очень похож на русский, многие слова на нем звучат неузнаваемо для русскоговорящего. Именно поэтому даже такая простая задача как смена языка может быть невыполнимой
Как вернуть русский язык в Яндексе
Иногда ответ почему Яндекс на украинском как сделать на русский может быть сложен — часто русского языка просто нет в меню.
Если в списке языков нет русского, то его необходимо добавить (Додати) из предложенного списка
После установки русского языка необходимо вновь кликнуть по кнопке, которая выполняет перевод интерфейса на русский язык и перегрузить браузер.
Можно еще так сказать, когда поисковик Яндекса открывается под любым браузером (гуглом, Оперой и т. д.) язык интерфейса зависит от настроек браузера. Все языковые манипуляции меняют в настройках главного браузера.
Пример. Вы живете в Украине и пользуетесь украиноязычным Гугл Хромом, но у Вас есть под ним поисковик Яндекса. Открываем — все на украинском. Чтобы сменить язык, нужно открыть настройки Гугла и сделать смену языка с переводом и отображением для всех страниц. То же самое с поисковиком под Яндексом
Отвечая на вопрос почему Яндекс на украинском как сделать на русский нужно помнить о том, что язык, которым мы набираем текст в Поисковике, и язык отображения самого Яндекса — это не одно и то же. Визуальные языковые настройки страниц и их отображение настраиваются так как мы описали выше.
Для того что бы в самом поисковике набирался русский текст, необходимо поменять язык в настройках Windows (внизу на панели переключить языковую панель с украинского на русский
Если нет русского языка в настройках, его нужно добавить из списка доступных языков.
| Дорогие посетители! На сайте предложены типовые варианты решения проблем, но каждый случай индивидуален и имеет свои нюансы. |
| Если вы хотите узнать, как решить именно Вашу проблему – звоните по бесплатному телефону 8 800 350-84-13 доб. 504 (консультация бесплатно) |
Резюме по пунктам — Почему Яндекс на украинском и как сделать на русский
Таким образом, вернуть Яндексу русский язык не так уж сложно…
Как поменять страну, регион или язык в Яндекс. Браузере и на телефоне: способы

Yandex.Browser
Страна
Zenmate
Zenmate – одно из таких дополнений, устанавливается так
- Раскрываем основное меню — иконка похожа на 3 лежачих полоски.
- Открываем окно управления дополнениями, обозначенное соответствующим пунктом.

- Переходим к каталогу — ссылка расположена в самом низу.
- В поисковую строку вписываем название Zenmate, щелкаем по найденному результату и ждем окончания автоматической установки (приписка к названию софта слова Opera не играет роли).

После установки интерфейс обозревателя слегка изменится – в правом верхнем углу появится голубая иконка, напоминающая щит.

Чтобы скачанное расширение стало дееспособным, осталось пройти бесплатную регистрацию и авторизоваться. Дополнение условно бесплатное — за пользование всеми возможностями нужно платить, но нам хватит того, что есть в свободном доступе.

Если приложение включено в настройках браузера, то при его запуске оно будет активизироваться автоматически.

Чтобы поменять принадлежность нашего IP-адреса к другой стране нужно нажать на командную ссылку Charge location. Она обнаруживается в нижней части окна, вызванного нажатием на иконку дополнения (голубой щит).

После окончания инсталляции в правом верхнем углу появится значок, но похожий на горящий огонек, клик по нему откроет окно расширения.

Для внесения территориальных изменений в принадлежность адреса ПК нужно щелкнуть по флагу России, раскрыв тем самым доступный список стран.

При использовании описанных дополнений проблем с запретами на просмотры и скачивание больше не возникнет.
Регион




- Показать дополнительные настройки / Показати додаткові налаштування.



Android
Те же неприятные проблемы с запретами возникают и при использовании мобильного интернета на –устройствах и гаджетов от Apple. Для их решения необходимо просто поменять страну на телефоне. Это делается похожими приложениями, которые можно без проблем скачать в Google Play Market или магазине App Store. На мой взгляд, самые удобные приложения – это TunnelBear, Hola и TurboVPN. Последний немного отличается – суть в том, что он просто скрывает адрес IP от всех.
У меня все. Если вам известны другие методы сокрытия IP (кроме программ), напишите мне. До свиданья.
Как Сменить Яндекс Украина на Яндекс Россия
Как Изменить Яндекс Украина на Яндекс Россия
Как поменять страну, регион или язык в ере и на телефоне: способы- Переходим к каталогу — ссылка расположена в самом низу.
- В поисковую строку вписываем название Zenmate, щелкаем по найденному результату и ждем окончания автоматической установки (приписка к названию софта слова Opera не играет роли).
После окончания инсталляции в правом верхнем углу появится значок, но похожий на горящий огонек, клик по нему откроет окно расширения.

В данной статье показаны действия, с помощью которых можно изменить поисковую систему в Яндекс браузере.
В Яндекс браузере в качестве поисковой системы по умолчанию используется Яндекс поиск, что вполне логично. Но если Вы предпочитаете использовать другую поисковую систему, например Google поиск, то выполнив несколько несложных действий рассмотренных в данной статье, можно изменить поисковую систему в адресной строке (так называемой «умной строке») Яндекс браузера.
Как изменить поисковую систему используя настройки браузера
Чтобы изменить поисковую систему в «умной строке» Яндекс браузера, нажмите на кнопку Настройки Яндекс.Браузера и в появившемся меню выберите пункт Настройки.

Затем в разделе Общие настройки , в блоке Поиск, нажмите на ссылку Настройки поисковой системы

В настройках поисковой системы, в выпадающем списке Поисковая система по умолчанию выберите нужную вам поисковую систему (например Google).

Теперь при вводе поискового запроса в «умной строке», поиск будет выполнен в установленной вами поисковой системе, в данном примере в поиске Google.

Как изменить поисковую систему используя контекстное меню «умной строки»
Также можно использовать ещё один (более быстрый) способ чтобы изменить поисковую систему в Яндекс браузере.
Нажмите на «умную строку» правой кнопкой мыши и появившемся контекстном меню выберите пункт Изменить поиск по умолчанию

Затем в настройках поисковой системы, в выпадающем списке Поисковая система по умолчанию выберите нужную вам поисковую систему (например Google), после этого поисковая система будет изменена.

Как изменить (выбрать) поисковую систему непосредственно после ввода поискового запроса
Также в браузере есть возможность выбирать поисковую систему непосредственно после ввода поискового запроса.
Для этого в адресной строке введите поисковый запрос и внизу окна браузера, выберите нужную вам поисковую систему, при этом поисковый запрос будет выполнен в выбранной вами поисковой системе, независимо от того какая поисковая система установлена по умолчанию.

Используя рассмотренные выше действия, можно изменить поисковую систему в Яндекс браузере.

Через настройки
Один из самых простых способов смены поисковой системы. Чтобы это сделать, нужно:
- Зайти в настройки, нажав на кнопку в виде трёх горизонтальных линий справа вверху.
- Зайти в раздел «Настройки».
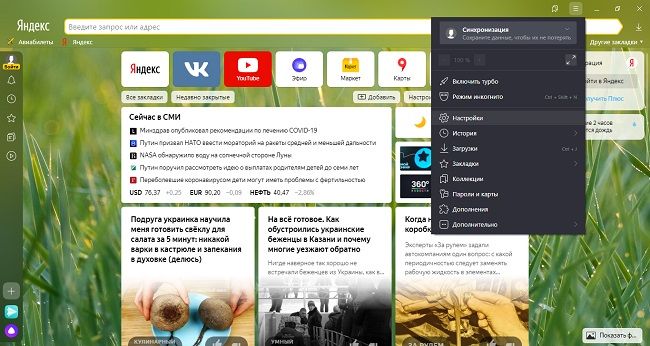
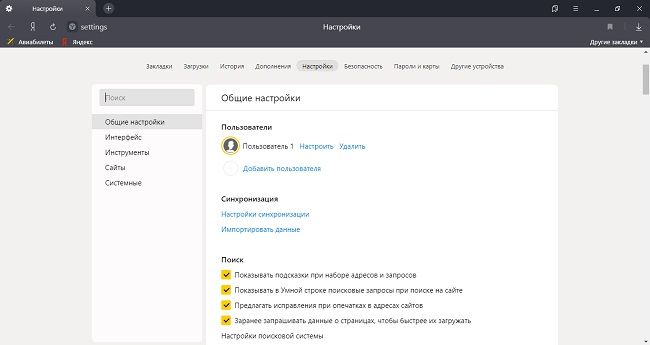
Снизу под выпадающим списком есть дополнительные поисковые системы, которые тоже можно выбрать, нажав на «Использовать по умолчанию».
Через диалоговое окно
Сменить поисковую систему можно в строке запроса. Для этого нужно:
- Нажать на строку запроса правой кнопкой мыши.
- Выбрать пункт «Изменить поиск по умолчанию».
- Далее браузер перенаправит пользователя в меню настроек, где можно выбрать другую поисковую систему, например, Гугл.
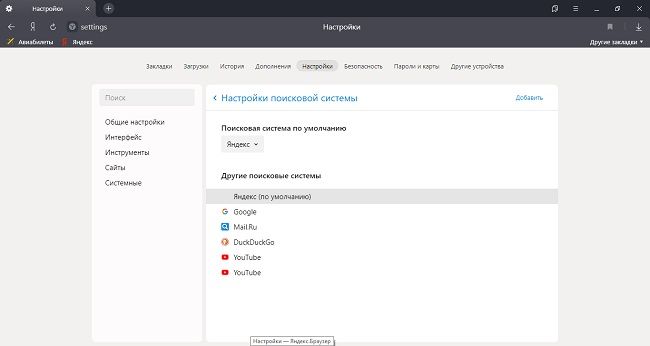
Смена произойдёт в Умной строке, на Табло и в контекстном меню.
При вводе запроса
Чтобы сменить поисковую систему, необязательно лезть в настройки. Умная строка Яндекс.Браузера позволяет поменять поисковик при вводе запроса. Для этого нужно:
- Ввести запрос в строку (Enter пока нажимать не нужно).
- В правом нижнем углу появляется список доступных поисковиков, из которых нужно выбрать подходящий.
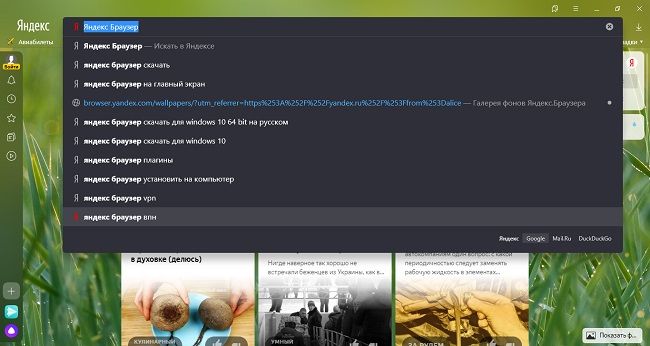
Таким образом можно сменить поисковую систему конкретно для данного запроса. По умолчанию будет стоять старый поисковик.
Поисковые системы, доступные по умолчанию
В браузере есть список поисковиков, доступных сразу после установки.
Чтобы добавить новый поисковик, необходимо следовать следующей инструкции:
- Открыть меню, нажав в правом верхнем углу кнопку с тремя горизонтальными линиями.
- Открыть меню настроек.
- Зайти в раздел «Общие настройки».
- Нажать на кнопку «Настройки поисковой системы».
- В правом верхнем углу нажать на кнопку «Добавить».
- Ввести в появившееся поле адрес поисковой системы, кликнуть на «Добавить».
Это позволит добавить новую поисковую систему в общий список. После этого её можно выбрать и установить, нажав на соответствующую кнопку.
Советы
Совет №1
Перед добавлением нового поисковика нужно проверить дополнительный список, расположенный под основным выпадающем меню. В нём обычно высвечиваются все системы, которые в последнее время посещал пользователь.
Совет №2
При добавлении нового поисковика в конце ссылки нужно указать символы %s.
Совет №3
На сайтах, поддерживающих функцию OpenSearch (например, Википедия), можно ввести адрес сайта, нажать Tab и ввести запрос – поиск будет идти только на этом конкретном ресурсе.
Ответы на частые вопросы
Зачем нужна поисковая система?
Она обрабатывает запрос и выдаёт результат в виде списка сайтов, где представлена интересующая пользователя информация.

-
Откройте основное меню программы и перейдите в «Настройки».




Добавление новой поисковой системы
Помимо доступных в Яндекс.Браузере поисковиков, есть и некоторые другие, менее популярные, но все же востребованные среди определенных групп пользователей. Добавить их в список для того, чтобы в дальнейшем использовать по умолчанию, можно следующим образом:
- Повторите действия, описанные в шагах № 1-2 предыдущей инструкции. Оказавшись в разделе «Настройки поисковой системы» веб-обозревателя, кликните по расположенной в правом верхнем углу надписи «Добавить».



Вариант 2: Мобильное устройство
Мобильные приложения Яндекс.Браузер для iOS и Android отличаются друг от друга лишь в небольших мелочах, а потому далее мы рассмотрим решение нашей задачи на примере первого, обязательно обозначив основные нюансы для второго.
- Вызовите меню веб-обозревателя, тапнув по трем точкам в правом нижнем углу.


Примечание: На Андроид для получения доступа к настройкам меню нужно листать не влево, а вверх.





Отблагодарите автора, поделитесь статьей в социальных сетях.

Читайте также:

