Как изменить размер буквы в ворд арт
Обновлено: 08.07.2024
На этом шаге мы рассмотрим назначение кнопок, расположенных на панели WordArt .
Для редактирования созданного объекта WordArt достаточно выделить его щелчком левой клавиши мыши. На экране появится панель инструментов следующего содержания:
Рис.1. Панель инструментов WordArt
Замечание . Если панель инструментов WordArt не появилась, то ее можно отобразить при выполнении пункта меню Вид | Панели инструментов | WordArt .
Рассмотрим более подробно назначение каждой кнопки.
Рис.2. Окно задания надписи и ее характеристик
Рис.3. Окно выбора внешнего вида WordArt
Остановимся на более подробно на назначении некоторых кнопок.
Формат объекта WordArt . По щелчку на этой кнопке на экране появляется следующее окно:
Рис.3. Окно изменения заливки и линий
Наибольший интерес в этом окне вызывает опция Заливка . Изменение способов заливки позволяет получить интересные градиентные соотношения, осуществить заливку каким-либо узором или рисунком.
Форма WordArt . Щелчок на этой кнопке отображает на экране следующее окно с шаблонами форм.
Рис.4. Окно с шаблонами форм
Выбор необходимой формы производится щелчком по ней левой кнопки мыши. После этого надпись изменяется согласно выбранному шаблону.
Обтекание текстом . Как и любой рисунок в документе Microsoft Word , объект WordArt может находиться внутри текста в различных состояниях. В окне Формат объекта WordArt отношение объекта к остальному тексту определяется параметрами на вкладке Положение или выбором соответствующего пункта меню, появляющегося по нажатию на эту кнопку в панели WordArt :
Рис.5. Список выбора взаимного расположения текста документа и WordArt
Текст может либо обтекать рисунок различным образом, либо проходить сквозь него.
Использование остальных кнопок из меню WordArt сложности не представляет.
На следующем шаге мы рассмотрим средства, используемые для организации проверки грамматики и орфографии.
Размер изображений, надписей, фигур и объектов WordArt в файле Office можно легко изменить. Вы также можете удалить ненужные части изображения, обрезав его.
Чтобы растянуть, сжать изображение (или фигуру) или просто изменить их размер, используйте маркеры изменения размера или параметры в группе Размер на вкладке Работа с рисунками | Формат или Средства рисования | Формат (для более точного изменения размеров).
Microsoft 365, у которых есть сенсорный экран, могут воспользоваться пальцем или цифровым пером, чтобы захватить его.
Для получения дополнительных сведений щелкните раскрывающийся список ниже.
Выберите изображение, фигуру, объект WordArt или другой элемент (например, диаграмму), размер которого хотите изменить.
Чтобы увеличить или уменьшить размер в одном или несколько направлений, перетащите его от центра или к центру, вы можете сделать следующее:
чтобы сохранить положение центра, при перетаскивании маркера нажимайте и удерживайте клавишу CONTROL;
чтобы сохранить пропорции, при перетаскивании маркера нажимайте и удерживайте клавишу SHIFT;
чтобы сохранить положение центра и пропорции, при перетаскивании маркера одновременно нажимайте и удерживайте клавиши CONTROL и SHIFT.

Примечание: Если таким образом изменить размер объекта WordArt, изменится только размер рамки вокруг него. Фактический текст WordArt работает так же, как любой другой текст. Если нужно изменить его размер, просто выделите его и измените размер шрифта, выбрав на ленте вкладку Главная.
Выберите изображение, фигуру, объект WordArt или другой элемент, размер которого хотите изменить.
Чтобы одновременно изменить размер нескольких объектов, выберите их, удерживая клавишу CTRL.
В зависимости от типа выбранного объекта выполните одно из указанных ниже действий.
Чтобы изменить размер изображения, на вкладке Работа с рисунками | Формат в группе Размер введите нужные значения в полях Высота и Ширина.
Чтобы изменить размер фигуры или другого объекта, на вкладке Средства рисования | Формат в группе Размер введите нужные значения в полях Высота и Ширина.

Примечание: Чтобы отобразить поля Высота и Ширина на устройстве с небольшим экраном, в группе Размер может потребоваться нажать стрелку вниз.
Если вы не можете изменить высоту отдельно от ширины или наоборот, отключите сохранение пропорций.
В правом нижнем углу группы Размер нажмите кнопку вызова диалогового окна .
В появившейся области форматирования или открывшемся диалоговом окне снимите флажок сохранить пропорции.
Выберите изображение, фигуру, объект WordArt или другой элемент, размер которого хотите изменить.
Чтобы одновременно изменить размер нескольких объектов, выберите их, удерживая клавишу CTRL.
Выполните одно из следующих действий:
Чтобы изменить размер изображения, на вкладке Работа с рисунками | Формат в группе Размер нажмите кнопку вызова диалогового окна .

Чтобы изменить размер фигуры или другого объекта, на вкладке Средства рисования | Формат в группе Размер нажмите кнопку вызова диалогового окна .

Чтобы отобразить кнопку вызова диалогового окна на устройстве с небольшим экраном, в группе Размер может потребоваться нажать стрелку вниз.

В появившейся области форматирования или открывшемся диалоговом окне выполните необходимые действия.
Чтобы сохранить исходные пропорции объекта, установите флажок сохранить пропорции и укажите необходимое значение в поле Высота или Ширина (раздел Масштаб).
Чтобы изменить пропорции, снимите флажок сохранить пропорции и укажите необходимые значения в полях Высота и Ширина (раздел Масштаб).
Дополнительные сведения
Изменение размера рисунка, фигуры, надписи или объекта WordArtПри этом размер объекта растягивается или уменьшается.
Изменение размера вручную
Щелкните рисунок, фигуру, текстовое поле или текст WordArt, размер рисунка или рисунка WordArt.
Чтобы увеличить или уменьшить размер в одном или несколько направлений, перетащите его от центра или к центру, вы можете сделать следующее:
Чтобы сохранить центр объекта в том же месте, при перетаскиваниях ctrl нажмите и удерживайте нажатой кнопку.
Чтобы сохранить пропорции объекта, при перетаскивании маркера удерживайте нажатой клавишу SHIFT.
Чтобы сохранить положение центра и пропорции, при перетаскивании маркера одновременно нажимайте и удерживайте клавиши CTRL и SHIFT.
Задание точной высоты и ширины
Щелкните рисунок, фигуру, текстовое поле или текст WordArt, размер рисунка или рисунка WordArt.
Выполните одно из следующих действий:
Чтобы изменить размер изображения, в разделе Работа с рисунками на вкладке Формат в группе Размер введите необходимые значения в поля Высота и Ширина.

Примечание: Если вкладки Работа с рисунками и Формат не отображаются, убедитесь, что рисунок выбран. Дважды щелкните рисунок, чтобы выделить его и открыть вкладку Формат.
Чтобы изменить размер фигуры, надписи или объекта WordArt, в разделе Средства рисования на вкладке Формат в группе Размер введите необходимые значения в поля Высота и Ширина.

Примечание: Если вкладки Средства рисования и Формат не отображаются, убедитесь, что вы выбрали рисунок, фигуру, надпись или объект WordArt. Может потребоваться дважды щелкнуть рисунок, чтобы открыть вкладку Формат.
В группе Размер нажмите кнопку вызова диалогового окна Размер и положение .
На вкладке Размер в группе Размер и поворот снимите флажок Сохранить пропорции.
Задание точного масштаба
Щелкните рисунок, фигуру, текстовое поле или текст WordArt, размер рисунка или рисунка WordArt.
Выполните одно из следующих действий:
Чтобы изменить размер изображения, в разделе Работа с рисунками на вкладке Формат в группе Размер нажмите кнопку вызова диалогового окна Размер и положение .

Примечание: Если вкладки Работа с рисунками и Формат не отображаются, убедитесь, что рисунок выбран. Дважды щелкните рисунок, чтобы выделить его и открыть вкладку Формат.
Чтобы изменить размер фигуры, надписи или объекта WordArt, в разделе Средства рисования на вкладке Формат в группе Размер нажмите кнопку вызова диалогового окна Размер и положение .

Примечание: Если раздел Средства рисования или вкладка Формат не отображаются, убедитесь в том, что вы выбрали фигуру, надпись или объект WordArt.
На вкладке Размер в группе Масштаб введите процент от текущей высоты и ширины в поля Высота и Ширина.
Снимите флажок Сохранить пропорции.
Совет: Чтобы задать одинаковую высоту и ширину для разных объектов, выделите все объекты, которые должны иметь одинаковый размер, а затем в группе Размер введите нужные значения в поля Высота и Ширина. Чтобы выделить несколько объектов, щелкните первый объект и выделите остальные, удерживая нажатой клавишу CTRL.
Предупреждение: Размер рисунка невозможно восстановить, если он был обрезан и сохранен или если вы выбрали следующие параметры в диалоговом окне Параметры сжатия (чтобы открыть диалоговое окно Параметры сжатия, в разделе Работа с рисунками на вкладке Формат в группе Настройка нажмите кнопку Сжать рисунки и выберите Параметры): флажок Удалить обрезанные области рисунков и параметр Печать (220 пикселей на дюйм): превосходное качество на большинстве принтеров и экранов или Экран (150 пикселей на дюйм): качество, достаточное для веб-страниц и проекторов.
Выберите рисунок, исходный размер которого вы хотите восстановить.
В разделе Работа с рисунками на вкладке Формат в группе Размер нажмите кнопку вызова диалогового окна Размер и положение .

Примечание: Если вкладки Работа с рисунками и Формат не отображаются, убедитесь, что рисунок выбран. Дважды щелкните рисунок, чтобы выделить его и открыть вкладку Формат.
В диалоговом окне Формат рисунка откройте вкладку Размер, в группе Исходный размер снимите флажок Сохранить пропорции, а затем нажмите кнопку Сброс.
При внесении изменений в изображение формата GIF, JPG или PNG можно сохранить исходную версию рисунка.
Щелкните измененное изображение правой кнопкой мыши и выберите в меню пункт Сохранить как рисунок.
В диалоговом окне Сохранить как рисунок щелкните стрелку рядом с кнопкой Сохранить, а затем выберите команду Сохранить исходный рисунок.
Дополнительные сведения
Если вы хотите растянуть, сжать или просто изменить размер рисунка (или фигуры), используйте химяки. Для более точного управления можно использовать параметры Размер на вкладке Формат.
Быстрое изменение размера изображения, фигуры, объекта WordArt и других объектов
Выберите изображение, фигуру или объект WordArt, размер которого необходимо изменить.
Чтобы увеличить или уменьшить размер в одном или несколько направлений, перетащите его от центра или к центру, вы можете сделать следующее:
Чтобы сохранить положение центра объекта, при перетаскивании маркера изменения размера удерживайте клавишу OPTION.
Чтобы сохранить пропорции объекта, при перетаскивании углового маркера изменения размера удерживайте клавишу SHIFT.
Выберите изображение, фигуру или объект WordArt, для которого необходимо задать точные размеры.
Перейдите на вкладку Формат рисунка или Формат фигуры и убедитесь, что не зафиксировать пропорции.
Выполните одно из указанных ниже действий.
Чтобы изменить размер изображения, на вкладке Формат рисунка введите нужные значения в полях Высота и Ширина.

Чтобы изменить размер фигуры или WordArt, на вкладке Формат фигуры введите нужные значения в полях Высота и Ширина.

Выберите изображение, фигуру или объект WordArt, размер которого необходимо изменить.
Выполните одно из следующих действий:
Чтобы сжать рисунок, на вкладке Формат рисунка нажмите кнопку Положение > Дополнительные параметры разметки.

Чтобы изменить размер фигуры или WordArt, на вкладке Формат фигуры выберите Положение > Дополнительные параметры разметки.
Откройте вкладку Размер и в разделе Масштаб снимите флажок Сохранить пропорции.
Введите процентные значения в поля Высота и Ширина.

По завершении нажмите кнопку ОК.
Совет: Чтобы задать одинаковую высоту и ширину для разных объектов, выделите все объекты, которые должны иметь одинаковый размер, а затем введите нужные значения в полях Высота и Ширина. Чтобы выделить несколько объектов, нажмите первый объект и выделите остальные, удерживая клавишу SHIFT.
Если вы хотите растянуть, сжать или просто изменить размер рисунка (или фигуры), используйте химяки. На сенсором экране для захвата пера можно использовать палец или цифровой перо.
Для более точного управления, если у вас есть классические версии Excel или PowerPoint, вы можете использовать параметры Размер на вкладке Средства работы с рисунками — Формат или Средства рисования — Формат.
Для получения дополнительных сведений щелкните раскрывающийся список ниже.
Выберите изображение, фигуру, объект WordArt или другой элемент (например, диаграмму), размер которого хотите изменить.
Чтобы увеличить или уменьшить размер в одном или несколько направлений, перетащите его от центра или к центру, вы можете сделать следующее:
чтобы сохранить положение центра, при перетаскивании маркера нажимайте и удерживайте клавишу CONTROL;
чтобы сохранить пропорции, при перетаскивании маркера нажимайте и удерживайте клавишу SHIFT;
чтобы сохранить положение центра и пропорции, при перетаскивании маркера одновременно нажимайте и удерживайте клавиши CONTROL и SHIFT.

Примечание: Если таким образом изменить размер объекта WordArt, изменится только размер рамки вокруг него. Фактический текст WordArt работает так же, как любой другой текст. Если нужно изменить его размер, просто выделите его и измените размер шрифта, выбрав на ленте вкладку Главная.
Для этой процедуры необходимо иметь настольная версия Excel или PowerPoint.
Щелкните Изменить в <PowerPoint или Excel>.
Щелкните рисунок, фигуру, объект WordArt или другой объект, размер который вы хотите точно сжать.
Чтобы одновременно изменить размер нескольких объектов, выберите их, удерживая клавишу CTRL.
В зависимости от типа выбранного объекта выполните одно из указанных ниже действий.
Чтобы изменить размер изображения, на вкладке Работа с рисунками | Формат в группе Размер введите нужные значения в полях Высота и Ширина.
Чтобы изменить размер фигуры или другого объекта, на вкладке Средства рисования | Формат в группе Размер введите нужные значения в полях Высота и Ширина.

Примечание: Чтобы отобразить поля Высота и Ширина на устройстве с небольшим экраном, в группе Размер может потребоваться нажать стрелку вниз.
Если вы не можете изменить высоту отдельно от ширины или наоборот, отключите сохранение пропорций.
В правом нижнем углу группы Размер нажмите кнопку вызова диалогового окна .
В появившейся области форматирования или открывшемся диалоговом окне снимите флажок сохранить пропорции.
Для этой процедуры необходимо иметь настольная версия Excel или PowerPoint.
Щелкните Изменить в <PowerPoint или Excel>.
Щелкните рисунок, фигуру, объект WordArt или другой объект, размер который вы хотите точно сжать.
Чтобы одновременно изменить размер нескольких объектов, выберите их, удерживая клавишу CTRL.
Выполните одно из следующих действий:
Чтобы изменить размер изображения, на вкладке Работа с рисунками | Формат в группе Размер нажмите кнопку вызова диалогового окна .

Чтобы изменить размер фигуры или другого объекта, на вкладке Средства рисования | Формат в группе Размер нажмите кнопку вызова диалогового окна .

Чтобы отобразить кнопку вызова диалогового окна на устройстве с небольшим экраном, в группе Размер может потребоваться нажать стрелку вниз.

В появившейся области форматирования или открывшемся диалоговом окне выполните необходимые действия.
Чтобы сохранить исходные пропорции объекта, установите флажок сохранить пропорции и укажите необходимое значение в поле Высота или Ширина (раздел Масштаб).
Чтобы изменить пропорции, снимите флажок сохранить пропорции и укажите необходимые значения в полях Высота и Ширина (раздел Масштаб).

1. Дважды щелкают объект WordArt, который требуется изменить (или кнопка Изменить текст на панели WordArt).
2. Изменяют текст в диалоговом окне Изменение текста WordArt > OK.
Форматирование объекта

Для форматирования объекта используется окно Формат объекта WordArt,которое вызывается инструментом Формат графического объекта.

Окно Формат объекта WordArt
Оно позволяет выбрать цвет и прозрачность заливки, цвет, шаблон, толщину линий; высоту, ширину, поворот и масштаб объекта; положение (обтекание, горизонтальное, вертикальное выравнивание).
Дополнительные элементы обтекания можно определить Меню "Обтекание текстом" . Меню "Текст - фигура" определяется фигура, в которой располагается текст. Инструментом Выровнять буквы WordArt по высотеустанавливается одинаковая высота всех букв, например, а и р будут одной высоты.

Инструментом Вертикальный текст WordArtможно определить расположение текста вертикально или горизонтально.

Меню Выравнивание текстапозволяет выбрать выравнивание: по левому краю, по центру, по правому краю, по обоим краям, выровнять за счет интервалов, выровнять за счет ширины.

Меню "Текст – Трекинг" позволяет выбрать соотношение между шириной символа и межсимвольным интервалом.
Отражение объекта
1. Выделите объект WordArt, который требуется отразить.

2. На панели инструментов Рисование нажимают кнопку Действия и выбирают команду Повернуть/отразить, а затем — команду Отразить слева направоили Отразить сверху вниз.
Поворот объекта
1. Выделяют объект WordArt, который требуется повернуть.
2. Выполняют одно из следующих действий.
- Поворот на произвольный угол
1. Перетаскивают маркер поворота объекта в нужном направлении. (При положении В тексте маркер отсутствует.)
2. Щелкают за пределами объекта, чтобы зафиксировать поворот.
- Поворот на 90 градусов влево или вправо
На панели инструментов Рисование нажимают кнопку Действия и выбирают команду Повернуть/отразить, а затем — команду Повернуть влево или Повернуть вправо.
Примечание. Чтобы шаг угла поворота объекта был равен 15 градусам, при перетаскивании маркера поворота надо удерживать нажатой клавишу SHIFT.
Создание зеркального отображения объекта
1. Выделяют объект WordArt, который требуется дублировать.
2. Нажимают кнопку Копировать, а затем — кнопку Вставить.
3. На панели инструментов Рисование нажимают кнопку Действия и выбирают команду Повернуть/отразить, а затем — команду Отразить слева направо или Отразить сверху вниз.
4. Перетаскивают и располагают дубликат объекта таким образом, чтобы он зеркально отражал исходный объект.
Примечание. Для точного расположения объекта может потребоваться отключение параметра Привязать к сетке. Для этого нажмают клавишу ALT при перетаскивании объекта.

Добавление и удаление тени
1. Выделяют объект WordArt, который требуется изменить.
2. На панели инструментов Рисование нажмают кнопку Меню тень, а затем выполняют одно из следующих действий:
o выбирают нужный стиль тени;
o нажмают кнопку Нет тени, чтобы удалить тень.
Примечание. При добавлении тени к надписи данный эффект включается для всего текста.
Изменение положения тени

1. Выделяют объект WordArt, который требуется изменить.
2. На панели инструментов Рисование нажимают кнопку Меню тень, а затем нажимают кнопку Настройка тени.
3. На панели инструментов Настройка тени нажимают любую из четырех кнопок Сдвинуть тень, чтобы создать нужный эффект.
При каждом нажатии кнопки Сдвинуть тень тень перемещается на 1 пункт.
Примечание. Чтобы сдвигать тень с шагом в 6 пунктов, нажимают кнопку Сдвинуть тень, удерживая нажатой клавишу SHIFT.
Изменение цвета тени
Выделяют объект WordArt, который требуется изменить.
1. На панели инструментов Рисование нажимают кнопку Меню тень, а затем - кнопку Настройка тени.
2. На панели инструментов Настройка тени щелкают стрелку рядом с кнопкой Цвет тени.
3. Выполняют одно из следующих действий:
o чтобы изменить цвет тени на используемый по умолчанию, нажимают кнопку Авто;
o чтобы задать один из цветов используемой цветовой схемы, выбирают нужный цвет под кнопкой Авто;
o чтобы задать цвет, отсутствующий в используемой цветовой схеме, нажимают кнопку Другие цвета тени. Выбирают нужный цвет на вкладке Обычные или создают новый цвет на вкладке Спектр, а затем нажимают кнопку OK.
Примечание. Для изменения цвета тени таким образом, чтобы через нее можно было видеть, нажмите кнопку Цвет тени, а затем нажмите кнопку Полупрозрачная тень.
Задание:
1. Для выполнения задания скопируйте из Рабочих материалов файл 06.
2. Изучите процедуру создания объекта WordArt:
3. Подключите панель инструментов для работы с текстовыми эффектами: Вид> Панели инструментов> WordArt.
4. Создайте в начале документа текстовые эффекты для фразы Добрый день.
С помощью мыши выберите положение и размер.
Кнопкой Изменить текст… выберите ганитуру Arial, размер - 36, начертание - полужирный курсив.
Вызвав окно Формат объекта WordArt выберите для заливки: цвет зеленый, прозрачность 60%; для линии – цвет красный, шаблон – штрих, толщина – 2,5 пт; увеличьте ширину и высоту на 1 см; поверните на 40º; обтекание – вокруг рамки, горизонтальное выравнивание – по левому краю, дополнительно – установить привязку.
В меню Текст-Фигура выберите Волна 1.
Измените контур обтекания.
Выровняйте буквы WordArt по высоте.
Расположите текст WordArt вертикально.
Отразите объект слева направо; поверните влево на 15º.
Создайте зеркальное отображение объекта.
Добавьте тень – стиль 2; сдвиньте тень вверх на 6 пт; цвет тени – лиловый.
5. В конце первой страницы создайте объект WordArt "Продолжение следует"
выберите гарнитуру Arial, размер - 48, начертание - полужирный;
цвет заливки зеленый, прозрачность 30%; для линии – цвет синий, шаблон – квадратные точки, толщина – 2 пт; увеличьте ширину и высоту до 120%; поверните на 10º; обтекание – перед текстом, горизонтальное выравнивание – по центру;
меню «Текст-Фигура» - Волна 2;
расположите текст WordArt горизонтально
отразите объект слева направо;
добавьте тень – стиль 3; сдвиньте тень вверх на 6 пт; цвет тени – голубой.
6. В конце документа создайте объект WordArt "Конец",параметры по вашему усмотрению.
7. Сохраните документ в папке контроль под именем W6.
Контрольные вопросы:
1. Как создать текстовый эффект WordArt?
2. Как форматировать объект WordArt?
3. Как повернуть объект на произвольный угол?
4. Как повернуть объект на угол 90º?
5. Как изменить расстояние между символами?
6. Как изменить обтекание объекта текстом?
7. Как добавить тень?
8. Как выровнять буквы по высоте?
9. Как изменить тень?
10. Как изменить цвет тени?
11. Как переместить объект WordArt?
12. Как копировать объект WordArt?
13. Как создать зеркальное отражение WordArt?
Тема 7. Вставка символов. Редактор формул
Цель: Выработка навыков работы с символами и редактором формул.
Задачи:
Вставка специального знака.
Вставка знака в кодировке Юникод.
Отображение и ввод обозначения денежной единицы евро и символов других валют.
Символы специальные знаки
Символы и специальные знаки, отсутствующие на клавиатуре, можно, тем не менее, вывести на экран и распечатать. Например, можно вставлять символы, такие как ¼ и © , специальные знаки, такие как длинное тире (—), многоточие (…) или неразрывный пробел, а также многие знаки национальных алфавитов, такие как Ç и ü).
Вставка символов производится с помощью диалогового окна Символ или сочетаний клавиш. Функция Автозамена позволяет также автоматически заменять текст символами при вводе.
Типы доступных для вставки знаков определяются имеющимися шрифтами. Некоторые шрифты, например, могут включать простые дроби (¼), символы национальных алфавитов (Ç, ü ), и обозначения национальных валют (£, ¥). Встроенный шрифт Symbol включает стрелки, маркеры и знаки, используемые в науке. Имеются также дополнительные шрифты, например Wingdings, содержащие декоративные знаки.
Недавно использованный символ можно быстро вставить снова, выбрав его в списке Ранее использованные обозначения диалогового окна Символ. Размер окна Символ можно менять, делая доступными большее или меньшее число символов.
Окно Символ можно также использовать для вставки символов в кодировке Юникод, а также для выяснения кода таких символов.
Использование кода позволяет вставлять символы в кодировке Юникод не обращаясь к окну Символ. Введите код символа непосредственно в документ, а затем нажмите ALT+X.
Вставка специального знака
1. Щелкают то место, куда необходимо вставить знак.
2. В меню Вставка выбирают команду Символ, а затем открывают вкладку Специальные знаки.
3. Дважды щелкают нужный знак.
4. Нажимают кнопку Закрыть.
Вставка символа

ОкноСимвол,вкладкаСимволы
Для вставки символов, отсутствующих на клавиатуре, и знаков в кодировке Юникод можно воспользоваться диалоговым окном Символ.
1. Щелкают место вставки символа.
2. В меню Вставка выбирают команду Символ, а затем открывают вкладку Символы.
3. В списке Шрифт выбирают нужный шрифт.
4. Дважды щелкают символ, который следует вставить.
5. Нажимают кнопку Закрыть.
Объект WordArt - это графический объект, который можно добавлять в документы для создания декоративных текстовых эффектов.
- В группе Текст вкладки Вставка нажмите кнопку WordArt и выберите стиль создаваемого объекта ( рис. 5.110).
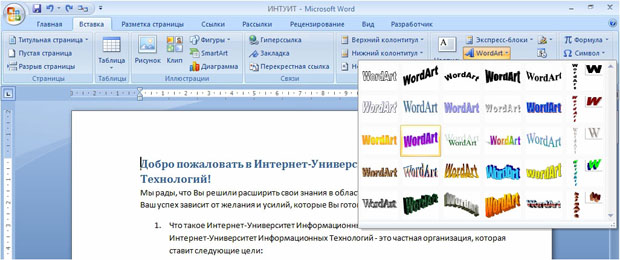
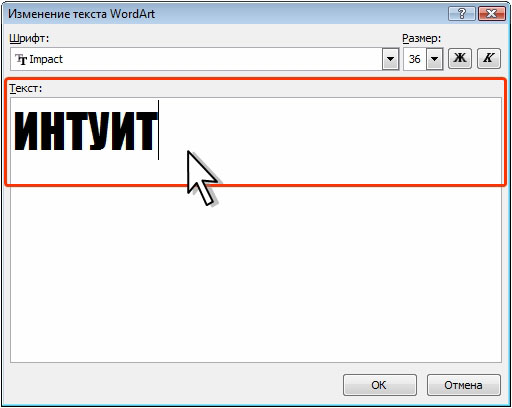
Рис. 5.111. Ввод текста при создании объекта WordArt
Объект WordArt обычно вставляется в документ в стиле обтекания Перед текстом ( рис. 5.112).
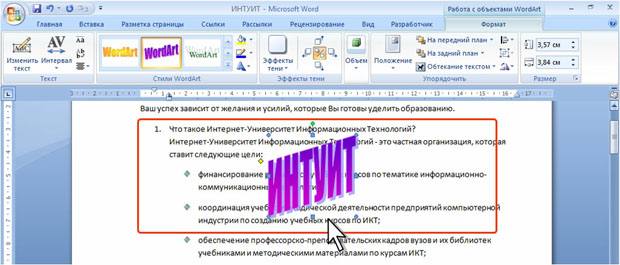
Работа с объектом WordArt
Выделение объекта WordArt
Только что вставленный в документ объект WordArt всегда выделен. При этом автоматически появляется контекстная вкладка Работа с объектами WordArt/Формат (см. рис. 5.112).
У выделенного объекта WordArt отображаются маркеры: 8 маркеров синего цвета, расположенных по углам и сторонам фигуры, один маркер зеленого цвета и один маркер желтого цвета (см. рис. 5.112).
Все действия могут выполняться только с выделенным объектом. Для выделения объекта WordArt щелкните по нему мышью.
Изменение объекта WordArt
Изменение текста
- Выделите объект WordArt.
- В группе Текст вкладки Формат нажмите кнопку Изменить текст. Измените текст в диалоговом окне Изменение текста WordArt ( рис. 5.113).

Изменение стиля
Можно назначить другой стиль созданному объекту WordArt.
- Выделите объект.
- Щелкните по кнопке Дополнительные параметры галереи стилей в группе Стили WordArt вкладки Формат.
- В галерее ( рис. 5.114) выберите один из стилей объекта. При наведении указателя мыши на выбираемый вариант срабатывает функция предпросмотра, и объект отображается в выбранном стиле.
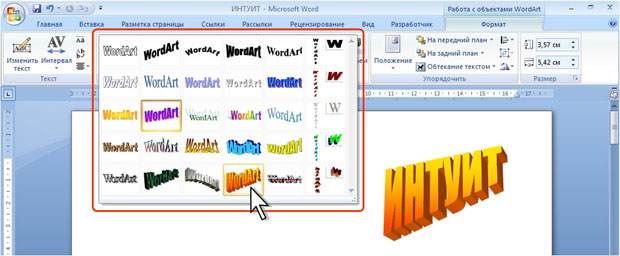
Изменение размера
Размер объекта WordArt можно изменить вручную перетаскиванием маркеров ( рис. 5.115). При перетаскивании маркеров, расположенных по углам объекта, его размер изменяется сразу в двух направлениях.
При перетаскивании маркеров, расположенных по сторонам - изменяется размер только по одной координате.
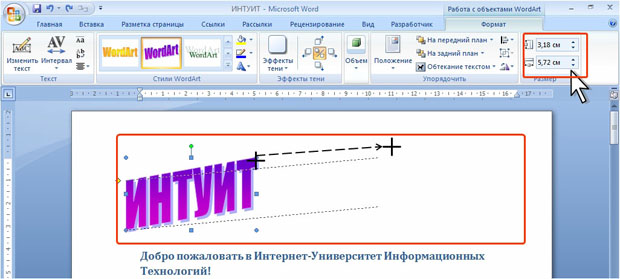
увеличить изображение
Рис. 5.115. Изменение размера объекта WordArt перетаскиванием маркеров (крестиком показан указатель мыши, пунктиром - траектория перемещения указателя)
Изменять размеры объекта WordArt можно также в соответствующих счетчиках группы Размер вкладки Формат (см. рис. 5.115).
Изменение положения объекта WordArt
Перемещение объекта
Положение объекта на странице можно изменить вручную перетаскиванием за любую его часть, кроме маркеров выделения ( рис. 5.116).
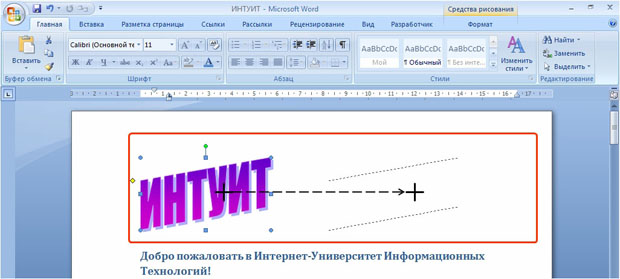
увеличить изображение
Рис. 5.116. Изменение положения объекта WordArt (крестиком показан указатель мыши, пунктиром - траектория перемещения указателя)
Поворот объекта
Для поворота объекта в плоскости страницы перетащите зеленый маркер выделения ( рис. 5.117).

Выбор положения объекта
Можно задать положение объекта на странице.
- Выделите объект.
- Щелкните по кнопке Положение в группе Упорядочить вкладки Формат.
- В появившейся галерее ( рис. 5.118) выберите один из вариантов расположения. При наведении указателя мыши срабатывает функция предпросмотра, и объекта WordArt отображается в указанном месте документе.

При выборе расположения фигуры на странице автоматически устанавливается стиль обтекания текстом - Вокруг рамки.
Изменение стиля обтекания объекта WordArt
Первоначально объект WordArt вставляется в документ в стиле обтекания Перед текстом. Можно выбрать другой стиль обтекания текстом.
Читайте также:

