Как изменить разрешение видео в adobe premiere pro
Обновлено: 30.06.2024
Настройки проекта определяют свойства активов видео и аудио проекта. Например, они определяют их формат (AVCHD), источник (жесткий диск или видеокамера с флэш-памятью) и пропорции (стандартное или широкоэкранное видео). Настройки проекта также определяют частоту кадров, частоту дискретизации аудио, приоритет верхнего или нижнего поля и глубину в битах.
При создании нового проекта Adobe Premiere Elements применяет к нему набор настроек проекта. Набор настроек проекта — это набор предварительно заданных настроек проекта. Можно использовать стандартный набор настроек проекта для телевизионного стандарта с учетом версии Adobe Premiere Elements, установленной на компьютере.
NTSC (National Television Standards Committee, Национальный комитет телевизионных стандартов) — это телевизионный стандарт, используемый в Северной и Южной Америке, странах Карибского бассейна, Японии, Южной Кореи и на Тайване.
PAL (Phase Alternating Line, построчное изменение фазы) — это стандарт, используемый в Европе, России, Африке, Индии, Австралии, Новой Зеландии, странах Южнотихоокеанского региона, Китае и других азиатских странах, а также на Ближнем Востоке.
Поскольку набор настроек проекта нельзя изменять после начала работы над проектом, проверьте формат исходного материала до выбора набора настроек.
Если для вывода (например, для видео, транслируемого из Интернета) указаны настройки более низкого качества, не изменяйте настройки проекта. Вместо этого измените настройки экспорта.
При добавлении фрагмента ролика на шкалу времени в режиме расширенного просмотра Adobe Premiere Elements автоматически в фоновом режиме изменяет настройки проекта в соответствии со свойствами клипа. Эти настройки включают размеры, частоту кадров, попиксельные пропорции и порядок полей.
Adobe Premiere Elements включает стандартные наборы настроек проектов для медиаданных из распространенных источников, включая, помимо прочего, DV-видеокамеры, камеры, DVD-диски и мобильные телефоны.
Можно выбрать любой из списка доступных наборов настроек, однако нельзя создавать пользовательские наборы настроек. Набор настроек для любого проекта можно выбрать только во время его создания. После этого изменить набор настроек проекта нельзя.
Чтобы выбрать набор настроек проекта при запуске нового проекта, нажмите кнопку «Изменить настройки» в диалоговом окне «Новый проект» и выберите набор настроек, соответствующий характеристикам материала.
Выбор набора настроек
По умолчанию в Adobe Premiere Elements используется набор настроек AVCHD для телевизионного стандарта, выбранного при установке программы. Выберите новый набор настроек для создания проектов в другом формате, с другим телевизионным стандартом или другими пропорциями кадров.
Выбранный набор настроек становится набором настроек по умолчанию, то есть используется для всех новых проектов, пока не будет задан другой набор настроек. Если набор настроек выбран временно, измените его после завершения работы с ним.
Пропорция определяет отношение ширины к высоте. Кадры видео и фотоснимков обладают пропорцией кадра (формат кадра), а пикселы, составляющие кадр, — попиксельной пропорцией (иногда называемой PAR). В различных стандартах видеозаписи используются разные пропорции. Например, видео для телевидения записывается с пропорцией кадра (форматом кадра) 4:3 или 16:9. Дополнительную информацию см. в разделе Пропорция кадра.
Пропорции кадра и попиксельные пропорции задаются при создании проекта в Premiere Pro. После создания пропорций для проекта их изменение невозможно. Однако пропорцию эпизода можно изменить. В проекте можно использовать ресурсы, созданные с другими пропорциями.
Premiere Pro автоматически пытается компенсировать пропорции пиксела для исходных файлов. Если ресурс по-прежнему выглядит искаженным, можно вручную задать его пропорции пиксела. Перед согласованием пропорций кадра сначала необходимо согласовать попиксельные пропорции, так как ошибочные пропорции кадра могут привести к неправильной интерпретации попиксельных пропорций.
Типы пропорций
Часто используемые пропорции:
Широкий экран (16:9)
Это стандартная пропорция, широко используемая в веб-видео, документальных и художественных фильмах. Она позволяет получить большие объемы данных с подробностями.

Вертикальная (9:16)
Видео, записанного на телефоне.

Полный экран (4:3)
Эта пропорция использовалась в телевидении, до появления широких экранов. Она позволяет одномоментно сфокусироваться на определенном элементе.

Квадрат (1:1)
Это точная квадратная пропорция, которая широко используется в Instagram.

Анаморфная (2.40:1)
Это широкоэкранная пропорция часто используется в фильмах. Она похожа на 16:9, но при этом верхняя и нижняя части обрезаны. Этот эффект дает ощущение кинематографичности.

Чтобы задать пропорцию эпизода:
Создайте новый эпизод. Выберите Файл > Создать > Эпизод.
Дополнительные сведения см. в разделе Создание и изменение эпизодов.
Перейдите на вкладку «Настройки» диалогового окна «Создать эпизод».
Перейдите на вкладку «Настройки».
В разделе «Видео» введите размер кадра по высоте и по горизонтали (ширина). Premiere Pro автоматически создает пропорцию.
Заполните соответствующие поля, назовите эпизод и нажмите кнопку ОК.
Пропорция эпизода задана.
Пропорции кадра задают отношение ширины к высоте в размерах изображения. Кадры видео и фотоснимков обладают пропорцией кадра.
Например, DV NTSC использует пропорции кадра 4:3 (ширина 4,0 к высоте 3,0). Типичный широкоэкранный кадр обладает пропорциями 16:9. Многие камеры, поддерживающие широкоэкранный режим, могут вести запись с пропорциями кадра 16:9. Многие пленки были отсняты даже с еще более широкими пропорциями кадра.

В Premiere Pro можно реализовать леттербоксинг или метод панорамирования и сканирования, используя свойства эффекта «Движение», такие как «Положение» и «Масштаб».
Леттербоксинг
При импорте клипов, снятых с одними пропорциями кадра, в проект, использующий другие пропорции кадра, нужно выбрать способ согласования разных значений. В этом случае над и под кадром фильма отображаются черные полосы, что называется почтовым ящиком (леттербоксинг).
Например, для показа фильма 16:9 на стандартном телевизоре 4:3 используются два типичных метода. Можно поместить кадр фильма 16:9 в кадр телевизора 4:3 по всей ширине.
Панорамирование и сканирование
Панорамирование и сканирование — это альтернативный способ использования проекта с другой пропорцией. Сохраняется только часть кадра, а все остальное теряется.
Например, еще один способ показа фильма с пропорцией 16:9 на стандартном телевизоре 4:3 — заполнить кадр 4:3 по вертикали кадром 16:9 так, чтобы их высоты совпадали. Затем, кадр 16:9 панорамируется по горизонтали в более узком кадре 4:3 так, чтобы важные действия всегда оказывались в кадре 4:3.

Попиксельная пропорция определяет отношение ширины к высоте для одного пиксела кадра. Пикселы, составляющие кадр, обладают попиксельной пропорцией (иногда называемой PAR). Попиксельные пропорции могут меняться, так как разные видеосистемы делают собственные предположения о числе пикселов, необходимых для заполнения кадра.
Например, во многих компьютерных видеостандартах кадр с пропорцией 4:3 определен как 640 пикселов в ширину на 480 пикселов в высоту, что приводит к квадратному пикселу. Пикселы компьютерного видео имеют попиксельную пропорцию 1:1 (квадратную). В таких видеостандартах, как DV NTSC, кадр с пропорцией 4:3 определяется как кадр размером 720x480 пикселей, что приводит к более узким, прямоугольным пикселам. Пикселы DV NTSC имеют пропорцию пиксела 0,91 (неквадратная). Пикселы DV, всегда прямоугольные, ориентированы вертикально в системах, создающих видео NTSC, и горизонтально в системах, создающих видео PAL. Premiere Pro отображает пропорции пиксела клипа рядом с его миниатюрой на панели «Проект».
![]()
A. Изображение 4:3 с квадратными пикселами, выведенное на монитор 4:3 (компьютерном) с квадратными пикселами B. Изображение 4:3 с квадратными пикселами, правильно интерпретированное для отображения на мониторе 4:3 (ТВ) с неквадратными пикселами C. Изображение 4:3 с квадратными пикселами, неправильно интерпретированное для отображения на мониторе 4:3 (ТВ) с неквадратными пикселами
Чистая диафрагма — часть изображения, свободная от артефактов и искажений, появляющихся на краях изображения. Производственная диафрагма представляет собой все изображение.
Искаженные изображения
Если без изменений отобразить прямоугольные пикселы на мониторе с квадратными пикселами, изображения будут выглядеть искаженными, например, круги превратятся в овалы. Но при отображении на контрольном видеомониторе пропорции изображений выглядят правильно, поскольку на контрольных видеомониторах используются прямоугольные пикселы. Premiere Pro может без искажений отображать и выводить клипы с разными пропорциями пиксела. Premiere Pro пытается автоматически согласовать их с попиксельной пропорцией проекта.

При импорте ресурса Premiere Pro пытается сохранить пропорции кадров, попиксельные пропорции и размеры кадров, чтобы ресурс не отображался обрезанным или искаженным.
Для ресурсов с метаданными такие вычисления выполняются автоматически и точно. Например:
- При съемке или импорте видеоряда NTSC с размером кадра ATSC 704x480, размером кадра D1 720x486 или размером кадра DV 720x480 попиксельные пропорции задаются как отношение D1/DV NTSC (0,91).
- При съемке или импорте видеоряда высокой четкости с размером кадра 1440x1080 задается попиксельная пропорция HD 1080 Анаморфная (1,33).
- При съемке или импорте материала PAL с разрешением D1 или DV 720x576 попиксельные пропорции задаются как отношение D1/DV PAL (1,094).
Для ресурсов без метаданных требуется набор правил интерпретации попиксельной пропорции. Для других размеров кадра Premiere Pro предполагает, что ресурс был разработан с квадратными пикселами, и изменяет попиксельные пропорции и размер кадра так, чтобы сохранить для пропорции изображения. Если импортированный ресурс искажен, можно задать попиксельные пропорции вручную.
Ресурсы в эпизоде
Если перетащить ресурс в эпизод, ресурс по умолчанию размещается в центре кадра программы. В зависимости от размера кадра получившееся изображение может быть слишком мало или слишком сильно обрезано для потребностей проекта. Premiere Pro может изменить его масштаб автоматически при перетаскивании ресурса на эпизод или его можно изменить вручную.
Это всегда важно для правильной интерпретации файлов. Размеры кадра и пропорции пиксела для ресурса можно узнать рядом с миниатюрой предпросмотра и в столбце «Данные видео» на панели «Проект». Эти данные также можно найти в диалоговом окне «Свойства» ресурса, в диалоговом окне «Интерпретировать материал» и на панели «Информация».
Искажение пропорций в эпизоде
Шаблон настроек эпизода, выбранный при его создании, определяет для эпизода пропорции кадра и попиксельные пропорции. После создания эпизода пропорции изменить нельзя, но можно изменить попиксельные пропорции, предполагаемые в Premiere Pro для отдельных ресурсов.
Исходный и программный мониторы в Premiere Pro позволяют просматривать видеоклипы и редактировать видеоэпизоды. Узнайте о настраиваемых элементах управления и режимах отображения на мониторах.
Исходный монитор воспроизводит отдельные клипы. В Исходном мониторе Проводится подготовка клипов, которые необходимо добавить в эпизод. Задаются точки входа и Выхода, указываются исходные дорожки клипа (аудио или видео). Также можно вставлять маркеры клипа и добавлять клипы в эпизод на панели «Таймлайн» .
Программный монитор воспроизводит последовательность сгруппированных клипов. Это просмотр активного эпизода на панели «Таймлайн» . Можно установить маркеры эпизода и определить точки входа и выхода эпизода. Точки входа и выхода эпизода указывают место, где кадры добавляются в эпизод или удаляются из него.
Каждый монитор состоит из линейки времени и элементов управления воспроизведением и передачей текущего кадра исходного клипа или эпизода. Установите точки входа и выхода, перейдите к ним и установите маркеры. По умолчанию в исходном мониторе доступны кнопки «Вставка» и «Перезаписать» , а в программном мониторе доступны кнопки «Подъем» и «Извлечь» . Каждый монитор также содержит кнопку «Экспорт кадра» для создания стоп-кадра из одного кадра видео.

A. Курсор воспроизведения B. Тайм-код C. Параметры масштабирования D. Полоса прокрутки «Масштаб» E. Перетаскивание видео F. Перетаскивание аудио G. Кнопка «Параметры» H. Продолжительность входа/выхода

A. Тайм-код B. Параметры масштабирования C. Курсор воспроизведения D. Разрешение E. Кнопка «Параметры» F. Редактор кнопок
По умолчанию наиболее полезные кнопки отображаются вдоль нижней части исходного и программного мониторов. Однако пользователь может добавить новые кнопки. Чтобы открыть редактор кнопок, нажмите «+» в правом нижнем углу монитора. Добавьте кнопки на панель кнопок, перетащив их в редакторе кнопок. Можно добавить не более двух строк кнопок. Пробелы для разделения групп кнопок можно также перетащить на панель кнопок. Чтобы удалить кнопку, перетащите ее из панели кнопок. Чтобы выключить все кнопки, перейдите в меню панели и снимите флажок «Показать элементы управления переносом».
Наведите мышь на любую кнопку, чтобы увидеть для нее комбинацию клавиш.
Некоторые форматы сложно отобразить в полнокадровом воспроизведении из-за высокого сжатия или высокой скорости передачи данных. Более низкое разрешение позволяет увеличить скорость воспроизведения, однако это снижает качество отображения изображения. Это соотношение наиболее видно при просмотре AVCHD или других файлов мультимедиа на основе кодека H.264. При высоком разрешении в этих форматах отключено исправление ошибок и во время воспроизведения часто появляются артефакты. Однако, эти артефакты не отображаются в экспортируемых мультимедиа.
Создание отдельных разрешений для воспроизведения и паузы обеспечивает более высокую степень контроля качества. При записи с высоким разрешением можно задать разрешение воспроизведения на более низкое значение (например, 1/4) для оптимального воспроизведения и задать разрешение паузы на «Полное». Эти параметры позволяют проверить качество деталей фокуса или края, когда воспроизведение приостановлено. Очистка включает монитор в разрешении воспроизведения, а не в разрешении паузы.
Не все типы разрешений доступны для всех типов эпизода. Для эпизодов «Стандартное определение», таких как DV, доступно только полное разрешение и 1/2. Для многих эпизодов HD до размера кадра 1080, доступно полное разрешение, 1/2 и 1/4. При создании эпизода с размером кадра более 1080, такой как RED, доступны более дробные разрешения.
Можно назначить сочетания клавиш для установки разрешений воспроизведения.

Подпишитесь на бесплатную почтовую рассылку по созданию видео.
В любой момент вы cможете отказаться от подписки, если она вас не устроит.
Популярные статьи

Свежие статьи
При создании видео пользователи иногда сталкиваются с проблемой: в видеоредакторе нет подходящего разрешения. Все монтажные программы при создании проекта предлагают набор стандартных настроек.
Например, Adobe Premiere при создании нового проекта по умолчанию открывает окно Загрузка предварительных настроек, где предлагаются проекты для стандартных видео: DV-PAL, DV-NTSC, HDV, Mobile&Devices.
Это удобно, если вы снимаете видео на камеру, и знаете, в каком формате она снимает. Вам достаточно выбрать нужный шаблон проекта, и программа задаст все нужные параметры: разрешение, число кадров, соотношение пикселя (Pixel Aspect Ratio), интерлейсинг.
Если вы выбрали шаблон проекта правильно, то видео точно соответствует размеру экрана.
В случае, когда вы сделали неправильный выбор, у вас на экране будут черные полосы сверху и снизу, или справа и слева, или со всех сторон. Бывает, что видео занимает весь экран, но деформировано по вертикали или горизонтали.
Если вы затрудняетесь точно определить, какой именно шаблон вам нужен, необходимо получить информацию о вашем видео до создания проекта.
Для этого существует множество программ, например, VideoInspector, но можно воспользоваться самим редактором AdobePremiere.
В меню Файл выбираем Получить свойства для - Файл. В открывшемся окне указываем путь к видеофайлу на вашем компьютере.
После этого появляется окошко с полной информацией о нем: тип, размер, разрешение, число кадров в секунду, длительность, соотношение сторон пикселя, формат звука.
Теперь, когда вы точно знаете параметры вашего видео, можно создавать соответствующий проект.
Но случаются ситуации, когда для вашего видео нет подходящего шаблона, т.е. он не является стандартным. Такое бывает, если вы снимали видео, например, на фотоаппарат, или скачали его в Интернете, или делали захват с экрана.
Скажем, у вас видеофайл имеет разрешение 640х360 (16:9) или 800х600 (4:3). Был случай, когда ко мне обратились с вопросом, как сделать вертикальный экран (не альбомной, а книжной ориентации) для рекламного видео.
Таких шаблонов проекта вы не найдете. Как поступить в такой ситуации?
Некоторые выбирают какой-то стандартный проект и потом пытаются изменить видео в соответствии с ним - растягивают или обрезают. Естественно, ничего хорошего не получится, видео будет или деформированным или обрезанным.
В такой ситуации нужно создать нестандартный проект по параметрам вашего видео. В AdobePremiere на этапе создания нового проекта выбираем вкладку Особые параметры (см. картинку ниже).
На первой вкладке Главные в строке Тип правки из выпадающего списка стандартных проектов выбираем Desktop:
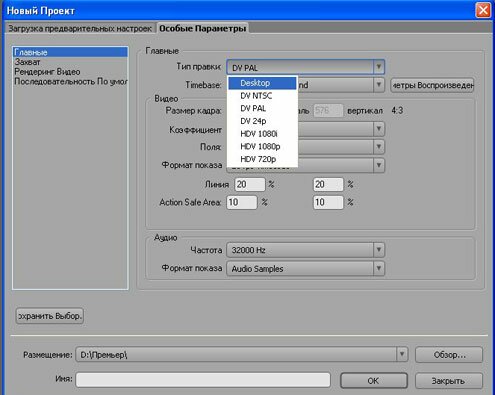
После этого становятся активными окошки Размер кадра, в которых вы можете ввести любое разрешение.
Также обязательно нужно выбрать из выпадающих списков значения для полей Timebase - число кадров в секунду, Коэффициент, Поля, Частота для звука:
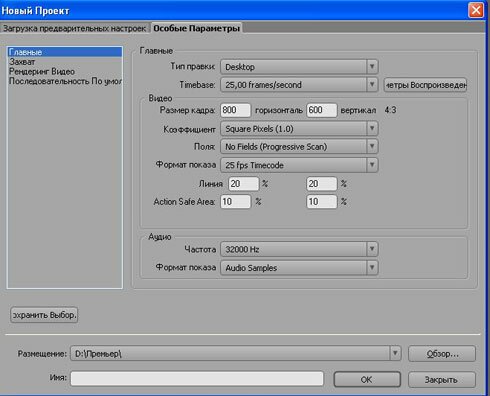
Тут подставляем значения, которые мы получили в свойствах вашего видеофайла.
Особенно будьте внимательны с полем Коэффициент, в котором выбирается соотношение сторон пикселя. Если в видео пиксель квадратный, а вы выберете прямоугольный (или оставите значение по умолчанию), то ваше видео неизбежно деформируется.
Многие начинающие монтажеры не учитывают эту характеристику и потом долго и безуспешно пытаются привести видео к нормальному виду.
Итак, последовательность действий при создании нестандартного проекта: узнаем характеристики видео - создаем соответствующий проект в разделе Особые параметры.
Если вам не совсем понятно, что делать, посмотрите небольшой видеоурок, в котором мы учимся создавать проект с особыми параметрами.
Пусть вас не смущает небольшое отличие в окнах AdobePremiere в статье и видеоуроке: в статье скрины окон версии 3 (русскоязычная), а в видеоуроке - версия 5.5 (англоязычная).
Никакой принципиальной разницы в разных версиях Премьера нет, в версии 5.5 просто больше шаблонов и настроек в окне Особые параметры.
При редактировании видео в Adobe Premiere Pro, иногда есть кадры, которые вам может понадобиться или вы захотите как-то изменить. Возможно, вы хотите показать только определенную часть отснятого материала, добавить эффект или внести любое количество изменений в соответствии с вашими потребностями в видео.

Premiere делает эти процессы очень простыми, поэтому выполните следующие действия, чтобы быстро стать профессионалом в области кадрирования, поворота и изменения размера ваших видео.
Как обрезать видео в Premiere Pro
Обрезка видео немного отличается от кадрирования изображения, но вы все равно можете сделать это в Premiere. Для этого вы будете использовать эффект Premiere. Выполните следующие действия, чтобы обрезать видеоклип.
- Перетащите видео, которое вы хотите обрезать, на свою временную шкалу.
- Перейдите на панель «Эффекты» и найдите «Обрезка». Он должен появиться в разделе Transform. Кликните и перетащите его на видео, которое хотите обрезать.

- Теперь перейдите в элементы управления эффектами. Найдите в списке эффект кадрирования и посмотрите в раскрывающемся списке. Вы увидите варианты слева, справа, сверху и снизу. Вы можете перетащить числовые значения рядом с ними, чтобы обрезать видео.

- Вы также можете увеличить здесь свое видео, чтобы заполнить экран, если хотите, выбрав Zoom. Когда вы перемещаете значения, когда выбран параметр «Масштаб», ваше видео заполняет экран до желаемого размера.
Если вы не хотите использовать числовые значения, вы также можете кадрировать, выделив эффект кадрирования, и вокруг вашего видео в окне предварительного просмотра должен появиться квадрат с полосами переключения. Эти полосы можно использовать для кадрирования видео.
Если вы хотите, чтобы ваше видео постепенно переходило в обрезку, вы можете выбрать «Растушевка края» и использовать числовое значение для изменения интенсивности градиента.
Как повернуть видео в Adobe Premiere Pro
Поворот видео может создать некоторые интересные эффекты в конечном результате. Этого также очень легко добиться. Вот как повернуть видео в Adobe Premiere Pro.
- Перейдите на панель управления эффектами и кликните раскрывающийся раздел «Движение».

- После этого вы должны увидеть перечисленный здесь вариант поворота. Используя числовое значение рядом с ним, вы можете изменить степень поворота вашего видео. При перетаскивании вправо видео будет вращаться по часовой стрелке, и наоборот.

- Если вы хотите просто перевернуть видео в определенном направлении, 90 повернет его вправо, 180 перевернет его вверх дном, а -90 перевернет его влево.
Использование этого метода позволяет вам вращать ваше видео независимо от того, как вы его установили, или какие эффекты вы на него накладываете.
Как изменить размер видео в Adobe Premiere Pro
Установить размер кадра
Этот метод лучше всего подходит, если у вас много клипов, которые не соответствуют настройкам размера эпизода.
- Найдите на временной шкале видео, которое вы хотите подогнать под размер кадра.
- Кликните этот клип правой кнопкой мыши и выберите «Установить размер кадра». Теперь клип должен соответствовать размеру ваших настроек последовательности.

Масштабировать до размера кадра
Когда Premiere масштабирует ваш клип по размеру кадра, он манипулирует пикселями таким образом, чтобы видео соответствовало настройкам вашей последовательности, а также облегчало его обработку. Однако это может принести в жертву качество вашего видео, но если вам нужна более быстрая обработка, вы можете сделать это таким образом.
- Найдите на временной шкале видео, которое нужно масштабировать.
- Кликните правой кнопкой мыши и выберите «Масштабировать до размера кадра». Вы должны увидеть, что ваш клип теперь масштабирован в соответствии с настройками последовательности.
Если вы хотите изменить размер видеоклипа вручную, чтобы добиться чего-то, кроме установки тех же параметров последовательности, есть также простой способ сделать это.
- Перейдите в панель управления эффектами и посмотрите в разделе «Движение». Вы должны увидеть опцию Масштаб.

- Рядом с Масштабом есть числовое значение, которое вы можете изменить, чтобы установить размер вашего клипа в кадре. По умолчанию он установлен на 100, вы можете сделать его настолько большим, насколько хотите, или полностью удалить его.
Для любого значения, которое вы изменяете, вы всегда можете щелкнуть значок стрелки рядом со значениями, чтобы восстановить их по умолчанию.
Обрезка, поворот и изменение размера в Premiere
Используя указанные выше методы, вы можете легко внести необходимые изменения в свои видеоклипы. Сначала это может показаться запутанным, особенно если вы новичок в редактировании видео и Adobe Premiere, но со временем вам не придется дважды думать об этих задачах.
Если вы чувствуете, что у вас все получается, вы также можете попробовать анимировать эти эффекты с использованием ключевых кадров для создания самых разных визуальных эффектов. Когда дело доходит до создания эффектов и управления ими в Adobe Premiere Pro, возможности безграничны.
Читайте также:

