Как изменить связи диаграммы в excel
Обновлено: 06.07.2024
= Мир MS Excel/Статьи об Excel
| Приёмы работы с книгами, листами, диапазонами, ячейками [6] |
| Приёмы работы с формулами [13] |
| Настройки Excel [3] |
| Инструменты Excel [4] |
| Интеграция Excel с другими приложениями [4] |
| Форматирование [1] |
| Выпадающие списки [2] |
| Примечания [1] |
| Сводные таблицы [1] |
| Гиперссылки [1] |
| Excel и интернет [1] |
| Excel для Windows и Excel для Mac OS [2] |
Связывание и внедрение таблиц и диаграмм MS Excel в документы MS Word
Если нам не требуется (а иногда и нежелательно) обновлять в документе таблицу или диаграмму, полученную из Excel, то используем внедрение. При этом в документ помещается статическая копия данных, т.е. внедрённый объект становится частью документа Word и уже никак не связан с источником данных. Размер файла документа при этом, естественно, увеличивается.
Если же нам нужно поддерживать данные, полученные из Excel, в актуальном состоянии, следует использовать связывание. При этом в документ помещается ссылка на объект Excel, соответственно, при изменении исходной таблицы или диаграммы данные в документе также изменятся.
1 способ. Через буфер обмена
Это самый простой и очевидный способ. Выделяем на листе Excel диапазон ячеек или диаграмму, любым способом выполняем команду Копировать, переходим в документ Word и выполняем команду Вставить. При этом таблица вставляется как таблица Word с возможностью редактирования средствами Word, а диаграмма в версиях до Word 2007 включительно вставляется как внедрённый объект (см. ниже) , а начиная с Word 2010 - как рисунок . Чтобы диаграмма начиная с Word 2010 вставилась как внедренный объект, следует использовать Параметры вставки

Для этого на вкладке Вставка в группе Текст нажимаем кнопку Объект,

для версий старше Word 2007 меню Вставка -- Объект

и в раскрывшемся диалоговом окне на вкладке Создание ищем в списке строчку Лист Microsoft Excel и нажимаем ОК
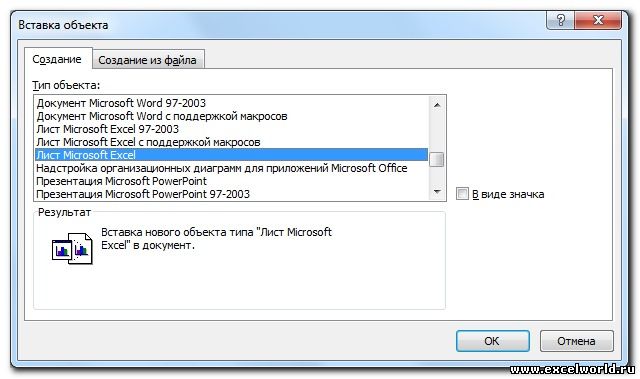
После этого на странице документа мы видим фрагмент листа Excel, а также ленту с вкладками (или меню) Excel.
Тот же результат получится, если на вкладке Вставка раскрыть список под кнопкой Таблица и выбрать вариант Таблица Excel.

В версиях до Word 2003 включительно можно использовать кнопку Добавить таблицу Excel на Стандартной панели инструментов.
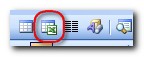
Таким образом, мы можем создавать таблицу Excel, используя все возможности этой программы, прямо в документе.
Если мы хотим создать внедрённую диаграмму, то в диалоговом окне Вставка объекта на вкладке Создание выбираем строчку Диаграмма Microsoft Excel. В этом случае будет создан не один лист Excel, а два: на первом будет пример диаграммы, а на втором - исходные данные для неё, которые следует заменить своими исходными данными.


После того как таблица/диаграмма создана, щелчок мыши вне рамки объекта возвращает нас в документ. Если требуется вернуться к редактированию объекта, достаточно сделать по нему двойной щелчок мышкой.
Примечание. Если у Вас параметр Затенение полей установлен в положение Всегда, а заливка ячеек отсутствует, то таблица будет затенена. На печать, естественно, она будет выводиться без заливки.
Для этого на вкладке Вставка в группе Текст нажимаем кнопку Объект и в раскрывшемся диалоговом окне переходим на вкладку Создание из файла. С помощью кнопки Обзор находим в Проводнике нужный файл Excel и нажимаем ОК.
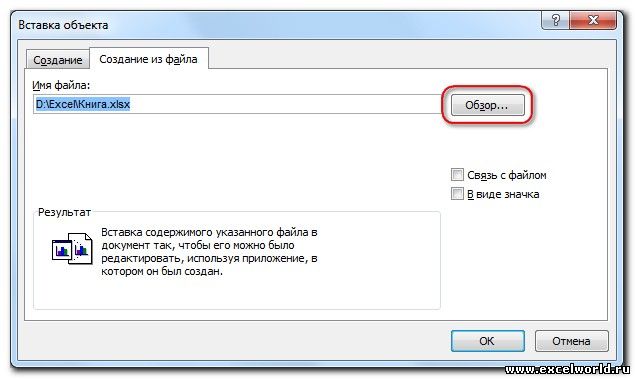
При этом в документ вставляется лист, который был активен при последнем сохранении книги. Но войдя в режим редактирования объекта, можно перейти на любой другой лист.
Изначально лист Excel вставляется в масштабе 100%, из-за этого большая таблица или диаграмма может выйти за край страницы документа. В этом случае размером вставленного объекта управляют с помощью размерных маркеров по углам и по серединам сторон рамки выделения. Кроме того, такие же размерные маркеры доступны, если войти в режим редактирования объекта.
В чём отличие? Если Вы перемещаете размерные маркеры, находясь в режиме редактирования объекта, то Вы увеличиваете/уменьшаете количество видимых строк/столбцов.


Если же Вы ту же самую операцию делаете, не входя в режим редактирования, то Вы просто растягиваете/сжимаете рисунок


Создать внедрённый объект из файла можно также, перетащив мышкой значок файла Excel на страницу документа Word
Совет. Если Вы планируете внедрять диаграмму в документ, то лучше расположить её на отдельном листе.

Примечание. Иногда после редактирования таблицы и возвращения в Word, мы видим, что таблица отображается не полностью, она как бы "уехала" вверх или влево.
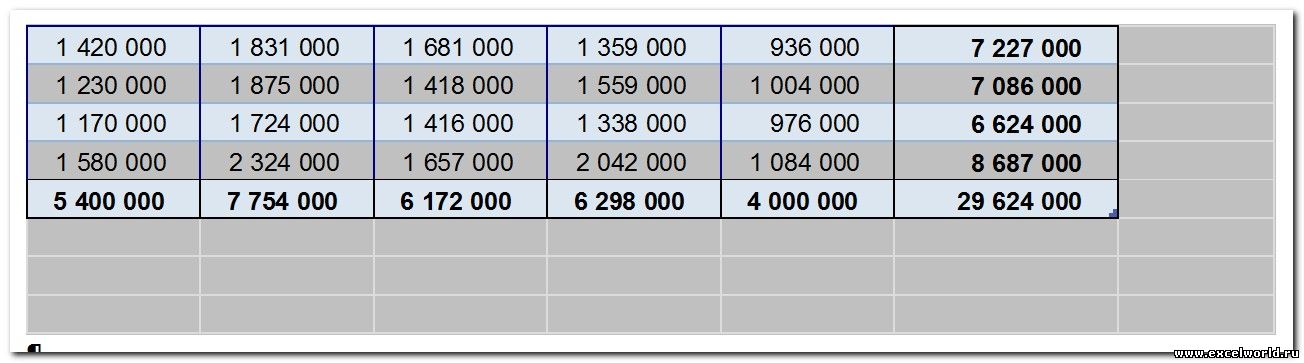
В этом случае следует вернуться в режим редактирования и обратить внимание, какая ячейка осталась активной.
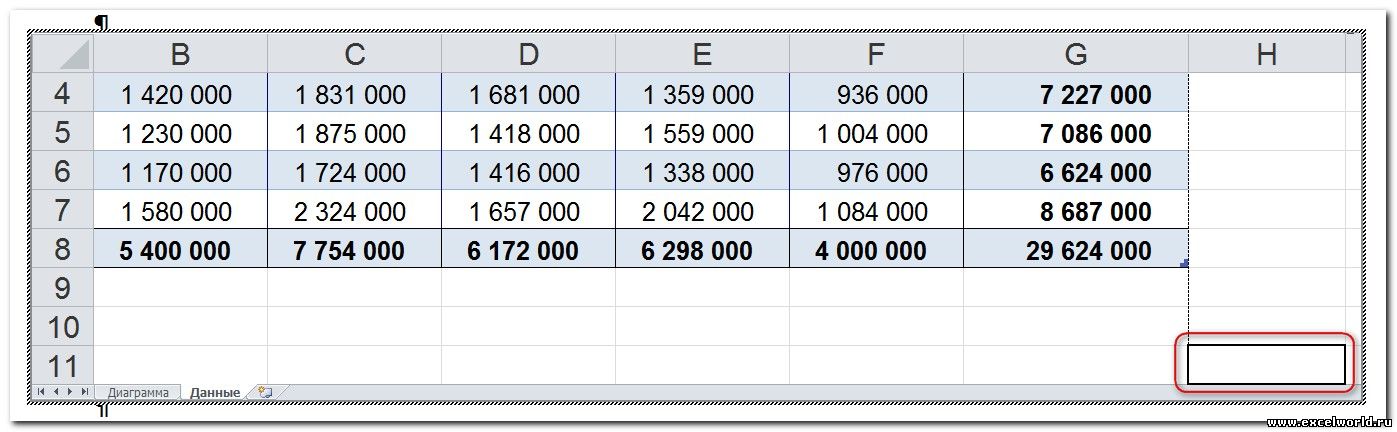
Рекомендуется оставлять активной ячейку в левом верхнем углу Вашей таблички.
1 способ. Через буфер обмена с помощью Специальной вставки
Выделяем на листе Excel диапазон ячеек или диаграмму, выполняем команду Копировать, переходим в документ Word и даём команду Специальная вставка. Размещение этой команды зависит от версии Word.
В версиях до Word 2003 включительно она находится в меню Правка. Начиная с Word 2007 эту команду можно найти в раскрывающемся списке кнопки Вставить на вкладке Главная. Кроме того, начиная с Word 2010 в контекстном меню присутствует команда Параметры вставки, с помощью которой можно выбрать варианты связывания.

Для установления связи с файлом источником при создании объекта из файла достаточно в диалоговом окне Вставка объекта поставить флажок Связь с файлом
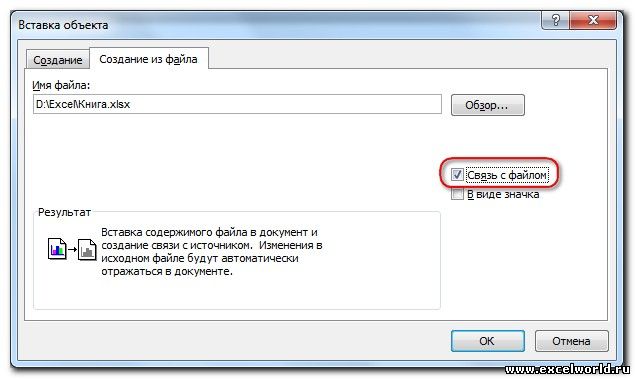
При этом в документ вставляется уже не сама таблица, а ссылка на неё.
При последующем открытии такого файла появляется окно

Если вы не уверены в надёжности источника связанных файлов, нажмите Нет.
Если выбран вариант Да, то данные в таблице документа обновятся в соответствии с последними изменениями в книге Excel.
Если во время изменения данных в электронной таблице документ Word открыт, то связанная таблица обновляется автоматически (по умолчанию).
Чтобы установленная связь работала, требуется, чтобы файл с электронной таблицей не переименовывался и не перемещался. Если всё же такое произошло, то чтобы заново прописать путь к источнику, можно воспользоваться диалоговым окном Связи из контекстного меню связанной таблицы.


Как видим, в этом диалоговом окне есть возможность Сменить источник , а также Разорвать связь , если таковая больше не требуется. Кроме того, здесь же можно выбрать способ обновления связи: автоматически или по запросу .
В версии до Word 2007 это диалоговое окно также открывается при выполнении команды меню Правка -- Связи.

В Word 2007 его можно открыть, нажав кнопку Office и выбрав команду Подготовить -- Изменить ссылки на файлы.
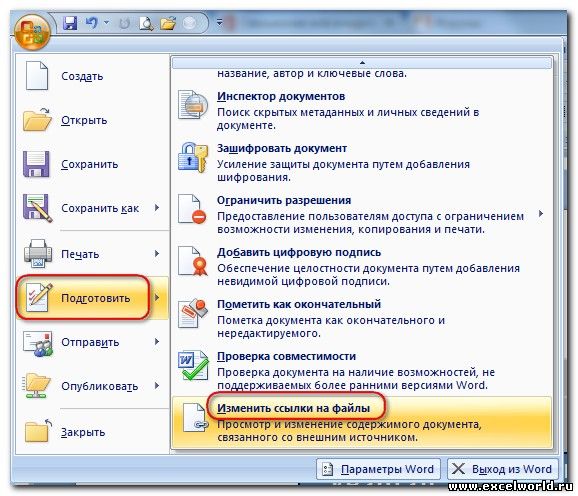
Начиная с Word 2010 для этого выбираем вкладку Файл -- Сведения -- Связанные документы -- Изменить связи с файлами.
Если диаграмма содержит названия диаграмм (то есть название диаграммы) или названия осей (названия, показанные на оси x, y или z) и метки данных (которые предоставляют более подробные сведения об определенной точке данных на диаграмме), вы можете изменить эти названия и подписи.
Вы также можете изменять названия и подписи, которые не зависят от данных на нем, делать это непосредственно на диаграмме и использовать форматирование с форматированием форматирования, чтобы улучшить их внешний вид.
Обратите внимание, что вы можете изменять названия и метки данных, связанные с данными в соответствующих ячейках. Например, если изменить название в ячейке с "Годовой доход" на "Годовой доход", это изменение автоматически появится в названиях и метках данных на диаграмме. Однако вы не сможете использовать форматирование в формате RICH TEXT при изменении в ячейке.
При редактировании связанного названия или метки данных на диаграмме (а не в ячейке) это название или метка данных больше не будут связаны с соответствующей ячейкой, а внесенные изменения не будут отображаться на самом сайте (хотя они будут отображаться на диаграмме). Тем не менее вы можете восстановить связи между названиями или метами данных и ячейками.
Завершив редактирование текста, вы можете при необходимости переместить метки данных в другое место.
Примечание: Чтобы внести какие-либо из описанных ниже изменений, на диаграмме уже должны быть заголовки или метки данных. Дополнительные сведения о добавлении см. в дополнительных сведениях Добавление и удаление названий на диаграмме и Добавление и удаление меток данных на диаграмме.
В этой статье:
Редактирование названия или метки данных на диаграмме
На диаграмме выполните одно из указанных ниже действий.
Для изменения названия диаграммы или оси щелкните его.
Чтобы изменить метку данных, два раза щелкните ее.
Первый щелчок выбирает метки данных для всего ряда данных, а второй — отдельную метку данных.
Щелкните еще раз, чтобы перейти в режим редактирования, выделите текст, который вы хотите изменить, и введите новый текст или значение.
Для вставки разрыва строки установите курсор в нужное место и нажмите клавишу ВВОД.
Завершив редактирование, щелкните за пределами текстового окна, в котором был изменен текст.
Чтобы отформатировать текст в заголовке или метке данных, сделайте следующее:
Щелкните название и выделите текст, который вы хотите отформатировать.
Щелкните текстовое поле правой кнопкой мыши и выберите нужные параметры форматирования.
Вы можете также воспользоваться кнопками форматирования на ленте (вкладка Главная, группа Шрифт). Чтобы отформатировать все название, щелкните его правой кнопкой мыши, в контекстном меню выберите команду Формат названия диаграммы и задайте нужные параметры.
Примечание: Размер поля названия или метки данных изменяется в соответствии с размером текста. Его невозможно изменить вручную, а текст может быть усечен, если он не помещается в поле максимального размера. Если нужно поместить больше текста, вы можете использовать надпись. Дополнительные сведения см. в статье Добавление надписи на диаграмму.
Редактирование названия или метки данных, связанных с данными на диаграмме
На листе щелкните ячейку с текстом названия или метки данных, которые вы хотите изменить.
Отредактируйте содержимое либо введите новый текст или значение, а затем нажмите клавишу ВВОД.
Внесенные изменения автоматически отобразятся на диаграмме.
Восстановление связи между названием или меткой данных и ячейкой листа
Связи между названиями или метками данных и соответствующими ячейками на листе разрываются при изменении их содержимого на диаграмме. Чтобы автоматически обновлять названия и метки данных с учетом изменений, вносимых на листе, необходимо восстановить связь между заголовками или метками данных и соответствующими ячейками листа. Вы можете восстановить связь для одного ряда данных, связанного с меткой, или всех рядов данных одновременно.
В отчетах сводных диаграмм описанная ниже процедура позволяет восстановить связь между подписями и исходными данными (а не ячейками листа).
Восстановление связи для названия оси и диаграммы
На диаграмме щелкните название диаграммы или оси, которое вы хотите связать с ячейкой листа.
На листе в строка формул введите знак равенства (=).
Выберите ячейку листа, содержащую данные или текст, которые нужно отобразить на диаграмме.
В строку формул можно также ввести ссылку на ячейку листа. Введите знак равенства, имя листа и восклицательный знак, например =Лист1!F2.
Нажмите клавишу ВВОД.
Восстановление связи для метки данных
При настройке содержимого метки данных на диаграмме она больше не связывается с данными на этом сайте. Вы можете восстановить ссылку, сбросив текст подписи для всех подписей в ряде данных, или ввести ссылку на ячейку, содержаную данные, с помощью которых нужно связать каждую точку данных.
Сброс текста метки
На диаграмме щелкните метку данных, которую вы хотите связать с ячейкой листа, один или два раза.
Первый щелчок выбирает метки данных для всего ряда данных, а второй — отдельную метку данных.
Щелкните метку данных правой кнопкой мыши и выберите пункт Формат подписи данных или Формат подписей данных.
Установите флажок Параметры подписи, если он не установлен, а затем установите флажок Сброс.
Восстановление связи с данными на листе
На диаграмме выберите подпись, которую вы хотите связать с ячейкой листа.
На листе в строка формул введите знак равенства (=).
Выберите ячейку листа, содержащую данные или текст, которые нужно отобразить на диаграмме.
В строку формул можно также ввести ссылку на ячейку листа. Введите знак равенства, имя листа и восклицательный знак, например =Лист1!F2.
Нажмите клавишу ВВОД.
Изменение положения меток данных
Положение отдельной метки данных можно изменить, перетащив ее. Вы также можете располагать метки данных в стандартных положениях относительно их маркеров данных. Доступные параметры расположения зависят от типа диаграммы.
На диаграмме выполните одно из указанных ниже действий.
Если нужно изменить положение всех меток в ряде данных, щелкните любую метку, чтобы выделить весь ряд.
Если нужно изменить положение отдельной метки данных, дважды щелкните ее.
Откроется панель Работа с диаграммами с дополнительными вкладками Конструктор, Макет и Формат.
На вкладке Макет в группе Подписи нажмите кнопку Подписи данных, а затем выберите нужное значение.
Если вы хотите использовать дополнительные параметры меток данных, щелкните Дополнительные параметры подписей данных, откройте страницу Параметры подписи, если она еще не открыта, а затем задайте нужные значения.
Вы применяли функцию ВПР, чтобы переместить данные столбца из одной таблицы в другой? Так как в Excel теперь есть встроенная модель данных, функция ВПР устарела. Вы можете создать связь между двумя таблицами на основе совпадающих данных в них. Затем можно создать листы Power View или сводные таблицы и другие отчеты с полями из каждой таблицы, даже если они получены из различных источников. Например, если у вас есть данные о продажах клиентам, вам может потребоваться импортировать и связать данные логики операций со временем, чтобы проанализировать тенденции продаж по годам и месяцам.
Все таблицы в книге указываются в списках полей сводной таблицы и Power View.

При импорте связанных таблиц из реляционной базы данных Excel часто может создавать эти связи в модели данных, формируемой в фоновом режиме. В других случаях необходимо создавать связи вручную.
Убедитесь, что книга содержит хотя бы две таблицы и в каждой из них есть столбец, который можно сопоставить со столбцом из другой таблицы.
Вы можете отформатировать данные как таблицу или импортировать внешние данные в виде таблицы на новом.
Присвойте каждой из таблиц понятное имя: На вкладке Работа с таблицами щелкните Конструктор > Имя таблицы и введите имя.
Убедитесь, что столбец в одной из таблиц имеет уникальные значения без дубликатов. Excel может создавать связи только в том случае, если один столбец содержит уникальные значения.
Например, чтобы связать продажи клиента с логикой операций со временем, обе таблицы должны включать дату в одинаковом формате (например, 01.01.2012) и по крайней мере в одной таблице (логика операций со временем) должны быть перечислены все даты только один раз в столбце.
Щелкните Данные> Отношения.
Если команда Отношения недоступна, значит книга содержит только одну таблицу.
В окне Управление связями нажмите кнопку Создать.
В окне Создание связи щелкните стрелку рядом с полем Таблица и выберите таблицу из раскрывающегося списка. В связи "один ко многим" эта таблица должна быть частью с несколькими элементами. В примере с клиентами и логикой операций со временем необходимо сначала выбрать таблицу продаж клиентов, потому что каждый день, скорее всего, происходит множество продаж.
Для элемента Столбец (чужой) выберите столбец, который содержит данные, относящиеся к элементу Связанный столбец (первичный ключ). Например, при наличии столбца даты в обеих таблицах необходимо выбрать этот столбец именно сейчас.
В поле Связанная таблица выберите таблицу, содержащую хотя бы один столбец данных, которые связаны с таблицей, выбранной в поле Таблица.
В поле Связанный столбец (первичный ключ) выберите столбец, содержащий уникальные значения, которые соответствуют значениям в столбце, выбранном в поле Столбец.
Дополнительные сведения о связях между таблицами в Excel
Примечания о связях
Вы узнаете, существуют ли связи, при перетаскивании полей из разных таблиц в список полей сводной таблицы. Если вам не будет предложено создать связь, то в Excel уже есть сведения, необходимые для связи данных.
Создание связей аналогично использованию VLOOKUP: вам нужны столбцы, содержащие совпадающие данные, чтобы Excel могли ссылаться на строки в одной таблице с строками из другой таблицы. В примере со временем в таблице Customer должны быть значения дат, которые также существуют в таблице аналитики времени.
В модели данных связи таблиц могут быть типа "один к одному" (у каждого пассажира есть один посадочный талон) или "один ко многим" (в каждом рейсе много пассажиров), но не "многие ко многим". Связи "многие ко многим" приводят к ошибкам циклической зависимости, таким как "Обнаружена циклическая зависимость". Эта ошибка может произойти, если вы создаете прямое подключение между двумя таблицами со связью "многие ко многим" или непрямые подключения (цепочку связей таблиц, в которой каждая таблица связана со следующей отношением "один ко многим", но между первой и последней образуется отношение "многие ко многим"). Дополнительные сведения см. в статье Связи между таблицами в модели данных.
Типы данных в двух столбцах должны быть совместимы. Подробные сведения см. в статье Типы данных в моделях данных.
Другие способы создания связей могут оказаться более понятными, особенно если неизвестно, какие столбцы использовать. Дополнительные сведения см. в статье Создание связи в представлении диаграммы в Power Pivot.
Пример. Связывание данных логики операций со временем с данными по рейсам авиакомпании
Вы можете узнать о связях обеих таблиц и логики операций со временем с помощью свободных данных на Microsoft Azure Marketplace. Некоторые из этих наборов данных очень велики, и для их загрузки за разумное время необходимо быстрое подключение к Интернету.
Нажмите Получение внешних данных > Из службы данных > Из Microsoft Azure Marketplace. В мастере импорта таблиц откроется домашняя страница Microsoft Azure Marketplace.
В разделе Price (Цена) нажмите Free (Бесплатно).
В разделе Category (Категория) нажмите Science & Statistics (Наука и статистика).
Найдите DateStream и нажмите кнопку Subscribe (Подписаться).
Прокрутите вниз и нажмите Select Query (Запрос на выборку).
Чтобы импортировать данные, выберите BasicCalendarUS и нажмите Готово. При быстром подключении к Интернету импорт займет около минуты. После выполнения вы увидите отчет о состоянии перемещения 73 414 строк. Нажмите Закрыть.
Чтобы импортировать второй набор данных, нажмите Получение внешних данных > Из службы данных > Из Microsoft Azure Marketplace.
В разделе Type (Тип) нажмите Data Данные).
В разделе Price (Цена) нажмите Free (Бесплатно).
Найдите US Air Carrier Flight Delays и нажмите Select (Выбрать).
Прокрутите вниз и нажмите Select Query (Запрос на выборку).
Нажмите Готово для импорта данных. При быстром подключении к Интернету импорт займет около 15 минут. После выполнения вы увидите отчет о состоянии перемещения 2 427 284 строк. Нажмите Закрыть. Теперь у вас есть две таблицы в модели данных. Чтобы связать их, нужны совместимые столбцы в каждой таблице.
Убедитесь, что значения в столбце DateKey в таблице BasicCalendarUS указаны в формате 01.01.2012 00:00:00. В таблице On_Time_Performance также есть столбец даты и времени FlightDate, значения которого указаны в том же формате: 01.01.2012 00:00:00. Два столбца содержат совпадающие данные одинакового типа и по крайней мере один из столбцов (DateKey) содержит только уникальные значения. В следующих действиях вы будете использовать эти столбцы, чтобы связать таблицы.
В окне Power Pivot нажмите Сводная таблица, чтобы создать сводную таблицу на новом или существующем листе.
В списке полей разверните таблицу On_Time_Performance и нажмите ArrDelayMinutes, чтобы добавить их в область значений. В сводной таблице вы увидите общее время задержанных рейсов в минутах.
Разверните таблицу BasicCalendarUS и нажмите MonthInCalendar, чтобы добавить его в область строк.
Обратите внимание, что теперь в сводной таблице перечислены месяцы, но количество минут одинаковое для каждого месяца. Нужны одинаковые значения, указывающие на связь.
В списке полей, в разделе "Могут потребоваться связи между таблицами" нажмите Создать.
В поле "Связанная таблица" выберите On_Time_Performance, а в поле "Связанный столбец (первичный ключ)" — FlightDate.
В поле "Таблица" выберитеBasicCalendarUS, а в поле "Столбец (чужой)" — DateKey. Нажмите ОК для создания связи.
Обратите внимание, что время задержки в настоящее время отличается для каждого месяца.
В таблице BasicCalendarUS перетащите YearKey в область строк над пунктом MonthInCalendar.
Теперь вы можете разделить задержки прибытия по годам и месяцам, а также другим значениям в календаре.
Советы: По умолчанию месяцы перечислены в алфавитном порядке. С помощью надстройки Power Pivot вы можете изменить порядок сортировки так, чтобы они отображались в хронологическом порядке.
Таблица BasicCalendarUS должна быть открыта в окне Power Pivot.
В главной таблице нажмите Сортировка по столбцу.
В поле "Сортировать" выберите MonthInCalendar.
В поле "По" выберите MonthOfYear.
Сводная таблица теперь сортирует каждую комбинацию "месяц и год" (октябрь 2011, ноябрь 2011) по номеру месяца в году (10, 11). Изменить порядок сортировки несложно, потому что канал DateStream предоставляет все необходимые столбцы для работы этого сценария. Если вы используете другую таблицу логики операций со временем, ваши действия будут другими.
"Могут потребоваться связи между таблицами"
По мере добавления полей в сводную таблицу вы получите уведомление о необходимости связи между таблицами, чтобы разобраться с полями, выбранными в сводной таблице.

Хотя Excel может подсказать вам, когда необходима связь, он не может подсказать, какие таблицы и столбцы использовать, а также возможна ли связь между таблицами. Чтобы получить ответы на свои вопросы, попробуйте сделать следующее.
Шаг 1. Определите, какие таблицы указать в связи
Если ваша модель содержит всего лишь несколько таблиц, понятно, какие из них нужно использовать. Но для больших моделей вам может понадобиться помощь. Один из способов заключается в том, чтобы использовать представление диаграммы в надстройке Power Pivot. Представление диаграммы обеспечивает визуализацию всех таблиц в модели данных. С помощью него вы можете быстро определить, какие таблицы отделены от остальной части модели.

Шаг 2. Найдите столбцы, которые могут быть использованы для создания пути от одной таблице к другой
После того как вы определили, какая таблица не связана с остальной частью модели, пересмотрите столбцы в ней, чтобы определить содержит ли другой столбец в другом месте модели соответствующие значения.
Предположим, у вас есть модель, которая содержит продажи продукции по территории, и вы впоследствии импортируете демографические данные, чтобы узнать, есть ли корреляция между продажами и демографическими тенденциями на каждой территории. Так как демографические данные поступают из различных источников, то их таблицы первоначально изолированы от остальной части модели. Для интеграции демографических данных с остальной частью своей модели вам нужно будет найти столбец в одной из демографических таблиц, соответствующий тому, который вы уже используете. Например, если демографические данные организованы по регионам и ваши данные о продажах определяют область продажи, то вы могли бы связать два набора данных, найдя общие столбцы, такие как государство, почтовый индекс или регион, чтобы обеспечить подстановку.
Кроме совпадающих значений есть несколько дополнительных требований для создания связей.
Значения данных в столбце подстановки должны быть уникальными. Другими словами, столбец не может содержать дубликаты. В модели данных нули и пустые строки эквивалентны пустому полю, которое является самостоятельным значением данных. Это означает, что не может быть несколько нулей в столбце подстановок.
Типы данных столбца подстановок и исходного столбца должны быть совместимы. Подробнее о типах данных см. в статье Типы данных в моделях данных.
Подробнее о связях таблиц см. в статье Связи между таблицами в модели данных.
Подскажите, пожалуйста, как изменить связи диаграмм, которые скопированы из Экселя?
Проблема практически аналогична описанной здесь, но только связи диаграмм не меняются.
Диаграмм много и документов, в которых надо проделать такую операцию - тоже
2 Ответ от viter.alex 19.06.2010 19:29:45
3 Ответ от LarryMusa 20.06.2010 11:02:09
Вот примерчик. В приложении Word и Excel.
Отредактировано LarryMusa (20.06.2010 11:02:23)
Пример_1.zip 40.24 Кб, 2 скачиваний с 2010-06-20
You don't have the permssions to download the attachments of this post.
4 Ответ от viter.alex 20.06.2010 12:06:14
Проблема в том, что диаграммы вставлены как отдельные объекты: без связи с исходным файлом. Откройте Office→Подготовить→Изменить ссылки на файлы и Вы увидите, что диаграммы ни на что не ссылаются.
5 Ответ от LarryMusa 20.06.2010 14:55:38

А может быть проблема в том, что у меня Office 2010? Там связь виднеется.
Update. Понял свою ошибку
Надо вставлять через специальную вставку, и там при связи выбрать "Диаграмма Microsoft Excel (объект)". Тогда связи будут видны и через поля (Shift + F9 которые).
Отредактировано LarryMusa (20.06.2010 15:00:17)
Похожие темы
Изменение связей с диаграммами
Если вы пользуетесь таким редактором, как Microsoft Word, то вам полезно посетить форум Ворд Эксперт, где участники обмениваются тонкостями работы с этой программой. Наш сайт о Microsoft Office Word даст ответ про: синонимы и антонимы к слову по огромным ступеням. Форум русскоязычный, с удобной системой регистрации, которая, к тому же, описана в главном разделе с картинками. На портале о Microsoft Office Word вы узнаете про: почему зависает word и мигают открытые документы. Там же вы найдете ответы по работе ресурса и на наиболее часто встречающиеся вопросы.
Ориентирован Ворд Эксперт на написание различных макросов, которые позволяют автоматизировать работу программы, быстро и просто выполнять требуемые операции. На портале о Microsoft Office Word вы узнаете про: как в ворде убрать таблицу вокруг текста. Вы найдете как готовые, так и инструкции по разработке. Можете оставить заявку.
Другие вопросы, связанные с программой, также освещены довольно широко. Наш сайт о Microsoft Office Word даст ответ про: не отображает нумерацию страниц в ворде. Обязательно указывайте, какая у вас версия программы. Можно написать ее прямо в подписи, это поможет быстрее понять вашу проблему и отреагировать. На портале о Microsoft Office Word вы узнаете про: как в ворде сделать пробелы в сплошном тексте. На форуме обсуждаются настройки самой программы, работа с текстами и их редактирование.
Также на форуме и сайте размещено множество литературы и информативных, полезных ссылок. На портале о Microsoft Office Word вы узнаете про: прекращена программа виндокс ворд. На страничке нашего форума собрана вся важнейшая информация о программе. Здесь есть и «курилка», в которой вы сможете пообщаться по любым вопросам, не вошедшим в главные разделы. Наш сайт о Microsoft Office Word даст ответ про: гиперссылка как сделать в цщкв без ctrl.
Читайте также:

