Как изменить видео в презентации powerpoint
Обновлено: 03.07.2024
Презентации PowerPoint — это полезный способ эффективного обмена информацией, но бесконечные слайды с текстом могут просто усыпить людей. Человеческий мозг любит разнообразие, так что предоставляйте свой аудитории разнообразный контент. Добавление привлекательных изображений и встраивание видео — это простой способ удержать внимание своих зрителей.
Мы написали эту статью, чтобы вы могли узнать, как можно вставлять видео прямо в презентацию. Просто нажмите кнопку воспроизведения и просматривайте видео прямо в PowerPoint! Вот какие вопросы мы рассмотрим:
Какую версию PowerPoint вы используете?
Как встраивать видео в PowerPoint 2010-2019
Как встраивать видео в PowerPoint 2007
Распространенные проблемы с видео в PowerPoint
Как конвертировать и сжать видео, чтобы сделать его совместимым с PowerPoint
Создание готовых к PowerPoint видеороликов
Поддерживаемые во всех версиях PowerPoint форматы видео, видео- и аудиокодеки
1. Какую версию PowerPoint вы используете?
Первое, что нужно проверить, это какая версия PowerPoint
у вас установлена. Как и следовало ожидать, каждое поколение программы имеет свои преимущества и недостатки при работе с видеофайлами и поддерживает различный набор видеоформатов, видеокодеков и аудиокодеков.
Неудивительно, что Office 2016 является самым современным и универсальным — он позволяет фактически вставлять видео непосредственно в презентацию
, и PowerPoint файл сохраняет встроенное видео внутри, как и изображения.
Это помогает избавиться от проблемы, с которой пользователи сталкивались на протяжении многих лет, — от разрыва связи между презентацией и видеофайлами, сохраненными где-то еще на вашем компьютере, — проблемы, слишком часто встречающейся в старых PowerPoint файлах.
Сохранение видео в файле может создать новую проблему — эти файлы могут стать очень большими, что создает неудобства, если вы хотите поделиться ими, загрузить их в общий ресурс команды или использовать на чужом компьютере.
А. Как встраивать видео в PowerPoint 2010-2019
PowerPoint 2013, 2016 и 2019 совместимы с большинством видеоформатов, особенно MP4, в то время как WMV рекомендуется для PowerPoint 2010. Но во всех четырех версиях можно вставлять видео прямо в слайды, поэтому не беспокойтесь, если у вас нет новейшей версии.
Вы можете перетащить видео на слайд или нажать «Вставить» на ленте, или выбрать «Видео», чтобы выбрать видеофайлы на жестком диске. Встроенные видео можно воспроизводить сразу.
Однако PowerPoint 2016 не может обрабатывать все форматы видео из-за нераспознанных кодеков. Если у вас возникла эта проблема, ознакомьтесь с нашими советами по устранению неполадок ниже.
Добавление видео в презентацию PowerPoint также может привести к увеличению размера файла.
В нашем примере исходное слайд-шоу с шестью встроенными видеороликами имело размер файла примерно 1 ГБ. Вы можете сжимать видео онлайн, используя Clipchamp Utilities. Посмотрите на приведенный ниже пример, чтобы увидеть, как мы уменьшили размер этого файла до 622 МБ, сэкономив примерно 40%.
Преобразовав в «безопасный» тип файла, такой как MP4, вы также обеспечите возможность воспроизведения встроенных видео на всех устройствах и в других версиях PowerPoint.
Вы также можете сжимать, используя выходную настройку Clipchamp «Mobile». В этом случае общий размер файла уменьшился до 507 МБ, что составляет около 50% от исходного размера.
Б. Как встраивать видео в 2007
Если вы используете Powerpoint 2007, все будет выглядеть немного иначе. Вот как вы можете встраивать видео в презентацию PowerPoint, используя версию 2007 года:
Чтобы добавить видео, нажмите на ленте инструментов «Вставить», а затем «Фильм».
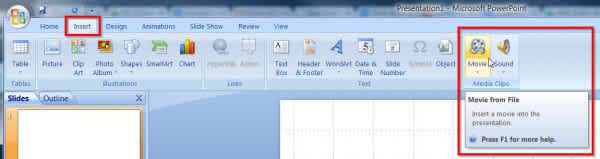
Выберите видеофайл на своем компьютере
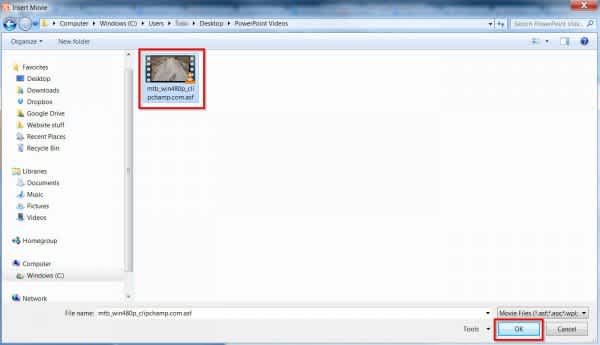
Если видео в распознанном формате, то вот как оно будет выглядеть в вашей презентации.
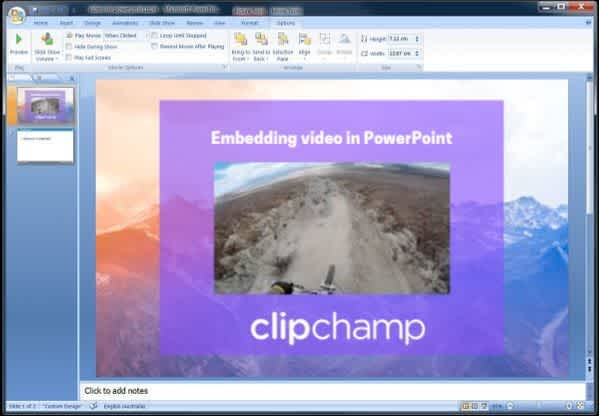
2. Распространенные проблемы с видео в PowerPoint
Как правило, это наиболее распространенные проблемы, с которыми сталкиваются люди при работе с видео в PowerPoint:
Видео показывается в виде эскиза на слайде, но не воспроизводится во время презентации из-за неработающих ссылок.
PowerPoint не распознает формат видео, видеокодек или аудиокодек вашего видеоклипа.
Видео показывают ошибку и не могут быть вставлены в ваши слайды вообще. Такое чаще происходит с более старыми версиями, такими как PowerPoint 2003 или 2007. Другой причиной могут оказаться экзотические форматы видео.
Файлы презентаций со встроенными видео становятся очень большими, и их сложно передавать, загружать и использовать.
Видео на YouTube, на которые есть ссылки со слайда, невозможно воспроизвести из-за потери интернет-соединения или если владелец видео удалил его.
Если вы используете более старую операционную систему (Windows Vista, Windows 7) и/или более старую версию Office (2007, 2010), то будьте готовы к тому, что многие современные кодеки не будут поддерживаться.
Если тот или иной видео- или аудиокодек не установлен на вашем компьютере или не поддерживается вашей версией PowerPoint, видеофайл, который вы хотите использовать, просто не будет работать — пользователи QuickTime
и PowerPoint 2010 или 2013 знают это очень хорошо.
Как решить эти проблемы
Чтобы преодолеть эти проблемы и свести к минимуму риски, связанные с ними, необходимо рассмотреть два наиболее важных момента:
Небольшие видеофайлы всегда легче обрабатывать, поэтому рекомендуется сжать их перед тем, как вставлять или связывать с ними.
Видеозаписи должны быть в формате, который PowerPoint распознает без каких-либо отклонений, поэтому преобразование их в WMV / ASF или MP4 должно помочь при многих проблемах.

Уменьшение размера файлов и преобразование их в формат, совместимый с PowerPoint, уменьшит возможные ошибки и вероятность того, что клипы не будут воспроизводиться. Вы все еще должны убедиться, что видео, на которые вы ссылаетесь из презентации, доступны в их исходной папке. Также на случай возникновения проблем с подключением к сети Интернет, если вы используете ролик из YouTube, то лучше иметь его локальную копию.
На самом деле безопаснее всего скопировать все видео, которые вы хотите использовать, в ту же папку на вашем устройстве, в которой находится файл ppt или pptx, и обработать весь пакет как один архив, чтобы они всегда оставались вместе.
3. Как конвертировать и сжать видео, чтобы сделать его совместимым с PowerPoint
Вы можете достичь обеих целей, упомянутых выше, обработав свои видео в онлайн-конвертере и компрессоре Clipchamp.
Все видео, которые вы обрабатываете в Clipchamp, остаются конфиденциальными и защищенными. Несмотря на то, что Clipchamp является полностью онлайн-приложением, он работает с файлами прямо на вашем компьютере, поэтому вам не нужно загружать что-либо непосредственно на сайт.

Ваши файлы не загружаются на серверы, находящиеся вне вашего контроля, и становятся доступными на вашем компьютере, как только Clipchamp завершит их преобразование и сжатие, готовые к немедленному добавлению в PowerPoint.
Для более старых версий вплоть до PowerPoint 2007 лучше всего конвертировать видео в собственный кодек Microsoft, такой как WMV, с использованием формата контейнера .ASF. Видео, преобразованные таким образом, также будут работать на старых компьютерах под управлением Windows XP, Vista или Windows 7. Обратите внимание, что файлы ASF могут быть больше исходного видео, поэтому вы не сможете уменьшить общий размер файла презентации с помощью ASF.
Для PowerPoint 2010 вы можете конвертировать видео в WMV/ASF или MP4. Однако в последнем случае вам также необходимо установить Apple QuickTime на ваш компьютер, и у вас могут возникнуть проблемы
с видео в формате QuickTime, если вы не конвертируете их в MP4 с помощью Clipchamp.
Все становится немного проще с PowerPoint 2013 и 2016, где предпочтительным форматом видео является MP4. Тем не менее, для надежной работы видео и аудио кодеков в контейнере MP4 должны быть H.264 и AAC.
Преобразование видео в WMV также будет работать, и PowerPoint 2016 поддерживает более широкий спектр видеоформатов, чем любой из его предшественников. Хотя MP4 по-прежнему является наиболее универсальным вариантом, а сжатый MP4 поможет уменьшить размер презентации, если вы вставляете видео напрямую.
4. Создание готовых к PowerPoint видеороликов
Это приведет к созданию файла в формате .ASF, в котором видео кодируется с использованием WMV, а аудио — с использованием WMA. Обратите внимание, что эти видео могут не работать в некоторых версиях PowerPoint на Mac.

Для более новых версий PowerPoint (2013, 2016) как для Windows, так и для Mac конвертируйте видео, используя опцию вывода «Web» на Clipchamp, которая будет создавать видеофайлы MP4. Чтобы получить еще меньший по объему видеофайл, используйте опцию «Мобильный».

5. Поддерживаемые во всех версиях PowerPoint форматы видео, видео- и аудиокодеки
В заключение, эта обзорная таблица показывает все поддерживаемые форматы видео и аудио файлов для каждой версии PowerPoint для Windows за эти годы.
Если ваш клип имеет один из форматов, перечисленных в таблице, есть большая вероятность, что он будет хорошо работать в PowerPoint 2007-2016 годов. Тем не менее, сжатие и преобразование ваших видео, как указано выше, позволит вам использовать их более широко.
В данной статье разберем возможности программы PowerPoint при редактировании добавленного на слайд видео. В статье о вставке видео в презентацию были разобраны основные способы внедрения мультимедийного видео контента в PowerPoint:
- Вставка из интернета фрейма с сайта видеохостинга
- Добавление видеофайла с поддерживаемым расширением, сохранённым локально на компьютере
- Запись скрин-видео
Итак, видео тем или иным способом добавлено, далее разберем возможности программы в его редактировании. При выборе на слайде внедренного видео, в панеле инструментов появляются две дополнительные закладки:
- Формат . Позволяет менять внешний вид, форму, цветопередачу кадров и т.д
- Воспроизведение : Базовый монтаж, анимация, настройки запуска и проигрывания клипа.
Возможности для редактирования локального (из файла, скрин-видео) и видео из интернета сильно различаются. На вкладке «Формат» для при попытке подстройки интернет-видео будут доступны все кнопки, но по факту все настройки и действия будут действительны только для незапущенного видео – заставки. После запуска же самого ролика, он будет проигрываться в стандартном прямоугольном окне, ровно также как видео выглядит на хостинге. На вкладке «Воспроизведение» для видео из интернета не будет никаких обещаний возможностей настроек, все кнопки заблокированы.
Далее разберем каждую кнопку в отдельности для обеих закладок.
Закладка Формат
Группа команд «просмотр»
Тут доступны всего лишь две команды, сменяющие одна другую – «Воспроизвести» / «Пауза». Кнопка воспроизведения позволяет запустить видео в режиме редактирования презентации. После запуска кнопка сменяется на кнопку «Пауза» Горячие клавиши (ALT + W). Кнопка продублирована на панели управления воспроизведением, которая появляется по видео фреймом после клика на него.

Группа команд «Настройка»
Выбор команды «Коррекция» открывает форму с набором разных комбинаций параметров яркости и контраст, где в середине находится дефолтная настройка (0,0), а вокруг стили с комбинацией изменений параметров с шагом в 20%. Чтобы подстроить характеристики более точно, можно открыть боковую панель «Формат видео», где менять яркость и контраст можно уже с шагом в 1%.
Следующая команда «Цвет» помогает перекрасить видео. Различные шаблоны настроек приведены разбиты на три ряда, где верхний ряд состоит из таких профилей как:
- Без перекраски (используем родную цветность видео)
- Оттенки серого
- Сепия
- Обесцветить
- Черный и белый (25, 50, 75 %)
Нижние два ряда сформированы на основе настроек цвета темы, выбраны цвет цвета текст, а также 6 цветов акцент1 – акцент 6. Читайте в этой статье подробности о настройках цвета в PowerPoint.
Команда «Заставка» поможет определить, как будет выглядеть первая заглавная страница для незапущенного видео. Можно либо выбрать произвольный файл с фотографией или картинкой, сохраненный локально. В качестве заставки можно также выбрать картинку из интернета, либо выбрать текущий кадр. Если результат не устраивает, можно сделать сброс, вернув тем самым в качестве заставки первый кадр видео.
Последняя кнопка на данной группе инструментов – «Восстановить макет». Она откатывает вообще все изменения форматирования цвета, размера и формы, возвращая видео в состояние, которое было после вставки.
Группа команд «Видеоэффекты»
1. Большая панель с предустановленными стилями: вот некоторые результаты применения:
2. «Форма видео» - позволяет менять форму внешней границы видео в соответствии с любой имеющейся стандартной формой. Если для пресетов, полученных в предыдущем параграфе некоторые формы, получим такую картину:

3. Граница видео. Стандартная настройка обрамления. Настраивается цвет, толщина и штриховка границы.
4. Видеоэффекты. Позволяет настроить каждый атрибут спецэффектов (тень, отражения, подсветка, сглаживание, рельеф) отдельно.
Группы команд «Упорядочение» и «Размер»
Позволяет настроить взаимное расположение видео с другими элементами слайда – картинками, таблицами, формами, фигурами и т.д.
Закладка Воспроизведение
Группы команд «Закладки» и «Редактирование»
1. «Добавить закладку». Если видео длинное и вы хотите показать только какие-то его отдельные фрагменты, можно воспользоваться данной функцией. После добавления закладок при показе презентаций будет очень удобно попадать в заданный момент видеофайла.
3. Кнопка «Монтаж видео» позволяет обрезать видеофайл, удалив ненужный фрагмент с начала и/или с конца исходного файла. Вырезать произвольную область посередине на данный момент развития продукта нельзя.
4. Настройка «Длительность Угасания» позволяет анимировать звуковую дорожку видеофайла, задавай отдельно длительность нарастания звука (от нуля до максимума) и длительность угасания звука (от максимума до нуля) в полях «Появление» и «Исчезание» соответственно.
5. Кнопка «Громкость» позволяет настраивать относительную громкость внедренного мультимедиа, не прибегая к регулировкам звуковоспроизводящей аппаратуры на презентации. Так для разных видео файлов или звуковых дорожек, вы можете назначить 4 уровня громкости: Тихо, средне, громко, приглушить (следует понимать, как выключить совсем)
Группа команд «Параметры Видео»
Настройка «Начало» определяет, как начнется проигрывание видео после того как откроется слайд, который его содержит. Выбор «Автоматически» запустит видео сразу после перехода на слайд, если же будет выбрано «по щелчку», то для начала воспроизведения надо будет кликнуть на видео фрейм.
Если отметить чекбокс «Во весь экран», то при запуске видео, видео будет занимать весь экран.
«Скрыть пока не воспроизводится» убирает видео с экрана если оно не проигрывается. При этом важно отметить, что нужно настроить какой-то триггер, по срабатывании которого будет запускаться видео. Иначе наличие встроенного видео в презентации останется не замеченным, никто его не увидит.
Выбор настройки «непрерывно» заставит внедрённое видео играть повторно, покуда показ не будет остановлен пользователем или не наступит триггер остановки – например переход на следующий слайд по таймеру.
И, наконец, «Перемотать после окончания воспроизведения», вернет на экран либо первый фрейм или же ту произвольную заставку, которую ранее определил дизайнер презентации.
Знание и правильное применение настроек видео, позволит делать хорошие интерактивные презентации, а также избегать ошибок при экспорте слайдов в виде видеофайлов. Делайте качественные и хорошие презентации, да прибудут с Вами только качественные и хорошие презентации!
С помощью параметров воспроизведения в PowerPoint управлять тем, как и когда видео отображается в презентации. Видео можно воспроизведения в полноэкранном режиме или по размеру. Вы также можете управлять громкостью, несколько раз (в цикле) воспроизведения видео и показывать элементы управления мультимедиа.
Эти параметры воспроизведения недоступны для видео из Интернета, например для видео с YouTube. Они доступны только для видео, вставленных с компьютера, из сети или OneDrive.
Чтобы управлять воспроизведением видео, используйте параметры на вкладке Воспроизведение PowerPoint ленты. Эта вкладка появляется на ленте при выборе видео на слайде.

(Эти параметры видео доступны после того, как вы встраили видео или ссылку на него с компьютера.)
Автоматическое или по щелчку видео в последовательности щелчков
Важно: Установите этот параметр перед добавлением к видео каких-либо анимаций или триггеров. Изменение параметра ведет к удалению всех анимаций, связанных с этим видео.
В обычном режиме щелкните рамку видео на слайде.
Рисунок: укажите, как видео будет запускаться во время презентации
В группе Средства видеона вкладке Воспроизведение в группе Параметры видео в списке Начало выберите один из вариантов:
Когда видео воспроизводит во время слайд-шоу
Автоматически
Видео будет воспроизводиться автоматически при отображения слайда.
По щелчку или по щелчку
Видео воспроизводит только при щелчке внутри видеокадра.
В последовательности щелчков
Видео будет воспроизводиться последовательно с другими действиями, которые вы запрограммили на слайде (например, эффектами анимации). Для этого параметра не требуется литерал щелчка. Видео можно запускать с помощью щелчка или любого другого механизма, активируемого следующее действие на слайде (например, нажатие клавиши СТРЕЛКА ВПРАВО).
(Этот параметр доступен в PowerPoint для Microsoft 365 иPowerPoint 2019. Оно также доступно в PowerPoint 2016 1709 или более поздней версии.)
Совет. Чтобы приостановить воспроизведение видео, щелкните его. Чтобы продолжить воспроизведение видео, щелкните его еще раз.
Воспроизведение видео в полноэкранном режиме
Видео можно воспроизводить в режиме, когда оно занимает весь слайд (экран). В зависимости от разрешения исходного видеофайла возможны искажения видео при увеличении изображения. Всегда используйте функцию предварительного просмотра видео перед его включением в презентацию: если видео будет искажено или размыто, показ в полноэкранном режиме можно будет отменить.
Если согласно настройкам видео должно отображаться в полноэкранном режиме и запускаться автоматически, рамку видео можно перетащить со слайда в серую область, чтобы она не отображалась на слайде или не мелькала перед запуском в полноэкранном режиме.
В обычном режиме щелкните на слайде рамку видео, которое необходимо воспроизвести в полноэкранном режиме.
В группе Работа свидео на вкладке Воспроизведение в группе Параметры видео выберите параметр Во весь экран.
Resize a video
Если вы не хотите, чтобы фильм был в полноэкранном режиме, вы можете сделать его размер нужным.
В обычном режиме выберите видео, для чего нужно выбрать нужный.
Выполните одно из следующих действий:
Настройка форматирования
Щелкните угловой маркер изменения размера (появится двусторонняя стрелка) и перетащите его для изменения размера кадра.
Чтобы сохранить центр видео в том же месте, перетаскиванием удерживайте на удержание CTRL. По умолчанию при перетаскивании сохраняются пропорции (соотношение сторон) видео.
Как правило, большинство видео с разрешением 640 x 480 имеют пропорции 4:3, что также является стандартным соотношением сторон в PowerPoint 2010 презентациях. По умолчанию пропорции для презентаций в PowerPoint 2013 и более новых версиях равны 16:9. Если пропорции презентации и видеофрагмента различны, видео будет воспроизводиться с искажениями.
Определение точного соотношения высоты и ширины для видео
В группе Средства видео на вкладке Формат (PowerPoint 2013 или более новой версии) или Параметры (PowerPoint 2010 ), в группе Размер нажмите кнопку .
В полях Размер и поворот введите размеры в поля Высота и Ширина или Масштаб вполях Высота масштаба и Ширина масштаба введите нужное процентное соотношение относительно исходного размера видео.
Совет. Чтобы запретить пропуск видео во время их показа, в поле Масштаб выберитевариант Наилучшее масштаб для слайд-шоу.
Предварительный просмотр видео
В обычном режиме щелкните рамку видео.
В группе Просмотр также есть параметр Воспроизведение на вкладке Формат и Воспроизведение в группе Инструменты видео.
Настройка громкости видео
В группе Средства видеона вкладке Воспроизведение в группе Параметры видео нажмите кнопку Громкость ивыберите один из следующих параметров:
Выключить звук.
Совет. Громкость также можно настроить с помощью ползунок громкости на панели управления воспроизведения.
Скрытие видео без воспроизведения
Во время проведения презентации вы можете скрыть видео на слайде до того момента, пока не потребуется воспроизвести его. Тем не менее, чтобы начать воспроизведение, вам нужно создать автоматическую или инициируемую анимацию, иначе видео так и не будет воспроизведено во время показа слайдов. Дополнительные сведения о создании автоматической или инициационной анимации см. в документе Анимация текста или объектов.
В разделе Работа с видео на вкладке Воспроизведение в группе Параметры видео установите флажок Скрывать, когда нет воспроизведения.
Цикл видео
Для многократного непрерывного воспроизведения видео во время презентации можно использовать функцию циклического воспроизведения.
В разделе Работа с видео на вкладке Воспроизведение в группе Параметры видео установите флажок Непрерывное воспроизведение.
Перемотка видео после воспроизведения
Чтобы перемотать видео после воспроизведения во время презентации, сделайте следующее:
В разделе Работа с видео на вкладке Воспроизведение в группе Параметры видео установите флажок Перемотать после просмотра.
Показать элементы управления мультимедиа
Чтобы показать элементы управления мультимедиа во время презентации, сделайте следующее:
На вкладке Слайд-шоу в группе Настройка установите квадратику Показать элементы управления мультимедиа.
Чтобы управлять воспроизведением видео, используйте параметры на вкладке Воспроизведение PowerPoint ленты. Эта вкладка появляется на ленте при выборе видео на слайде.

(Эти параметры видео доступны после того, как вы встраили видео или ссылку на него с компьютера.)
Автоматическое воспроизведение видео или воспроизведение по щелчку
Совет. Установите этот параметр перед добавлением к видео каких-либо анимаций или триггеров. При изменении этого параметра удаляются все эффекты анимации, связанные с видео.
В обычном режиме щелкните рамку видео на слайде.

Рисунок: укажите, как видео будет запускаться во время презентации
В группе Средства видеона вкладке Воспроизведение в группе Параметры видео в списке Начало сделайте одно из следующих действий:
Чтобы воспроизвести видео при показе слайда с ним в режиме Слайд-шоу, выберите вариант Автоматически.
Чтобы управлять запуском видео, щелкнув мышью, выберите по щелчку. (Затем, когда вы показываете слайд-шоу, просто щелкните рамку видео, когда будете готовы к его воспроизведения.)
Совет. Вы можете приостановить воспроизведение видео, щелкнув его. Чтобы продолжить воспроизведение видео, щелкните его еще раз.
Воспроизведение видео в полноэкранном режиме
Видео можно воспроизводить в режиме, когда оно занимает весь слайд (экран). В зависимости от разрешения исходного видеофайла возможны искажения видео при увеличении изображения. Всегда используйте функцию предварительного просмотра видео перед его включением в презентацию: если видео будет искажено или размыто, показ в полноэкранном режиме можно будет отменить.
Если согласно настройкам видео должно отображаться в полноэкранном режиме и запускаться автоматически, рамку видео можно перетащить со слайда в серую область, чтобы она не отображалась на слайде или не мелькала перед запуском в полноэкранном режиме.
В обычном режиме щелкните на слайде рамку видео, которое необходимо воспроизвести в полноэкранном режиме.
В группе Работа свидео на вкладке Воспроизведение в группе Параметры видео выберите параметр Во весь экран.
Resize a video
Если вы не хотите, чтобы фильм был в полноэкранном режиме, вы можете сделать его размер нужным.
В обычном режиме выберите видео, для чего нужно выбрать нужный.
Выполните одно из следующих действий:
Настройка форматирования
Щелкните угловой маркер изменения размера (появится двусторонняя стрелка) и перетащите его для изменения размера кадра.
Чтобы сохранить центр видео в том же месте, перетаскиванием удерживайте на удержание CTRL. По умолчанию при перетаскивании сохраняются пропорции (соотношение сторон) видео.
Как правило, большинство видео с разрешением 640 x 480 имеют пропорции 4:3, что также является стандартным соотношением сторон в PowerPoint 2010 презентациях. По умолчанию пропорции для презентаций в PowerPoint 2013 и более новых версиях равны 16:9. Если пропорции презентации и видеофрагмента различны, видео будет воспроизводиться с искажениями.
Определение точного соотношения высоты и ширины для видео
В группеСредства видео на вкладке Формат (PowerPoint 2013 или более новой версии) или Параметры (PowerPoint 2010 ), в группе Размер нажмите кнопку .
В полях Размер и поворот введите размеры в поля Высота и Ширина или Масштаб вполях Высота масштаба и Ширина масштаба введите нужное процентное соотношение относительно исходного размера видео.
Совет. Чтобы запретить пропуск видео во время их показа, в поле Масштаб выберитевариант Наилучшее масштаб для слайд-шоу.
Предварительный просмотр видео
В обычном режиме щелкните рамку видео.
В группе Просмотр также есть параметр Воспроизведение на вкладке Формат и Воспроизведение в группе Инструменты видео.
Настройка громкости видео
В группе Средства видеона вкладке Воспроизведение в группе Параметры видео нажмите кнопку Громкость ивыберите один из следующих параметров:
Выключить звук.
Совет. Громкость также можно настроить с помощью ползунок громкости на панели управления воспроизведения.
Скрытие видео без воспроизведения
Во время проведения презентации вы можете скрыть видео на слайде до того момента, пока не потребуется воспроизвести его. Тем не менее, чтобы начать воспроизведение, вам нужно создать автоматическую или инициируемую анимацию, иначе видео так и не будет воспроизведено во время показа слайдов. Дополнительные сведения о создании автоматической или инициационной анимации см. в документе Анимация текста или объектов.
В разделе Работа с видео на вкладке Воспроизведение в группе Параметры видео установите флажок Скрывать, когда нет воспроизведения.
Цикл видео
Для многократного непрерывного воспроизведения видео во время презентации можно использовать функцию циклического воспроизведения.
В разделе Работа с видео на вкладке Воспроизведение в группе Параметры видео установите флажок Непрерывное воспроизведение.
Перемотка видео после воспроизведения
Чтобы перемотать видео после воспроизведения во время презентации, сделайте следующее:
В разделе Работа с видео на вкладке Воспроизведение в группе Параметры видео установите флажок Перемотать после просмотра.
Показать элементы управления мультимедиа
Чтобы показать элементы управления мультимедиа во время презентации, сделайте следующее:
На вкладке Слайд-шоу в группе Настройка установите квадратику Показать элементы управления мультимедиа.
Важно: Office 2007 больше не поддерживается. Перейдите на Microsoft 365, чтобы работать удаленно с любого устройства и продолжать получать поддержку.
Resize a movie
Если вы не хотите, чтобы фильм был в полноэкранном режиме, вы можете сделать его размер нужным.
В обычном режиме щелкните фильм, который вы хотите сжать.
В группе Инструментыдля видео на вкладке Параметры в группе Размер нажмите кнопку .
Чтобы сохранить пропорции высоты и ширины видео, перейдите на вкладку Размер и в поле Масштаб выберите сохранить пропорции.
Выполните одно из следующих действий:
В полях Размер и поворот введите размеры в поля Высота и Ширина.
В поляхМасштаб в полях Высота и Ширина введите нужное количество процентов относительно исходного размера фильма.
Чтобы запретить пропуск видео во время его показа, выберите вариант Наилучшее масштаб для слайд-шоу.
Кроме того, можно перетаскиванием границ видео. Чтобы сохранить центр фильма в том же месте, перетаскиванием удерживайте на удержание CTRL. По умолчанию Office PowerPoint 2007 сохраняет пропорции (сохраняет пропорции) видео при перетаскиваниях. Как правило, большинство фильмов с разрешением 640 x 480 имеют пропорции 4:3, что также является пропорциями большинства PowerPoint презентаций. Если пропорции презентации и фильма различаются, при его воспроизведение фильм будет выглядеть искаженным.
Скрытие фрейма фильма
Вы можете сделать рамку фильма невидимой, чтобы она не появлялась во время презентации и исчезла со слайда после презентации. Если установлен этот параметр и установлен параметр Воспроизведение в полноэкранный режим, фильм не будет отображаться на вашем слайде (хотя он может мигать на слайде перед его воспроизведением в полноэкранный режим). Чтобы не допустить краткую вспышку, перетащите рамку фильма за слайд.
Важно Если необходимо перетащить рамку фильма за пределы слайда или сделать ее невидимой, включите автоматическое начало воспроизведения фильма или воспроизведение по команде, например по срабатыванию триггера. Триггером на слайде является изображение, фигура, кнопка, абзац текста или текстовое поле, которое запускает действие по щелчку.
В обычном режиме щелкните окно видео на слайде.
В группе Инструментыдля видео на вкладке Параметры в группе Параметры фильма выберите параметр Скрыть при показе.
Несмотря на то что рамка фильма всегда видна в обычном режиме, ее можно перетащить за слайд, чтобы скрыть.
Задержка начала фильма
Вы можете настроить параметры воспроизведение файла фильма. Например, вам может потребоваться начать в течение пяти секунд видео, а не в начале фильма.
В обычном режиме щелкните окно видео на слайде.
На вкладке Анимация в группе Анимация нажмите кнопку Настраиваемая анимация.
В области область задач анимации щелкните стрелку справа от выбранного фильма и выберите параметры эффектов.
Значок фильма, который выглядит примерно так же, как на кнопке воспроизведения видеомагнитофона или DVD-проигрывата, отображается над триггером.
Перейдите на вкладку Эффект, а затем в поле Начать воспроизведениенажмите кнопку С времени ивведите общее количество секунд задержки.
Перемотка фильма после его воспроизведение
При перемотки видео автоматически возвращается к первому кадру и останавливается после воспроизведения один раз.
В обычном режиме щелкните окно видео на слайде.
В группе Инструментыдля видео на вкладке Параметры в группе Параметры фильма выберите перемотать видео после воспроизведения.
Средство для создания презентаций PowerPoint позволяет не просто вставлять видео, но также обрезать его, выбрав лишь нужную область для показа, задать цветокоррекцию и применить эффекты.
Функция Монтаж видео позволяет обрезать начало или конец видео ролика, однако речь идет только о файлах, вставка которых осуществлялась непосредственно с компьютера. То есть при импорте роликов через Интернет данная опция будет недоступна.
5 трюков PowerPoint 2016
5 трюков PowerPoint 2016
В PowerPoint 2016 есть множество полезных функций, однако далеко не все из них очевидны. При создании презентаций могут пригодиться пять замаскированных трюков.
Подробнее
1. При выделении видео в ленточном меню добавится область «Работа с видео» с двумя вкладками «Формат» и «Воспроизведение».
2. На вкладке «Воспроизведение» в области «Редактирование» жмем кнопку «Монтаж видео».
3. В открывшемся окне можно воспроизвести видео и задать ему время начала и время окончания, либо вручную введя соответствующие значения, либо при помощи мыши передвигая курсоры начала и окончания – зеленый и красный соответственно. Для более точного позиционирования используйте кнопки «Предыдущий кадр» и «Следующий кадр».

4. Выделив желаемую область нажмите Ок.

На вкладке «Формат» можно выбрать один из предлагаемых видеоэффектов, что придаст видео более презентабельный вид, например, сделает круглыми края и задаст тень, либо отобразит видео в перспективе. Здесь же можно в области «Настройка» можно задать заставку, выбрав любую картинку вместо стоп-кадра из видео, произвести коррекцию по яркости или контрасту, выбрав один из шаблонов или воспользовавшись опцией «Параметры настройки видео».
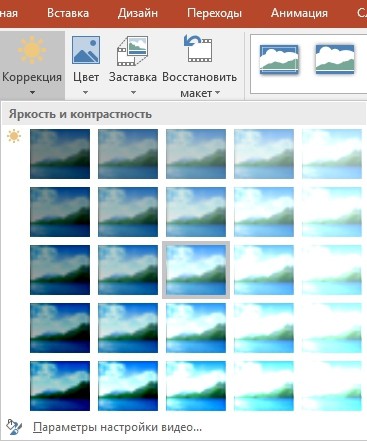
В последнем случае справа отобразится дополнительная панель, где вручную можно будет изменить значения для яркости и контраста, а также использовать заготовки как по цвету, так и яркости.
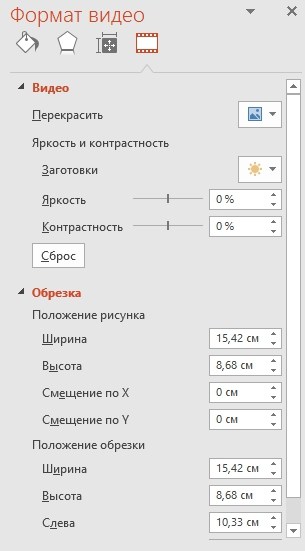

На данный момент видео является одним из наиболее наглядных показательных демонстрационных материалов.
- Ролик просто показывается, а зрителю ничего не нужно делать – ни скролить, ни искать глазами нужное.
- Информация в видео дается частями, малыми дозами и последовательно, что улучшает восприятие.
- В видео можно показывать процессы в динамике, что существенно упрощает понимание – на картинках, а тем более в тексте, это делать очень сложно.
- Также, видео контент органично внедряется почти в любой современный канал информации – посты соцсетей, инстаграм, статьи, не говоря уже и о самих видеоканалах. Инстаграм выделен отдельно, т.к. это очень специфическая ниша с позиционированием исключительно визуальных образов.
Речь далее не пойдет о том, как в принципе делать анимированные презентации и видео – по PowerPoint полно справочных материалов и он несложен в освоении даже без инструкции. Но везде есть нюансы, как в известном анекдоте. О них далее.
Внедрение объектов
По возможности лучше вставлять внешние объекты прилинкованными, чтобы при их изменении они сразу изменялись внутри всех используемых проектов роликов (презентаций). Иначе придется идти по всем роликам и менять всё внутри каждого.

Например, изменилось изображение заднего фона, и оно автоматом будет измененным во всех презентациях. Или используете, например, картинку ноутбука, а потом заметили, что на нем не стерт логотип производителя. Итого – удаляем в исходном изображении лого – и во всех презентациях сразу изменения вступают в силу.
Это касается аудио, видео, картинок, иконок. Видео тем более, т.к. как минимум при его внедрении оно копируется и файл PPT становится огромным.
Для встройки элемента из другого файла PowerPoint придуман лайфхак – в презентации нужный элемент надо сохранить как EMF, чтобы не терять векторную графику (другие форматы все растровые типа PNG или JPG) и уже вставлять как прилинкованный объект в нужный файл PPT.
Встраивание видео
Видео вставляется очень легко – из интерфейса PowerPoint все интуитивно понятно. Но замечен баг – при анимационных переходах между слайдами у видео появляются цветные полоски по краям, если размеры видеокадра в пикселях не кратны 16. Т.о. видео должно иметь кратные 16-ти ширину и высоту. Например, для HD (1280x720) и Full HD (1920x1080) размеров это условие выполняется.
Лучше быть сразу внимательным, чтобы потом не редактировать заново вставленное видео из-за изменившегося размера. И баг сложно заметить — он воспроизводится только при экспорте в видео – при обычном просмотре слайд-шоу он не наблюдается.
Использование аудио
Звуки анимаций не экспортируются
Есть баг — звуки переходов слайдов и звуки анимационных переходов при экспорте не попадают в видео. MS официально это признает аж с 2010 версии. 9 лет уже прошло, для многих видов животных это целая жизнь.
Разработан лайфхак – звуки нужно вставлять как отдельные элементы анимации. Такой подход получается даже более гибким – можно настроить временной отступ и обрезку по времени звуков. А для звука перехода слайда надо его поместить на предыдущий слайд. Для обоих звуков надо выставить опцию «Play across slides», чтобы они проигрывались одновременно со своим анимационным эффектом.

Музыка иногда «рвется»
Найден еще баг — фоновая музыка кратковременно прерывается в произвольных местах при экспорте видео, если файл пожат чем-либо. Заметил я это, используя MP3. В качестве эксперимента попробовал сделать WAV файл с кодеком ADPCM, чтобы хоть как-то экономить место – баг все равно воспроизводился, хоть и меньше.
В итоге обходной маневр — всю используемую музыку пришлось конвертировать в несжатые WAV файлы (PCM).
Озвучивание
Очень хорошо смотрится видео, где за кадром приятный голос хорошо все объясняет. Нашел дополнение к PowerPoint, которое делает озвучивание голосом из заданного текста. Speech Over – оно очень древнее и очень не бесплатное. Сам не пробовал этот addon, т.к. в моем случае голос за кадром был не очень критичен. Если кто-то нашел другое решение или попробовал вышеупомянутый addon — поделитесь, пожалуйста, в комментариях своим опытом.
Локализация
В наше время глобализации никуда не денешься от поддержки разных языков. В одной презентации можно сразу размещать зависимые от языка элементы – текст, другие объекты. И перед экспортом видео надо просто скрыть элементы для ненужных языков – и локализация видео готова. Порядки анимаций в презентации при этом не страдают, если все правильно организовано.
Удобным оказалось в имя элемента добавлять ISO код языка через точку (по аналогии с расширением файлов). Т.о. визуально видны языковые элементы в навигаторе и их можно переключать значком «глаза».
Панель Selection открывается по нажатию Alt + F10.
Автоматизация
Т.к. уже при нескольких локализациях сразу становится трудоемким процесс переключения языков внутри файла проекта ролика, то сразу встает вопрос об автоматизации. А уж если роликов много, а их должно быть много, то руками все прокликивать становится каторгой.
Но за что люблю Microsoft, это за возможность автоматизации их офисных приложений через COM. Для PowerPoint есть интерфейсы для управления видимостью элементов и для экспорта видео.
Переключение локализаций
Буду приводить примеры кода на PHP. Сгодится любой другой язык, поддерживающий COM.
Сначала открываем презентацию.
Далее нам нужно пройтись по всем элементам презентации, найти зависимые от языков и скрыть ненужные в данный момент. Пусть, для примера, нужным будет русский язык (ru).
Элементы в презентации могут быть сгруппированы, поэтому учтем это, перестроив немного код. Нюанс – метод Visible сразу управляет всеми вложенными элементами в отличие от клика мышкой в интерфейсе. Поэтому изменяем свойства от «родителей» к «детям».
Значение константы msoGroup и прочих тут.
Экспорт видео
Тут совсем просто. Описание метода CreateVideo тут.
Интеграция в систему
Далее весь код оформляется в скрипт для обработки одного файла PPT и подвешивается в shell системы, чтобы для выделенной группы файлов в проводнике по правой кнопкой мыши выбирать из меню, например, «Создать видео». В итоге имеем автоматизированную пакетную обработку.
Читайте также:

