Как изменить вывод звука в adobe premiere
Обновлено: 07.07.2024
Узнайте, как настроить Premiere Pro в соответствии со своими предпочтениями, изменяя параметры интерфейса, воспроизведения, работы с аудио и многих других функций.
Можно настроить внешний вид и поведение Premiere Pro: от указания длительности по умолчанию для переходов до установки яркости пользовательского интерфейса. Большинство этих параметров останутся в силе до тех пор, пока вы не измените их. Однако параметры, заданные для рабочих дисков, сохраняются вместе с проектами. Проекту при открытии автоматически назначаются рабочие диски по умолчанию, заданные для него во время первоначальной настройки.
- Чтобы открыть диалоговое окно «Установки», выберите команду Правка > Установки (Windows) или Premiere Pro > Установки (Mac OS) и выберите категорию параметров, которые нужно изменить.
- Чтобы восстановить параметры по умолчанию, удерживайте нажатой клавишу ALT (Windows) или OPTION (Mac OS) при запуске приложения. После появления экрана приветствия клавишу ALT или OPTION можно отпустить.
- Чтобы восстановить параметры по умолчанию и кэш подключаемых модулей, удерживайте нажатыми клавиши SHIFT+ALT (Windows) или SHIFT+OPTION (Mac OS) при запуске приложения. После появления экрана приветствия отпустите клавиши SHIFT+ALT или SHIFT+OPTION.
Установки находятся в следующих папках:
В ОС Windows: <диск>\Users\<имя пользователя>\Documents\Adobe\Premiere Pro\<версия>\Profile-<имя пользователя>
В Mac OS: <диск>/Users/<имя пользователя>/Documents/Adobe/Premiere Pro/<версия>/Profile-<имя пользователя>
На панели «Общие» диалогового окна «Установки» можно задать различные параметры, от длительности переходов до всплывающих подсказок. Далее приведены примеры.
Можно выбрать отображение начального экрана Premiere Pro или недавно открывавшихся файлов.
Укажите, должны ли отображаться начальный экран или диалоговое окно «Открыть при открытии проекта».
В разделе параметров подборки можно задать ее поведение при двойном щелчке или с нажатой клавишей Shift или Option.
Поведение проекта, если дважды щелкнуть его имя или щелкнуть его имя, удерживая нажатой клавишу Alt.
Чтобы отключить появление всплывающих окон с уведомлениями о событиях в правом нижнем углу интерфейса, снимите этот флажок. Дополнительные сведения см. в разделе Уведомления о событиях.
Позволяет включить или отключить отображение подсказок.
Если этот параметр включен, программа Premiere Pro считывает профиль ICC, который был выбран в операционной системе, и выполняет преобразование, чтобы обеспечить идеальную передачу цветов на мониторе. Эта особенность относится к программе Premiere Pro и исходным мониторам, просмотру миниатюр на панели «Проект», браузеру медиаданных программы Premiere Pro и программе Media Encoder, а также просмотру при экспорте и кодировании в программах Premiere Pro и Media Encoder.
По умолчанию управление цветом в программа Premiere Pro и Media Encoder отключено.
Не включайте параметр «Управление цветом», если экран соответствует объекту на таймлайне. Это хорошо подходит для Rec. 709, sRGB и публикации на YouTube.
Функцию «Управление цветом» следует включать, когда требуется, чтобы картинка на дисплее была воспроизведена такой, какой она отображается на таймлайне, выведенном на контрольный монитор.
Программа Premiere Pro не выполняет управление цветом для внешних мониторов передачи производства таких компаний, как AJA или Blackmagic, которые подключены через видеокарты. Это оборудование следует настраивать за пределами программы Premiere Pro.
Тем не менее, программа Premiere Pro выполняет управление цветом на дополнительном мониторе компьютера, который используется в качестве монитора передачи производства. Такой монитор является частью рабочего стола операционной системы и подключается через интерфейс HDMI, Display Port, DVI или Thunderbolt.
Включение функции управления цветом дисплея не ведет к изменению цветов в экспортируемых файлах. Эта функция управляет только цветами, которые отображаются на мониторе. Требуется это для того, чтобы можно было точно понять, какими будут цвета на экране Rec709 (например, на телевизоре высокой четкости). Ранее, чтобы получить точную цветопередачу, необходимо было вручную задавать профиль отображения операционной системы Rec709. Иногда это было невозможно. Управление цветами отображения позволяет покончить с догадками и обеспечивает вывод на монитор правильных цветов независимо от того, какой профиль ICC задан для дисплея в операционной системе.
Узнайте, как выполнять мониторинг, коррекцию и нормализацию аудио в Premiere Pro. Узнайте, как изменять громкость дорожки с течением времени с помощью ключевых кадров.
При захвате видео на таймлайне и в программном мониторе можно отслеживать уровни громкости клипов.
Отслеживание уровня громкости при захвате
При захвате материала DV или HDV можно отслеживать уровень громкости.
Чтобы открыть панель «Индикаторы дорожек», выберите Окно > Индикаторы дорожек.
Выполните захват видео из источника DV или HDV.
На панели «Индикаторы дорожек» отображается уровень громкости для захваченного материала. Дополнительную информацию см. в разделе Захват и оцифровка видеоматериала.
Отслеживание уровня громкости на таймлайне или в программном мониторе
На таймлайне можно отслеживать уровни громкости.
Чтобы открыть панель «Индикаторы дорожек», выберите Окно > Индикаторы дорожек.
Выберите клип в программном мониторе или на таймлайне.
Выполните одно из указанных ниже действий, чтобы воспроизвести клип.
- Нажмите клавишу ПРОБЕЛ.
- В программном мониторе нажмите кнопку «Переключение воспроизведения/остановки» .
На панели «Индикаторы дорожек» отображается уровень громкости для захваченного материала.
По умолчанию Premiere Pro воспроизводит звук при перемотке любого клипа или эпизода, содержащего аудио, в исходном мониторе, программном мониторе или на таймлайне. Извлечь аудио во время перемотки можно, выполнив указанные ниже действия.
Выберите Правка > Установки > Аудио (Windows) или Premiere Pro > Установки > Аудио (Mac OS).
Можно назначить сочетание клавиш с помощью команды «Установки» > «Аудио». Дополнительные сведения см. в разделе Поиск сочетаний клавиш.
Очистите флажок Воспроизводить аудио во время перемотки.

Усиление относится к уровню входного сигнала или к громкости в клипах. Для настройки уровня усиления для одного или нескольких выделенных клипов используйте команду «Усиление звука». Команда «Усиление звука» не зависит от параметров выходного уровня на панели «Микшер аудиодорожек» и таймлайне. Его значение объединяется с уровнем дорожки для окончательного наложения. С помощью команды «Нормализовать дорожку Mix» (ранее известной как «Нормализовать шаблон дорожки») можно настроить усиление для всей последовательности.
Громкость относится к уровню выходного сигнала или к уровню громкости в клипах или дорожках эпизода. Громкость для клипа эпизода можно настроить на панели «Элементы управления эффектами» или на таймлайне. Для настройки громкости на панели «Элементы управления эффектами» используются те же методы, что для настройки других параметров. Зачастую эффект «Громкость» проще настроить на таймлайне.
Можно задать уровни усиления или громкости, чтобы они были равномерными между дорожками, или можно изменить громкость дорожки. Однако если для аудиоклипа при оцифровке был установлен слишком низкий уровень, применение усиления или увеличение громкости усиливает шум. Для получения наилучшего результата следуйте стандартным рекомендациям по записи или оцифровке звука с оптимальным уровнем. Это позволит сконцентрироваться на настройке уровней дорожек.
Список требований к системе для Premiere Pro см. на веб-сайте Adobe.
Советы по оптимизации компьютера и настройке Premiere Pro для повышения производительности см. в этом документе.

A. Компьютер и компьютерный монитор B. 6-контактный порт и разъем FireWire C. 4-контактный порт и разъем FireWire D. Видеокамера DV/HDV E. Разъемы и кабели RCA для левого канала аудио (белый), правого канала аудио (красный), совмещенного видео (желтый); разъем и кабель для S-Video (y/c) F. Порт и разъем HDMI G. Телевизионный монитор
Такая схема подключения позволяет записывать аудио и видео из источников DV или HDV. Во время редактирования можно отслеживать сигнал на экране телевизора. Наконец, любой эпизод можно экспортировать на видеопленку.
Подключите видеокамеру DV/HDV или видеомагнитофон к компьютеру с помощью кабеля FireWire. Подключите видеокамеру или видеомагнитофон к телевизионному монитору с помощью кабеля S-Video, видео- и аудиокабелей RCA или кабеля HDMI. Переключите камеру или видеомагнитофон в режим воспроизведения. (Только для видеокамер HDV или видеомагнитофонов) Убедитесь, что устройство находится в режиме воспроизведения DV для проектов DV или в режиме воспроизведения HDV для проектов HDV. Дополнительные сведения см. в руководстве пользователя устройства.
A. Компьютер и компьютерный монитор B. (Необязательно) Коммутационный блок A/V C. Разъемы и кабели XLR для левого и правого каналов аудио D. Порт и разъем RS232/422 E. Разъемы и кабели BNC для компонентного видеоустройства Y/Pb/Pr, разъем BNC и модуль для видео SDI F. Видеомагнитофон HD/SD G. Разъемы и кабели BNC для компонентного видеоустройства Y/Pb/Pr, разъем BNC и модуль для видео SDI H. Разъемы и кабели XLR для левого (белый провод) и правого (красный провод) каналов аудио I. Динамики J. Телевизионный монитор
Такая система позволяет записывать аудио и видео из источников SD-SDI, HD-SDI или компонентного видеоустройства (видеокамера или видеомагнитофон). Во время редактирования можно отслеживать сигнал на экране телевизора. Наконец, любой эпизод можно экспортировать обратно на видеокамеру или видеомагнитофон.
Такая система требует установки на компьютере SDI или компонентной карты PCI. В качестве альтернативы можно использовать внешнее устройство SDI или компонентное устройство, подключенное к компьютеру через FireWire. Как внутренняя карта, так и внешнее устройство должны иметь порты, обычно с разъемами BNC, которые позволяют получать видеосигналы от SDI или компонентного видеоустройства.
Некоторые SDI-устройства и карты PCI поставляются с коммуникационными блоками, которые оборудованы портами для сигналов SDI или компонентного устройства. Некоторые коммуникационные блоки также оснащены портами для синхронизатора видеосигналов. Другие блоки передают необходимые выходные сигналы непосредственно на карту.
Подключите SD-SDI, HD-SDI или компонентное устройство к компьютеру или коммуникационному блоку с помощью кабелей SDI или компонентного устройства. Один кабель с разъемами BNC передает видео SDI; 3 отдельных кабеля с разъемами BNC передают видеосигналы компонентного устройства. Подключите видеокабели от видеовыходов компьютера или коммуникационного блока к видеовходам устройства. Также подключите видеокабели от видеовыходов устройства к видеовходам компьютера или коммуникационного блока. Подключите SD-SDI, HD-SDI или компонентное устройство к компьютеру или коммуникационному блоку с помощью аудиокабелей XLR. Подключите аудиокабели от аудиовыходов компьютера или коммуникационного блока к аудиовходам устройства. Также подключите аудиокабели от аудиовыходов устройства к аудиовходам компьютера или коммуникационного блока.Подключите последовательный порт управления устройствами (RS-422 или RS-232) на видеокамере или видеомагнитофоне к последовательному порту (Windows) или USB-порту (Mac OS) на компьютере. Используйте кабель Pipeline Digital ProVTR для устройств с интерфейсом RS-232/422.
Если имеется коммуникационный блок с последовательным портом управления устройствами (RS-422 или RS-232), соедините последовательный порт на устройстве с этим портом коммуникационного блока. Не соединяйте последовательный порт на устройстве с последовательным портом или USB-портом компьютера. Некоторые коммуникационные блоки требуют стандартный кабель D-Sub с 9-контактным разъемом вместо кабеля Pipeline Digital ProVTR. Ознакомьтесь с документацией производителя коммуникационного блока.
Встроенное управление устройствами последовательного интерфейса доступно только в Windows.
Подключите деку или видеокамеру к телевизионному монитору с помощью видеокабелей компонентного устройства и к динамикам-усилителям с помощью аудиокабелей RCA. Переключите видеокамеру или деку в режим воспроизведения. В разделе «Доступные наборы» диалогового окна создания эпизода выберите шаблон настроек SDI или компонентного устройства, который соответствует формату исходного материала. Эти шаблоны настроек не поставляются с Premiere Pro. Их предоставляют производители карт SDI, компонентных карт захвата и других устройств. Шаблоны настроек необходимо устанавливать при установке карт и устройств. Введите имя в поле «Имя эпизода». Затем нажмите кнопку «ОК».
A. Устройство чтения карт памяти, диск или видеокамера для медиаданных P2, XDCAM HD, XDCAM EX или AVCHD B. Компьютер и компьютерный монитор C. Аудиокабели, подключаемые к динамикам или усилителю D. Динамики E. ТВ-монитор F. Разъемы BNC для компонентного сигнала или видеокабели SDI для подключения к ТВ-монитору (альтернатива «G») G. Разъем HDMI для аудиовидеокабелей для подключения к ТВ-монитору (альтернатива «F»)
Такая схема подключения позволяет импортировать или передавать аудио- и видеофайлы с устройств чтения карт памяти, дисков или цифровых видеокамер, записанные в любом из следующих файловых форматов цифрового видео:
карта захвата с поддержкой видео высокой четкости;
видеокарта с выходами для компонентного устройства, SDI или HDMI.
Подключите устройство чтения карт памяти, диск или видеокамеру к компьютеру, обычно с помощью кабеля USB 2.0. Дополнительные сведения см. в руководстве пользователя устройства. Подключите выход звуковой карты компьютера к динамикам компьютера или усилителю звука. Подключите видеовыходы карты захвата, коммуникационного блока или видеокарты к телевизору с помощью кабелей компонентного устройства, SDI или HDMI.
A. Компьютер и компьютерный монитор B. Порты и разъемы для FireWire, USB 2.0 C. Конвертер A/D D. Разъемы и кабели для композитного видео RCA, S-Video (y/c) E. Порт и разъем RS 232/422 F. Разъемы и кабели RCA для левого (белый) и правого (красный) каналов аудио G. Аналоговая камера, аналоговый видеомагнитофон H. Разъемы и кабели RCA для левого канала аудио (белый), правого канала аудио (красный), совмещенного видео (желтый); разъем и кабель для S-Video (y/c) I. Телевизионный монитор
Такая система позволяет записывать аудио и видео с аналоговых видеокамер или видеомагнитофонов. Во время редактирования можно отслеживать видеосигнал на экране телевизора. Наконец, любой эпизод можно экспортировать обратно на видеокамеру или видеомагнитофон.
Для преобразования аналогового сигнала источника в цифровой файл, который компьютер может прочитать, этой системе требуется аналоговый/цифровой конвертер (A/D) или цифратор. Чтобы перевести видеосигнал в цифровую форму, можно использовать любое из следующих устройств:
внутренний цифратор, установленный на компьютере;
внешний цифратор, подключенный к компьютеру;
цифровая видеокамера или видеомагнитофон с функцией оцифровки входящего аналогового сигнала.
Подключите аналоговую видеокамеру или видеомагнитофон к цифратору с помощью видеокабелей S-Video или RCA. Подключите видеокабели от видеовыходов компьютера или его интерфейса к видеовходам устройства. Также подключите видеокабели от видеовыходов устройства к видеовходам компьютера или его интерфейса. Подключите аналоговую видеокамеру или видеомагнитофон к цифратору с помощью аудиокабелей XLR или RCA. Подключите аудиокабели от аудиовыходов цифратора к аудиовходам устройства. Также подключите аудиокабели от аудиовыходов устройства к аудиовходам цифратора. (Необязательно. Для аналоговых видеокамер или видеомагнитофонов с портом RS-422 или RS-232. Только в ОС Windows.) Соедините последовательный порт управления устройствами на видеокамере или видеомагнитофоне с последовательным портом на компьютере или цифраторе с помощью кабеля Pipeline Digital ProVTR.Встроенное управление устройствами последовательного интерфейса доступно только в Windows.
Подключите аналоговую видеокамеру, видеомагнитофон или цифратор к телевизору с помощью видеокабелей S-Video или RCA и аудиокабелей RCA или XLR. Переключите аналоговую видеокамеру или деку в режим видеомагнитофона или в режим воспроизведения. В разделе «Доступные наборы» диалогового окна создания эпизода выберите шаблон настроек, который соответствует формату конвертера A/D. Не выбирайте стиль, соответствующий исходному материалу. Например, для преобразования аналогового сигнала с использованием камеры DV или конвертера A/DV, выберите шаблон настроек DV. Введите имя в поле «Имя эпизода». Затем нажмите кнопку «ОК». Выберите «Правка» > «Установки» > «Аудиооборудование» (Windows) или «Premiere Pro» > «Установки» > «Аудиооборудование» (Mac OS) и задайте следующие параметры.Выберите устройство вывода в меню устройств по умолчанию.
Выберите размер буфера в меню «Размер буфера» (Mac OS).
Настройки аудиооборудования (только в ОС Windows)
При выборе элемента «Настройки ASIO» на панели аудиооборудования диалогового окна «Установки» Premiere Pro открывает диалоговое окно настроек аудиооборудования, которое содержит вкладку ввода и вкладку вывода.
Указывает, какое подключенное аудиоустройство является активным в Premiere Pro. Если устройство является устройством ASIO, выберите для него драйвера ASIO. Если звуковая карта не имеет поставляемых производителем драйверов ASIO, выберите для данного параметра Premiere Pro WDM Sound. Чтобы включить устройство, необходимо установить актуальный драйвер устройства. (Windows) Если требуется ввод более двух стереоканалов или объемного звука 5.1, драйвер устройства должен соответствовать характеристикам ASIO (ввод-вывод аудиопотока). Если драйвер не соответствует указанным характеристикам, доступны только операции ввода и вывода стерео независимо от числа подключенных аппаратных входов и выходов.
Задает размер буфера (в килобайтах), который Premiere Pro использует для записи аудио.
Устройство 32-битной записи/воспроизведения
При появлении проблем со звуком обратитесь к технической статье: «Отсутствует звук во время воспроизведения видео- или аудиоклипов».
Настройка USB-микрофона (Mac OS)
В приложении настроек Audio Midi в меню «Служебные программы» перейдите к пункту «Аудио» > «Открыть редактор агрегатных устройств».Дополнительное устройство ввода, например, линейный вход.
Выберите это новое агрегатное устройство на панели установок аудиооборудования в Premiere Pro. Щелкните настройки ASIO. Укажите настройки ASIO для выбранного устройства.Параметры в этом диалоговом окне определяют устройство и драйвер, которые вы используете, а не Adobe Premiere Pro. Дополнительные сведения см. в документации к используемым устройству и драйверу ASIO.
Установите флажки рядом с именами всех устройств, которые требуется включить. При необходимости записи звука в формате 32-бит установите флажок «Устройство 32-битной записи». Воспользуйтесь ползунком «Образцы» для задания размера буфера.Можно указать, будет ли Premiere Pro по умолчанию выполнять рендеринг предварительных прослушиваний аудиоданных.
Выберите «Эпизод» > «Рендеринг точки входа и выхода эффектов« или «Эпизод» > «Рендеринг точки входа и выхода». Эти команды используются, чтобы пометить область для рендеринга предварительных прослушиваний аудиоданных с помощью точек входа и выхода, вместо полосы рабочей области.
Рендеринг предварительных прослушиваний аудиоданных позволяет повысить производительность воспроизведения, но при выборе одной из этих команд может занять дополнительное время.
Выберите «Правка» > «Установки» > «Общие» (Windows) или «Premiere Pro» > «Установки» > «Общие» (Mac OS). Выберите или отмените выбор параметра «Рендеринг аудио при рендеринге видео».Поля подмотки в начале и подмотки в конце отличаются от аналогичных параметров на панели управления устройствами в диалоговом окне «Установки». Параметры подмотки в начале на панели управления устройствами влияют на управление внешними устройствами, такими как видеомагнитофоны и видеокамеры.
Выберите «Правка» > «Установки» > «Общие» (Windows) или «Premiere Pro» > «Установки» > «Общие» (Mac OS). В полях «Подмотка в начале» и «Подмотка в конце» введите значение в секундах.При редактировании проекта Premiere Pro использует дисковое пространство для хранения файлов проекта. Premiere Pro сохраняет захваченные видео и аудио, соответствующее аудио и файлы предпросмотра. Premiere Pro использует файлы соответствующего аудио и файлы предпросмотра для оптимизации производительности, предоставляя возможность редактирования в режиме реального времени, обеспечивая качество 32 бита с плавающей запятой и эффективный вывод.
Все установки рабочих дисков сохраняются для каждого проекта. Для различных проектов можно выбирать различные каталоги рабочего диска. При повторном открытии более раннего проекта после редактирования другого проекта, для которого установлен другой каталог рабочего диска, Premiere Pro будет выполнять поиск файлов, относящихся к более раннему проекту, в каталоге рабочего диска, заданного для этого проекта.
При удалении файлов предпросмотра или файлов соответствующего аудио проекта Premiere Pro автоматически воссоздает их при повторном открытии проекта.
По умолчанию файлы рабочих дисков сохраняются там же, где проект. Пространство, которое проект занимает на рабочем диске, увеличивается по мере того, как эпизоды становятся более длинными или более сложными. Для повышения производительности выделяйте жесткий диск или логический диск строго для хранения мультимедийных ресурсов. Выбирайте для хранения ресурсов диск, отличный от диска для хранения файлов проекта, файлов операционной системы и файлов приложений. Таким образом, диски с медиаданными смогут быстрее получать доступ к медиафайлам и воспроизводить их. Используйте меню «Проект» > «Настройки проекта» > «Рабочие диски», чтобы определить, какие диски Premiere Pro использует для хранения медиафайлов. Укажите рабочие диски при настройке нового проекта.
Для повышения производительности рационально назначить для каждого типа ресурсов различные диски, но можно указывать папки и на одном диске. Можно определить уникальные каталоги рабочего диска для каждого из следующих типов файлов:
Захваченное видеоизображение
Видеофайлы, созданные с помощью функции «Файл» > «Захват».
Если вы перенесли видеофайлы в папку рабочего диска перед созданием проекта для них, укажите папку, содержащую видеофайлы для захваченного видеоизображения.
Захваченные аудиоданные
Аудиофайлы, созданные с помощью функции «Файл» > «Захват» или путем записи через звуковой микшер при записи голоса за кадром.
Предпросмотры видео
Файлы, созданные при использовании команды «Эпизод» > «Рендеринг точки входа и выхода», экспортируются в файл фильма или на устройство. Если область предпросмотра содержит эффекты, в файле предпросмотра эффекты визуализируются в максимальном качестве.
Предварительные прослушивания аудиоданных
Файлы предварительного прослушивания аудиоданных создаются с помощью следующих команд:
«Эпизод» > «Рендеринг точки входа и выхода»
Использование экспорта в файл фильма
Экспорт на устройство DV
Если область предпросмотра содержит эффекты, в файле предварительного просмотра эффекты визуализируются в максимальном качестве.
Указание рабочих дисков
Рабочие диски устанавливаются на панели рабочих дисков в диалоговом окне «Установки». Прежде чем изменять настройки рабочих дисков, можно проверить наличие свободного места на выбранном диске. Величина отображается в поле справа от пути. Если путь слишком длинный для чтения, наведите указатель на имя пути. Полный путь отобразится в подсказке.

Доброго времени суток! Сегодня я расскажу вам как правильно работать со звуком в видео редакторе Premiere Pro. Последнее время я часто сталкиваюсь с тем, что вижу как начинающие монтажеры пренебрежительно относятся к работе со звуком, объясняя это тем что главное всё таки видео, и вообще они не звукорежиссеры чтобы заниматься подобными вещами. А при дальнейшем общении выясняется что больше половины начинающих монтажеров попросту не знает инструментов для работы со звуком.
Итак, в программе Premiere Pro есть два способа работы со звуком, и сейчас я расскажу об этих способах и в каких случаях какой из способов лучше применять. Для начала посмотрим на мой монтажный стол [Timeline] тут вы можете увидеть достаточно простой звуковой микс состоящий из трёх звуковых дорожек.

При работе со звуком у вас могут быть три типа аудиодорожек, это стереодорожки, монодорожки или же дорожка с круговым звуком 5.1 но т.к мало какие камеры в наше время записывают звук в формате 5.1 и вряд ли такой материал будет часто попадать к вам в работу. Так что сегодня про этот тип дорожек говорить мы не будем.
Как я уже писал выше, у вас есть два разных способа применения эффектов к вашим аудиоклипам. Первый способ, точно такой же каким вы работаете с видео. Вы можете взять отдельный аудиоклип перейти в раздел Эффекты [Effects] открыть папку аудиоэффекты [Audio Effects].
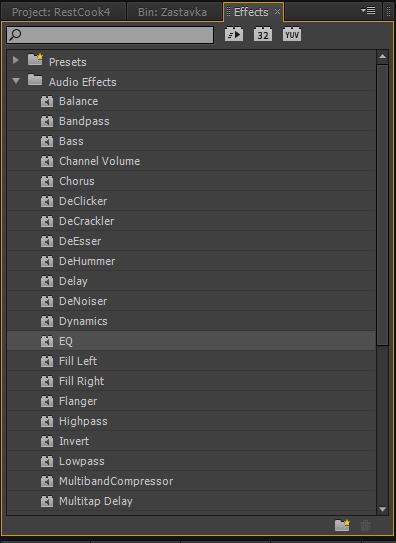
Допустим я выбрал один из этих эффектов и хочу применить его к аудиоклипу то всё что нужно сделать, это взять нужный мне эффект и перетащить его на нужный отрезок аудио. Управление эффектом осуществляется в окне контроля эффектов [Effects Control].
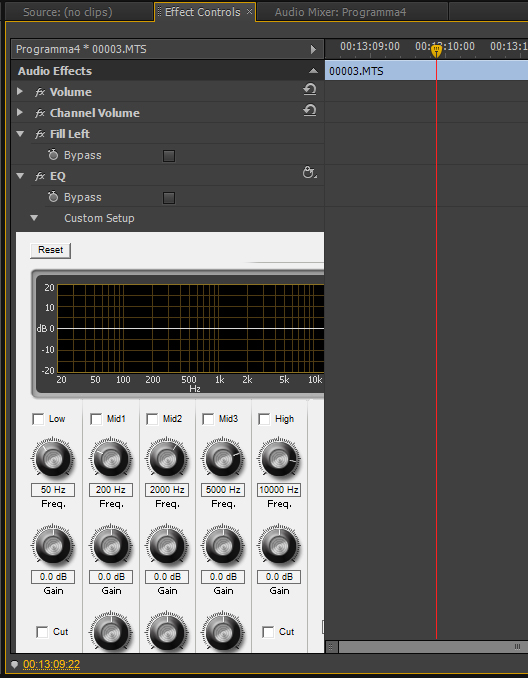
Если же я захочу применить один эффект ко всем различным аудиоклипам на данной дорожке, то есть другой способ сделать это — аудиомикшер [Audio mixer] сейчас вы не видите, каких либо эффектов или какого окошка чтобы добавить сюда эффекты. Но если нажать на этот маленький треугольничек то вы увидите специальную панель с помощью которой осуществляется управление для каждой из ваших дорожек.
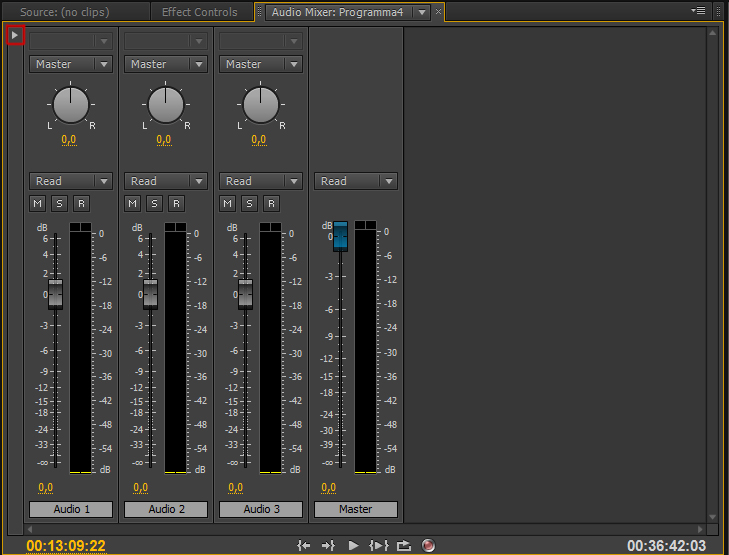
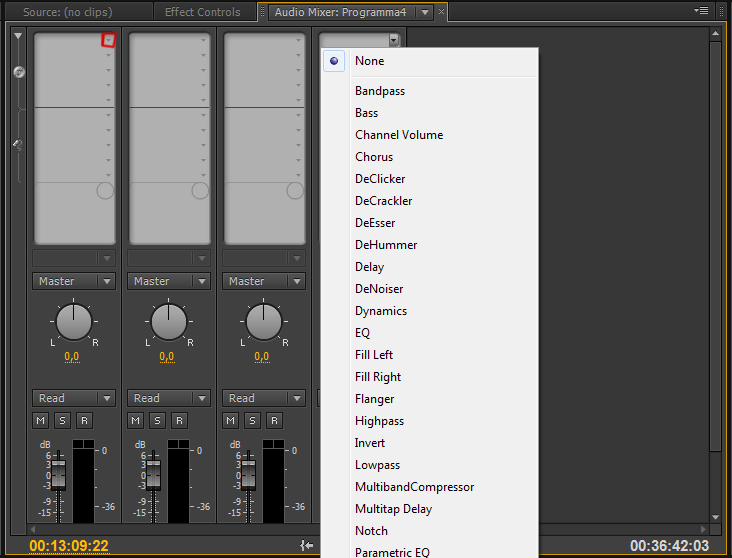
Вот собственно эти два способа работы с аудио в Premiere Pro. На втором способе мы остановимся более подробно.
Допустим мне нужно применить эффект эквалайзера [EQ] к второй аудиодорожке, для этого достаточно нажать на треугольничек над нужной мне дорожкой и выпадет меню выбора эффектов, выбираем EQ и вот он уже применился ко всей интересующией нас дорожке если же два раза кликнуть на интересующий нас эффект то откроется отдельное окно где можно выбрать необходимые настройки Эквалайзера, хочется отметить что все изменения будут работать в реальном времени, то есть вы можете проигрывать звук и одновременно применять к нему любого рода изменения.

Теперь допустим мне нужно, применить какой-нибудь эффект для общего выходного файла. Как только мы добились чтобы все наши уровни были полностью сбалансированы идём в аудиомикшер [Audio Mixer] в самом краю окна мы можем видеть дорожку с названием Master и если приминить к ней какой либо эффект то он будет применён непосредственно ко всем аудио файлам в данной сиквенции [Sequence].
На этом на сегодня всё. В следующем уроке мы подробно разберем все звуковые эффекты Premiere Pro.
P/S На всякий случай кому по картинкам может быть что то было не ясно я записал небольшое видео

Всем доброго времени суток! Как и обещал, в продолжение статьи “Работа со звуком в Adobe Premiere Pro CS6” делаю полный разбор звуковых эффектов Premiere Pro CS6.
Всего “родных” эффектов не так много, а конкретнее — 31.И мы начнём разбор в алфавитном порядке. Для вашего удобства я принял решение разбить описание на три части. (Для тех извращенцев, кто использует программу на русском языке, буду указывать ВОЗМОЖНОЕ название на русском)

Balance (Баланс)
Этот эффект позволяет контролировать относительную громкость левого и правого каналов. Единственная опция настройки интуитивно понятна. Двигаем бегунок влево, значение изменяется на отрицательное (-60.2) Это значит, что 60% исходящего звука будет доносится из левого динамика. Точно такое же правило действует и на правую сторону.

Bandpass (Полоса пропускания)
Этот эффект создаёт частотную полосу и удаляет все частоты, не вошедшие в данную полосу.
Теперь о параметрах настройки:
Center (Центр) — Указывает частоту в центре выбранного диапазона.
Q — Указывает ширину полосы пропускания. Всё что попадает внутрь полосы остаётся, всё что за пределами — удаляется. Высокие значения создадут узкую полосу, а низкие — широкую.

Для более ясного понимания работы эффекта, я воспользуюсь диаграммой из Adobe Audition.
На картинке сверху изображена диаграмма диапазона частот.
Синим отмечен параметр Center (Центр)
Зелёным Q
В первом случае параметр Q имеет низкие значения, а во втором высокие.

Bass (Басс)
Эффект Bass (Басс) даёт возможность увеличивать или уменьшать низкие частоты. Параметр Boost (Усилитель) задаёт количество дБ (децибел) на которое нужно увеличить низкие частоты.

Channel Volume (Громкость канала)
Позволяет независимо друг от друга регулировать громкость звуковых каналов. Как вы уже догадались, параметр Left контролирует левый канал, Right правый.

Chorus (Хорус, Хор)
Эффект, созданный для имитации многоголосого (хорового) звучания. Эффект хора возникает за счёт копирования звука и воспроизведения его с задержкой. Но, как правило, эффект используют для того чтобы сделать звук теплее.
LFO Type — определяет тип волны низкой чистоты. Sine — синусоидная, Rect — прямоугольная Tri — треуголная.
Rate (скорость) — задаёт скорость изменения амплитуды. Если значение этого параметра высокое, то изменяемый голос будет дрожащим и нервозным. Если низкое, то вы получите лёгкий эффект вибрато.
Depth (глубина) — определяет максимальное значение в получившейся амплитуде. Например, можно настроить так, чтобы разница голосов эффекта Chorus изменялась на 5 дБ тише или громче оригинала. При низких параметрах настройки, какие либо изменения будут едва заметны. При завышенных значениях звук будет прерывистым и неестественным.
Delay (задержка) — задаёт время задержки. Один из самых важных параметров настройки эффекта. Если значения данного параметра занижены, то голоса начинают сливаться в оригинал. При слишком высоких значениях мы получим эффект зажевывания плёнки в кассетном магнитофоне.
Feedback (обратная связь) — добавляет процент обработанных голосов, подаваемых обратно на вход эффекта.
Mix (смешивание) — определяет процент смешивания оригинального звука и обработанного.

А вообще, эффект достаточно сложный для понимания, и новичкам на первое время будет достаточно предустановок, подготовленных ребятами из Adobe.
Описывать пресеты не буду, сами разберётесь.

DeClicker (убрать щелчки) — этот эффект обнаруживает и удаляет щелчки.
Threshold (порог, лимит) — задаёт порог обнаружения устраняемых нами дефектов.
DePlop — определяет степень удаления низкочастотных щелчков.
Audition (прослушивание) — позволяет прослушать только те звуки которые будут удалены.

DeCrackler (удаление потрескивания) — очень похож на эффект описанный мною выше. Только более широкого применения, он удаляет шумы и потрескивание проводных и беспроводных микрофонов, оцифрованных видео и аудио кассет, виниловых пластинок и прочего.
Как и в эффекте DeClicker в настройках присутствуют два окошка-монитора. Верхний DETECTED CRACKLES (обнаружение потрескивания) показывает обнаруженный брак в вашем аудио (треск, шумы, скрипы и т.п.) Нижнее окошко OUTPUT (Выход) показывает обработанный сигнал.
Threshold (порог, лимит) — определяет уровень обнаружения для потрескиваний и таким образом определяет, сколько из сигнала будет затронуто.
Reduction(сокращение) — определяет степень сокращения потрескиваний.
Audition (прослушивание) — позволяет прослушать только те звуки которые будут удалены.
Efficiency (эффиктивность) — чем выше показатель тем эффективнее работа эффекта.

DeEsser (Снижение шума) — удаляет различного рода шумы или шипение. Для меня один из самых незаменимых эффектов в Premiere Pro.
Переключатели Male(мужской) и Female(женский) помогают эффекту адаптироваться в разнице между тонами.
Gain (Получение) — задаёт величину удаления шумов.
А чтобы лучше контролировать работу эффекта господа из Adobe дали нам шкалу Gain Reduction.

DeHummer (?) — эффект удаляет гул электросети, освещения, плохо экранированного кабеля.
Filter (фильтр) — определяет сколько фильтров выделять на сокращение ваших помех. Чем больше количество фильтров тем больше нагружается процессор.
Reduction (Сокращение) — определяет степень сокращения помех.
Frequency (Частота) — регулятор частоты помех, как правило это либо 50 либо 60 герц для этого нам и вывели кнопочки ниже.

Delay (задержка) — добавляет эхо к вашему звуку.
Delay (задержка) — определяет то самое время перед которым начнётся воспроизведение эхо.
Feedback (обратная связь, отдача) — процент мощности сигнала задержки.
Mix (смешивание) — определяет количество эхо.
На сегодня на этом всё. Как и в прошлый раз для тех кому может было что то не ясно записал видео
Читайте также:

