Как измерить расстояние в автокаде 3д
Обновлено: 06.07.2024

Автор:
В AutoCAD предусмотрено множество инструментов для быстрого и точного измерения расстояния, площади, длины, углов и выполнения других геометрических расчетов. Измерения являются основным аспектом при создании чертежей и их преобразовании в реальные объекты или конструкции.
Предположим, что после внесения изменений в региональные нормы специалисты вашей компании выяснили, что текущие конфигурации помещений не соответствуют стандартам на производство строительных работ. В этой статье представлены расчет площади помещения и использование полученных результатов в качестве основы для определения максимального количества человек, которые могут находиться в переговорной.
Начало работы
В ходе следующих действий будет создана простая компоновка помещения с использованием метрических единиц измерения.
-
Создайте чертеж на основе шаблона с метрическими единицами. Для выполнения этого упражнения используется файл acadiso.dwt.
Дополнительные сведения о шаблонах см. в разделе А вы пробовали работать с шаблонами?

Измерения на текущем чертеже отображаются в десятичном формате, одна единица чертежа равна одному метру.

Расчет и отображение площади
Далее описывается расчет площадей помещений для определения максимального количества человек, которые могут в них находиться.
Существует несколько способов поиска информации о площади объекта; кроме того, можно использовать заданные точки. Используйте палитру свойств или такие команды, как ПЛОЩАДЬ, ИЗМЕРИТЬГЕОМ или СПИСОК.
-
Если палитра свойств не отображается, выберите любой объект. Например, периметр RM 1, как показано на изображении.


Отображаются свойства выбранного объекта, включая площадь.
Прим.: В отличие от отдельных линий полилинии считаются замкнутыми объектами и всегда имеют вычисленную площадь.В командной строке введите aa (ПЛОЩАДЬ).

Замкнутый периметр, выделенный зеленым цветом, определяет площадь для расчета.
Вычисленное значение площади отображается в командном окне и динамической подсказке. Если результаты не отображаются, нажмите клавишу F2, чтобы открыть командное окно.
- На ленте щелкните вкладку «Главная» панель «Утилиты» раскрывающийся список «Измерить» «Быстрое».
Вычисленные значения можно увидеть при наведении указателя на объекты и между ними.

Добавление метки рассчитанной площади
Можно вставить несколько меток, отображающих площадь переговорных комнат. При использовании команд ПЛОЩАДЬ или ИЗМЕРИТЬГЕОМ либо палитры свойств площадь отображается, но метки на чертеже не создаются. Для отображения площади используйте мультивыноски (МВЫНОСКА) и поля. Дополнительные сведения и советы по использованию команды МВЫНОСКА см. в разделе А вы пробовали использовать мультивыноски для меток и выносных элементов?
- Перейдите на вкладку «Аннотации» и выберите панель «Выноски». Выберите инструмент «Мультивыноска».
- Щелкните в любом месте внутри периметра, чтобы задать расположение стрелки, а затем щелкните в месте расположения полки выноски.
- Введите текст (например, Площадь =).
- Поместите указатель в то место, где должен располагаться текст поля. Щелкните правой кнопкой мыши и выберите «Вставить поле».


Диалоговое окно "Поле" временно закроется.

Доступен предварительный просмотр рассчитанного значения выбранного свойства.
Площадь выбранного помещения отображается в тексте мультивыноски.
Периметр RM 2 представлен разомкнутой полилинией. При появлении запроса на выбор объекта в диалоговом окне «Поле» щелкните полилинию, которая представляет нижнюю и боковые стороны помещения. Верхняя линия не является замкнутой полилинией для помещения. Рекомендуется выполнить проверку вычисленного значения в диалоговом окне «Поле».
Совет: Данные в поле не обновляются автоматически. Перерасчет полей управляется системной переменной FIELDEVAL. Если задано значение по умолчанию, при сохранении или использовании команды РЕГЕН это поле будет обновлено. Кроме того, можно дважды щелкнуть текст мультивыноски (в месте вставки поля). Щелкните правой кнопкой мыши и выберите «Обновить поле». Предположим, что по новым региональным нормативам допускается один человек на четыре квадратных метра (м 2 ) пространства перекрытия. Можно определить максимальное количество человек на встрече в любое время, разделив площадь помещения на 4 м 2 .| Переговорная | Площадь (м 2 ) | Максимальное количество человек |
|---|---|---|
| RM 1 | 24.00 | 6 |
| RM 2 | 40.00 | 10 |
Упорядочение объектов и их размещение на определенном расстоянии
Добавьте мебель в переговорные комнаты и расположите кресла так, чтобы они находились хотя бы на расстоянии метра друг от друга.

- Перейдите на вкладку «Вид» панель «Палитры» «Центр управления». найти
- В дереве Центра управления перейдите к компоненту, который требуется добавить в чертеж. В данном примере компонент CHAIR7 находится в папке %ProgramFiles%\Autodesk\AutoCAD <выпуск>\Sample\Database Connectivity\Floor Plan Sample.dwg\Blocks.
- Вставьте шесть кресел в область RM 1 и 10 кресел в область RM 2.

Параметр «Быстрое» особенно полезен при отображении расстояний на чертеже в реальном времени. Кроме того, можно использовать команду ДИСТ, чтобы найти расстояние между определенными точками.
Сводная информация
Точные измерения на чертеже позволяют сэкономить время и деньги, а также проверить технологичность проектов.
В процессе моделирования иногда возникает необходимость в получении информации о создаваемом (созданном) объекте.
Для этой цели можно воспользоваться инструментами, доступ к которым также возможен при выборе опций из меню:
Техника работы с инструментами довольно проста: для получения требуемой информации необходимо активизировать соответствующий инструмент и выполнить предложенные действия по подсказкам КС.
Например, для определения ориентации объекта относительно рабочей плоскости XY, а также измерения длины его ребра, необходимо активизировать инструмент Расстояние и указать две точки: 1 и 2, как это показано на рис. 3.20.а.
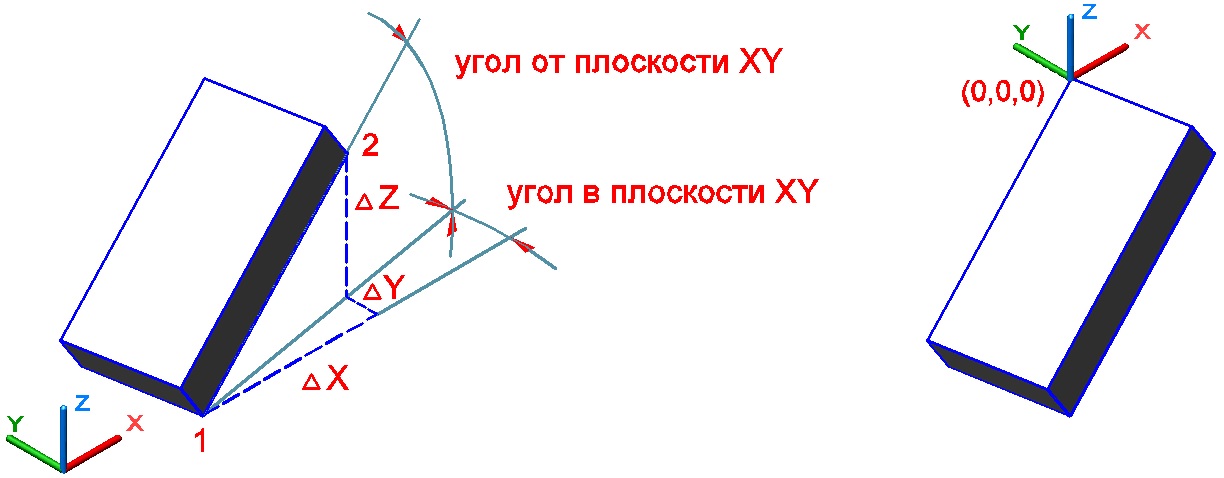
Рис. 3.20. Измерение расстояния, углов и координат точки
При измерении расстояний AutoCAD автоматически определяет значение угла в плоскости XY и значение угла от плоскости XY. Справочная информация с полученными данными отображается в окне команд, рис. 3.21.

Рис. 3.21. Окно команд с информацией об объекте
Для определения координат точки в пространстве, после активизации инструмента Координаты, необходимо просто указать эту точку в графической зоне экрана. Результат также выводится в окне команд в текущем формате единиц измерения.
На практике в большинстве случаев определять положение новой точки удобней и проще, используя управление ПСК. Например, координаты точки будут иметь значения по осям 0,0,0, если предварительно перенести ПСК в эту точку, используя опцию управления ПСК Начало, рис. 3.20.б.
При вычислении площади занимаемой 3D телом, все точки должны лежать в плоскости, параллельной плоскости XY текущей ПСК.
В данной статье Вы узнаете несколько способов, как в AutoCAD узнать длину линии.
Хочется подчеркнуть то, что каждый из способов может быть полезным в том или ином случаи. И так, рассмотрим следующие инструменты/способы:
- Палитра Свойства;
- Режим Динамического ввода;
- Инструмент Измерить;
- Инструмент Размер.
1. Палитра Свойства
Один из самый простых способов, как узнать длину линии (или другой геометрической фигуры) — это воспользоваться палитрой Свойства. Открываем палитру Свойства: Сервис — Палитры — Свойства (или сочетание клавиш Ctrl+1)


Таким методом, Вы сможете узнать длину не только линии, а и других примитивов AutoCAD: полилинии, дуги, круга, эллипса, прямоугольника, многоугольника. Для данных примитивов, с помощью палитры Свойства, Вы также сможете узнать и другие геометрические характеристики.
2. Режим Динамического ввода

Обязательно должен быть включен режим для Динамического ввода. Включить его можно нажав клавишу F12, или на панели


3. Инструмент Измерить

Получаем таким образом длину нашей линии. Как видите, все очень просто.
4. Инструмент Размер


Теперь Вы знаете основные способы, как можно узнать длину линии в AutoCAD. Данные способы можно применять в своей работе не только для измерения длины отрезка, а и для других потребностей.
Читая статьи на нашем сайте Вы не только ускорите и оптимизируете свою работу в AutoCAD, но и станете на уровень выше за своих коллег, друзей.

Как программное обеспечение дизайн и производство 2D и 3D, AutoCAD продается и поддерживается Autodesk . Благодаря этому его можно считать одним из самых известных в отрасли инструментов для создания превосходных производств с этими характеристиками.
Все это позволяет наилучшим образом рассчитать или измерить расстояния, углы, радиусы, площади и периметры. Процесс, чтобы сделать это возможным, не слишком сложен, если учесть некоторые шаги, чтобы сделать это даже легче достичь.
Вот почему вы будете знать все процесс, который должен быть выполнен, подробное описание каждого шага, чтобы результаты, которые вы ищете, были наилучшими из возможных.
Процесс расчета или измерения расстояний, углов, радиусов, площадей и периметров в AutoCAD
Как только вы загрузите это приложение и сможете им пользоваться, вы можете начать процесс ознакомление с вашими вариантами. Таким образом, вы узнаете, где находятся инструменты, перейдя на вкладку «Пуск» и найдя опцию «Утилиты» с различными типами инструментов.

В случае расстояний, заданных несколькими точками, указывается первая точка. тогда пишется M на панели команд, чтобы начать выбор различных точек. Затем с помощью мыши выбираются другие точки, которые задают расстояние, в писать C на панели задач, когда будет достигнута последняя измеряемая точка.
Другой способ запустить команду для измерения расстояния - ввести в командной строке DIST. Важно то, что все, что будет сделано, будет рисунок, который измеряется , если неизвестно, в каких единицах он нарисован, его можно просмотреть, набрав UNITS на панели команд.
В случае инструмента «Угол» можно измерить угол дуги, окружности или угла, образованного двумя линиями. Для этого достаточно обозначить объект (ы) которые ограничивают дугу, являясь опцией в меню инструментов.
Радиус можно измерять радиусы окружностей или дуг; Достаточно установить объект измерения. С этим, радиус и диаметр объекта который был выбран для измерения будет отображаться на панели команд .
На длине дуги вы можете использовать команду «Список», которую можно найти, введя «Пуск», «Свойства», затем «Список». Его также можно записать в командной строке LIST, чтобы он Полегче.
Зоны и периметры имеют столь же простую процедуру, что позволяет получить меры и инструменты внести желаемые изменения. Все возможно, если ты тоже хочешь вставить изображение без внешней ссылки , что позволяет упростить использование AutoCAD.
Важность знания того, как использовать эти инструменты
С использованием этих опционы и другие параметры редактирования в AutoCAD , идеальные результаты получаются в зависимости от того, что требуется. Если вы являетесь известным пользователем этого приложения, вы сможете понять, почему эти инструменты так необходимы.
от вырезать и удлинить с изменением размеров любого пространства результаты, которые вы получите, всегда будут лучшими. Все это легко записать с помощью безупречная и профессиональная сборка.

Как только у вас появится путь к папке чтобы записать все, что было создано, вы можете легко спроецировать свой контент. Если вы понимаете, как использовать эти параметры и инструменты, ваша работа станет проще.
Кроме того, созданный контент можно использовать так, как вы предпочитаете, и поэтому у вас нет ограничений в AutoCAD. Все это обычно не допускается другими программами редактирования 2D и 3D.
Таким образом, преимущества этого приложения понимаются в проекция конструкций, предметов или любой формы нужно.
Читайте также:

