Программа для чистки темп файлов
Обновлено: 04.07.2024
Добрый день, друзья. Очистка папки Temp windows, так ли она необходима, или без этого можно обойтись? Я в своих статьях уже много раз упоминал про эту системную папку, но статью именно про эту папочку ещё ни разу не писал и для чего именно она создана, также не упоминал. В этой статье мы восполним данный пробел.
Мы уже упоминали про разные средства освобождения места на системном диске, так как этот диск, особенно если на нём мало места, очень быстро может забиться системным хламом, и вам компьютер, насколько бы он не был новым, начнёт медленно работать.
Я уже говорил, и повторю ещё раз, в любом разделе системы Windows должно быть по крайней мере 20% свободного пространства, иначе могут начаться проблемы с этим разделом. Особенно это касается системного диска. Всем системным файлам нужно свободное место для бесперебойного функционирования. Иначе, говоря русским языком, файлам негде будет развернуться, и могут начаться различные сбои и ошибки.
Можно ли удалить папку Temp и для чего она необходима?
Скорее всего, вы её удалить не сможете, так как в ней будут присутствовать программы, функционирующие на данный момент. Но, давайте вначале разберёмся, для чего она нужна?
Итак, в системе Windows все папочки с файлами разделяются по определённым параметрам. Их можно разделить на папочки системы, и папочки пользователя.
Папочки и файлы системы, это те из них, которыми пользуется только сама ОС Виндовс для своего нормального функционирования. Когда человек вмешивается в работу таких файлов, к примеру, удаляет их, для общей работы компьютера это действие может кончиться плачевно. Компьютер начнёт работать со сбоями, или вообще перестанет запускаться.
Но, а если человек деинсталлирует пользовательскую папочку, на саму систему это никоим образом не повлияет. Просто у вас перестанет работать программа, папку которой вы удалили. Или же в ней начнутся ошибки и сбои. В таком случае, данную программу лучше полностью удалить, и установить заново, если у вас остался её дистрибутив.
По поводу папочки Temp, хочу сказать, что она папка относится именно к системным. Её название является сокращением слова «temporary». Перевести её можно как «Временная», каковой, по сути, она и является. Она в себе хранит именно временную информацию.
Что значит временная информация? В этом есть свою нюансы. Первый основан на том, что, когда вы инсталлируете любой софт, ОС применяет данную папочку для сохранности промежуточной информации. Другими словами, переносит в неё элементы устанавливаемого софта, которые затем начинают формировать специальные модули, нужные для инсталляции данной программы на ПК. Затем после того, как вы полностью установили софт, эти модули становятся уже не нужными, и система их оставляет в папочке Temp.
Отчего так получается, что данные файлы Windows не всегда удаляет на автомате, тема для другой статьи. Но, главное, системный хлам остаётся в этой папочке. Затем, с течением времени его становится всё больше. И, если вы не будете проводить его удаление хотя бы раз в месяц, это может плохо кончиться для системы.
Другой нюанс основан на том, что даже Windows в процессе своего функционирования постоянно добавляет в нашу папочку определённую информацию. Но, к этим системным файлам, ОС старается закрыть доступ пользователям.

Нюансы и рекомендации
Если во время удаления система выдает уведомление об ошибке, пропустите файлы, на которые ОС ругается. Такое происходит из-за того, что некоторые временные данные используются непосредственно сейчас, и удалить их не получится. Если вы посмотрите объем папки «Temp» и сравните его с объемом временных файлов в утилите «Очистка диска», то обратите, что в программе он немного меньше. Это как раз связано с данными, используемыми в реальном времени. Windows их не учитывает.
В целом, рекомендуется проводить очистку раз в полгода, но всё зависит в большей степени от интенсивности пользования компьютером, а также многообразия установленных программ. Впрочем, если проблем с местом на системном разделе вы не испытываете, то можно сократить периодичность очистки.
Где находится папка Temp?
Данная папочка, начиная с ОС Виста и до Windows 10 содержится по следующему адресу:
Что интересно, в ОС Виндовс есть те только системная папочка Temp, но также присутствует папка пользователя. Она также называется Temp. Данная папочка принадлежит к учётной записи определённого пользователя ПК, и содержится внутри другой папки, называющейся также, как названа ваша учетная запись. От имени этой учетной записи вы на данный момент вошли в систему.
В данную папочку ОС сбрасывает информацию, относящуюся непосредственной к вашей работе на ПК в это время.
Когда вы включаете ПК и происходит запуск основного софта, данный софт отсылает некоторые свои элементы и различные вычисления в данную папочку. Позже, когда потребуется, система забирает из этой папки необходимую информацию, чтобы выполнять различные функции.
Зачем это нужно? Для экономии места на оперативной плате ПК, которая и так всегда загружена. Обычно, созданную временную информацию за день система при завершении работы – удаляет. Если же ваш компьютер иногда виснет, то информация из папки Temp становится лишним хламом.
Если на вашем компьютере несколько учётных записей, то и число папочек Temp тоже несколько. Для каждой учетки существует собственная папочка Темп. Так как хозяин компьютера по умолчанию получает полный доступ к собственным папочкам с файлами, создатели Windows решили, чтобы уйти от многих проблем, которые могут появиться у новичков , скрыть эту папочку. Другими словами, вы её в каталоге папок не увидите.
Если же вы очень хотите посмотреть на эту папочку и убрать из неё ненужный хлам, есть возможность на время создать из этой папки видимую. Также, если вы уверены в своих компьютерных знаниях, можете таковой её и оставить.
Открываем скрытые файлы
Итак, чтобы увидеть подобные файлы, перейдём в «Панель управления». Выбираем «Крупные значки», внизу «Параметры проводника».

В новом окошке выбираем меню «Вид». В этом окне прокручиваем ползунок вниз, и над самой нижней строкой ставим чикбокс «Показывать скрытые файлы…». Затем, нажимаем «Применить», далее Ок.

После этого, вы сможете рассмотреть скрытые папочки с файлами. Теперь нам нужно отыскать папочку Темп. Она содержатся по адресу:
User_name – это папка с вашей учётной записью. Первая папочка может называться «Пользователи». Проходим по данному адресу через проводник.

Чистим ручным методом
Итак, сейчас мы очистим вашу учётную папочку Темп. Системную папку вы очистите аналогичным методом.
-
Итак, входим в данную папочку методом, описанным выше;


Но, это немного муторно, особенно, если вы давно не удаляли элементы из этой папки. Поэтому, в открывшемся окошке нужно поставить галочку «Выполнить для всех…» и ОС перестанет вам надоедать подобными вопросами.

Удаление временных папок продолжается. Чем дольше вы не удаляли подобные элементы, тем их удаление займёт больше времени. В итоге, после удаления, у меня осталось несколько файлов от множества. Это нормально. Не забываем после этого очистить корзину самостоятельно, или с помощью нижнего метода.
Использование сторонней программы “CCleaner”
Пожалуй, это один из самых распространенных программ для удаления лишних данных на компьютере.



-
Простая очистка. Нажимаем кнопку “Анализ”, ждем пока программа проанализирует данные и предложит объекты для удаления.


Утилита очистка диска
Я уже писал, как пользоваться этой утилитой, поэтому, я не стану во всех подробностях сообщать, как это делать. Напишу вкратце:
Кликнем по ярлыку «Компьютер» и войдём в проводник. В открывшемся окошке выбираем системный диск и кликнем по нему правой клавишей мышки. В контекстном меню выберем «Свойства».

В появившемся окошке нам нужна вкладка «Общие». В этом окошке мы видим информацию о системном разделе. Сколько пространства свободно, сколько занято. Но, нас интересует кнопочка «Очистка диска». Не нужно бояться на неё нажимать. Утилита очистить только хлам, и не тронет нужные файлы. Нажимаем «Очистка диска».

Программа начинает сканировать диск.

После этого, появляется окошко с результатом проведённого сканирования. На моём диске может быть очищено 424 Мб. Было бы больше, если бы я перед этим не очистил папочку Temp. Вы думаете, какие файлы нужно очищать (поставить галочки)?
Смело можете очищать все файлы, над которыми система сама поставила галочки. Также, я поставил галки над строкой «Загрузки» (советую перед очисткой посмотреть, есть ли в это папке нужная информация), также «Корзина», чтобы удалить с неё все элементы, которые мы поместили в неё при прошлой очистке. Но, самое главное из темы нашей статьи, поставьте галку над строкой «Временные файлы». Нажимаем «Очистить системные файлы».

Программа начала оценивать объём освобождаемого места. После этого, в новом окошке, опять ставим галочки над нужными элементами. Нажимаем Ок.

Программа у нас спрашивает:

Нажимаем «Удалить файлы». Это делается для того, чтобы дать нам время подумать, действительно ли мы собираемся удалить данные файлы? Наши файлы удалены.











Очистка каталога Temp
Существует несколько способов почистить папку Temp.
Вручную
Если файлы в папке Temp можно удалить ручным способом, не опасаясь нарушить работу системы, то саму папку трогать не следует.
С помощью утилиты «Очистка диска»
В Windows есть встроенные средства очистки диска и, в том числе, каталога временных файлов. Найдем через поисковую строку меню «Пуск» штатную утилиту «Очистка диска» и запустим ее.

Выберем в списке диск С или любой другой, если ОС установлена именно на нем.
Программа произведет анализ локального диска и определит объем места, которое можно освободить путем удаления ненужных файлов. Здесь нас, прежде всего, интересует пункт «Временные файлы», так как сюда включено содержимое папки Temp.

В нашем случае размер временных файлов составил 11.4 Гб. Для их удаления поставим галочку в нужном месте и нажмем кнопку «ОК».
После того, как операция будет завершена, проверяем размер папки Temp. У нас он уменьшился с 8.6 Гб до 188 Мб, т.е. мы очистили более 8 Гб свободного места.

CCleaner
Существует немало специализированных утилит, позволяющих оптимизировать работу Windows. В большинстве своем они имеют необходимый функционал для чистки системного раздела. Например, отлично справляется с этой функцией бесплатное приложение CCleaner. Запускаем его, переходим в раздел «Очистка», ставим нужные галочки в левой колонке и жмем кнопку «Анализ». Далее запускаем очистку соответствующей кнопкой.

Итак, теперь мы разобрались, что это за папка Temp, можно ли удалить ее содержимое и каким образом это сделать. Если у вас есть что добавить по данной теме, оставляйте комментарии ниже.
- 7поделились
- 0Facebook
- 6Twitter
- 0VKontakte
- 1Odnoklassniki
Очищаем диск программой оптимизатором
Таких программ много, как платных, так и бесплатны, вы можете выбрать любую, например, CCleaner. Я предлагаю для тщательной очистки диска программу, созданную Российскими специалистами под названием «Ускоритель компьютера». Программа может, кроме качественной очистки диска, очищать реестр, удалять из него ошибки, удалять лишние программы из автозагрузки. Можно наладить планирование поиска и удаления подобных ошибок и прочее.
Очистить временные файлы вашего ПК очень легко, скачав бесплатно Temp File Cleaner. Temp File Cleaner совместим со всеми основными браузерами

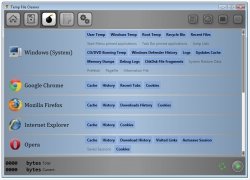
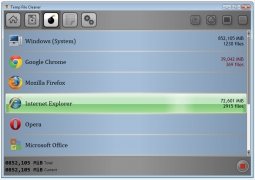

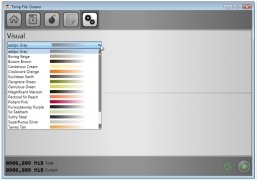
Временные папки вашей операционной системы представляют собой обычно свалку ненужных файлов. Temp File Cleaner – это утилита, отвечающая за очистку этих временных папок, таким образом, вы будете иметь возможность сохранить эти папки абсолютно чистыми.
Особенности
- Удаляйте временные файлы с вашего ПК. Избавьтесь от куков, временных файлов браузера, удаленных и перемещенных в мусорницу файлов и т.д.
- Включает поддержку всех основных веб-браузеров: Internet Explorer, Mozilla Firefox, Google Chrome и Opera. Очистите файлы, созданные в результате их использования, и повысьте скорость работы браузера.
- Оптимизируйте производительность компьютера и освободите место на вашем жестком диске.
- Сохраните реестры деятельности.
- Настройте внешний вид программы с помощью различных доступных скинов.
Настройте очистку компонентов
Вы можете настроить, какие элементы нужно удалить, и какие нет, а также в каких разделах диска можно провести очистку. Кроме того, простой и в то же время привлекательный интерфейс значительно облегчит вашу работу с утилитой Temp File Cleaner.
Скачайте бесплатно Temp File Cleaner, очень рекомендуемую утилиту для сохранения вашего PC в чистоте.
Добрый день, друзья. Очистка папки Temp windows, так ли она необходима, или без этого можно обойтись? Я в своих статьях уже много раз упоминал про эту системную папку, но статью именно про эту папочку ещё ни разу не писал и для чего именно она создана, также не упоминал. В этой статье мы восполним данный пробел.
Мы уже упоминали про разные средства освобождения места на системном диске, так как этот диск, особенно если на нём мало места, очень быстро может забиться системным хламом, и вам компьютер, насколько бы он не был новым, начнёт медленно работать.
Я уже говорил, и повторю ещё раз, в любом разделе системы Windows должно быть по крайней мере 20% свободного пространства, иначе могут начаться проблемы с этим разделом. Особенно это касается системного диска. Всем системным файлам нужно свободное место для бесперебойного функционирования. Иначе, говоря русским языком, файлам негде будет развернуться, и могут начаться различные сбои и ошибки.
Можно ли удалить папку Temp и для чего она необходима?
Скорее всего, вы её удалить не сможете, так как в ней будут присутствовать программы, функционирующие на данный момент. Но, давайте вначале разберёмся, для чего она нужна?
Итак, в системе Windows все папочки с файлами разделяются по определённым параметрам. Их можно разделить на папочки системы, и папочки пользователя.
Папочки и файлы системы, это те из них, которыми пользуется только сама ОС Виндовс для своего нормального функционирования. Когда человек вмешивается в работу таких файлов, к примеру, удаляет их, для общей работы компьютера это действие может кончиться плачевно. Компьютер начнёт работать со сбоями, или вообще перестанет запускаться.
Но, а если человек деинсталлирует пользовательскую папочку, на саму систему это никоим образом не повлияет. Просто у вас перестанет работать программа, папку которой вы удалили. Или же в ней начнутся ошибки и сбои. В таком случае, данную программу лучше полностью удалить, и установить заново, если у вас остался её дистрибутив.
По поводу папочки Temp, хочу сказать, что она папка относится именно к системным. Её название является сокращением слова «temporary». Перевести её можно как «Временная», каковой, по сути, она и является. Она в себе хранит именно временную информацию.
Что значит временная информация? В этом есть свою нюансы. Первый основан на том, что, когда вы инсталлируете любой софт, ОС применяет данную папочку для сохранности промежуточной информации. Другими словами, переносит в неё элементы устанавливаемого софта, которые затем начинают формировать специальные модули, нужные для инсталляции данной программы на ПК. Затем после того, как вы полностью установили софт, эти модули становятся уже не нужными, и система их оставляет в папочке Temp.
Отчего так получается, что данные файлы Windows не всегда удаляет на автомате, тема для другой статьи. Но, главное, системный хлам остаётся в этой папочке. Затем, с течением времени его становится всё больше. И, если вы не будете проводить его удаление хотя бы раз в месяц, это может плохо кончиться для системы.
Другой нюанс основан на том, что даже Windows в процессе своего функционирования постоянно добавляет в нашу папочку определённую информацию. Но, к этим системным файлам, ОС старается закрыть доступ пользователям.

Нюансы и рекомендации
Если во время удаления система выдает уведомление об ошибке, пропустите файлы, на которые ОС ругается. Такое происходит из-за того, что некоторые временные данные используются непосредственно сейчас, и удалить их не получится. Если вы посмотрите объем папки «Temp» и сравните его с объемом временных файлов в утилите «Очистка диска», то обратите, что в программе он немного меньше. Это как раз связано с данными, используемыми в реальном времени. Windows их не учитывает.
В целом, рекомендуется проводить очистку раз в полгода, но всё зависит в большей степени от интенсивности пользования компьютером, а также многообразия установленных программ. Впрочем, если проблем с местом на системном разделе вы не испытываете, то можно сократить периодичность очистки.
Где находится папка Temp?
Данная папочка, начиная с ОС Виста и до Windows 10 содержится по следующему адресу:
Что интересно, в ОС Виндовс есть те только системная папочка Temp, но также присутствует папка пользователя. Она также называется Temp. Данная папочка принадлежит к учётной записи определённого пользователя ПК, и содержится внутри другой папки, называющейся также, как названа ваша учетная запись. От имени этой учетной записи вы на данный момент вошли в систему.
В данную папочку ОС сбрасывает информацию, относящуюся непосредственной к вашей работе на ПК в это время.
Когда вы включаете ПК и происходит запуск основного софта, данный софт отсылает некоторые свои элементы и различные вычисления в данную папочку. Позже, когда потребуется, система забирает из этой папки необходимую информацию, чтобы выполнять различные функции.
Зачем это нужно? Для экономии места на оперативной плате ПК, которая и так всегда загружена. Обычно, созданную временную информацию за день система при завершении работы – удаляет. Если же ваш компьютер иногда виснет, то информация из папки Temp становится лишним хламом.
Если на вашем компьютере несколько учётных записей, то и число папочек Temp тоже несколько. Для каждой учетки существует собственная папочка Темп. Так как хозяин компьютера по умолчанию получает полный доступ к собственным папочкам с файлами, создатели Windows решили, чтобы уйти от многих проблем, которые могут появиться у новичков , скрыть эту папочку. Другими словами, вы её в каталоге папок не увидите.
Если же вы очень хотите посмотреть на эту папочку и убрать из неё ненужный хлам, есть возможность на время создать из этой папки видимую. Также, если вы уверены в своих компьютерных знаниях, можете таковой её и оставить.
Открываем скрытые файлы
Итак, чтобы увидеть подобные файлы, перейдём в «Панель управления». Выбираем «Крупные значки», внизу «Параметры проводника».

В новом окошке выбираем меню «Вид». В этом окне прокручиваем ползунок вниз, и над самой нижней строкой ставим чикбокс «Показывать скрытые файлы…». Затем, нажимаем «Применить», далее Ок.

После этого, вы сможете рассмотреть скрытые папочки с файлами. Теперь нам нужно отыскать папочку Темп. Она содержатся по адресу:
User_name – это папка с вашей учётной записью. Первая папочка может называться «Пользователи». Проходим по данному адресу через проводник.

Чистим ручным методом
Итак, сейчас мы очистим вашу учётную папочку Темп. Системную папку вы очистите аналогичным методом.
-
Итак, входим в данную папочку методом, описанным выше;


Но, это немного муторно, особенно, если вы давно не удаляли элементы из этой папки. Поэтому, в открывшемся окошке нужно поставить галочку «Выполнить для всех…» и ОС перестанет вам надоедать подобными вопросами.

Удаление временных папок продолжается. Чем дольше вы не удаляли подобные элементы, тем их удаление займёт больше времени. В итоге, после удаления, у меня осталось несколько файлов от множества. Это нормально. Не забываем после этого очистить корзину самостоятельно, или с помощью нижнего метода.
Использование сторонней программы “CCleaner”
Пожалуй, это один из самых распространенных программ для удаления лишних данных на компьютере.



-
Простая очистка. Нажимаем кнопку “Анализ”, ждем пока программа проанализирует данные и предложит объекты для удаления.


Утилита очистка диска
Я уже писал, как пользоваться этой утилитой, поэтому, я не стану во всех подробностях сообщать, как это делать. Напишу вкратце:
Кликнем по ярлыку «Компьютер» и войдём в проводник. В открывшемся окошке выбираем системный диск и кликнем по нему правой клавишей мышки. В контекстном меню выберем «Свойства».

В появившемся окошке нам нужна вкладка «Общие». В этом окошке мы видим информацию о системном разделе. Сколько пространства свободно, сколько занято. Но, нас интересует кнопочка «Очистка диска». Не нужно бояться на неё нажимать. Утилита очистить только хлам, и не тронет нужные файлы. Нажимаем «Очистка диска».

Программа начинает сканировать диск.

После этого, появляется окошко с результатом проведённого сканирования. На моём диске может быть очищено 424 Мб. Было бы больше, если бы я перед этим не очистил папочку Temp. Вы думаете, какие файлы нужно очищать (поставить галочки)?
Смело можете очищать все файлы, над которыми система сама поставила галочки. Также, я поставил галки над строкой «Загрузки» (советую перед очисткой посмотреть, есть ли в это папке нужная информация), также «Корзина», чтобы удалить с неё все элементы, которые мы поместили в неё при прошлой очистке. Но, самое главное из темы нашей статьи, поставьте галку над строкой «Временные файлы». Нажимаем «Очистить системные файлы».

Программа начала оценивать объём освобождаемого места. После этого, в новом окошке, опять ставим галочки над нужными элементами. Нажимаем Ок.

Программа у нас спрашивает:

Нажимаем «Удалить файлы». Это делается для того, чтобы дать нам время подумать, действительно ли мы собираемся удалить данные файлы? Наши файлы удалены.











Очистка каталога Temp
Существует несколько способов почистить папку Temp.
Вручную
Если файлы в папке Temp можно удалить ручным способом, не опасаясь нарушить работу системы, то саму папку трогать не следует.
С помощью утилиты «Очистка диска»
В Windows есть встроенные средства очистки диска и, в том числе, каталога временных файлов. Найдем через поисковую строку меню «Пуск» штатную утилиту «Очистка диска» и запустим ее.

Выберем в списке диск С или любой другой, если ОС установлена именно на нем.
Программа произведет анализ локального диска и определит объем места, которое можно освободить путем удаления ненужных файлов. Здесь нас, прежде всего, интересует пункт «Временные файлы», так как сюда включено содержимое папки Temp.

В нашем случае размер временных файлов составил 11.4 Гб. Для их удаления поставим галочку в нужном месте и нажмем кнопку «ОК».
После того, как операция будет завершена, проверяем размер папки Temp. У нас он уменьшился с 8.6 Гб до 188 Мб, т.е. мы очистили более 8 Гб свободного места.

CCleaner
Существует немало специализированных утилит, позволяющих оптимизировать работу Windows. В большинстве своем они имеют необходимый функционал для чистки системного раздела. Например, отлично справляется с этой функцией бесплатное приложение CCleaner. Запускаем его, переходим в раздел «Очистка», ставим нужные галочки в левой колонке и жмем кнопку «Анализ». Далее запускаем очистку соответствующей кнопкой.

Итак, теперь мы разобрались, что это за папка Temp, можно ли удалить ее содержимое и каким образом это сделать. Если у вас есть что добавить по данной теме, оставляйте комментарии ниже.
- 7поделились
- 0Facebook
- 6Twitter
- 0VKontakte
- 1Odnoklassniki
Очищаем диск программой оптимизатором
Таких программ много, как платных, так и бесплатны, вы можете выбрать любую, например, CCleaner. Я предлагаю для тщательной очистки диска программу, созданную Российскими специалистами под названием «Ускоритель компьютера». Программа может, кроме качественной очистки диска, очищать реестр, удалять из него ошибки, удалять лишние программы из автозагрузки. Можно наладить планирование поиска и удаления подобных ошибок и прочее.
В ОС Windows есть немало мест, создающих вопросы и порождающих непонимание. Одно из них, папку Temp, пользователи иногда пытаются удалить. Ведь там из ниоткуда создаются сотни мегабайт данных, а антивирусы находят вредоносные файлы, наталкивая на мысль об угрозе заражения всего ПК. Бояться не стоит – папка Темп в Виндовс 10 необходима для работы ОС, но нуждается в регулярной очистке.
Где находится папка Temp в Windows 10 и других версиях ОС
Последняя версия ОС Виндовс не применяет одну папку для всей системы – хранилищ может существовать несколько, в разных местах, их содержание также неодинаковое:
- В личной учетной записи (или установленной по умолчанию): C:\Users\«Имя пользователя» (или Default)\AppData\Local\Temp\
- В системной папке: C:\Windows\Temp
- В общем перечне профилей: C:\Users\All Users \Temp\
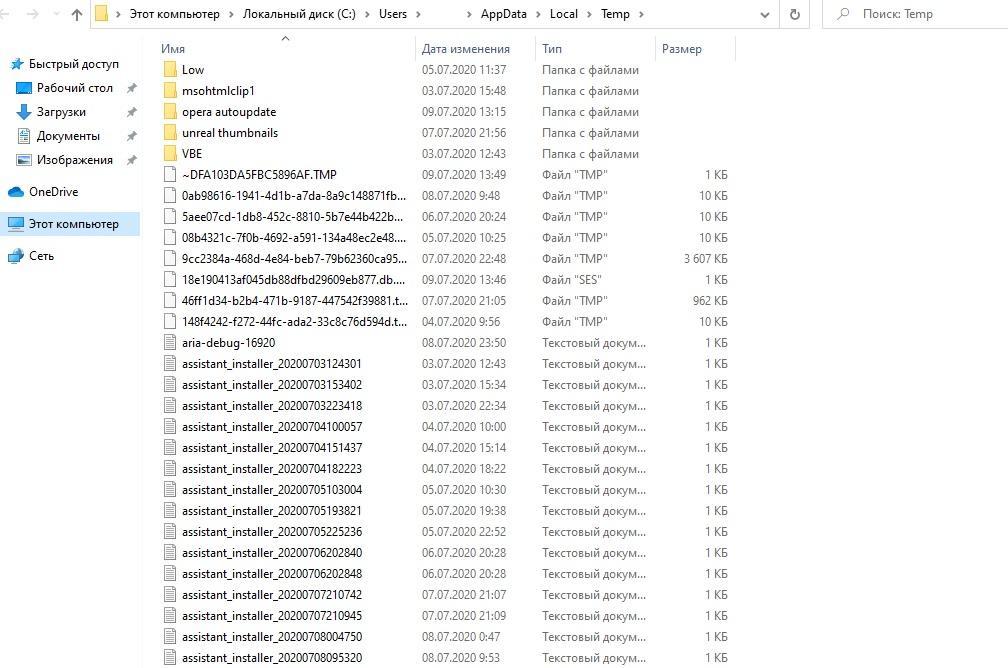
Путь к папке Temp и ее содержание
Важно! Папка может находиться и в общем каталоге диска (C:\), но редко. Крупные приложения могут располагать своими хранилищами с аналогичным названием – их папки трогать не нужно.
Для входа в папку достаточно вписать путь к ней в меню Проводника. Это необходимая мера, т.к. в директорию AppData нажатием кнопок не удастся войти – она частично скрыта. Это простой, но не единственный способ. Если нажать сочетание Win+R и перейти к команде «Выполнить», процесс упростится. Каждому пункту в списке выше соответствует своя строка в таблице набора.
| Пункт | Что вводить |
| 1. | %Temp% |
| 2. | %SystemRoot%\Temp |
| 3. | %ProgramData% (редко) |
Многое зависит от конфигурации и установок ОС . Эти пункты – места, где может находиться папка Темп в Виндовс 7 или 10. На случай обнаружения опасного ПО антивирус также укажет путь, где нашел угрозу.
Что хранится в папке Temp и можно ли удалить ее содержимое
Сущность этой папки сравнима с оперативной памятью ПК – она нужна для размещения непостоянных данных для скорой и исправной работы системы. Программы создают и помещают в это хранилище дополнительные файлы.
По окончанию сеанса работы в определенном приложении или в целом при отключении Windows сервисы должны очистить Temp от содержимого – временные средства поддержки выполнили задачу и больше не нужны.
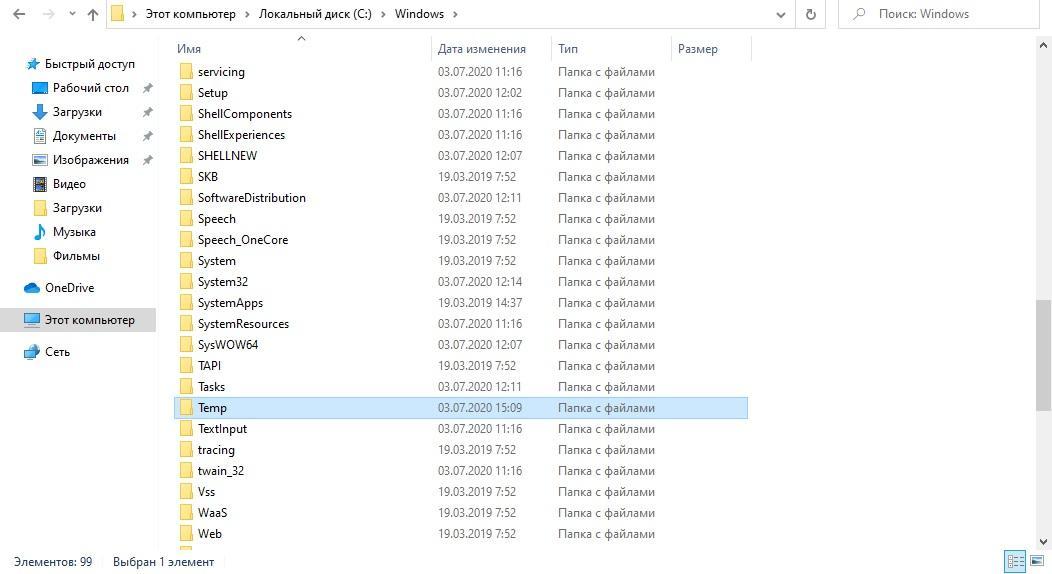
Каталог Temp в системной папке
Важно! Изначально папка носила имя «Temporary Files», дословно переводимое как «Временные файлы». Позднее название сократилось до нынешнего варианта. Это поможет понять ее общую роль в составе Windows.
Но автоматическая очистка происходит не всегда, и на жестком диске возникает риск захламления гигабайтами бесполезных данных. Страдать от этого может как физическая (утеря свободного пространство), так и оперативная (замедление работы системы) память.
Если размеры папки продолжают увеличиваться, пользователю предстоит выполнить очистку вручную. Это допустимо, но нужно выполнить ее грамотно, чтобы ОС не был нанесен вред.
Важно! С Temp, хранимой в системной папке Windows, такие действия проводить стоит только в крайнем случае (если в ней огромный объем данных), ручное удаление грозит серьезными сбоями и «синими экранами».
Как очистить папку Temp на Windows 10
Вывести все лишнее из хранилища временных данных пользователь сумеет как с помощью вспомогательных программ, так и посредством прямого удаления файлов. ОС дает множество способов чистить диски, нужно лишь выбрать подходящий.
Через функцию «Очистка диска»
Простой метод, не требующий специальных сервисов – система располагает всем необходимым. Порядок действий несложен:
- Открыть Проводник.
- Нажать правой кнопкой мыши (ПКМ) по системному диску и нажать «Свойства».
- Запросить очистку диска нажатием кнопки рядом с рисунком диска.
- Отметить удаление «Временных файлов» и дать согласие.
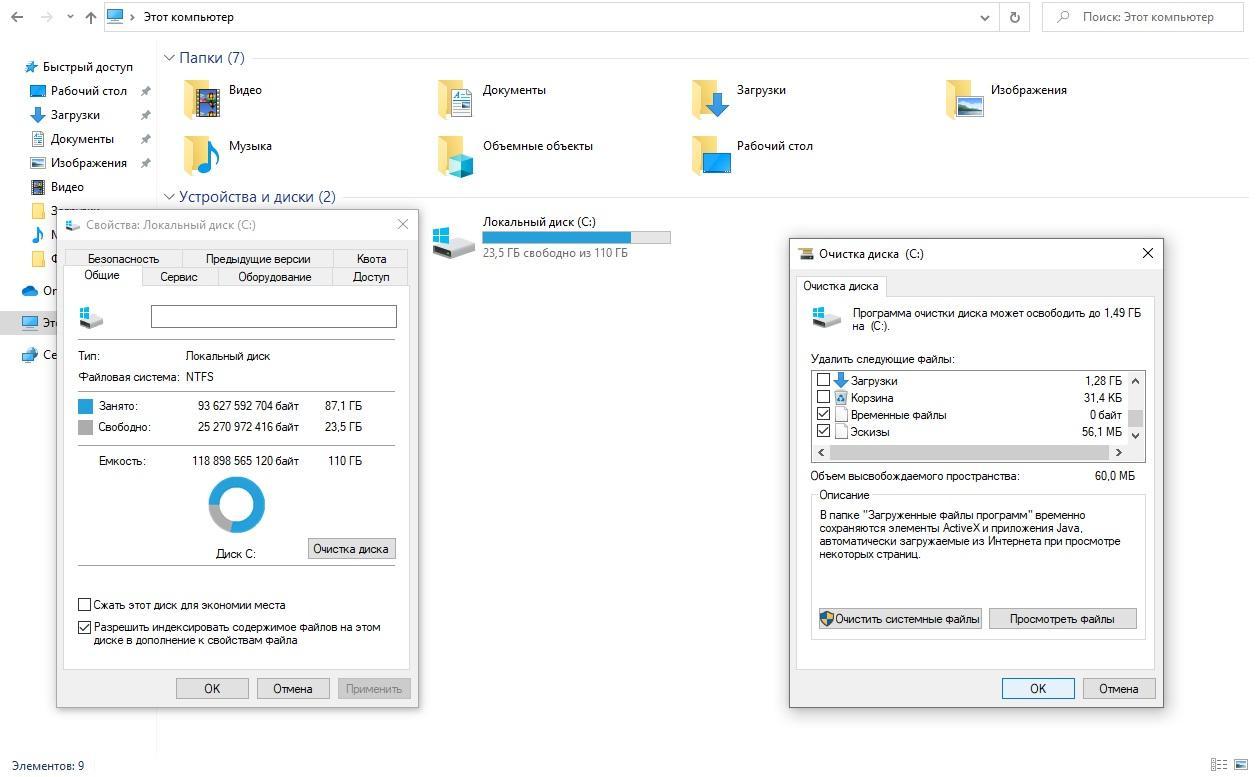
Функция очистки диска
Важно! Аналогичные действия проводятся и с системным каталогом. В окне утилиты освобождения пространства диска нужно нажать на «Очистить системные файлы». Из списка также выделить разделы временных данных и подтвердить действие.
Предстоит подождать удаления файлов и получить отчет о завершении. В течение 2-3 минут ОС может ненадолго замедляться, но это пройдет.
Через .bat-файл
Для любителей составлять программные скрипты доступен способ написания команды в файле-постановщике задачи. Создавать его предстоит через приложение Блокнот;
В тексте вписать команды в 2 строки:
- rd %temp% (удаление папки с указанным именем) /s (со всем содержимым) /q (без подтверждения от пользователя);
- md %temp% (создание каталога в том же разделе).

Запись в bat-файл
Осталось внести файл в автозагрузку Windows. В роли имени ему должен быть указан путь
Теперь в процессе запуска Windows Temp будет пересоздаваться, избавляясь от лишнего.
С помощью планировщика Виндовс
Такой метод потребует опыта работы с командной строкой, но внесенную в приложение задачу можно изменять по своему усмотрению без поиска файла среди системных папок.
Важно! Утилита принимает к исполнению и готовые скрипты – если пользователь грамотно их составил.
Планировщик находится через Поиск в панели управления по названию. Настройка задачи пройдет по алгоритму:
- Запрос создания простой задачи в столбце «Действия».
- Ввести произвольное имя и подробное описание.
- В разделе «Триггер» назначить определенное время выполнения и периодичность (на личное усмотрение).
- В выборе параметра «Действий» выбрать запуск программы.
Если есть подготовленный файл с командами – подгрузить его. В ином случае последовательно вписать сценарий:
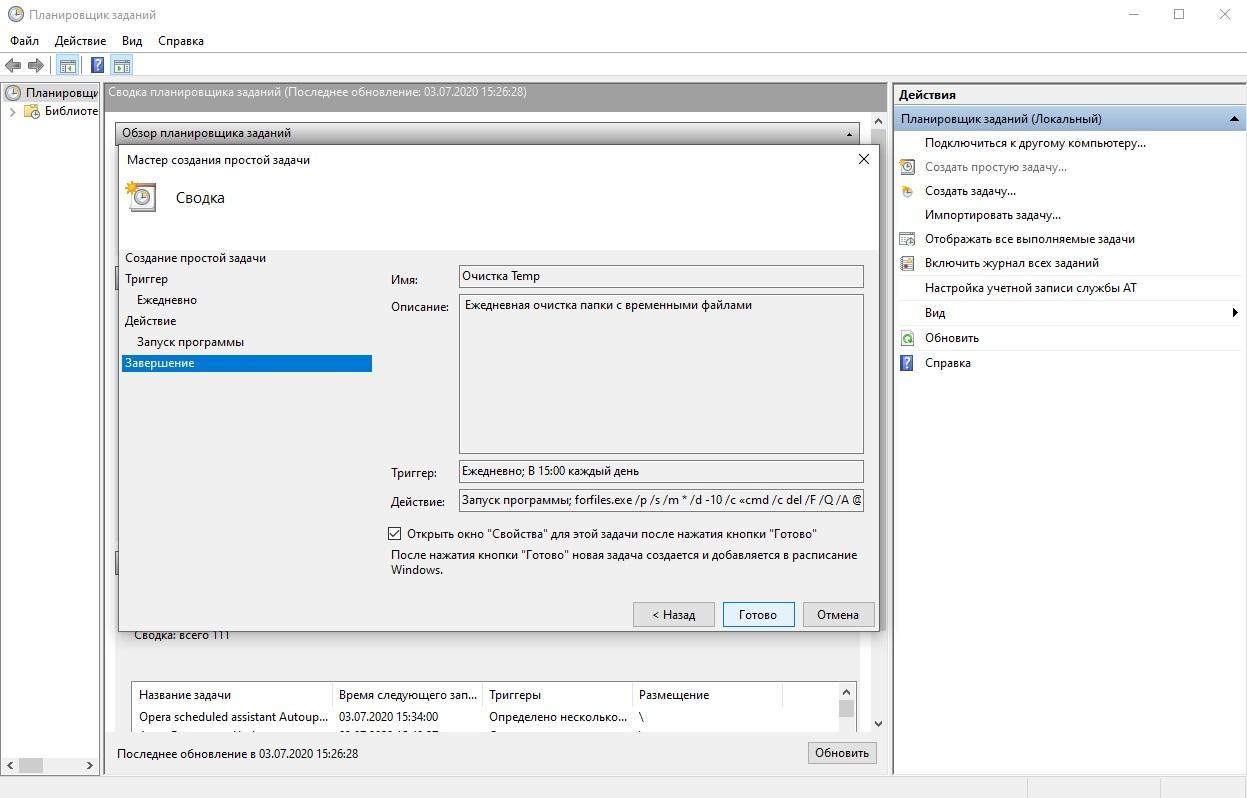
Запись в Планировщик Windows
Важно! Писать команды и параметры необходимо с соблюдением пробелов в одну строку.
Подтвердить включение аргументов в программу (если появится окно). Сверить параметры. После нажатия «Готово» новая задача будет в перечне процедур – папка Temp в Windows 10 будет очищаться на указанных условиях. Нажатием ПКМ на задачу и выбора меню «Свойства» пользователь может изменить параметры выполнения.
Удаление вручную через поиск скрытых папок
Самый крайний, но простой метод. С системными каталогами такое не стоит проводить – есть риск нарушить работу ОС. С хранилищем в учетной записи чистка возможна через открытие невидимых разделов. Находится папка в директории AppData, скрываемой по умолчанию.
Важно! Переходами с папки на папку туда не попасть. В строке «Выполнить» нужно вписать %AppData%. Проводник перенесет еще глубже, до раздела Roaming, но можно вернуться через строку пути в верхней части окна и открыть Local – там находится Temp.
Для консерваторов, желающих видеть раздел наглядно, доступно включение отображение скрытых папок:
- В Поиске найти Панель управления по названию.
- В окне с лупой справа сверху записать «Параметры Проводника».
- Открыть в результатах искомый раздел и запросить изменение параметров поиска.
- Выбрать меню «Вид» посередине.
- Внизу списка отметить отображение скрытых папок.
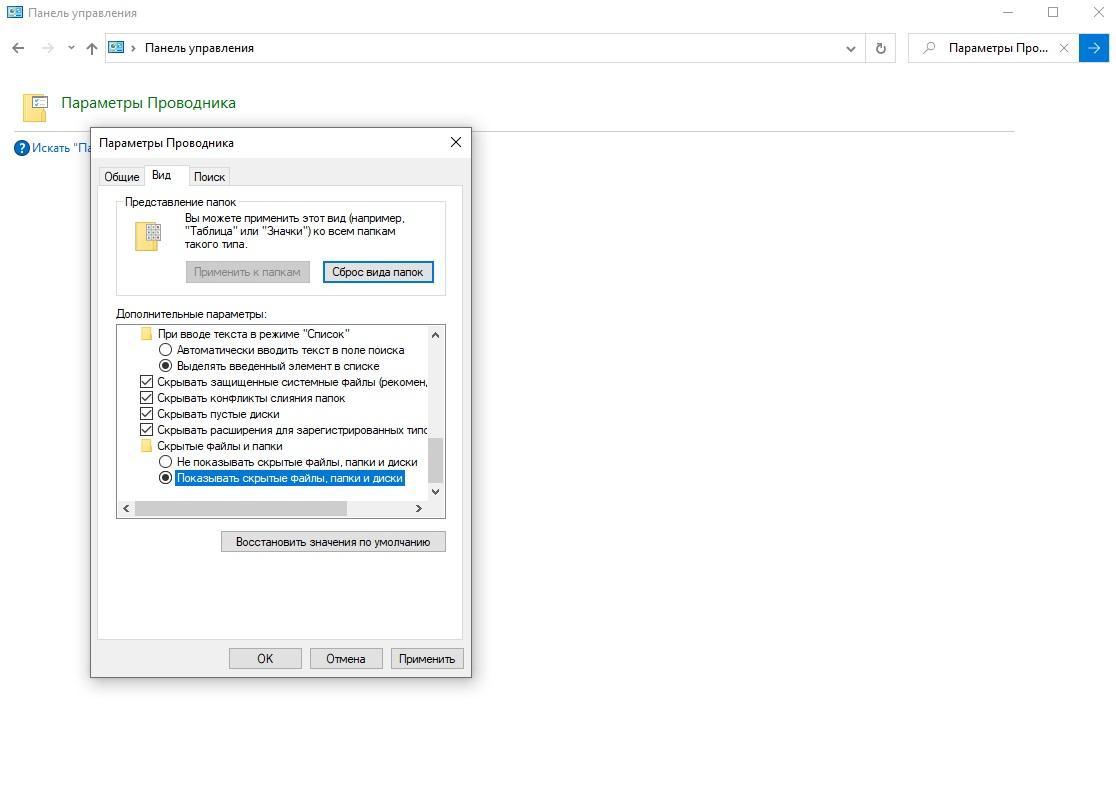
Снятие скрытия папок
Теперь в меню учетной записи появится скрытый каталог AppData. В Local находится нужная папка. Остается ее открыть, удалить содержимое, позже снова скрыть папки.
Использование сторонних программ для очистки папки Темп
В помощь пользователям создаются дополнительные приложения. Функции управления памятью и быстродействием объединяют в одном сервисе – не нужно искать команды и разделы в Windows самостоятельно.
Важно! Как правило, помимо очистки лишних данных даются возможности редактирования информации в реестре, удаления кэша браузеров, обновления приложений. Если они есть – стоит применять и их.
Большинство сервисов в свободном доступе, часть – за плату. Ряд идет в комплекте к другим программам (антивирусам или системам управления). Их работа автоматизирована – это не позволит в системе Windows Temp и Корзине заполняться хламом данных. Например, в CCleaner достаточно запросить стандартную очистку, указать временные файлы и запросить Анализ – каталог Temp будет очищен после нажатия ОК.
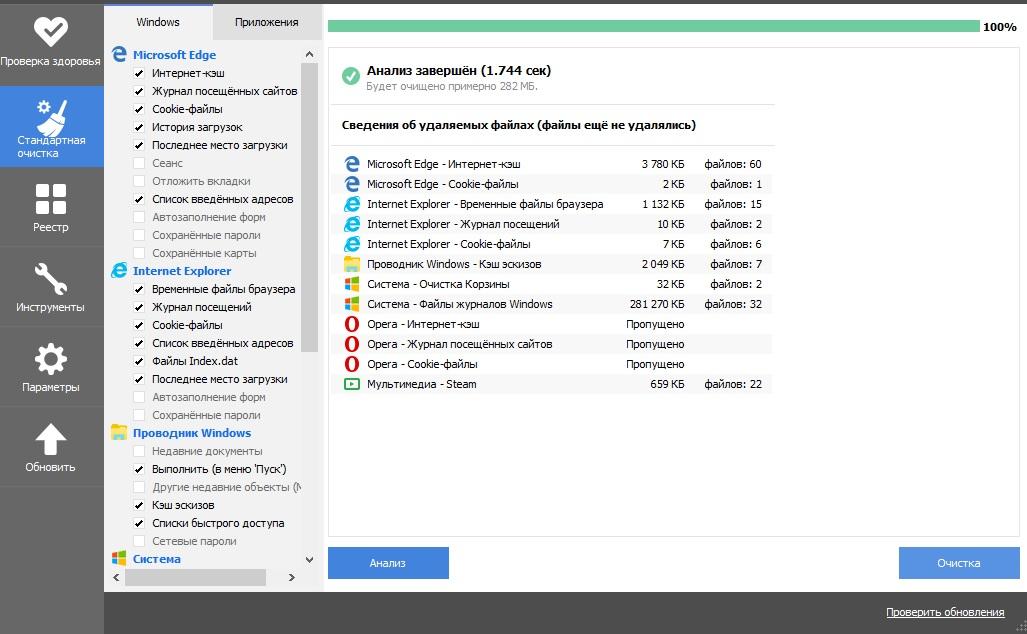
Очистка в CCleaner
Как перенести папку Temp на другой диск
Для удобного наблюдения и очистки каталог Temp доступен к переносу в иной раздел или диск. Потребуется ряд переходов и ввода данных:
- Открыть Панель управления – «Система и безопасность» – «Система».
- Выбрать дополнительные параметры (внизу в списке слева).
- В новом окне свойств из перечня сверху нажать на «Дополнительно», в нижней части выбрать «Переменные среды».
- В модуле изменений необходимы значения TEMP и TMP в верхнем списке. Выбрать одно из них и перейти по «Изменить…».
- В строке снизу указать удобный диск, путь и папку, подтвердить.
- Проделать то же самое со второй переменной.
Временные файлы будут собираться в назначенном месте. Такое же действие доступно для системного хранилища (перечень снизу в модуле изменений), но оно нежелательно – ОС на время замедлится, но позже станет работать в прежнем режиме.
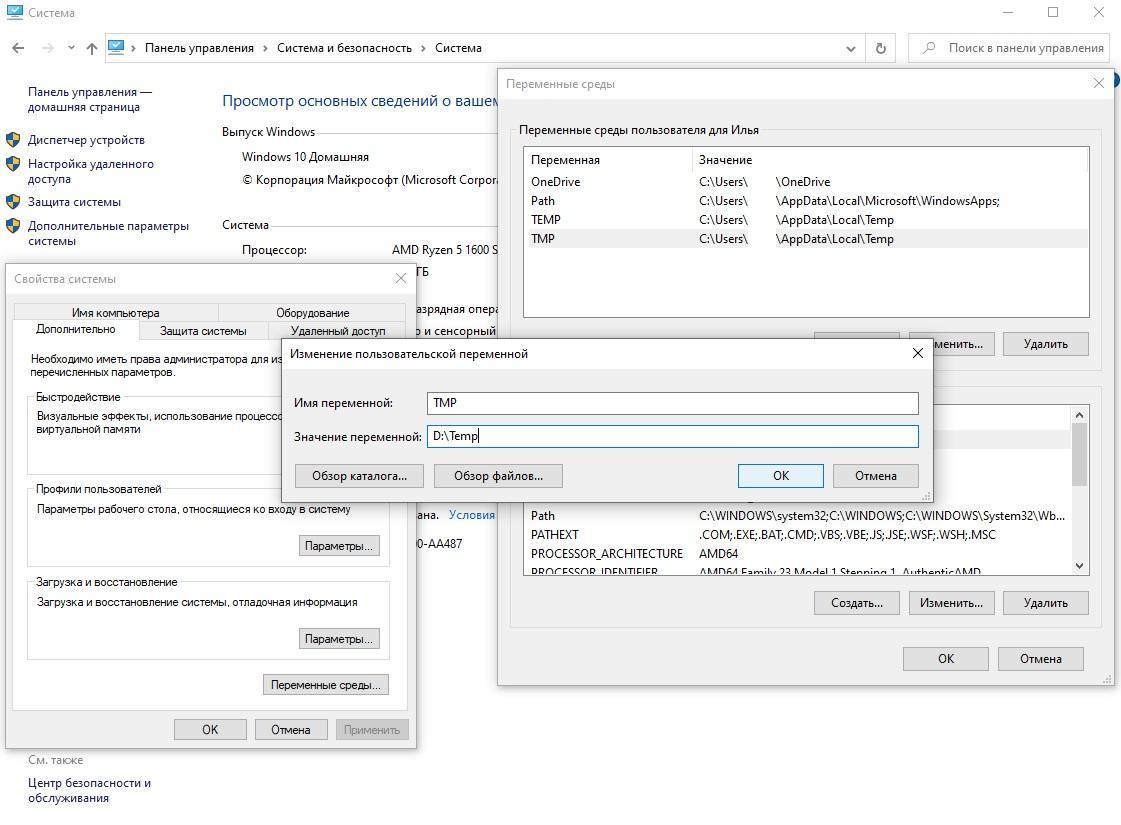
Процесс смены местонахождения
Важно! Перенос не решит проблему очистки памяти. Скорость работы программ может пострадать – всем служебным и рядовым приложениям предстоит внести изменения и переместить temp-данные туда.
Избавление от ненужных данных – решаемая задача, не зависящая от уровня компьютерной грамотности. Способов выполнения множество – от простого удаления до составления системного распоряжения. Требуется лишь осторожность при работе с каталогами.
Читайте также:

