Как копировать программу с диска
Обновлено: 06.07.2024
Здравствуйте, кратко высказываю свою проблему. Опыта работы на компьютере очень мало, поэтому за вопросы сильно не ругайте. Приобрёл недавно ноутбук с предустановленной операционной системой Windows 7. Знаю, что в ней нет встроенной программы по работе с CD и DVD дисками, имеется в виду запись и так далее. Соответственно и вопрос, как переписать с диска на диск нужную мне информацию, ведь есть наверняка хороший и проверенный бесплатный софт? Пытался воспользоваться программой ImgBurn, но в ней по моему функции прямого копирования дисков вообще нет, или я её просто не нашёл? Хочу установить ещё Ashampoo Burning Studio, уж там-то наверное всё будет нормально. Дмитрий.
Второе письмо. Столкнулся с проблемой, которую не могу самостоятельно устранить. Разбирался в настройках программы Nero 8 и что-то видимо изменил в приложении Nero Burning ROM, теперь вместо того, что бы переписать нужный мне диск на чистую болванку, Nero пытается Сохранить файл образа на жёстком диске.
А в Nero Express создаю образ из своих файлов и прожигаю на диск, но информация на данном диске получается вообще не читаемая. Заранее спасибо. Владимир.
Как переписать с диска на диск
Как вы правильно заметили, бесплатных программ, которые могли бы переписать практически любой ваш диск CD или DVD, довольно много. Лично я предпочитаю работать с двумя бесплатными приложениями Ashampoo Burning Studio и ImgBurn, давно зарекомендовавшими себя с хорошей стороны. Ну и двумя платными Nero 8 и Nero 6.
К сожалению сама Windows 7 может только прожечь готовый образ на чистый компакт-диск, (если навести мышь на любой образ и щёлкнуть правой кнопкой, откроется меню, в котором можно выбрать пункт Открыть с помощью, а затем выбрать Средства записи образов дисков Windows).
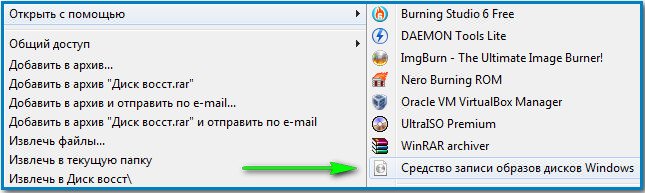
И очень часто одна из самых первых проблем, с которой сталкиваются начинающие после приобретения компьютера, это поиск и установка программ по работе с CD, DVD дисками.
Итак наши свободно распространяемые - Ashampoo Burning Studio и ImgBurn. Работать с ними очень легко, они на русском языке и с ними справится даже совсем начинающий. Как скачать и установить данные программы, пошагово описано в нашей статье- Как записать образ iso на диск, можете пройти по ссылке и ознакомиться, повторятся не буду. В данной статье перейду непосредственно сразу к работе с ними. Тем, кому интересно как переписать с диска на диск различную информацию с помощью программы Nero 8 и Nero 6, и какие при этом могут быть допущены ошибки, могут сразу перейти в конец статьи.
Ashampoo Burning Studio, главное окно программы, как видите возможности у неё довольно большие и она несомненно вам пригодится. Итак вставляем диск, который вам нужно скопировать или переписать в CD/DVD-привод.
Выбираем Копировать CD/DVD/Bly-ray диск.
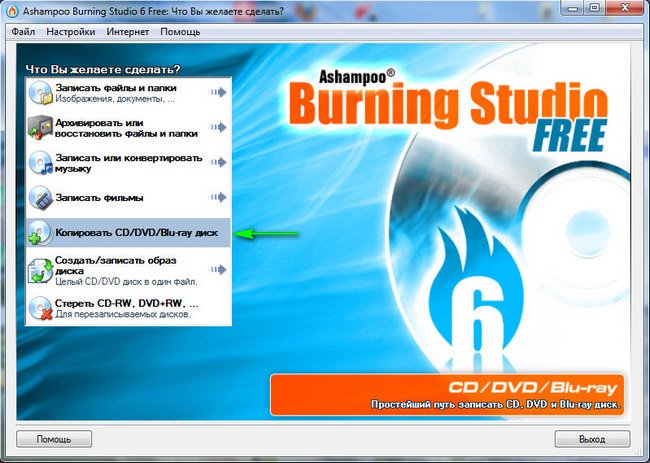
Далее нужно выбрать привод-источник, те пользователи у кого установлены программы по работе с виртуальными дисководами, например Daemon Tools, должны здесь указать именно свой настоящий дисковод, в моём случае Optiarc DVD RW AD-7191S и нажимаем далее.
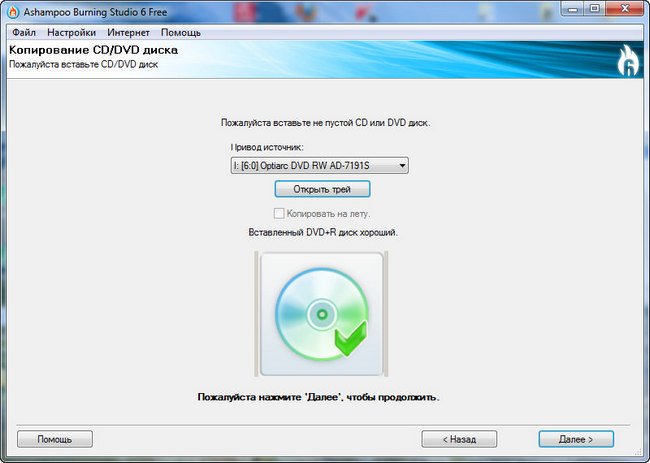

Процесс чтения завершён, нажимаем далее.
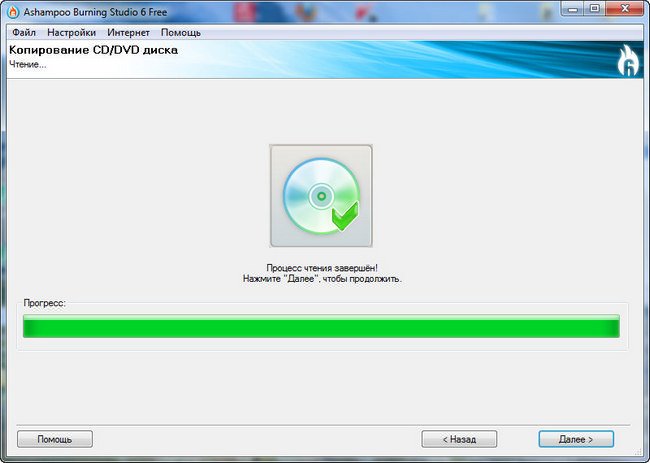
Вставляем чистый CD и DVD диск, в зависимости от того, что мы копируем. Нажимаем Записать DVD
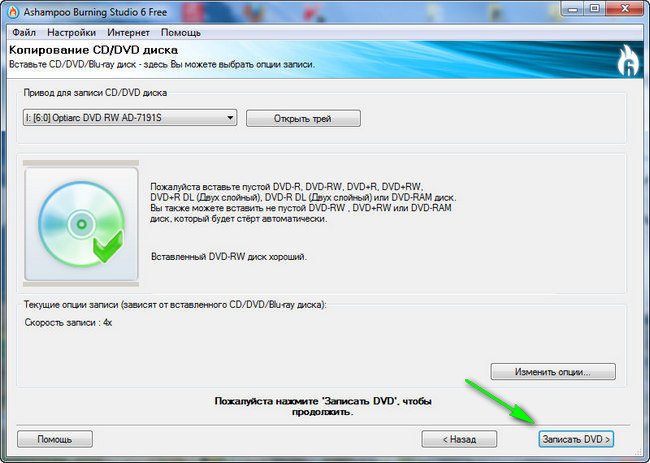
Происходит недолгий процесс записи и диск готов.
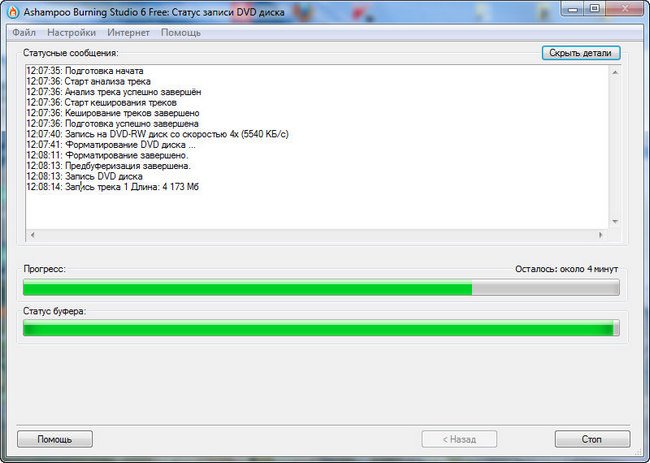

Как переписать с диска на диск нужные нам файлы, с помощью ImgBurn. Перед нами главное окно программы. Данная программа изначально предназначена в первую очередь для создания и прожига практически любых существующих образов. Так же с помощью неё можно создать аудио CD из файлов: AAC, APE, FLAC и тому подобных. Возможно создание диска DVD видео из папки VIDEO_TS.
В данной программе функции Копирование CD/DVD-диск, напрямую нет, но если переписывать диски вам нужно не часто, то вы можете создать сначала образ нужного вам диска в этой программе, а затем записать его на чистый диск.
В главном окне программы выбираем Создать образ диска.

Выбираем папку назначения, то есть где именно на нашем жёстком диске будет создан образ.
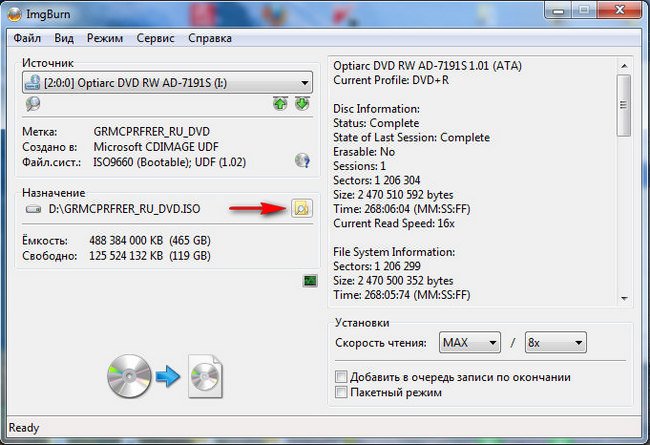
Можете выбрать рабочий стол и дать образу любое название, например Мой образ, далее нажимаем кнопку Сохранить.
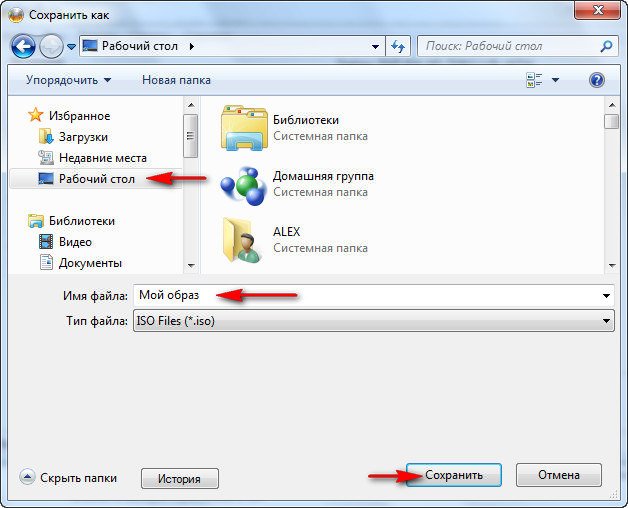
Нажимаем кнопку чтение. Происходит создание образа.
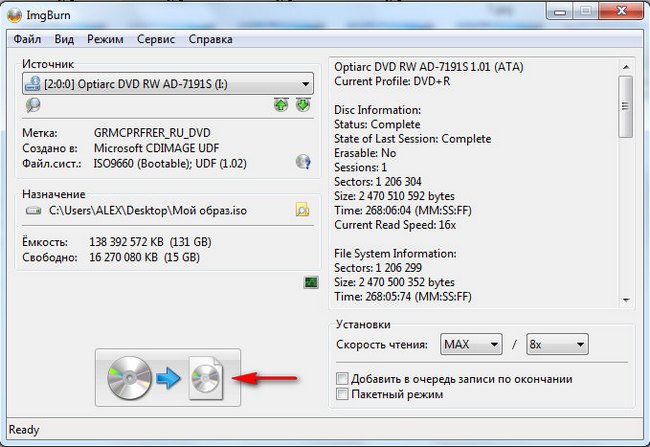
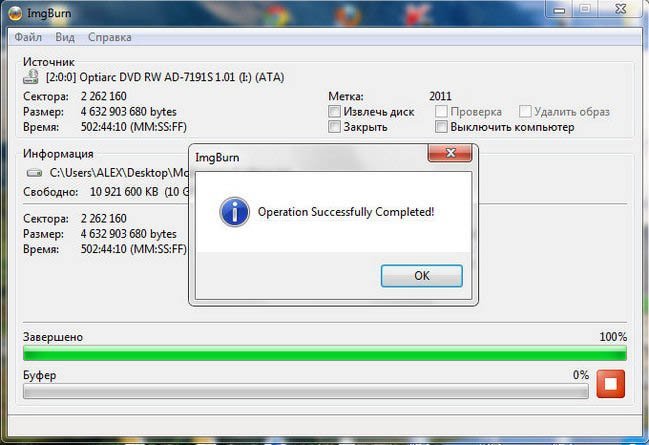
Теперь настала очередь прожечь данный образ на чистый диск, вставляем его в CD/DVD-привод.
В главном окне ImgBurn выбираем Записать образ на диск.
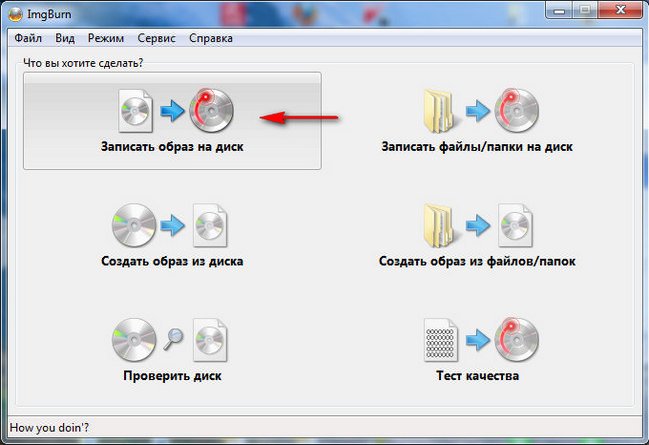
В пункте Выберите файл,
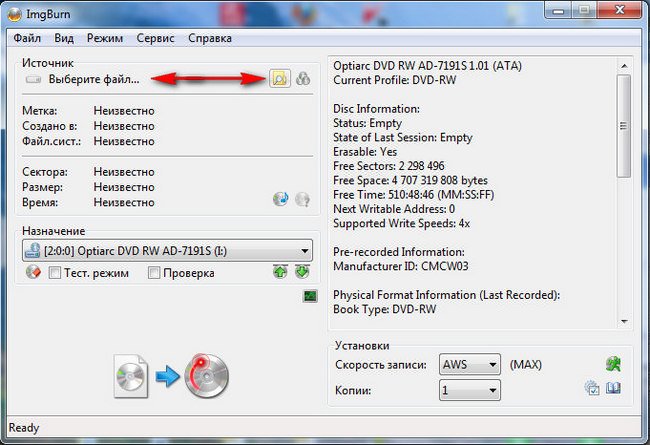
выбираем наш образ и затем Открыть.
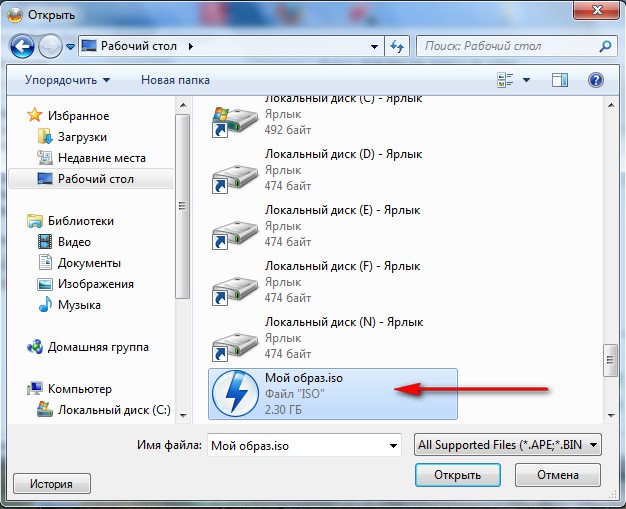
Далее кнопка Запись и после недолгого процесса ваш диск будет готов.
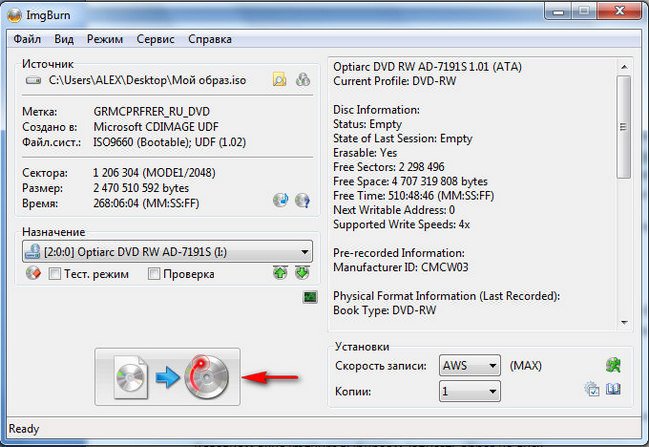
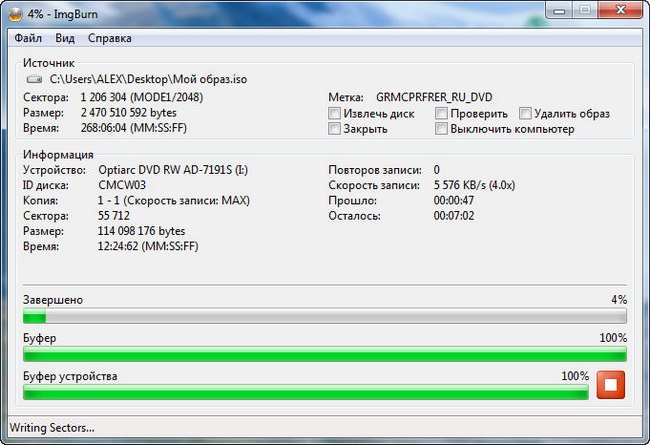
А сейчас давайте рассмотрим работу с программой Nero 8.
Начальное окно программы Nero 8 -Nero StartSmart, из него мы с вами сможем запустить следующие программы, с помощью которых можно переписать с диска на диск нужные нам файлы и не только.
Nero StartSmart - модуль для запуска ваших уже готовых проектов
Nero Burning ROM – специальный модуль для создания образов и записи дисков
Nero Express – очень простой модуль, можно сказать для тех же самых целей.
Начнём с Nero StartSmart-вставляем диск в дисковод и нажимаем на кнопку Копирование диска, затем Копировать.
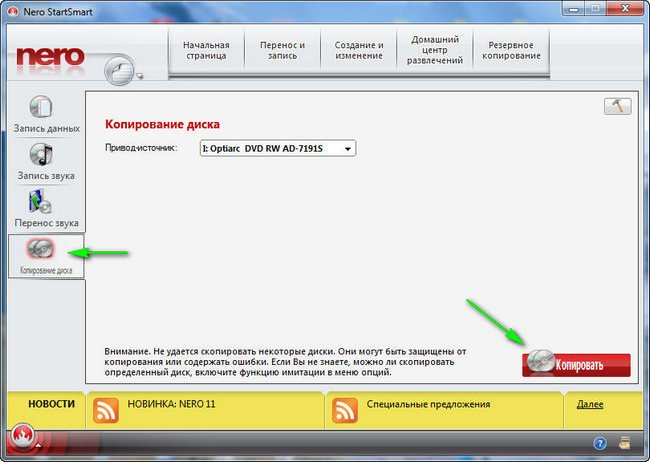
После недолгого процесса копирования
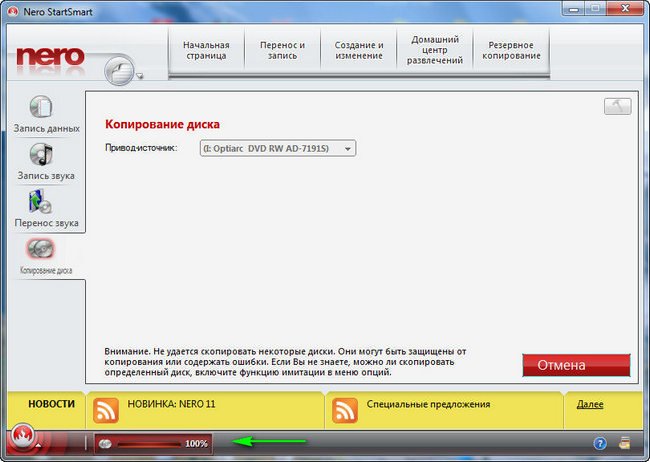
вставляем чистый диск для записи и жмём Загрузить, через пару минут наш диск будет готов.

То же самое можно проделать и с помощью Nero Burning ROM. Выбираем Запуск приложений и средств Nero, далее Nero Burning ROM.
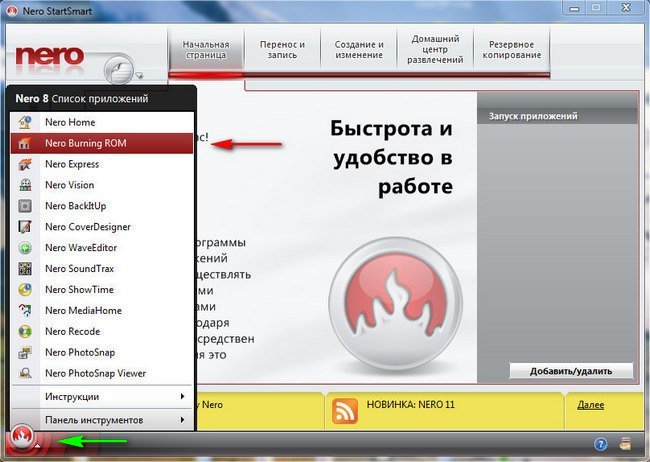
Если мы хотим переписать DVD-диск, значит выберем проект DVD, затем DVD-Copy и самое главное, если вы намерены переписать DVD-диск, а НЕ создать образ, значит в пункте Список рекордеров должен быть указан ваш CD/DVD-привод, в моём случае Optiarc DVD RW AD-7191S. Нажимаем Копирование.
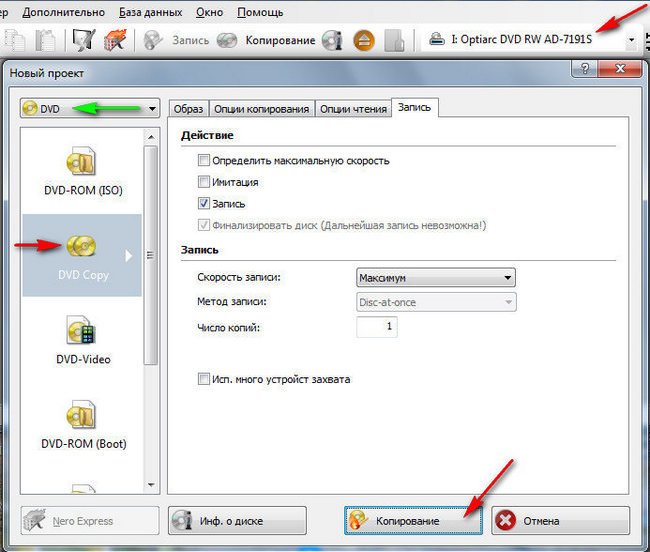
Начнётся процесс копирования, затем нужно будет вставить чистый диск.
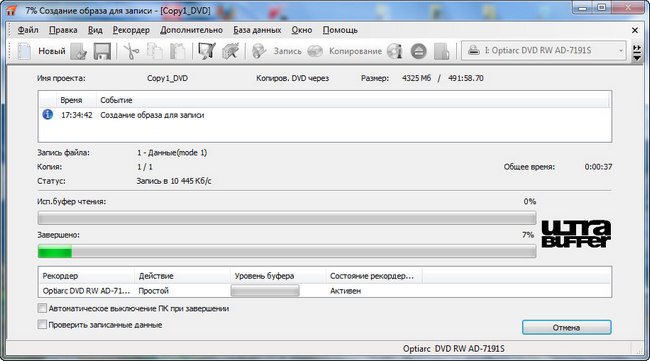
В Nero Express тоже всё очень просто.
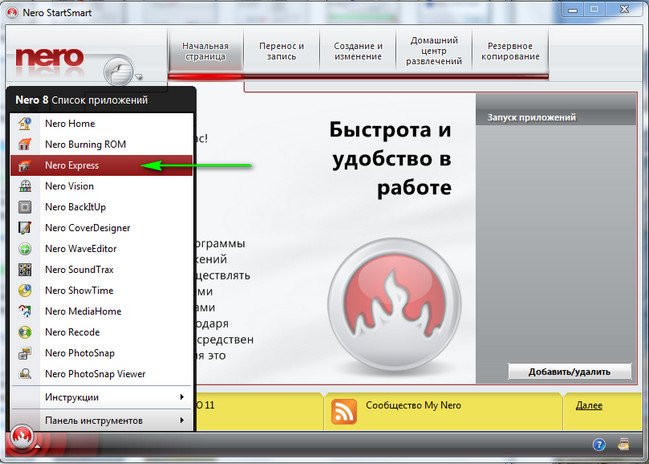
Образ, проект, копирование. Копия всего DVD.
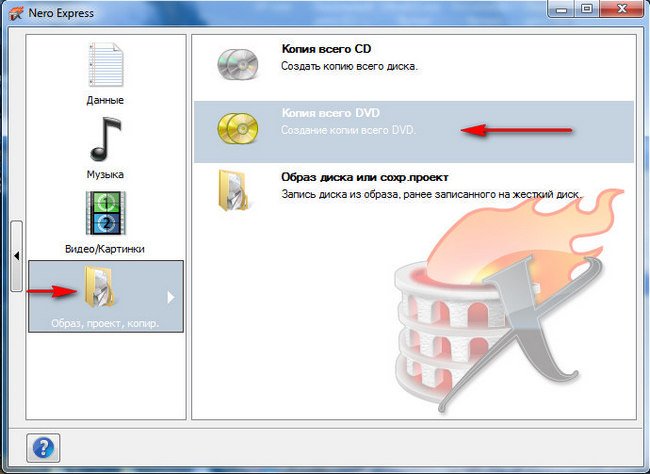
Так же обращаем внимание на то, что бы Привод-источник и Привод-приёмник были указаны правильно, жмём на кнопку Копирование.
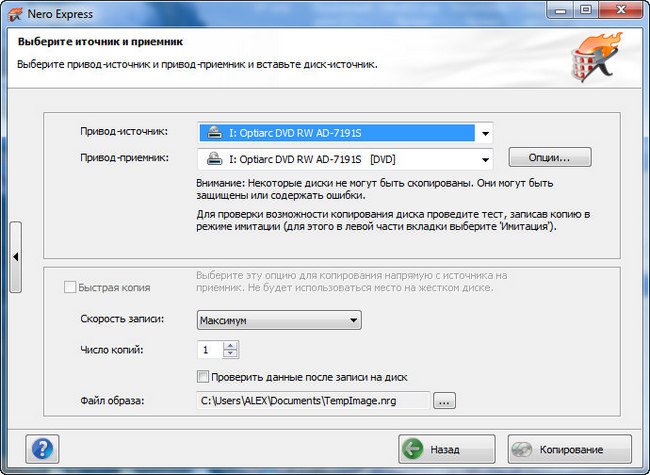
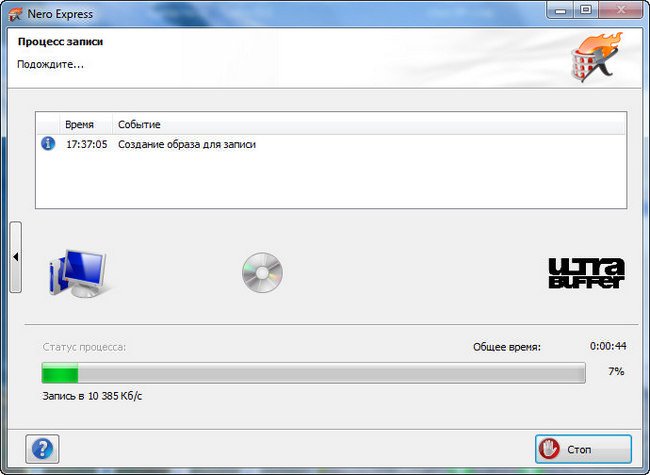
Как вы думаете, где именно наш читатель совершил ошибку и почему у него в Nero Express при создании DVD с личными данными, записываются нечитаемые диски. У него в пункте Разрешить добавление файлов (мультисессионный), стояла галочка, там её быть не должно, если мы не хотим добавлять периодически на этот диск дополнительные файлы.

Оптические диски (CD и DVD) сейчас используются крайне редко, поскольку их нишу портативных носителей информации заняли флеш-накопители. В статье ниже мы хотим вас познакомить со способами копирования информации с дисков на флешки.
Как переносить информацию с дисков на флешки
Процедура мало чем отличается от банальной операции копирования или перемещения любых других файлов между различными носителями информации. Данную задачу можно выполнять как сторонними средствами, так и с помощью инструментария Windows.
Способ 1: Total Commander
Тотал Коммандер был и остается номером 1 по популярности среди сторонних файловых менеджеров. Само собой, эта программа способна и переносить информацию с CD или DVD на flash-накопитель.
-
Откройте программу. В левой рабочей панели любым доступным способом перейдите к флешке, в которую хотите поместить файлы с оптического диска.




Способ 2: FAR Manager
Еще один альтернативный файловый менеджер, на этот раз с консольным интерфейсом. Благодаря высокой совместимости и скорости работы он практически идеален для копирования информации с CD или DVD.





FAR Manager известен легковесностью и почти молниеносной скоростью работы, поэтому мы можем порекомендовать данный способ для пользователей маломощных компьютеров или лэптопов.
Способ 3: Системные средства Windows
Большинство пользователей будет достаточно и довольно удобного менеджмента файлов и каталогов, реализованного в Windows по умолчанию. Во всех отдельных версиях этой ОС, начиная с Windows 95, всегда присутствовал инструментарий для работы с оптическими дисками.
Способ 4: Копирование данных с защищенных дисков




Копирование видео с защищенных DVD системными средствами не сделать, поэтому прибегнем к сторонней программе под названием Freestar Free DVD Ripper.

Внимание! Не перепутайте реальное устройство с виртуальным приводом, если таковые имеются!


Примечание: В некоторых случаях мультимедийные файлы лучше копировать не напрямую с диска на флешку, а сначала их сохранить на компьютер, после чего уже переместить на флеш-накопитель.
Для дисков, на которых отсутствует защита, лучше воспользоваться описанными выше способами 1-3.
Возможные проблемы и неполадки
Как уже говорилось, оптические диски более прихотливы и требовательны к условиям хранения и использования, чем флешки, поэтому с ними нередки проблемы. Давайте же рассмотрим их по порядку.
В качестве подведения итогов хотим отметить: с каждым годом все больше и больше ПК и ноутбуков выпускаются без аппаратного обеспечения для работы с СД или ДВД. Поэтому напоследок хотим порекомендовать вам заранее сделать копии важных данных с компакт-дисков и перенести их на более надежные и популярные накопители.

Отблагодарите автора, поделитесь статьей в социальных сетях.

Вопрос от пользователя
Здравствуйте.
У меня в коллекции за последние 20 лет скопилось много разных CD/DVD. Хочу их перенести на внешний диск (уже купил на 5 ТБ, думаю, на него около 1000 "залезет", если один DVD = 4,5 ГБ).
Подскажите, как всё это лучше сделать: чтобы и по времени не так накладно, и всё уместить.

Способы, как можно скопировать старые CD/DVD диски
Важное замечание
Прежде, чем вы начнете усиленно заниматься своей коллекцией CD/DVD — я всё же позволю высказать один момент (который, возможно, сэкономит вам время!).
Дело в том, что многие фильмы , музыка , игры и др. развлекательный контент (с DVD) — вероятно уже есть в сети! То есть, скорее всего вам ненужно тратить время на копирование и конвертацию "всего и вся", а проще зайти на онлайн-ресурсы и найти этот контент (если он вам нужен).

Megogo — страница с премьерами
Если у вас на CD/DVD диске сохранены какие-то обычные документы, файлы (даже та же музыка в MP3, видео в MP4) и т.д. и т.п. — то самый простейший вариант "Правка/копировать" и "Правка/вставить" (т.е. самое привычное копирование в проводнике).

Копировать файлы с оптического диска
Кстати, со многими старыми CD/DVD дисками может возникнуть неприятная ситуация: некоторая часть из них может перестать читаться (из-за накопившихся царапин, пыли, старения и пр.). Рекомендую ознакомиться с одной моей заметкой (ссылка ниже).
Некоторые диски (в особенности с играми) нельзя просто скопировать посредством проводника. Потом, игра не запуститься (если речь идет о дисках с видео — то можно потерять обложку, меню, порядок воспроизведения и пр.).
В этих случаях одним из самых простых и надежных вариантов — будет копирование диска в файл-образ (т.е. в виртуальный диск, который будет зеркальной копией настоящего) . Открываются такие образы с помощью виртуальных дисководов .

Создать образ диска / программа Daemon Tools
Здесь можно пойти несколькими путями. Рассмотрю кратко о них ниже.
1) В файл-образ (пример выше) — этот вариант подойдет для любого диска с музыкой.
Единственное неудобство: чтобы прослушать музыку из виртуального диска — его необходимо сначала будет открыть с помощью спец. софта. Напрямую аудио-проигрыватели открывать файлы-образы не умеют.
3) Если это аудио-диск (CD / DVD / Blu-Ray и пр.) — то лучше всего "пройтись" по нему с помощью спец. программы (аудио-граббера). Она сможет копировать все мелодии с диска в MP3-файлы (с такими файлами проще работать, чем с образами; к тому же они существенно меньше весят).

VSDC Audio CD Grabber — скриншот окна программы
1) Через файл-образ — также, как и для музыки, для дисков с видео этот способ работает (причем, для всех*)!
2) Если на диске просто записаны файлы MP4, AVI, MKV — то их достаточно скопировать на HDD компьютера и открыть с помощью видеопроигрывателя.
Этот способ подойдет для DVD Video: на которых фильмы сохранены в нескольких VOB-файлах, и их не так-то просто скопировать на HDD (и размер файлов часто велик, и открыть их потом не всегда возможно/удобно).
При невозможности переноса информации с помощью локальных или глобальных сетевых соединений, эту задачу решают с использованием съемных носителей. Среди них большое распространение имеют оптические диски - CD и DVD. В отличие от операции записи на такой диск, процедура копирования его содержимого на компьютер значительно более проста, хотя и в ней есть некоторые особенности, которые нужно принимать во внимание.

- Как перенести информацию с диска в компьютер
- Как переписать диск DVD на свой компьютер
- Как скопировать диск на компьютер
Если при записи информации на диск не использовались специальные системы защиты от копирования, создать копию на внутреннем носителе компьютера будет несложно - воспользуйтесь для этой цели любым менеджером файлов. В большинстве современных операционных систем после загрузки диска в устройство чтения на экране автоматически появляется предложение выбрать один из вариантов дальнейших действий с ним. В числе прочих операций в этом списке есть и вариант открытия каталога файлов диска - выберите его.
Выделите все имеющиеся на диске объекты в открывшемся окне файл-менеджера, нажав сочетание клавиш Ctrl + A. Если копировать требуется не всю информацию, то кликайте левой кнопкой мыши только нужные файлы и папки, удерживая при этом нажатой клавишу Ctrl.
Переместите выделенные объекты в нужное место жесткого диска вашего компьютера. Это можно сделать, просто перетащив их мышкой, но не всегда такой способ удобен. Можно сделать по-другому - использовать комбинацию операций копирования и вставки. Для копирования нажмите сочетание клавиш Ctrl + C, а затем откройте в окне файл-менеджера папку, в которую нужно вставить перемещаемые файлы, и нажмите комбинацию из клавиш Ctrl и V.
Если информация на исходном диске имеет стандартную защиту от копирования, обычно применяемую на CD и DVD-дисках с фильмами, музыкальными альбомами, компьютерными играми, используйте для копирования программы Slysoft CloneDVD, Slysoft CloneCD, DVD Decrypter, UltraISO и подобные им. Например, для переноса информации с использованием приложения UltraISO раскройте в главном меню раздел «Файл» и выберите пункт «Открыть CD/DVD». Через несколько секунд в окне приложения появится такое же, как в обычном Проводнике дерево папок оптического диска. Объекты из него можно перетащить в открытую в менеджере файлов папку на жестком диске компьютера, а можно кликнуть любой файл или каталог правой кнопкой мыши и вызвать диалог сохранения с помощью команды «Извлечь в» в контекстном меню.
Читайте также:

