Как красиво обработать детское фото в фотошопе
Обновлено: 06.07.2024
Обработайте детские снимки прямо сейчас! Скачайте ФотоМАСТЕР:
Для Windows 7, 8, 10, XP, Vista. Быстрая установка.
Качественная обработка детских фотографий доступна всем
Фотоснимки детей вызывают бурю эмоций у родителей, ведь они помогают запечатлеть каждое достижение маленького человека. Сделайте фотографии качественнее и интереснее с помощью фоторедактора! Отличным вариантом для новичков станет ФотоМАСТЕР. Благодаря большому выбору инструментов он позволит быстро и красиво отретушировать фото вашего чада. В статье мы рассмотрим основные возможности этой программы.
Функциональный и доступный: что умеет ФотоМАСТЕР
Фоторедактор детских фотографий незаменим для тех, кто желает надолго сохранить яркие воспоминания о взрослении малыша, важных событиях его жизни. После установки программы ФотоМАСТЕР вы получите доступ к следующимм полезным функциям для ретуширования детских снимков:
- более 100 фотоэффектов,
- замена фона,
- ретуширование портретов,
- удаление ненужных объектов с общего фона,
- добавление надписей.
Применение этих инструментов позволит улучшить фото, чтобы затем вы смогли вставить его в рамочку для теплых воспоминаний. Такими фоторамками можно обвесить стены дома и даже составить коллаж из портретов членов семьи.
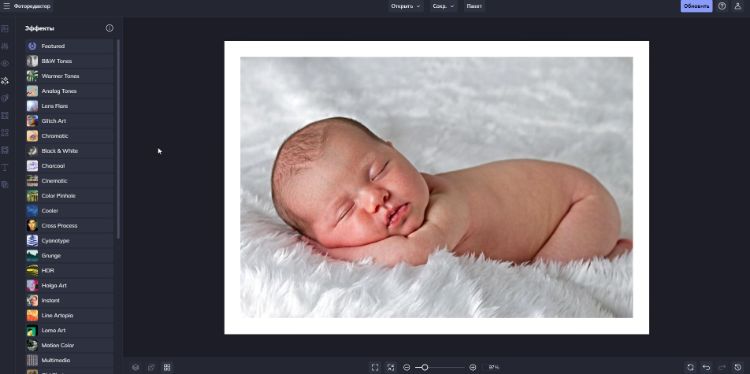
В программе ФотоМАСТЕР вы сможете комплексно улучшить качество фото
Качественная обработка детских фото
Даже если вы никогда не пользовались, графическими фоторедакторами онлайн или на компьютере, вы легко освоите ФотоМАСТЕР. Вам не потребуется специальных навыков для работы с ним. Приложение хорошо тем, что интуитивно понятно благодаря русскому интерфейсу, логичному расположению кнопок и возможности обучения по видеоурокам.
Удаление ненужных предметов
Если вы обнаружили, что в кадр попали ненужные объекты или незнакомые люди, то их можно легко убрать с помощью инструмента «Штамп». Найти его вы можете на панели справа в разделе «Ретушь».
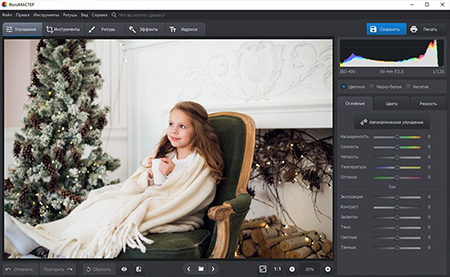
Настройте размер кисти, а затем закрасьте ненужный объект
Выделите объект, который нужно удалить. Программа автоматически предложит вам фрагмент изображения, которое можно подставить вместо удаляемой части. Выберите подходящий. Пара минут — и нежелательные объекты пропадут с вашего снимка. Вам даже не потребуется делать сложный фотомонтаж, чтобы избавиться от ненужных объектов.
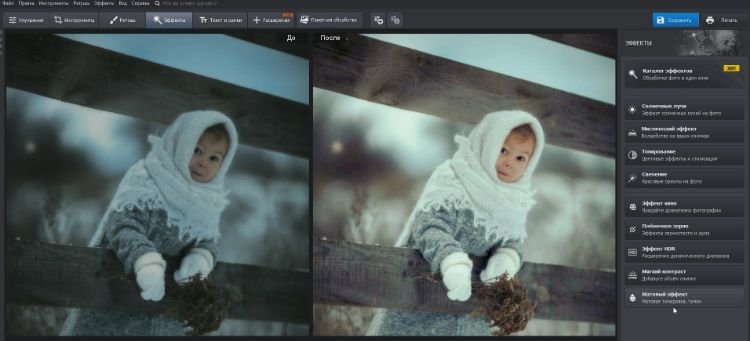
Теперь на заднем плане остался только лес
Смена цвета
Этот инструмент позволяет красиво изменить оттенок любого элемента, запечатленного на снимке. Вы можете поменять даже цвет одежды или волос вашего ребенка. Просто выберите вкладку «Улучшения», а затем справа нажмите на «Цвета». Вам откроется палитра с возможностью смены оттенка. Передвиньте бегунок, чтобы увидеть изменения.
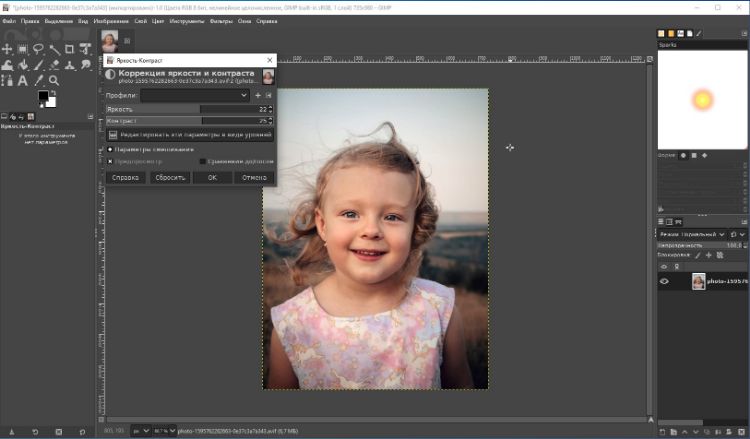
Изменяйте любой цвет на фото на другой за пару кликов
Эффекты
Один из наиболее простых путей ретуширования — применение фотоэффектов. В каталоге их более 100: винтажные, световые, тонированные. Найти их можно в разделе «Эффекты». Посмотрите, как ретуширование, выполненное с помощью фоторедактора для детских фото, может преобразить кадр:
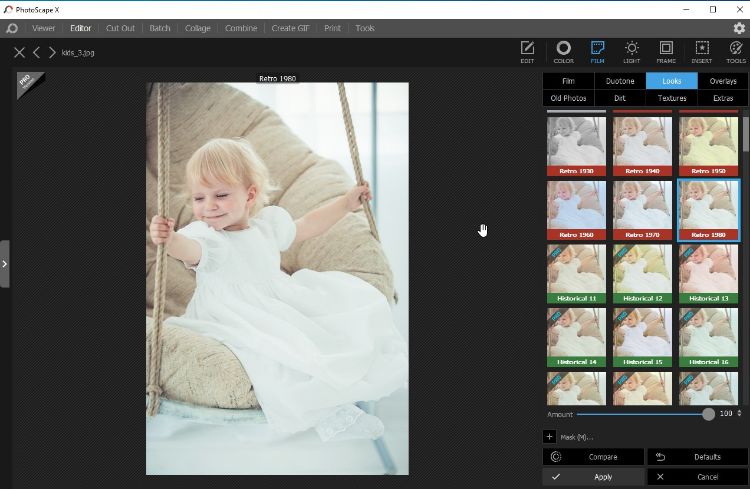
Фотография стала выглядеть намного ярче и красочнее
Идеальный портрет
Функция поможет убрать дефекты кожи, подкрасить малышу губки, реснички, сделав на этих частях лица дополнительный акцент. Чтобы приступить к работе, кликните «Ретушь», а дальше справа «Идеальный портрет». Здесь вы можете применить готовый шаблон или самостоятельно настроить все параметры.
Улучшайте фотографию одним нажатием с помощью готовых стилей. В ручных настройках можно отрегулировать контраст губ, глаз, белизну зубов, выровнять тон кожи, убрать темные круги под глазами.
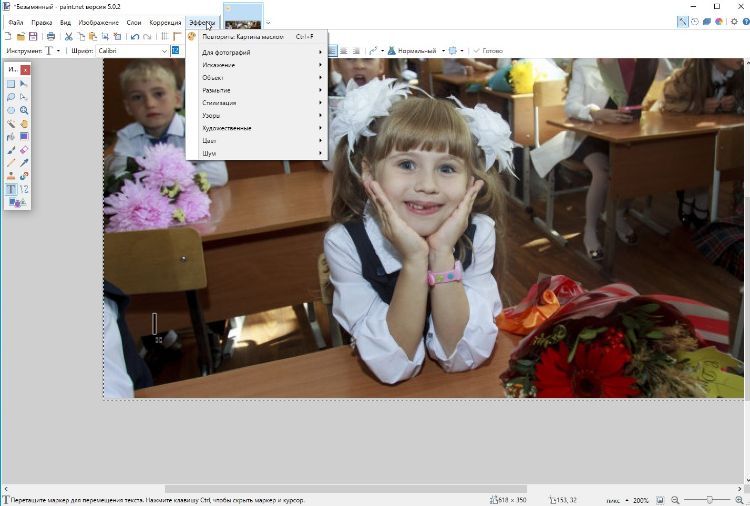
Функция «Идеальный портрет» поможет выровнять тон кожи и избавиться от дефектов
Добавление надписей
С помощью этой функции вы сможете быстро подписать фотографию. Наиболее актуально для детских снимков добавление даты съемки или мероприятия. Надписи можно размещать под разным углом, менять размер шрифта.
Перейдите в нраздел «Надписи». Дальше справа нужно выбрать «Добавить текст». Теперь в окне над шрифтами напишите нужное предложение. Оно автоматически перенесется на снимок. Сразу же определитесь с оформлением надписи: нажмите на любой понравившийся стиль или же настойте праметры вручную.
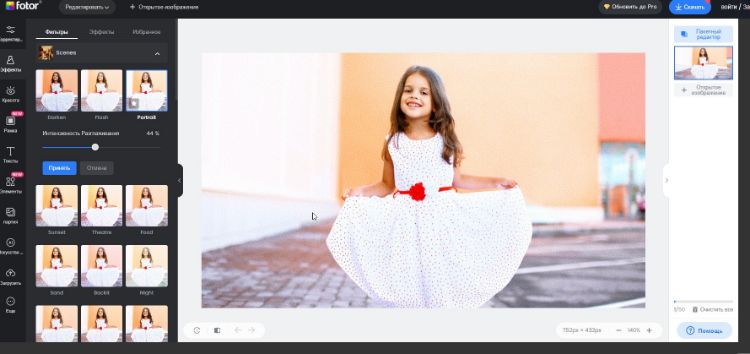
Добавляйте надписи и настраивайте их оформление

После открытия фотографии в Photoshop, я стараюсь проанализировать, что необходимо сделать. Однозначно отвлекает задний фон на снимке. Кроме того, я бы хотела убрать некоторые недостатки на коже и немного прорисовать светотень.
Завершающим этапом будет цветокоррекция.
Для начала необходимо слегка трансформировать снимок.
Идем в Lens Correction/Custom и на глаз правим горизонтальную перспективу:

Полученный результат мне нравится. Теперь попробуем избавиться от неудачного фона. Делаю дубликат слоя, с помощью инструмента Quick Selection Tool выделяю фон и нажимаю Delete. Если приблизить картинку, то видно немного грубое выделение. Чтобы избавиться от него, я применяю размытие
по Гауссу на новом дубликате слоя и ластиком стираю этот слой в ненужных местах.
Вот, что у меня вышло после этого:

Это можно делать гораздо аккуратнее, но главное понять принцип. А еще лучше сразу снять на хорошем фоне;-)
После этого я вставляю фон, который был снят мной в другом месте и объединяю все слои.

Приступим к удалению недостатков на коже. Для этого я использую инструмент Healing Brush Tool:

Когда эти моменты устранены, я приступаю к прорисовке светотени на коже. Для этого создаю новый слой, залитый серым на 50 %:

Беру кисть Dodge Tool с насыщенностью 15 % и начинаю прорисовывать на созданном слое светлые участки:

Глаза я всегда прорабатываю на еще одном таком слое отдельно, так как к ним нужно относиться более скрупулезно.
После прорисовки фона получился такой результат:

В целом я им довольна, поэтому теперь приступлю к цвету.
Создадим дубликат слоя.
С помощью команды Image/Adjustments/Replace Color я меняю цвет пледа на более зеленый:

С помощью маски удаляю действие с кожи.
Далее с помощью Selective Color меняем цвет кожи на более персиковый:

После этого немного размываем кожу с помощью Blur/Gaussian Blur с радиусом 1–2, не более. Затем маской прорисовываем контуры, на которых размытие нам не нужно.
Создаем новый слой и применяем к нему фильтр High Pass с радиусом 4. Режим слоя ставим Vilid Light.



Намного проще стало, когда они начали держать головку. Это сразу добавило множество разных поз, а не только вид сверху на лежащего на спине ребёнка.
А недавно мы с мужем решили вновь собрать дома мини студию и отшёлкать их в честь их полугодия. Спешу поделиться результатами проделанной работы. Ну и конечно рассказать, чем я снимаю, с какими настройками и как после обрабатываю.
Итак, для организации мини фотостудии мне понадобилось:

- Фотографирую я на canon 6d
- Вместе с линзой canon 50mm4 (у меня есть и другие линзы, но эта более резкая)
- 2 штатива walimex с соединительной перекладиной
- Вспышка Falcon Eyes 300 BW
- Софтбокс Rime Lite 56*78 cm и ещё один штатив walimex
А также всякие разные ткани, пледы, специальные зажимы для держания этой ткани, банан для подкладки, ну и конечно же инвентарь и наряды для моделей. В своё время я заказала кучу всяких костюмчиков миньёнов, зайчиков, пёсиков, шляпок для newborn фотосессии, но в пору они оказались только к 6 месяцам.
Моделей мы решили снимать сразу после дневной прогулки т.к. именно в это время они очень добрые, милые и податливые:)
Съёмочный процесс мы решили развернуть в нашей спальне прямо на кровати. Выглядело это следующим образом:

Софтбокс стоял с левой стороны и был направлен сверху вниз на середину кровати. Я с фотиком находилась по середине.
Настройке на фоткике были следующие

Съемка в RAW
Я всегда снимаю в формате RAW+JPEG когда снимаю что-то важное. Не вдаваясь в дебри, формат - RAW- это сырой формат снимка, который позволяет редактировать фотографию с намного меньшей потерей качества картинки нежели JPG. Фотографу не нужно заботиться о балансе белого, яркости, контрастности, насыщенности изображения во время съёмки - все это можно будет спокойно отрегулировать потом на хорошем мониторе без потери качества, конечно при условии, что снимок не совсем запорот. RAW уже давно есть во всех цифровых зеркальных фотокамерах - а в последнее время и во многих любительски, но почему-то многие его игнорируют и не знают с чем и как его кушать. RAW формат достаточно много весит (в 3 раза больше JPG), соотвтественно коли уж решите использовать его, то вам придётся запастись флеш карточками, а так же если у вас слабенький комп, то он будет затормаживать при работе с RAW.
Как я редактирую в Lightroom
Редактировать RAW снимки можно в Abode Lightroom, а также в Photoshop при помощи модуля Adobe Camera Raw. Базовые параметры цветокоррекции для RAW в Photoshop и Lightroom одинаковые. Однако мне удобнее работать с цветокорекцией именно в Lightroom, а после в фотошопе отшлифовывать переобразованный в JPG снимок.
Lightroom в основном заточен под цветокоррекцию и работать в нём намного удобнее и проще. Все цветовые настройки очень продуманно сгруппированы, что даже новичок с лёгкостью сможет разобраться и в пару кликов привести свою фотографию в достойный вид.

С помощью Lightroom легко делать пакетную обработку, то есть редактировать по заданным параметрам все снимки, а так же структурировать все ваши данные с помощью библиотек по датам.
Давайте рассмотрим на примере какие коррекции я проделываю:

Температура - её я подправляю почти всегда делая снимок более тёплым или наоборот холодным
Экспозиция - в данном случае ничего не меняла так как снимок не тёмный и не слишком светлый
Контраст - повышаю всегда
Свет - всегда тащу сильно влево т.е. делаю затемнение путём которого можно вытянуть больше засвеченных деталий
Тени - наоборот почти всегда тащу в право высветляя тем самым тёмные участки
Свет/Тени пожалуй самые важные настройки в цветокоррекции. Именно играясь с ними можно достичь очень интересных результатов. Например эффекта HDR фотографий.
Белые (точки) - обычно всегда слегда поднимаю в вверх
Чёрные (точки) - слегка опускаю
Чёткость - чаще использую на пейзажах. На женских и детских фотографиях эта чёткость делает кадр грубоватым, а вот к мужским портретам в самый раз
Сочность - Использую очень часто и тяну вверх тем самым наполняя картинку красками
Насыщенность - никогда не использую ко всему изображению.
Использую эту функцию в разделе HSL/ЦВЕТ/ОТТЕНКИ СЕРОГО выбирая конкретный цвет который мне нужно отрегулировать
Так например в данном случае я решила подтянуть Синий цвет, сделав глаза моей принцессы ещё более голубыми


Практически всегда мои настройки по резкости выглядят так
Значение и Детали я поднимаю до 50 и слегка подавляю шумы увеличив значение Яркостной до 10.

Подкорректировать кожу так же можно в Lightroom, используя данную группу инструментов:


- Инструментом Кисть с опцией Сгладить кожу можно размыть кожу т.е. сделать её более гладкой, но главное не перестараться чтобы не выглядело слишком замыленно. Просто выбираем эту кисть и рисуем поверх нужным нам участков.

Инструментом Удаление пятен можно заменить некрасивый участок кожи на ровненький красивый без прыщиков. Выделяем плохой участок и тащим второй ползунок на нужный нам фрагмент. Этим же инструмент с фото можно удалить не нужные нам объекты.
Ну всё осталось только сделать

- кадрирование
И в принципе большинству фотолюбителей возможностей Lightroom будет за глаза. Но не мне. Уже на этапе редактирования кожи и доработки прочих деталий уже перехожу непосредственно в Photoshop. Поверьте, мне всегда найдётся, что захочется ещё чуток доработать:)
Photoshop
К сожалению преподать мастер класс по фотошопу в пару принт скринов мне не удастся. Это уже больше тема для видеоурока, который, если вы меня очень попросите, я обязательно запишу. А пока делюсь результатами нашей фотосесси+полной обработки. Для того чтобы увидеть до и после таскаем ползунок вправо-влево.
С детской фотографией не всё так просто, как может показаться на первый взгляд. Нужно заботиться о множестве нюансов. Перед съёмкой нужно поговорить с родителями ребёнка. Важно заранее продумать цветовую гамму и сюжет. По возможности одежду нужно выдержать в предполагаемом цвете, чтобы меньше возиться с обработкой и чтоб результат получился как можно более реалистичным. На одежде не должно быть ярких рисунков. Они отвлекают внимание от эмоций ребёнка. Также заранее следует позаботиться о реквизите. Добавлять его в Фотошопе - это не лучший вариант.
Ретушь детской кожи не требует больших затрат времени. Она обычно чистая, но это не исключает необходимость выравнивания цветового тона. Для детской съёмки лучше всего подходит техника съёмки в светлом ключе.
Предположим, что снимок мы сделали. Теперь приступим к обработке.
1. Работа с цветом
На первом этапе добавим праздничных, весёлых цветов. Для этого увеличиваем насыщенность тёплого цвета. Берём инструмент Selecttive Color и устанавливаем следующие значения:
- Reds: C–30%, M–0%, Y–20%, B–0%;
- Yellows: C–(-60%), M–30%, Y–(-10%), B–0%;
- Greens: C-0%, M–0%, Y–0%, B–0%;
- Cyans: C-0%, M–0%, Y–0%, B–0%;
- Blues: C-0%, M–0%, Y–0%, B-0%.
2. Перекрашиваем ведро
По задумке ведро должно быть ледяным. К сожалению, при съёмке реквизита нужного цвета не оказалось поблизости. Пришлось использовать что было. Теперь придётся потрудиться в Фотошопе. Перво-наперво убираем зелень. Инструментом Hue/Saturation выполняем выборочную коррекцию цвета. Выбираем Зеленый (Green). Пипеткой уточняем, какой именно цвет нужен для коррекции. Теперь будут изменяться только зелёные участки изображения.
3. Добавляем изморозь
Чтобы добавить рисунок зимнего мороза потребуется соответствующая текстура. Находим подходящий образец и загружаем на отдельный слой в нашу работу. Изменяем режим наложения на overlay (Перекрытие).
4. Оборачиваем ведро морозом
5. Придаём текстуре объём
Накладываемую текстуру теперь нужно трансформировать по форме ведра. Чтобы вместе с текстурой не трансформировалась маска, нужно отключить их соединение, клацнув по значку цепочки между слоем и маской. Сначала воспользуемся фильтром Spherize (Filter/Distort/Spherize). Искажение по горизонтали придаст текстуре сворачивающийся вид.
6. Правим размеры
Теперь выполняем трансформацию Ctrl+T. Переходим в режим произвольной трансформации Warp. Выбираем этот параметр клацнув правой кнопкой по трансформируемому объекту. Подгоняем нужные размеры и корректируем форму.
7. Совершенствуем фактуру
Остался единственный нюанс. На ободе ведра рисунок такой же, как и на всей поверхности. Такого быть не должно. Создаём копию текстуры. Маской закрываем всё, кроме обода. Саму текстурку немного смещаем и искажаем, чтобы рисунок не совпадал с рисунком на остальной части ведра.
8. Создаём зимнее настроение
Сейчас настало время поработать с фоном. Выбираем инструмент Selective Color и устанавливаем такие параметры:
- Reds: C–0%, M–0%, Y–0%, B–0%;
- Yellows: C–0%), M–0%, Y–0%, B–0%;
- Greens: C-0%, M–0%, Y–0%, B–0%;
- Cyans: C-0%, M–0%, Y–0%, B–0%;
- Blues: C-0%, M–0%, Y–0%), B–0%.
- Neutrals: C-85%, M–40%, Y–(-25%), B–(-10)%.
Маской ограничиваем область действия корректирующего слоя, убирая цвет с переднего плана.
9. Добавляем немного снега
Находим текстурку снега. Её, как и в предыдущих действиях, искажаем так, чтобы она легла на пол. Маской скрываем лишние участки. Делаем копию слоя и изменяем его режим наложения на Screen. Уменьшаем непрозрачность до 50%.
Выбирая текстуры, следует помнить об освещении и перспективе. Все эти параметры должны сочетаться с оригинальным изображением, иначе будет возникать ощущение дисбаланса, даже если недочёт не будет бросаться в глаза.
Читайте также:

