Как монтировать видео 360 в adobe premiere
Обновлено: 05.07.2024
Обновленная версия этого документа приведена в разделе Поддержка виртуальной реальности.
Технология иммерсивного видео используется на протяжении уже нескольких десятилетий, однако она не применялась в крупных масштабах до недавнего времени.
В наиболее распространенных решениях по работе с видео виртуальной реальности у зрителя создается иллюзия присутствия внутри сферы, на внутреннюю поверхность которой проецируется изображение окружающего пространства. Эффект присутствия может быть дополнительно усилен с помощью использовании стереоскопических технологий, формирующих разные изображения для левого и правого глаза. Этот способ используется для просмотра видео с помощью YouTube, Google Cardboard и Facebook.
Ключевое значение при этом имеет запись, форматирование и кодирование видеоматериала таким образом, который позволяет проецировать изображение окружающего пространства на внутреннюю поверхность сферы. Наиболее простым способом выполнения этой задачи является использование равнопромежуточной проекции.
Если, к примеру, взять поверхность сферы, то положение точки на этой поверхности будет определяться с помощью двух координат – широты и долготы. Теперь представим стандартный видеокадр. Видеокадр имеет ширину и высоту, при этом точки имеют координаты X и Y.
Сферическая проекция просто «разворачивает» сферу, сопоставляя долготу с координатой X и широту с координатой Y.
Вот известный пример – плоское и развернутое изображение глобуса:

Обратите внимание, что изображение расширяется по мере приближения к полюсам. Это происходит по причине того, что по мере приближения к полюсу уменьшается пространственное расстояние между позициями долготы. По мере приближения к полюсу меньшая окружность линии широты растягивается до той же длины, что и широта на экваторе.
Из-за этого искажения трудно понять, из чего состоит равнопромежуточное изображение. Кроме того, вы видите значительно больше объектов, чем обычно, и их положение не определяется интуитивно. Объект в правом углу кадра на самом деле находится за камерой, а объект в крайнем левом углу находится непосредственно справа от него.

Мост «Золотые Ворота» бросается в глаза, так как он расположен по центру кадра, но при съемке иммерсивного видео необходимо учитывать все окружающие объекты. Глядя на кадр, мы не можем увидеть, что позади нас находится забор. Или смельчак, который прыгает с этого забора за нашим левым плечом!

Грамотно поставленный кадр требует учета всех объектов, которые в него попадают. Эта проблема еще более актуальна при использовании равнопромежуточной проекции. В Adobe Premiere Pro CC 2015.3 имеются инструменты, позволяющие просматривать изображение в виде сферы и имитирующие вид в очках виртуальной реальности или средстве просмотра для рабочего стола, например, YouTube.
Не смотря на то, что работа с равнопромежуточной проекцией является непростой задачей, она не сильно отличается от работы с любым другим форматом видео. Большинство навыков, инструментов и приемов для редактирования стандартного видео найдут свое применения при работе со сферическим видео. Обрезка кромок, склейка и манипуляции с дорожками работают точно так же. Даже многие из наиболее часто используемых эффектов отлично работают с равнопромежуточной проекцией.
В Premiere Pro 2015.3 добавлена новая функция, которая может оказаться особенно полезной при работе с иммерсивным видео – инструменты для работы с прокси-файлами. Сферическое видео может иметь размеры 8000 х 8000 пикселей – гораздо больше, чем большинство стандартных размеров кадра. Декодирование видео с таким высоким разрешением в режиме реального времени – непростая задача даже при использовании аппаратного ускорения. Новый инструмент для работы с прокси-файлами, добавленный в Premiere Pro, позволяет вставлять и редактировать соответствующий материал, в то время как версии в более низком разрешении 2К формируются в фоновом режиме и готовы занять свое место на панели «Временная шкала» с помощью простого нажатия кнопки.
При включении отображения видео в режиме виртуальной реальности (VR) на «Программном мониторе» или «Исходном мониторе» Premiere Pro позволяет оценить проделанную работу с позиции зрителя прямо в процессе редактирования. Новая функция отображения видео в режиме виртуальной реальности позволяет моделировать представление сферического видео с помощью шлема виртуальной реальности, например, Oculus Rift, или средств просмотра для рабочего стола, например, YouTube или Facebook.
Чтобы включить функцию отображения видео в режиме виртуальной реальности, щелкните значок настроек («гаечный ключ») в правой части экрана а затем выберите «Параметры видео VR» > «Включить».

В новой версии добавлена кнопка, позволяющая переключать функцию отображения видео в режиме виртуальной реальности, которую можно закрепить вместе с кнопками воспроизведения монитора. Чтобы добавить эту кнопку, щелкните значок «+» в правом нижнем углу монитора, чтобы открыть редактор кнопок. Перетащите кнопку «Переключить отображение видео VR» из редактора в требуемое место на панели монитора.
Кнопка «Переключить отображение видео VR»Также можно назначить пользовательскую комбинацию клавиш для переключения режима просмотра видео в режиме виртуальной реальности на одном или двух мониторах.
После включения функции отображения видео в режиме виртуальной реальности на экране отображается равнопромежуточная проекция, которая выглядит следующим образом:

Сверху в центре экрана отображается интерактивное поле обзора внутри сферической проекции. Нажатие и перетаскивание этого интерактивного поля обзора внутри сферической проекции позволяет панорамировать изображение и изменять угол обзора. Дважды щелкните в любой точке интерактивного поля обзора, чтобы снова расположить его по центру представления.
В нижнем правом углу видеокадра расположены горизонтальный и вертикальный ползунки, позволяющие панорамировать изображение и изменять угол обзора.
Числовые значения рядом с этими ползунками показывают текущие значения степени панорамирования и наклона, а также позволяют ввести числовое значение напрямую. Положительные значения соответствуют перемещению интерактивного поля обзора вправо и вверх, в то время как отрицательные значения соответствуют перемещению влево и вниз.
Круговая шкала в нижней части экрана указывает направление обзора, а также позволяет перемещать интерактивное поле обзора влево и вправо с помощью щелчка и перетаскивания. Данная круговая шкала уникальна тем, что она обеспечивает возможность непрерывного кругового панорамирования.
Новая функция отображения видео в режиме виртуальной реальности работает как в моноскопическом, так и в стереоскопическом режиме. Также доступна возможность работы с видеорядом виртуальной реальности, отснятым в неполной сфере представления. Можно настроить параметры отображения таким образом, чтобы имитировать вид в очках виртуальной реальности или средстве просмотра для рабочего стола. В стереоскопическом видео можно выбрать вид в формате анаглифа красного/голубого цвета и просматривать видео в 3D с помощью недорогих стереоочков.
Чтобы настроить функцию отображения видео в режиме виртуальной реальности, щелкните значок настроек («гаечный ключ») в правой части экрана а затем выберите «Видео VR» > «Настройки».

Параметр «Макет кадров» позволяет выбрать между моноскопическим или стереоскопическим режимом отображения. В стереоскопическом режиме можно выбрать вертикальную или горизонтальную стереопару. В стереоскопическом видео можно выбрать вид, предназначенный для левого или правого глаза, или в формате анаглифа красного/голубого цвета.
При работе с иммерсивным видео помимо размеров в пикселях необходимо учитывать угол обзора. Параметр «Захваченный вид» позволяет настроить поле обзора, отображаемое на мониторе. Как правило, используются настройки по умолчанию, соответствующие полной сфере с захваченным видом на 360 градусов по горизонтали и 180 градусов по вертикали.
Поля «Вид монитора» позволяют настроить поле обзора, отображаемое на мониторе в режиме виртуальной реальности, моделируя различные варианты просмотра. Например, очки Oculus Rift могут отображать поле обзора размером 90 x 60 градусов, в то время как поле обзора YouTube составляет 160 x 90 градусов. Также обратите внимание, что эти настройки определяют значение форматного соотношения окна просмотра. Например, поле обзора 160 х 90 градусов соответствует форматному соотношению окна просмотра 16:9.
При работе с равнопромежуточной проекцией используются три самых распространенных эффекта – «Растворение», «Цветовой эффект (Lumetri)» и «Скорость». Эти эффекты не изменяют положение пикселей в достаточной мере, чтобы вызвать ошибку. Основное правило заключается в том, что если соответствующий эффект изменяет расположение пикселя по вертикали, то он вряд для будет работать. Представьте, каким образом изменение вертикального положения пикселей влияет на его искажение по горизонтали после применения перспективы. Например, эффекты «Горизонтальное сжатие» или «Горизонтальное вытеснение» будут работать, в то время как простой эффект «Картинка в картинке» будет выглядеть искаженным, поскольку он использует масштабирование изображения как по вертикали, так и по горизонтали.
Также обратите внимание на наложение изображений. Наложить сферическое видео поверх другого сферического видео можно только при условии сохранения исходного расположение по вертикали и масштаба. Можно снять объект на зеленом фоне в равнопромежуточном формате и применить цветовую рирпроекцию для наложения его поверх фонового изображения. Наложить стандартное плоское видео поверх сферического фонового видео не удастся без дополнительных шагов. Тут вступает в дело четвертый основной эффект – «Титры и графика». Для работы с плоским изображением, например, титрами, которые необходимо наложить поверх равнопромежуточного изображения, необходимо сначала спроецировать его на сферу. Чтобы наложить плоское изображение поверх сферического видео, необходимо использовать внешние модули сторонних разработчиков, например инструменты SkyBox 360/VR, в частности, эффект Mettle SkyBox Project 2D.
Одним из встроенных эффектов, на которые следует обратить внимание при работе со сферическим видео, является эффект «Смещение» (находится в разделе «Видеоэффекты»/«Искажение»). В отличие от стандартных камер, камера виртуальной реальности не использует только один объектив, который фокусируется на снимаемом объекте. Она снимает все окружающее пространство одновременно. При склейке различных кадров можно обнаружить, что камера изменила свое положение, и главный объект сместился по сравнению с предыдущим кадром. В таком случае необходимо поместить главный объект обратно в поле зрения, чтобы зрителю не пришлось крутить головой в его поисках.
Эффект «Смещение» позволяет поворачивать весь кадр. Примените эффект «Смещение» к вырезанному сегменту на панели «Временная шкала» и перетащите первое значение пары параметра «Сместить центр к» влево или вправо, в зависимости от того, каким образом вы хотите панорамировать клип. Следите за тем, чтобы не изменить второй параметр, иначе вертикальное положение объекта будет нарушено. Одно последнее замечание: данный эффект не применяется в режиме реального времени и требует рендеринга. Эффект «Повернуть сферу» в Mettle поддерживает обработку в реальном времени. Он также позволяет наклонять изображение по вертикали и даже вращать камеру. Будьте внимательны при наклоне и вращении сферы, так как это может привести к ухудшению качества изображения исключительно из-за способа, которым работает равнопромежуточная проекция.
Экспортирование сферического видео в целом не сильно отличатся от экспортирования видеоматериалов любого другого типа, однако тут имеются несколько особенностей:
- Независимо от используемого формата и стиля, необходимо установить значение параметра «Масштабирование исходного изображения» в верхней правой части окна равным «Растягивание для заполнения». Если не изменить этот параметр, в экспортируемом видеоролике в верхней и нижней части или по бокам экрана с большой степенью вероятности появятся черные полосы, которые нарушат непрерывность сферы и вызовут ее искажение.
- При экспортировании видеоматериалов в формате H.264, HEVC или QuickTime установите флажок «Видео соответствует VR» на вкладке «Параметры видео». Затем выберите «Макет кадров», который соответствует исходному видео, таким же образом, как в настройках отображения видео в режиме виртуальной реальности. Если этот параметр включен, то сферическое видео, опубликованное на веб-сайте YouTube и Facebook, будет автоматически воспроизводится в специальном средстве просмотра VR после обработки соответствующей службой, которая может занять около часа после завершения загрузки.
- При работе со сферическим видео с кадрами очень большого размера следует тщательно выбирать контейнер и кодек. При экспортировании на компьютере Mac имеется возможность экспорта с помощью QuickTime и один из вариантов ProRes.
- Выберите формат H.264 и стиль «Использовать параметры исходного видео».
- Отключите флажки стиля «Использовать параметры исходного видео» для размеров, профиля и уровня.
- Измените значение профиля на «Высокий» и уровня – на «5.2».
- Выберите параметр масштабирования исходного изображения «Растягивание для заполнения».
- Отключите ссылку значения форматного соотношения рядом с пунктом «Размер» и измените размер на «4096 х 2304» (или 2160 при частоте 60 кадров в секунду).
- Выберите высокую скорость потока, например, 100 Мбит/с.
- Включите параметр «Использовать наилучшее качество рендеринга» для достижения наилучших результатов при масштабировании.
Ниже приводится пример настроек экспорта стереоскопического видео в формате H.264:

Здравствуйте! Сегодня мы поговорим на актуальную тему для очень многих людей, которые только начинают бороздить просторы сферических проекций. Оказывается, большинство просто не знает, как работать с 360 видео и что им для этого нужно. Поэтому кратко расскажу, что к чему.
1. Камера 360 градусов
Логично, что в первую очередь нам нужна камера. И не простая, а с двумя, нет…четырьмя, а лучше с шестью …. ну в общем, главное, чтобы был не один объектив. Чем их больше, тем выше максимальное разрешение финальной панорамы, а значит и качество видео (но это не точно!). И вот за последние два года нам завезли великое разнообразие готовых решений для съемки 360 видео. Причем, как для любителей, так и профессионалов. Разница цен на все это разнообразие такая же огромная.
Самыми доступными вариантами для начала будут устройства с двумя объективами, которые позиционируются в основном как экшн-камеры, и их стоимость не будет превышать 50-60 тыс. руб. Актуальными моделями сегодняшнего дня являются GoPro Fusion, Ricoh Theta V и недавно презентованная Insta360 One X. Они обладают достаточно неплохими характеристиками, удобны в использовании, и более чем подходят для новичков в освоении сферы. Если вам интересно узнать подробнее про эти камеры, тогда жду ваши комментарии под видео.
Для профессионалов список камер намного шире и все зависит от ваших задач и бюджета. Так что выбирайте на вкус и кошелек и поехали дальше.

2. Компьютер для работы с 360 видео
Все привыкли к тому, что обычное FullHD видео можно смонтировать и на средненьком ноутбуке. Только не 360-градусного видео. Для начала нужно сшить панораму, и только потом уже пилить монтаж видоса с вашего отпуска на Пхукете. В случае с некоторыми любительскими камерами, ту же сшивку можно сделать прямо на вашем смартфоне. А вот если вы любитель заморочиться, учитывая разрешение съемки от 5К, то тут без хорошего компьютера никуда.
Итак, поделим этапы пост-обработки видео на две основные части: сшивка и монтаж.
С простым монтажом все несколько проще. Тут суперкомп не нужен. Тем более если вы не планируете делать чистку кадра от штатива, случайных объектов и добавлять компьютерную графику, то вам не придется объяснять жене, почему компьютер за 250 тысяч рублей лучше шубы.
В целом, я бы поделил комплектации на 3 категории:
Компьютер, за которым работаю я, имеет на борту Intel Core i5 6700K / 32 Gb RAM / GTX 1070 8 Gb/ SSD 500 Gb + 2 x HDD 4Tb WD Black. И, честно говоря, иногда мне процессора и оперативки не хватает, так как мы уже работаем с разрешением до 8К. И да, кстати, места на диске тоже много не бывает, особенно для 8К панорам. Минута записи запросто может весить 6-7 Гб.

3. Программное обеспечение для 360 видео
Для сшивки с современных панорамных камер, как правило, есть два варианта: это фирменный софт, который идет в комплекте с камерой, и сторонние программы. Фирменный софт в 90% случаев будет бесплатный, то есть явно не самый лучший. В нем только самый необходимый минимум инструментов для сшивки панорам.
Сторонние программы почти всегда платные. Но зато, если производство 360 видео – это ваш хлеб, или вы просто можете позволить себе заниматься этим углубленно, то этот софт себя оправдывает.
После этапа сшивки, скорее всего, вы захотите хлеба и зрелищ в вашем видео: штатив убрать из кадра, графику в духе Голливуда, или цветокоррекцию сделать в лучших традициях инстаграма. И вот, добро пожаловать в мир плагинов и дополнительных программ для профессиональной пост обработки 360 видео.
Итак, наш рекомендуемый список ПО:
- Mistika VR – один из наиболее популярных и функциональных инструментов для сшивки панорам, включая стабилизацию.
- Adobe AfterEffects – самый популярный софт для производства 2Д графики и обработки видео. Уже два года полноценно поддерживает работу с 360 видео.
- Adobe Premiere Pro – софт для монтажа видео.
- Adobe Photoshop – чистим штативы и прочие штуки в статичных кадрах, и много чего еще.
- Boris FX Mocha Pro – плагин для Adobe AfterEffects. Дарит нам стабилизацию видео, трекинг и удаление объектов из кадра.
- BCC Continuum – VR плюшки: резкость, размытие и пр.
- NeatVideo – по моему мнению, лучший уничтожитель цифрового шума в видео.
В ближайшем будущем, мы обязательно пройдемся по работе с каждой из них, и рассмотрим в подробностях способы обработки видео 360.

В последнее время автоматическое редактирование видео GoPro-это большая вещь. Импорт клипов с камеры GoPro, коррекция искажений объектива в зависимости от типа источника, цветокоррекция и, наконец, вывод проекта требует экспертного программного обеспечения. Как только вы снимаете отснятый материал GoPro, наступает этап редактирования. Вы знаете, как редактировать видео GoPro в Adobe Premiere? В этой статье вы узнаете, как импортировать видео GoPro в Adobe Premiere и редактировать его.
Альтернатива премьере для редактирования видео GoPro-FilmoraPro
FilmoraPro - это одно из лучших программ для редактирования видео для профессионалов. Обладая некоторыми из самых замечательных функций, FilmoraPro дает крылья вашему воображению. Позвольте своему творчеству течь и создавать все и вся с помощью этого профессионального и продвинутого инструмента. Скачайте его прямо сейчас, чтобы попробовать (бесплатно)! Особенности FilmoraPro заключаются в следующем –
- Добавьте эффекты к клипам за один раз, сгруппировав и пометив клипы на временной шкале
- Различные звуковые эффекты для использования при редактировании видео GoPro
- Добавьте текст и заголовки, чтобы подчеркнуть захватывающий момент
- Удаление фонового шума в видео с помощью шумоподавления звука
- Высококачественные предварительные настройки и функции цветокоррекции вдохнут жизнь в ваше видео
- Настройте видео, добавив анимацию, ключевые кадры и скорость управления, а также продолжительность


Как редактировать видео GoPro в Adobe Premiere
Шаг 1: Импорт Видео
Прежде чем импортировать видео, вы должны рассмотреть следующие вопросы:-
Проверьте разрешение камеры: для стандартного видео 1080p HD разрешение должно быть 1920 x 1080 пикселей. FДля видео 4K или 2.7 K разрешение всегда устанавливается выше, чем 1080p. Безопасное масштабирование и обрезка видео до 1080p в 4K видео без ущерба для качества видео. Настройки WVGA или 720p меньше, чем стандартные настройки HD-видео 1080p, поэтому для достижения 1080p масштабируйте свое видео, но видео будет выглядеть менее резким.
Проверьте частоту кадров видео, чтобы увидеть, сколько кадров воспроизводится в течение определенного времени. Видео выглядит более плавным, когда частота кадров находится на более высокой стороне. Добейтесь эффекта замедленной съемки, увеличив частоту кадров. Если вы замедляете уменьшенную частоту кадров, это вызывает заикание и отрывистые движения. 1080p при 60 кадрах в секунду или 2.7 K при 30 кадрах в секунду-это лучшая частота кадров, которую вы можете использовать.

После того как вы проверили разрешение камеры и частоту кадров и нажали кнопку amazing shots на своем инструменте GoPro, первым шагом будет импорт клипов в ваше программное обеспечение для редактирования с камеры. Как только вы импортируете клипы, вы можете начать собирать композицию видео. Чтобы импортировать видео, подключите камеру к ноутбуку. Откройте папку, в которой хранятся ваши видео, и перетащите их в программу Adobe Premiere.
Шаг 2: Вырезать Видео
Вы хотите изменить хронометраж определенной части клипа, которая уже включена в последовательность? Выберите клип, чтобы настроить время начала и окончания, вырезав или обрезав видео. Перетащите концы видеоклипа, как будто меняя размер видео, чтобы сократить или расширить его путем обрезки. Существует инструмент Ripple Edit tool для обрезки клипов, не оставляя зазора, или для перемещения соседних клипов в последовательности на более поздний срок, а также инструмент Rolling Edit tool для регулировки времени двух клипов между их правками. Вы можете остановить любые нежелательные изменения, используя значок замка в заголовке трека.

Шаг 3: Исправьте Шаткие Части
Часто используемые для последовательности действий, в видео GoPro есть много движений и встряхиваний. Эта маленькая камера установлена на внедорожнике для съемки, которая создает вибрации в видео. В меню эффекты найдите эффект стабилизации деформации.
Например, если вы сняли видео под широким углом 2,7 K, выберите Hero 3 Black, а затем перетащите опцию 2,7 K wide из выпадающего меню и поместите ее на клип. Вы можете видеть, что искажение удалено из видео.

Шаг 4: Добавьте аудио в видео GoPro
Во-первых, выберите пункт окно, а затем щелкните проект, чтобы отобразить панель проекта. Импортированный аудиофайл выбирается автоматически. Чтобы открыть исходную панель, дважды щелкните файл и проверьте форму сигнала. Если вы хотите, вы можете играть и слушать его. Чтобы добавить аудиофайл в клип, перетащите его в последовательность на панели временной шкалы и поместите аудиофайл на звуковую дорожку под видеодорожками. Как вы обрезаете видеоклип, точно так же вы можете обрезать и аудиоклип.
Шаг 5: Экспорт Видео
Откройте последовательность, чтобы экспортировать видео. Чтобы открыть последовательность, откройте файл, нажмите кнопку экспорт а затем экспортируйте носитель. Далее, с правой стороны, вы можете выбрать формат вывода. Для интернета вам нужно выбрать H. 264. Затем вы можете выбрать любой пресет и выбрать формат, который хотите экспортировать. Для прямого экспорта его на YouTube, вы должны выбрать любой пресет YouTube, как 720p или любой другой в соответствии с вашими требованиями.
Затем выберите выходное имя и местоположение из папки video. Наконец, нажмите на кнопку Экспорт ниже, чтобы экспортировать свой файл. Вы также можете поставить экспорт в очередь, чтобы управлять всеми своими экспортами. Нажмите на Queue, чтобы открыть GoPro Adobe Premiere, а затем запустите Queue process все последовательности для загрузки на социальные платформы. Более подробная информация об экспорте видео.
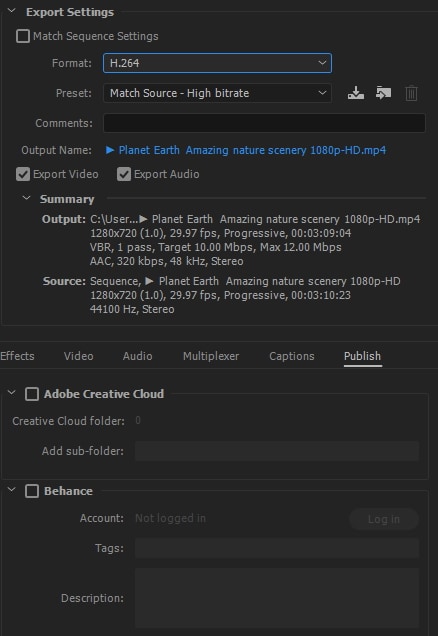
Вывод
GoPro Adobe Premiere редактирует ваши видео и прекрасно справляется с устранением таких недостатков, как рывки, вибрация и движения из видео. Вы получаете профессионально выглядящее видео. Теперь, когда вы знаете, как редактировать видео GoPro на Adobe Premiere, попробуйте свои силы в съемке чаще.

TСтандарт просмотра видео действительно делает большой скачок в последнее время. Весь опыт просмотра видео теперь изменился с появлением 360-градусного видео или VR-видео и фильмов. Возможно, вы уже знаете, как снимать панорамные фотографии с помощью вашего телефона Android или iPhone, но как сделать видео 360 с этими специально снятыми панорамными фотографиями или видео? Одна из очень важных частей, связанных с этим созданием видео, - это сшивание видео. Это не что иное, как процесс объединения различных видео с перекрывающимися полями для создания панорамного видео на одном экране. Процесс в основном осуществляется с помощью компьютерных программ. Этот процесс требует точного перекрытия видео и идентичных экспозиций.
Дело в том, что этот процесс используется многими для различных целей, таких как видеосъемка для военного наблюдения. Но какое приложение вы должны выбрать для своего видео сшивания – ответ дан ниже. Здесь мы рассмотрим ТОП-5 программ для сшивания видео.
Часть 1: Лучшее Программное Обеспечение Для Сшивания Видео 360
1. VideoStitch Studio from ORAH
Первым в списке стоит студия Video Stitch Studio, которая стоит 295 долларов. VideoStitch Studio - это одно из лучших программ для сшивания видео для постпродакшена 360 и VR видео. Это Европейский стартап, который предлагает решения для производства видео виртуальной реальности. Они стремятся создавать 360-градусное видео в прямом эфире. Для создания панорамного видео с высоким разрешением, охватывающего угол 360 градусов, без каких-либо слепых зон требуется несколько камер. Пользовательский интерфейс очень прост в понимании и эксплуатации. В приложение добавляются дополнительные функции, чтобы предложить лучшее решение. Разработчики планируют добавить технологию, которая позволит людям создавать 360 3D-видео в режиме предварительного просмотра в реальном времен.
Основные характеристики VideoStitch Studio:
- Ультрасовременная технология для сверхбыстрой обработки
- Предварительный просмотр видео 4K 360 в режиме реального времени
- Расширенная цветокоррекция и калибровка
- Стабилизация и автоматическая синхронизация видео
- Экспортированное видео 360 можно смотреть на всех основных платформах 360

2. Kolor Autopano Video
Atuopano video-это программное обеспечение для сшивания видео, которое позволяет сшивать несколько видео в иммерсивное 360-градусное видео. Компания была основана еще в 2004 году Александром Дженни и Лайонелом Лайсусом. Это первая компания, которая осознала потенциал технологии в определении точки интереса изображения. И они придумали самое популярное программное обеспечение для сшивания видео в настоящее время. Намерение компании или вы можете сказать мантру компании для ее программного обеспечения для сшивания видео - это сшивание и автоматическое создание видео 3600. Одна из особенностей Kolor Autopano Video заключается в том, что это программное обеспечение для сшивания видео позволяет людям объединять видео в один снимок, охватывающий все 360 градусов. One of the features of Kolor Autopano Video is that this video stitching software let people combine videos into a single shot the covers the entire 360 degree.
Вы можете получить Autopano Video 3 самостоятельно по цене $ 700, но если вы также приобретете программное обеспечение Autopano Video software и Autopano Giga software за $819. Видео Autopano предназначено для сшивания видеоматериалов, а программное обеспечение Autopano Giga используется для точной настройки сшивания.

3. SkyStitch
Студент из Национального университета Сингапура разработал революционный прототип, названный в честь Скайстича. Это система видеонаблюдения высокой четкости, которая перевозится и управляется квадрокоптерами. Он захватывает видео в реальном времени. Проще говоря, он сшивает видео из нескольких потоков и создает комбинированный канал. Это подходит для применения воздушного наблюдения, которое требует широкоугольного обзора и видео высокого разрешения.
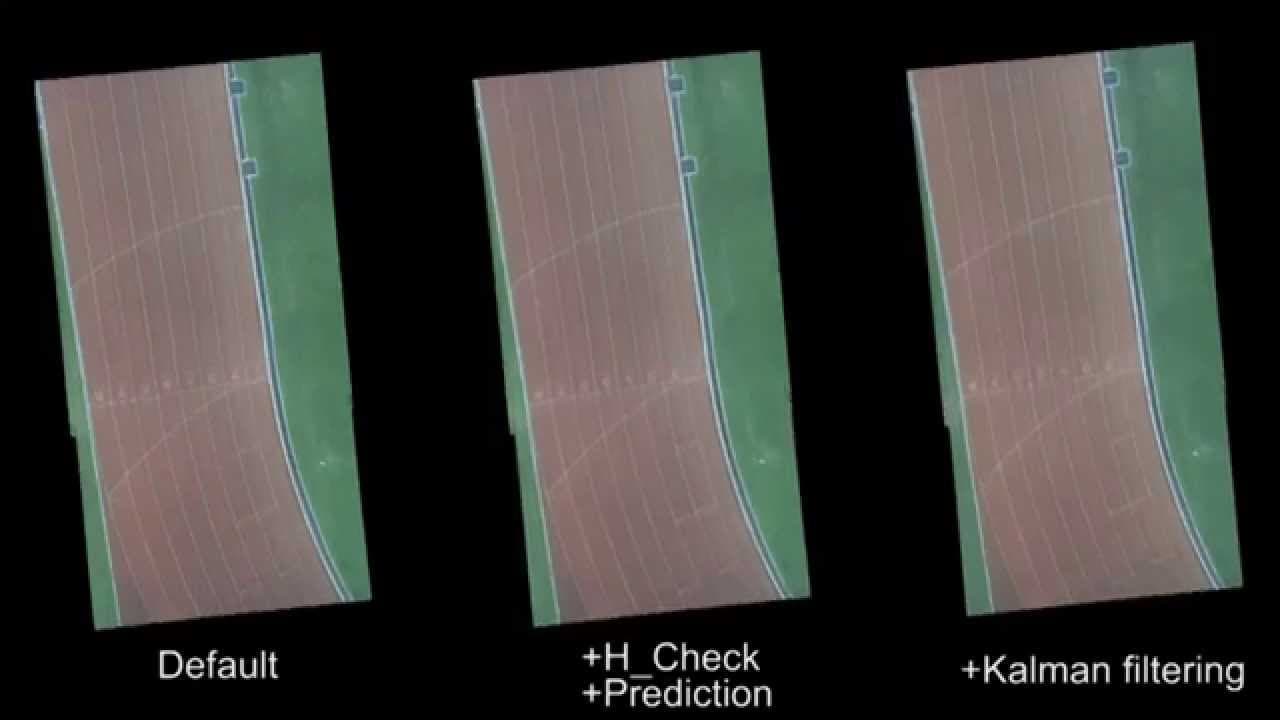
4. Mocha VR
Совместимость: macOS, Windows
Mocha VR можно использовать как отдельное приложение, так и в качестве плагина для Adobe After Effects, Adobe Premiere Pro, Sony Vegas Pro и ряда других программ для редактирования видео. Он использует расширенную функцию плоского отслеживания, которая позволяет его пользователям легко отслеживать или заменять объекты в сферических видео. Mocha VR позволяет импортировать и редактировать кадры, снятые с помощью таких камер, как Z Cam, Vuze или Nokia Ozo. Он также позволяет стабилизировать шаткие кадры и перемещать равноугольные кадры. Кроме того, Mocha VR предоставляет инструменты коррекции линз и маскировки, которые дают вам свободу скрывать и удалять ошибки на необработанных 360-градусных кадрах.
Приложение содержит инструменты, которые позволяют работать с кадрами, снятыми обычными не 360-градусными камерами.
5. StereoSwitch
Цена: тарифные планы начинаются от $ 300 и доходят до $ 2000
Совместимость: macOS и Windows
Процесс сшивания 360-градусных видео вместе может занять несколько часов, потому что видеофайлы, создаваемые всенаправленными камерами, могут быть чрезвычайно большими. StereoStich предназначен для сокращения времени, необходимого для объединения сферических видео с помощью процесса сшивания в реальном времени. Программное обеспечение совместимо с GPU mobile и может быть встроено в камеру, что уменьшает количество времени, которое вы должны провести в комнате редактирования.
StereoStitch может генерировать 3D-360-градусные видео в режиме реального времени и автоматически выполнять цветокоррекцию. Он совместим с широким спектром камер, что делает его идеальным вариантом для прямых трансляций концертов и бесчисленных других видов мероприятий. Программное обеспечение хорошо работает с беспилотными камерами или камерами, используемыми профессиональными съемочными группами для обеспечения живого предварительного просмотра записываемой сцены.
Часть 2: лучшее программное обеспечение для редактирования видео для сшивания 360 видео
Помимо экспертного 360-градусного программного обеспечения для сшивания видео, описанного выше,вы также можете использовать некоторые профессиональные программы для редактирования видео для создания и сшивания 360 видео.
1. CyberLink PowerDirector
Цена: $69.99
Совместимость: Windows
Владельцы ПК, нуждающиеся в программном обеспечении для редактирования видео, которое является доступным и богатым с 360-градусными функциями редактирования видео, должны попробовать использовать CyberLink PowerDirector. Помимо обеспечения 360-градусного предварительного просмотра программное обеспечение также позволяет добавлять визуальные и текстовые эффекты к вашим иммерсивным видео, как только вы сшиваете их вместе. Резка или обрезка равноугольных кадров в CyberLink PowerDirector - это быстрый процесс, который ничем не отличается от резки или обрезки любого другого типа видео.
Добавление текста, создание PIP-эффектов, выполнение цветокоррекции, применение визуальных эффектов или стабилизация шатких кадров-вот лишь некоторые из вариантов, предлагаемых PowerDirector, однако их использование потребует от вас ознакомления с процессом редактирования видео на 360 градусов. Текущая версия CyberLink PowerDirector позволяет экспортировать 360-градусные видео только в формате H. 264 / MP.4 файла с самым высоким разрешением видео 3840X1920 пикселей и 30 кадров в секунду.
2. Magix Movie Edit Pro
Цена: $69.99
Совместимость: Windows
Чтобы отредактировать 360-градусное видео с помощью Magix Movie Edit Pro, вам сначала нужно создать 360-градусный проект, а затем переключиться на 360-градусный вид. Программное обеспечение будет сшивать все ваши сферические видео в режиме реального времени, но как долго этот процесс будет длиться, зависит от размера каждого файла, который вы сшиваете вместе. Видеомонитор программного обеспечения отображает только часть всего сферического видео, но вы можете легко изменить, какая часть снимка видна, нажав на видеомонитор и перетащив курсор мыши. Помимо возможности сшивать 360-градусные видео, Magix Movie Edit Pro также позволяет применять видеоэффекты, настраивать цвета или добавлять наложенные изображения к исходному видео. Однако возможности экспорта программного обеспечения несколько ограничены, поскольку вы не можете загружать 360-градусные видео непосредственно из программного обеспечения на онлайн-платформы обмена видео.
3. Pinnacle Studio Ultimate
Цена: $152.00
Совместимость: Windows
Программное обеспечение предлагает поддержку как Моноскопических, так и стереоскопических видео, что означает, что вы можете использовать его для создания VR-и 360-градусных видео. Кроме того, Pinnacle Studio Ultimate позволяет импортировать необработанные кадры, которые отображаются как равноугольные, рыбий глаз или двойной рыбий глаз, и сшивает их вместе в гладкие 360-градусные видео.
В процессе редактирования вы можете обрезать или обрезать видео, добавить заголовки или графику и редактировать 360-градусные видеоклипы как кадры, снятые с помощью камер 4K или Full HD. Кроме того, программное обеспечение позволяет конвертировать 360-градусные видео в стандартные видео, которые можно воспроизводить на телевизорах или видеоплеерах. После завершения процесса редактирования видео вы можете экспортировать свои 360-градусные видео на платформы Facebook, Vimeo или YouTube непосредственно из Pinnacle Studio Ultimate или сохранить их на свой компьютер и смотреть на гарнитуре VR или на 360-градусном видеоплеере.
4. Adobe After Effects
Совместимость: macOS, Windows
Несколько лет назад плагин Skybox Composer, предлагающий поддержку редактирования иммерсивных видео, стал доступен для Adobe After Effects. Сегодня, несколько лет спустя, плагин был заменен встроенной функцией под названием VR Comp Editor, доступ к которой можно получить из меню Windows программного обеспечения. Его пользователи могут выбирать между 2D-редактированием (Моноскопическим) и 3D-редактированием (стереоскопическим), просматривать отснятый материал с точки зрения перспективы и постобрабатывать 360-градусный отснятый материал таким же образом, как они редактировали бы "плоский" отснятый материал.
Adobe After Effects предлагает множество 360-градусных инструментов для редактирования видео, что означает, что вы можете настраивать цвета, вставлять текст или применять визуальные эффекты к вашим сферическим видео. Программное обеспечение также предоставляет несколько вариантов вывода, включая Fisheye (Full Dome) или Equirectangular 2:1.
5. Adobe Premiere Pro
Совместимость: Windows, macOS
Опция иммерсивного видео, которая теперь доступна в последней версии Adobe Premiere Pro CC, делает сшивание 360-градусных видео вместе или их постобработку рутинной работой. Программное обеспечение поддерживает все форматы файлов equirectangular, что означает, что вы можете импортировать свои 360-градусные видео в Adobe Premiere Pro так же, как вы импортировали бы любой другой тип медиафайла. Однако вы должны включить опцию VR Video для предварительного просмотра 360-градусных кадров в окне предварительного просмотра программного обеспечения.
Знаменитое программное обеспечение Adobe для сшивания видео предоставляет вам доступ к мощным возможностям редактирования видео на 360 градусов, так что вы можете добавлять логотипы и все другие типы изображений, вставлять текстовые поля или настраивать цвета в видеоклипах, которые вы хотите включить в свои иммерсивные видео.
6. Final Cut Pro
Цена: $299.99
Совместимость: macOS
Несмотря на то, что Final Cut Pro позволяет редактировать 360-градусные видео, вы должны убедиться, что ваш компьютер соответствует техническим требованиям, необходимым для редактирования сферических видео. Кроме того, если 360-градусные кадры, снятые камерой, не сшиты вместе, программное обеспечение не позволит вам импортировать кадры, если вы не установите плагин. Прежде чем приступить к редактированию, вы должны создать новый 360-градусный видеопроект, чтобы начать использовать 360-градусные инструменты редактирования видео программного обеспечения.
Во время процесса редактирования видео Final Cut Pro позволяет просматривать отснятый материал с помощью гарнитуры VR, но вы также можете включить 360-градусный просмотрщик Final Cut Pro. Вы можете экспортировать иммерсивное видео на платформы Facebook 360, YouTube VR или Vimeo 306 непосредственно из Final Cut Pro.
Вывод
За последние несколько лет популярность всенаправленных камер возросла, и захват 4K 360-градусных видео больше не требует от вас тратить много денег на камеру. Найти программное обеспечение для сшивания видео, которое позволяет редактировать ваши сферические видео и делиться ими в социальных сетях, не так просто. Профессиональные программные продукты для редактирования видео, такие как Adobe After Effects или Final Cut Pro, вероятно, являются одними из лучших вариантов для продвинутых производителей 360-градусного видео, в то время как CyberLink PowerDirector или Movie Magix Pro лучше приспособлены для удовлетворения потребностей менее опытных 360-градусных видеоредакторов.
Для тех, кто ищет специальное программное обеспечение для редактирования видео, которое имеет возможность легко редактировать видеоматериалы экшн-камеры, мы рекомендуем вам попробовать Wondershare Filmora.
Мгновенная обрезка: обрезка больших файлов 4K и объединение нескольких видеоклипов в один
Коррекция объектива: исправьте искаженное рыбьим глазом видео автоматически
Регулировка скорости: легко меняйте скорость видео и аудио.
Читайте также:

