Как можно получить облачную подпись для использования в сервисе 1с эдо 1с такском
Обновлено: 08.07.2024
Наш менеджер уже увидел Ваше обращение и спешит помочь Вам как можно скорее!
В рабочее время (пн – пт с 9:00 до 18:00) наши менеджеры очень активны и общительны и с радостью ответят Вам в течение дня.
В остальное время – дожидайтесь ответа на следующий рабочий день.
А пока предлагаем вам:
- Почитать отзывы наших клиентов;
- Узнать о новинках для бизнеса в блоге;
- Пообщаться с нашими клиентами в группе ВКонтакте и на Facebook.
Заказ обратного звонка
Заполните форму, специалист свяжется с вами в течение дня. Он ответит на все вопросы и оформит тестовый доступ, если это необходимо.В статье вы узнаете, как зарегистрировать новый сертификат ЭЦП в действующем профиле настроек ЭДО.
Пример работы в конфигурации «Бухгалтерия предприятия (базовая)», редакция 3.0.
Если истек срок действия сертификата, который используется в профиле настроек ЭДО, вы не можете получать и отправлять документы от контрагентов.
Чтобы возобновить работоспособность профиля ЭДО, достаточно зарегистрировать новый (действующий) сертификат. В этой инструкции подробно рассмотрим, как добавить новый сертификат в профиле настроек ЭДО.
Инструкция добавления сертификата
Перед настройкой сертификата, добавьте его в хранилища сертификатов: «Личные» и «Доверенные корневые центры сертификации». Как это сделать, подробно описано в инструкции п.3 Работа с сертификатами. Затем смело приступайте к добавлению сертификата электронной подписи в ЭДО.
Шаг 1. Зайдите в раздел настройки подписи
Для начала, откройте программное обеспечение «1С:Предприятие» с конфигурацией, в которой был настроен сервис «1С: ЭДО».
В главном меню (с левой стороны экрана) выберите пункт «Администрирование». В открывшемся меню - пункт «Обмен электронными документами».
На вашем экране появится окно «Настройка обмена электронными документами». Выберите пункт «Настройки электронной подписи и шифрования».
Шаг 2. Добавьте сертификат
Если он просрочен, нажмите кнопку «Добавить».
Сертификат нужно выбрать тот, который уже установлен на компьютере. Для этого в контекстном меню, выберете пункт «Из установленных на компьютере».
На экране появится окно с уведомлением о добавлении нового сертификата, нажмите «Да».
Сдавайте отчетность из программы 1С!
Отправляйте отчеты и отслеживайте документооборот
со всеми контролирующими органами
через сервис «1С-Отчетность».
Шаг 3. Выберете сертификат из хранилища «Личные»
Сразу после добавления откроется окно со списком всех сертификатов, установленных в хранилище «Личные».
Чтобы увидеть список всех электронных подписей, установите галочку в левом нижнем углу окна (в пункте «Показывать все сертификаты»).
Из полного списка выберете действующий сертификат организации и нажмите кнопку «Далее».
В следующем окне проверьте правильность указанной организации.
Поле «Пользователь» оставьте пустым.
Введите пароль от сертификата (если такой был установлен), если пароля нет - оставить поле пустым и нажимаем кнопку «Добавить».
Если все действия были выполнены верно, в следующем окне вы увидите список с добавленным сертификатом. Далее следует зарегистрировать сертификат в профиле настроек ЭДО.
Шаг 4. Зарегистрируйте сертификат в профиле ЭДО
В главном меню выберете пункт «Администрирование» и нажмите на пункт «Профили настроек ЭДО» (раздел «Обмен с контрагентами»).
В окне «Профили настроек ЭДО» выберете профиль, в котором необходимо обновить сертификат (их может быть несколько: выбираем первый) и запустите его двойным кликом.
Откроется окно настройки профиля. С вкладки «Виды электронных документов» перейдите на вкладку «Сертификаты организации» и нажмите «Добавить».
В списке выбирайте действующий сертификат, который вы добавили ранее.
Шаг 5. Проверьте сертификат
Если предыдущие шаги сделаны правильно, появится окно с запросом проверки сертификата.
Введите пароль (который вводили ранее, при добавлении сертификата) и нажмите кнопку «Проверить и продолжить».
После проверки сертификата программа предложит подписать пользовательское соглашение.
Шаг 6. Подпишите пользовательское соглашение
Необходимо снова ввести пароль или оставить поле пустым (если пароль до этого не устанавливался), и нажать кнопку «Подписать».
Программа некоторое время будет регистрировать сертификат на сервере оператора ЭДО (в среднем занимает 3-5 минут).
Шаг 7. Завершите добавление сертификата
Для тех организаций, которые ведут учет за несколько юридических лиц в одной базе, необходимо обновить сертификаты для каждой организации и зарегистрировать в каждом профиле.
1С:Подпись – обеспечивает заполнение заявки на регистрацию квалифицированного сертификата ключа проверки электронной подписи в Удостоверяющем центре "1С", получение и установку сертификата на компьютере пользователя.
Сертификат ключа проверки электронной подписи (СКП) – электронный документ подтверждающий соответствие между открытым ключом и информацией, идентифицирующей владельца ключа. Содержит информацию о владельце ключа, сведения об открытом ключе, его назначении и области применения
Заявление – бумажный документ, подписываемый законным представителем организации, включающий реквизиты, подлежащие указанию в СКП и в реестре изданных сертификатов (в соответствии с требованиями законодательства РФ), соглашение о присоединении к Регламенту Удостоверяющего центра.
Мастер подготовки заявки – компонента программного продукта 1С:Подпись, предназначенная для подготовки заявки в пошаговом режиме.
Криптопровайдер – программа, осуществляющая реализацию криптографических алгоритмов для выполнения электронной подписи.
Настройка криптопровайдера
Для поддержки работы с квалифицированными сертификатами в среде MS Windows необходимо получить и установить на ПК актуальную версию сертифицированного криптопровайдера. В настоящее время поддерживается работа со следующими программами:
Установка и настройка криптопровайдеров осуществляется в соответствии с технической документацией на эти продукты.
В настройках информационной базы необходимо указать установленный криптопровайдер, для этого перейдите в Настройки электронной подписи и шифрования
на вкладку «Программы» и нажмите кнопку «Добавить».
Выберите из списка криптопровайдер, установленный в Вашей системе и нажмите кнопку «Записать и закрыть».
Запуск Мастера
Для запуска мастера подготовки заявки на СКП необходимо перейти на вкладку «Сертификаты», нажать кнопку «Добавить» и выбрать пункт «Заявление на выпуск сертификата».
Подготовка заявления на выпуск нового квалифицированного сертификата
Выбор типа заявителя
Выберите нужный тип заявителя с помощью выпадающего меню.
Заполнение заявки
Для Юридических лиц:
Заполните реквизиты организации вручную или выберите из справочника организаций.
Заполните данные владельца сертификата или выберите сотрудника из справочника.
Укажите ФИО, должность и основание полномочий подписанта заявления на изготовление сертификата
Для Индивидуальных предпринимателей:
Заполните реквизиты индивидуального предпринимателя или выберите из справочника.
Заполните данные владельца сертификата - индивидуального предпринимателя.
Для Физических лиц:
Заполните данные владельца сертификата – физического лица или выберите из справочника.
Тут и далее значком «?» указано наличие подсказок и пояснений к порядку заполнения. Кнопка с таким значком в нижнем правом углу позволит перейти в соответствующий раздел справочной системы.
Для автоматического прикрепления Вашей заявки к Личному кабинету обслуживающей организации укажите ее ИНН/КПП или выберите организацию из справочника контрагентов. Это позволит сократить срок рассмотрения Вашей заявки.
Создание ключа электронной подписи
Внимательно проверьте указанные сведения и выберите криптопровайдер, настроенный в разделе 2 данного Руководства.
Сформируйте ключ электронной подписи и запрос с помощью интерфейса криптопровайдера. Для хранения ключа электронной подписи рекомендуется использовать защищенный ключевой носитель (информационный выпуск № 24982 от 21.09.2018 Расширение ассортимента защищенных носителей "Рутокен" для ключей электронной подписи от российского разработчика Компании "Актив").
При необходимости, обращайтесь к технической документации на используемое вами средство электронной подписи.
Подготовка комплекта заявительных документов
Распечатайте и подпишите заявление на изготовление сертификата.
Подготовьте и передайте комплект документов уполномоченному представителю Вашей обслуживающей организации.
Для Юридических лиц:
- Заявление на выпуск сертификата (подготовленное на предыдущем шаге).
- Копия* свидетельства о постановке на учет в налоговом органе (ИНН).
- Копия* свидетельства о государственной регистрации юридического лица (ОГРН) или лист записи ЕГРЮЛ (Форма № Р50007).
- Копия* документа, удостоверяющего личность представителя организации, указанного для выпуска сертификата.
- Копия* страхового свидетельства обязательного пенсионного страхования (СНИЛС) представителя организации, указанного для выпуска сертификата.
- Копия* документа, подтверждающего полномочия представителя организации, указанного для выпуска сертификата (решение собственника, протокол собрания учредителей, выписка ЕГРЮЛ или доверенность)
Для Индивидуальных предпринимателей:
- Заявление на выпуск сертификата (подготовленное на предыдущем шаге).
- Копия* свидетельства о постановке на учет в налоговом органе (ИНН).
- Копия свидетельства о государственной регистрации индивидуального предпринимателя (ОГРН) или лист записи ЕГРИП (Форма Р60009).
- Копия документа, удостоверяющего личность индивидуального предпринимателя.
- Копия* страхового свидетельства обязательного пенсионного страхования (СНИЛС) индивидуального предпринимателя.
Для Физических лиц:
- Заявление на выпуск сертификата (подготовленное на предыдущем шаге).
- Копия* свидетельства о постановке на учет в налоговом органе (ИНН).
- Копия документа, удостоверяющего личность физического лица.
- Копия* страхового свидетельства обязательного пенсионного страхования (СНИЛС) физического лица.
Отправка заявки в 1С:Подпись
Проверка состояния заявления и установка сертификата в контейнер
Для проверки текущего статуса отправленной заявки выберите ее на вкладке «Сертификаты» в Настройках электронной подписи и шифрования и нажмите «Изменить» (F2) в контекстном меню. Нажатием кнопки можно актуализировать ее статус.
По окончании обработки заявки сертификат будет получен и установлен в контейнер автоматически.

С 1 января 2022 года получить электронную подпись на организацию можно будет только в ФНС. Но до конца 2021 года удостоверяющие центры (УЦ), аккредитованные по новым правилам, могут предоставить организациям годовой сертификат ЭЦП, действительный для сдачи отчетности в 2022 году.
Это значит, что все пользователи 1С-Отчетности могут перевыпустить ЭЦП по организации прямо из 1С – такая ЭЦП не потребует похода в ФНС и будет приниматься для сдачи отчетности в 2022 году до окончания срока действия сертификата.
Рассказываем, что делать, если вы получили свою подпись по старым правилам, и как ее можно заменить.
Стандартный вариант получения ЭЦП для организации в 2022 году
Начиная с 1 января 2022 года ЭЦП для нотариусов, ИП и юридических лиц выдает удостоверяющий центр ФНС России. Сертификат подписи будет бесплатно выпущен территориальными налоговыми органами по предварительной записи.
Но чтобы получить ЭЦП на организацию, нужно будет подать в территориальный налоговый орган пакет документов:
- заявление на выпуск ЭЦП;
- паспорт и СНИЛС генерального директора организации;
- защищенный носитель, сертифицированный ФСТЭК России или ФСБ России, и сертификат соответствия на него.
Перевыпустить сертификат можно прямо из 1С
Если вы – пользователь сервиса 1С-Отчетность, вы можете подать заявление на перевыпуск сертификата на организацию, действующего в 2022 году, прямо из интерфейса конфигурации 1С. Сертификат подписи выдается на один год.
Порядок действий для перевыпуска сертификата в типовых конфигурациях «1С:Бухгалтерия предприятия» и «1С: Зарплата и Управления кадрами»:
В других конфигурациях название пунктов может отличаться.
Преимущества сервиса 1С-Отчетность
Сервис предоставляет сдачу отчетности из 1С во все контролирующие органы: ФНС, ПФР, ФСС, Росстат, Росалкогольрегулирование, Росприроднадзор и ФТС. В рамках сервиса доступны:
- Электронно-цифровая подпись (ЭЦП) – для одного юрлица. Нет ограничений по количеству перевыпусков ЭЦП. ЭЦП можно использовать при регистрации кассы и для ЭДО.
- Подключение нескольких инспекций ФНС для сдачи отчетности от филиалов или обособленных подразделений одного юридического лица без дополнительной платы.
- В типовых конфигурациях на управляемых формах доступно редактирование форм отчетности для дальнейшей отправки в контролирующие органы
- В личном кабинете доступна загрузка данных отчетности, сданной через других операторов.
Для пользователей ИТС ПРОФ сервис предоставляется бесплатно на одно юрлицо.
До 30 сентября – первичное подключение к сервису «1С-Отчетность» со скидкой 50%
Региональные организации (не ИП), которые впервые подключаются к «1С-Отчетности», до 30 сентября могут приобрести лицензию на обслуживание по тарифному плану «Основной (1 год)» с 50% скидкой. Окончательная стоимость подключения со скидкой 50% зависит от конкретного региона – уточняйте у менеджера.
Специальные условия при переходе от других операторов
При переходе на сервис «1С-Отчетность» от других операторов срок действия лицензии увеличивается на остаточный период другого оператора. Подробности узнавайте у наших менеджеров.
Наш менеджер уже увидел Ваше обращение и спешит помочь Вам как можно скорее!
В рабочее время (пн – пт с 9:00 до 18:00) наши менеджеры очень активны и общительны и с радостью ответят Вам в течение дня.
В остальное время – дожидайтесь ответа на следующий рабочий день.
А пока предлагаем вам:
- Почитать отзывы наших клиентов;
- Узнать о новинках для бизнеса в блоге;
- Пообщаться с нашими клиентами в группе ВКонтакте и на Facebook.
Заказ обратного звонка
Заполните форму, специалист свяжется с вами в течение дня. Он ответит на все вопросы и оформит тестовый доступ, если это необходимо.В инструкции рассмотрим, как на новой конфигурации «Бухгалтерия» версии 3.0 подключить сервис «1С-ЭДО (1С-Такском)» для обмена юридически значимыми электронными документами.
Пошаговая инструкция: как настроить 1С-ЭДО (1С-Такском)
Шаг 1. Установите флаг напротив пункта «Электронные подписи»
Перейдите в раздел «Администрирование» главного меню.
Рис. 1. Раздел администрирования
В открывшемся подменю выберите пункт «Обмен электронными документами».
В разделе «Обмен электронными документами» установите флаг напротив пункта «Электронные подписи».
Рис. 2. Обмен электронными документами
Шаг 2. Настройте электронную подпись
После установки флага станет доступен пункт «Настройки электронной подписи и шифрования». Выберите данный пункт.
Рис. 3. Настройка параметров
В открывшемся окне добавьте электронную подпись. Для выбора электронной подписи нажмите «Добавить».
В примере – добавление уже существующей на компьютере электронной подписи. Подробнее про электронную подпись для ЭДО:
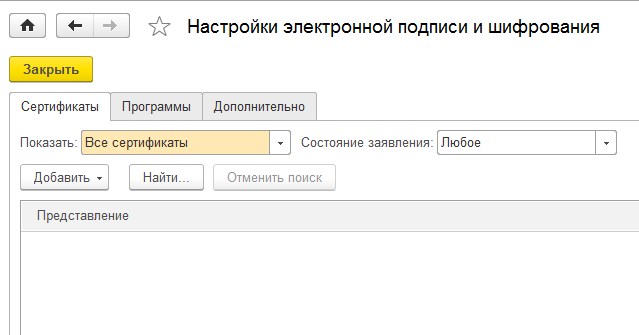
Рис. 4. Настройка электронной подписи и шифрования
В контекстном меню нажмите на пункт «Из установленных на компьютере».
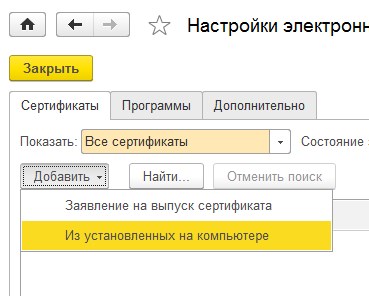
Рис. 5. Установка электронной подписи
Откроется окно с выбором электронных подписей, выберите из списка нужную для обмена электронными документами.
Рис. 6. Добавление сертификата для подписания данных
Выбрав сертификат, нажмите «Далее».
Система предложит выбрать организацию, для которой данный сертификат будет добавлен. Также (если нужно) введите пароль для защиты электронной подписи.
Рис. 7. Добавление сертификата для подписания данных
Шаг 3. Зарегистрируйте учетную запись
Для регистрации учетной записи выберете сервис подключения к электронному документообороту.
Для вашего удобства, мы рекомендуем настраивать сразу два сервиса «1С-ЭДО» и «1С-Такском».
Выберите пункт «Подключиться к сервису 1С-ЭДО».
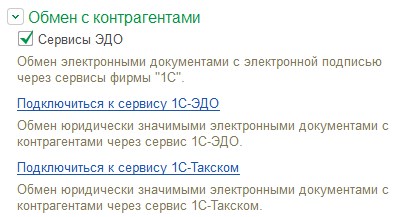
Рис. 8. Выбор сервиса
Откроется помощник подключения к сервису 1С-ЭДО.
Выберете организацию, сертификат ключа электронной подписи, юридический адрес и код налогового органа.
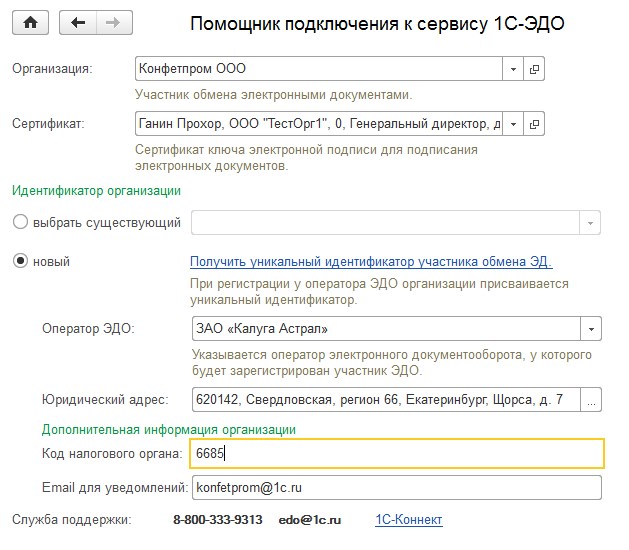
Рис. 9. Помощник подключения к сервису 1С-ЭДО
Нажмите на ссылку «Получить уникальный идентификатор участника обмена ЭД».
Система потребует подписать электронной подписью запрос.
Дождитесь уведомления об успешной регистрации и нажмите «Готово» для закрытия помощника.
Повторите эти шаги для подключения сервиса «1С-Такском».
После настройки сервисов ЭДО сразу начать обмен не получится, необходимо пригласить контрагентов.
Читайте также:

