Как можно свернуть и развернуть ленту в эксель
Обновлено: 07.07.2024
Лента в Microsoft Excel является основным рабочим инструментом и содержит большую часть команд необходимых для решения поставленных задач. В данном уроке мы рассмотрим из чего состоит Лента, а также научимся скрывать ее по мере необходимости.
Если Вы ранее пользовались Excel 2010 или 2007, тогда Excel 2013 покажется Вам знакомым. В нем используются все те же Лента и Панель быстрого доступа, где можно найти команды для наиболее часто используемых задач, а также представление Backstage.
Знакомство с Лентой
В Excel 2013 вместо традиционного меню используется система логических групп и вкладок, называемая Лентой. Лента содержит ряд вкладок с командами, которые содержат средства для выполнения наиболее типичных задач в Excel.
Главная
Вкладка Главная содержит самые основные команды, используемые при работе с Microsoft Excel 2013, такие как копирование, вставка, форматирование и стили. Она открывается по умолчанию при запуске Excel.
Вставка

Вкладка Вставка позволяет вставлять диаграммы, таблицы, спарклайны, фильтры и прочее, что дает возможность наглядно представить и визуализировать данные в Вашей рабочей книге.
Разметка страницы

Вкладка Разметка страницы позволяет изменять форматирование книги, включая ширину полей, ориентацию листа и тему. Эти команды будут особенно полезны при подготовке книги к печати.
Формулы

Вкладка Формулы открывает доступ к наиболее часто используемым инструментам Excel – функциям и формулам. С помощью них Вы сможете вычислять и анализировать числовые данные, к примеру, находить среднее значение или проценты.
Данные

Вкладка Данные упрощает сортировку и фильтрацию информации в Вашей рабочей книге, что особенно удобно, когда книга Excel содержит большое количество данных.
Рецензирование

Вкладка Рецензирование открывает широкие возможности редактирования текстов, включая добавление примечаний и отслеживание исправлений. Эти инструменты упрощают совместное использование и работу над книгами Excel.

Вкладка Вид позволяет переключать режимы просмотра книги Excel и закреплять области для удобства работы с ними. Эти команды также необходимы при подготовке книги к печати.
Контекстные вкладки

Контекстные вкладки появляются на Ленте при работе с определенными элементами Excel, такими как таблицы или рисунки. Эти вкладки содержат особые группы команд, позволяющие форматировать данные элементы по мере необходимости.
Некоторые программы, такие как Adobe Acrobat, могут устанавливать дополнительные вкладки на Ленту Excel. Их называют Надстройки.
Как свернуть и развернуть Ленту
Лента создана, чтобы упрощать выполнение текущих задач в Microsoft Excel. Однако, если Лента занимает слишком большое пространство на экране, ее всегда можно свернуть.
- Нажмите на стрелку в правом верхнем углу, чтобы вызвать меню Параметры отображения Ленты.
- В раскрывающемся меню выберите подходящий вариант сворачивания.
- Автоматически скрывать Ленту: При выборе данной опции документ отображается в полноэкранном режиме, а Лента сворачивается полностью. Для того чтобы увидеть Ленту, нажмите на команду Развернуть Ленту в верхней части экрана.
- Показывать вкладки: При выборе данной опции скрываются все неиспользуемые группы команд, а вкладки остаются видимыми. Для вызова Ленты просто нажмите на любую вкладку.
- Показывать вкладки и команды: При выборе данной опции Лента разворачивается полностью. Все вкладки и команды будут видны. Эта опция выбрана по умолчанию при первом открытии Microsoft Office Excel.
Чтобы узнать, как добавить пользовательские вкладки и команды на Ленту, изучите урок по настройке Ленты.
Чтобы узнать, как использовать Ленту на устройствах с сенсорным экраном, изучите урок по активации сенсорного режима.
Когда Вам приходится иметь дело с большими документами и таблицами в книге Excel, очень хочется разместить на экране как можно больше информации одновременно. В большинстве случаев мы пытаемся сделать это за счёт изменения масштаба листа, уменьшения размера текста, скрытия и сворачивания ненужных строк и столбцов. Но эти действия не всегда позволяют получить столь желанный результат.
Отвоевать у Excel часть экранного пространства можно путем временного или постоянного (если Вы опытный пользователь и умеете выполнить любую операцию с помощью клавиш) скрытия Ленты.
Лента - это элемент интерфейса, содержащий вкладки с наборами наиболее часто используемых в процессе работы команд Excel. Она расположена в верхней части экрана над рабочим пространством.
Лента в Excel может отображаться в 3 вариантах:
1) Отображение вкладок и команд. Такой вариант принят по умолчанию и чаще всего используется пользователями. Удобен тем, что нужные команды всегда под рукой, что особенно важно для тех пользователей, которые еще недостаточно освоили программу. Такое отображение "съедает" большую часть экрана. Пример - на рисунке выше.
2) Отображение только вкладок. В таком варианте видны только вкладки, а сами команды скрыты. Отобразить их можно кликнув на нужной вкладке. Это, пожалуй, самый удобный вариант для опытного пользователя. На экране освобождено много места, но вкладки с командами по-прежнему в зрительной доступности.
3) Скрытие вкладок и команд. При таком варианте на экране остается только рабочая область Excel, а доступ к командам ленты осуществляется с помощью перемещения курсора к верхней границе экрана и клика на отобразившейся зеленой полоске. Далее можно выбрать любую команду ленты, но после возврата курсора в рабочий лист лента снова скроется. При выборе такого варианта книга автоматически разворачивается во весь экран.
Переключение между режимами отображения осуществляется кнопкой в правом верхнем углу окна (рядом с командой "свернуть"). Кроме того, переключиться в режим "Показывать вкладки" и обратно можно с помощью сочетания клавиш Ctrl+F1.
В некоторых версиях Excel команда "Показывать вкладки" может быть вызвана нажатием маленькой стрелки в правой части экрана (над вертикальной полосой прокрутки и строкой формул).
Выбирайте нужный режим отображения ленты в зависимости от задач.
Видеоверсию данной статьи смотрите на нашем канале на YouTube
Чтобы не пропустить новые уроки и постоянно повышать свое мастерство владения Excel - подписывайтесь на наш канал в Telegram Excel Everyday
Куча интересного по другим офисным приложениям от Microsoft (Word, Outlook, Power Point, Visio и т.д.) - на нашем канале в Telegram Office Killer
Вопросы по Excel можно задать нашему боту обратной связи в Telegram @ExEvFeedbackBot
Вопросы по другому ПО (кроме Excel) задавайте второму боту - @KillOfBot
Область содержимого в книге Excel обычно небольшая. Область ленты занимает верхнюю часть Excel, содержащего значки инструментов и текстовые описания для каждой вкладки меню. Если у вас большие листы Excel, вам следует избавиться от области ленты, чтобы получить удобное пространство. Также имеет смысл показать или скрыть эту ленту, когда вам нужно. В этой статье давайте обсудим, как показать или скрыть ленту в Excel в Windows и MacBook.
Хотя мы объяснили, что такое Excel, все эти приемы будут работать во всех приложениях Microsoft Office, таких как Excel, Word и PowerPoint.
Связанный: Как изменить имя встроенного файла в документах Office?
Показать или скрыть ленту в Windows
1. Используйте кнопку со стрелкой

Свернуть ленту
2. Щелкните правой кнопкой мыши и скройте ленту.
Просто щелкните правой кнопкой мыши в любом месте области ленты и выберите параметр «Свернуть ленту». Это будет выполнять ту же функцию, что и кнопка со стрелкой, и скроет ленту.

Щелкните правой кнопкой мыши и спрячьте ленту
3. Используйте горячие клавиши
Что ж, у вас проблема с использованием этой маленькой стрелки. После скрытия ленты стрелка также исчезнет, поскольку она также является частью ленты. Теперь, когда вам нужно сломать голову, чтобы снова включить ленту, поскольку вам нужны эти параметры меню. Та же проблема существует при щелчке правой кнопкой мыши и сворачивании ленты.
Здесь можно использовать удобные сочетания клавиш. Просто нажмите клавиши «Ctrl + F1», чтобы включить или выключить ленту. Это означает, что вы можете скрыть и показать ленту, нажав эти сочетания клавиш. Мы рекомендуем использовать эти сочетания клавиш вместо использования стрелки или щелчка правой кнопкой мыши, чтобы скрыть ленту. Это также должно работать с Word, PowerPoint и всеми приложениями Microsoft.
4. Автоматически скрывать ленту.
Вы также можете автоматически скрыть ленту и показать ее только при нажатии на верхнюю панель. Нажмите на кнопку со стрелкой рядом, чтобы свернуть значок. Выберите вариант «Автоматически скрывать ленту».

Автоматически скрывать ленту
Теперь, когда лента исчезнет, и вы будете работать как в полноэкранном режиме. Если вы хотите снова включить ленту, щелкните три точки на верхней панели, которые временно отобразят ленту.

Показать ленту снова
Для постоянного включения его снова нажмите кнопку со стрелкой и выберите вариант «Показать вкладки» или «Показать вкладки и команды».
5. Приколите ленту.
- Нажмите «Control + F1», чтобы сначала скрыть ленту.
- Щелкните любой из пунктов меню, чтобы снова просмотреть ленту.
- Теперь вы увидите маленький значок булавки в правом нижнем углу ленты.
- Щелкните по нему и прикрепите ленту. Это гарантирует, что лента всегда будет под рукой, когда вы будете работать с этой таблицей.
Настроить ленту в Windows
Щелкните правой кнопкой мыши область ленты и выберите параметр «Настроить ленту». Вы увидите всплывающее окно «Параметры Excel» с параметрами для раздела «Настроить ленту».

Настроить ленту в Excel
На правой панели есть два раскрывающихся списка: «Выбрать команды из» и «Настроить ленту». Выберите необходимые элементы и перейдите на нужные вкладки. Вы также можете включать, отключать, изменять порядок и группировать вкладки. Если что-то пойдет не так, нажмите «Сбросить все настройки» в раскрывающемся списке «Настройки», чтобы вернуть ленту к исходным настройкам.
Показать или скрыть ленту в Excel Mac
Как и в Windows, вы также можете использовать ярлыки и настраивать внешний вид ленты на Mac.
1. Переключить ленту в Excel Mac с помощью горячих клавиш
Просто нажмите сочетания клавиш «Command + Option + R», чтобы переключить ленту в Excel. Это означает, что лента будет отображаться при первом нажатии сочетаний клавиш, а при втором нажатии будет скрыта.
2. Используйте стрелку, чтобы скрыть или показать ленту.

Нажмите стрелку, чтобы скрыть или показать ленту
3. Отключите ленту в настройках Excel.
Вы можете навсегда отключить ленту в Excel, чтобы освободить место. Нажмите клавиши «Command +» или перейдите в меню «Excel> Настройки…». Нажмите на «Лента» в диалоговом окне настроек.

Настройки Excel в MacBook
В диалоговом окне «Лента» снимите флажок «Включить ленту». Также помните, что сочетания клавиш «Command + Option + R» будут работать в Mac Excel, только если вы включили ленту в настройках.

4. Скрыть ленту при открытии книги
Вы также можете нажать на значок шестеренки и напрямую перейти к настройкам ленты.

Открыть настройки ленты в Mac Excel
Связанный: Преобразование строки в столбец и столбцов в строки в Excel.
Если вы подаете в суд на Excel с подпиской на Office 365 на своем Mac, просто щелкните элемент меню, чтобы переключить ленту.

Нажмите Меню, чтобы переключить ленту в Excel Mac
Настроить ленту на Mac
Подобно Windows Excel, вы также можете настроить порядок вкладок на Mac, выбрав параметр «Настроить порядок вкладок на ленте» на значке шестеренки. Вы можете изменить порядок и переставить значки инструментов для вашего удобства.
Лента Microsoft Excel была представлена в Office 2007. Возможность настройки ленты появилась в Office 2010.
Вы можете скрывать и показывать ленту, добавлять команды к вкладкам на ленте и даже создавать свои собственные вкладки. Читайте дальше, чтобы узнать, как.
Что такое лента Excel?
Над лентой расположены вкладки, похожие на Главная, Вставить, а также Макет страницы. Нажатие на вкладку активирует эту «панель инструментов», содержащую группы значков для различных команд. Например, когда открывается Excel, Главная отображается вкладка с общими командами, сгруппированными по функциям, например буфер обмена инструменты и Шрифт форматирование.

Некоторые кнопки открывают меню с дополнительными опциями. Например, нижняя половина Вставить кнопка в буфер обмена группа, открывает меню с дополнительными параметрами вставки.

У каждой группы есть кнопка в правом нижнем углу группы, которая открывает диалоговое окно, содержащее дополнительные параметры, связанные с этой группой. Например, кнопка диалогового окна на Шрифт группа открывает Настройки шрифта диалоговое окно.

1. Как скрыть и показать ленту в Excel
Вы можете скрыть и показать ленту Excel (также называемую сворачиванием ленты), чтобы максимизировать пространство, доступное для вашего рабочего листа. Это особенно полезно, если у вас есть ноутбук с небольшим экраном.
Скрыть ленту Excel
Чтобы скрыть ленту, нажмите кнопку со стрелкой вверх в правом нижнем углу ленты.
Вы также можете дважды щелкнуть одну из вкладок на ленте или нажать Ctrl + F1 спрятать ленту


Когда лента скрыта, видны только вкладки.
Нажмите на вкладку, чтобы временно показать ленту. Когда вы нажимаете кнопку или команду на вкладке, лента снова скрывается.

Показать ленту Excel
Чтобы снова постоянно показывать ленту, дважды щелкните вкладку или нажмите Ctrl + F1 снова.
Вы также можете нажать на вкладку, чтобы временно показать ленту. Затем щелкните значок чертежной кнопки в правом нижнем углу ленты.

Автоматически скрыть ленту
Если у вас мало места на экране, вы можете автоматически скрыть всю ленту, включая вкладки.
Чтобы автоматически скрыть ленту и вкладки, щелкните Параметры отображения ленты кнопку в правом верхнем углу окна Excel и выберите Автоскрытие ленты.
Показать вкладки Опция скрывает ленты, но показывает вкладки.
Чтобы снова отобразить вкладки и ленту, выберите Показать вкладки и команды.

Чтобы показать ленту, когда она автоматически скрыта, наведите указатель мыши на верхнюю часть окна Excel, пока не увидите зеленую полосу и не щелкните ее.

Лента опускается на рабочий лист. Нажмите на вкладку, а затем нажмите на команду.
Лента автоматически снова скрывается.
Снова, чтобы постоянно показывать ленту и вкладки, выберите Показать вкладки и команды от Параметры отображения ленты кнопка.

2. Что делать, если лента Excel отсутствует
Если ваша лента Excel исчезнет, скорее всего, она просто скрыта.
Вы можете отобразить ленту в Excel, как описано выше в разделе «Показать ленту Excel», если видите только имена вкладок.
Если ваш рабочий лист занимает весь экран, и вы не видите ленту или вкладки, лента находится в режиме автоматического скрытия. См. Раздел «Автоматически скрывать ленту» выше, чтобы узнать, как вернуть ленту назад.
3. Настройка ленты Excel
Microsoft добавила возможность настраивать ленту в Excel 2010. Вы можете делать такие вещи, как:
- Переименование и изменение порядка вкладок и групп на вкладках
- Скрыть вкладки
- Добавить и удалить группы на существующих вкладках
- Добавьте пользовательские вкладки и группы, содержащие команды, к которым вы хотите иметь легкий доступ
Но вы не можете вносить изменения в команды по умолчанию, такие как изменение их имен или значков, удаление команд по умолчанию или изменение порядка команд по умолчанию.
Чтобы настроить ленту, щелкните правой кнопкой мыши на ленте и выберите Настроить ленту. Вы также можете перейти к Файл> Параметры> Настройка ленты.

Добавить новую группу на вкладку на ленте
Все команды на ленте должны быть в группе. Чтобы добавить команды в существующую встроенную вкладку, сначала необходимо создать новую группу на этой вкладке. Вы также можете добавлять команды в группы на своих собственных вкладках, и мы покажем вам, как это сделать.
На Настроить ленту экран на Параметры Excel диалоговое окно, выберите Команды не на ленте от Выберите команды из выпадающий список. В этом списке могут быть некоторые команды, которые вы хотите использовать на ленте.

Удостовериться Основные вкладки выбран в Настроить ленту выпадающий список справа.
Чтобы добавить команду в существующую вкладку, вы должны сначала создать новую группу на этой вкладке. Вы не можете добавлять команды в существующие группы на Основные вкладки. Например, мы собираемся добавить команду к Главная Вкладка. Итак, мы выбираем Главная вкладку в списке справа, а затем нажмите Новая группа под списком

Новая группа добавляется внизу списка групп на Главная вкладка с именем по умолчанию Новая группа. Слово изготовленный на заказ добавляется в конец имени новой группы, чтобы помочь вам отслеживать созданные вами пользовательские группы. Но изготовленный на заказ не будет отображаться на вкладке.
Чтобы переименовать новую группу, выберите ее и нажмите переименовывать.

Введите имя для новой группы в Отображаемое имя коробка на переименовывать диалоговое окно.
Когда окно Excel слишком узкое для отображения названий групп на ленте, отображаются только символы. Вы можете выбрать символ, который отображается для вашей новой группы из Условное обозначение коробка.
Нажмите Хорошо.

Добавить команду в новую группу
Теперь вы можете добавлять команды в вашу новую группу.
Убедитесь, что ваша новая группа выбрана справа. Затем нажмите на команду, которую вы хотите добавить в список команд слева.
Нажмите добавлять.

Команда будет добавлена на вкладку в новой группе, которую вы создали.
Нажмите Хорошо закрыть Параметры Excel диалоговое окно.

Потому что мы добавили нашу новую группу внизу списка групп на Главная вкладка, она отображается в крайнем правом конце вкладки.
Вы можете добавлять новые группы в любом месте вкладки, и мы покажем вам, как это сделать. Но сначала мы покажем вам, как добавить новую, настраиваемую вкладку на ленту.

Добавьте свои собственные вкладки
Помимо добавления групп и команд к существующим встроенным вкладкам, вы можете создавать свои собственные пользовательские вкладки. Например, если вы создали несколько часто используемых макросов, вы можете создать настраиваемую вкладку для своих макросов, чтобы они были легко доступны.
Смотрите нашу статью о создании настраиваемой панели инструментов Excel из макросов VBA
чтобы узнать, как добавить новую вкладку на ленту Excel в дополнение к созданию некоторых полезных макросов.
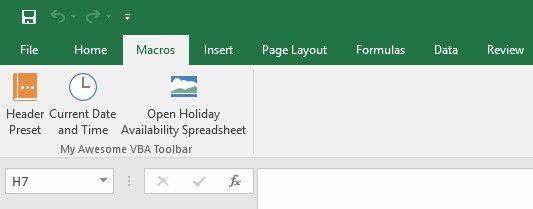
Вы также можете использовать пользовательскую вкладку для сбора часто используемых команд в одном месте.

Изменить порядок вкладок, групп и команд
Вы можете расположить вкладки и группы в любом порядке. Команды, уже находящиеся на встроенных вкладках, не могут быть переставлены. Но вы можете изменить порядок команд, добавленных в пользовательские группы, на встроенных или пользовательских вкладках.
Чтобы переместить вкладку, группу или команду, откройте Настроить ленту экран на Параметры Excel диалоговое окно.
В списке справа выберите вкладку, группу или команду в пользовательской группе, которую вы хотите переместить. Затем нажмите стрелку вверх или стрелку вниз справа от списка, чтобы переместить его в любом случае. Вкладка в верхней части списка отображается в крайнем левом углу ленты, а вкладка в нижнем правом углу.

Вы можете разместить свою пользовательскую вкладку в наиболее удобном для вас месте на ленте.

Скрыть вкладки на ленте Excel
Если есть какие-то вкладки, которые вы не используете, их можно скрыть.
Щелкните правой кнопкой мыши на ленте и выберите Настроить ленту.
Справа снимите флажки для любых вкладок, которые вы хотите скрыть. Затем нажмите Хорошо.

Переименовать элементы на ленте
Помимо предоставления собственных вкладок и групп своим собственным именам, вы также можете переименовывать существующие группы на встроенных вкладках. Вы не можете переименовать существующие команды на ленте.
На правой стороне Настроить ленту экран на Параметры Excel выберите группу, которую хотите переименовать, и нажмите переименовывать под списком
На переименовывать введите желаемое имя и нажмите Хорошо.

Теперь группа отображается с именем, которое вы выбрали.

Используйте значки вместо текста на ленте
Если вы используете ноутбук с небольшим экраном, вы можете сэкономить место на вкладках ленты, удалив текст из команд, добавляемых в пользовательские группы, и используя только значки. Вы не можете удалить текст из встроенных команд на основных вкладках. Кроме того, вы должны удалить текст из всех значков в пользовательской группе, а не только из некоторых.
На Настроить ленту экран на Параметры Excel щелкните правой кнопкой мыши группу, которую вы хотите изменить, и выберите Скрыть метки команд.

Команды в вашей пользовательской группе теперь отображаются без текста.

4. Сброс настроек в Excel
Если вы внесли много изменений в ленту Excel и хотите вернуться к настройкам по умолчанию, вы можете сбросить настройки.
Чтобы сбросить одну вкладку, выберите эту вкладку в списке справа на Настроить ленту экран на Параметры Excel диалоговое окно. Затем нажмите Сброс и выберите Сбросить только выбранную вкладку ленты.
Чтобы сбросить все вкладки на ленте, нажмите Сброс и выберите Сбросить все настройки. Обратите внимание, что этот параметр также сбрасывает панель быстрого доступа

Нажмите да в диалоговом окне подтверждения.

Экономьте время с настроенной лентой Excel
Настройка ленты Excel помогает сэкономить время и повысить производительность. Но это всего лишь один из простых путей повышения производительности. У нас также есть больше советов, чтобы сэкономить ваше время при использовании Excel
Читайте также:

