Как на виртуальную машину установить драйвера на
Обновлено: 08.07.2024
Чтобы воспользоваться всеми преимуществами GPU виртуальных машин Azure серии N, необходимо установить драйверы GPU NVIDIA. Расширение драйвера GPU NVIDIA устанавливает необходимые драйверы CUDA или GRID NVIDIA на виртуальную машину серии N. Для установки расширения и управления им можно использовать портал Azure или такие инструменты, как Azure PowerShell и шаблоны Azure Resource Manager. Сведения о поддерживаемых операционных системах и этапах развертывания см. в документации по расширению драйвера GPU NVIDIA.
Если вы решили установить драйверы GPU NVIDIA вручную, воспользуйтесь представленными здесь сведениями о поддерживаемых операционных системах, ссылками на драйверы и инструкциями по установке и проверке. Сведения о ручной установке драйверов также доступны для виртуальных машин Linux.
Основные характеристики, сведения о дисках и объеме памяти см. в статье Графический процессор.
Поддерживаемые операционные системы и драйверы
Драйверы NVIDIA Tesla (CUDA)
Драйверы NVIDIA Tesla (CUDA) для виртуальных машин NC, NCv2, NCv3, NCasT4_v3, ND и NDv2 (необязательно для серии NV) проверяются в операционных системах, перечисленных в следующей таблице. Драйвер CUDA является универсальным и не зависит от Azure. Последние версии драйверов можно получить на веб-сайте NVIDIA.
Вместо ручной установки драйвера CUDA на виртуальной машине Windows Server можно развернуть образ виртуальной машины для обработки и анализа данных Azure. Выпуски DSVM Windows Server 2016 предварительно устанавливают драйверы NVIDIA CUDA, библиотеку глубокой нейронной сети CUDA и другие средства.
| OS | Драйвер |
|---|---|
| Windows Server 2019 | 451.82 (EXE-файл) |
| Windows Server 2016 | 451.82 (EXE-файл) |
Драйверы NVIDIA GRID
Корпорация Майкрософт распространяет установщики драйверов NVIDIA GRID для виртуальных машин серии NV и NVv3, используемых в качестве виртуальных рабочих станций или виртуальных приложений. Эти драйверы GRID следует устанавливать только на виртуальные машины Azure серии NV под управлением операционных систем, перечисленных в следующей таблице. Эти драйверы содержат лицензии на ПО виртуального графического процессора GRID в Azure. Вам не нужно настраивать сервер лицензий программного обеспечения vGPU NVIDIA.
Драйверы сетки, распространяемые Azure, не работают на виртуальных машинах серии, отличных от NV, таких как NCv2, NCv3, ND и NDv2-series. Единственным исключением является серия виртуальных машин NCas_T4_V3, в которой драйверы GRID будут включать графические функции, аналогичные возможностям серии NV.
NC-Series с графическими процессорами NVIDIA K80 не поддерживают графические приложения и приложения GRID.
Обратите внимание, что расширение NVIDIA всегда устанавливает последнюю версию драйвера. Мы предоставляем ссылки на предыдущую версию для клиентов, которые вынуждены использовать более старую версию.
для Windows Server 2019, Windows Server 2016 1607, 1709 и Windows 10 (до сборки 21H1):
Для Windows Server 2012 R2:
Полный список всех ссылок на все драйверы GRID предыдущих версий компании NVIDIA см. на сайте GitHub
Установка драйвера
Подключитесь к каждой виртуальной машине серии N с помощью удаленного рабочего стола.
Скачайте, извлеките и установите поддерживаемый драйвер для своей операционной системы Windows.
После установки драйвера GRID на виртуальной машине ее требуется перезагрузить. После установки драйвера CUDA перезапуск не требуется.
Проверка установки драйверов
Обратите внимание, что панель управления Nvidia доступна только при установке драйвера GRID. Если установлены драйверы CUDA, панель управления NVIDIA отображаться не будет.
Установку драйвера можно проверить в диспетчере устройств. В следующем примере показана успешная конфигурация карты Tesla K80 на виртуальной машине Azure серии NC.

Чтобы запросить состояние устройства GPU, выполните служебную программу командной строки nvidia smi, установленную вместе с драйвером.
Откройте командную строку и измените каталог на :\Program Files\NVIDIA Corporation\NVSMI.
Выполните nvidia-smi . Если драйвер установлен, то отобразятся выходные данные, аналогичные приведенным ниже. GPU-Util отобразит 0 %, если только в этот момент графический процессор не выполняет рабочую нагрузку на виртуальной машине. Версия драйвера и сведения о GPU могут отличаться от показанных на изображении.

Сетевое подключение RDMA
Сетевое подключение RDMA можно включить на виртуальных машинах серии N с поддержкой RDMA, таких как NC24r, развернутых в одной группе доступности или в одной группе размещения в масштабируемом наборе виртуальных машин. Необходимо добавить расширение HpcVmDrivers для установки драйверов сетевых устройств Windows, обеспечивающих подключения RDMA. Чтобы в виртуальную машину серии N с поддержкой RDMA добавить расширение виртуальной машины, используйте командлеты Azure PowerShell для Azure Resource Manager.
Чтобы установить последнюю версию расширения HpcVMDrivers 1.1 на существующую виртуальную машину myVM с поддержкой RDMA, размещенную в регионе "Западная часть США", выполните следующее.
Сеть RDMA поддерживает трафик MPI (Message Passing Interface) для приложений, использующих Microsoft MPI или Intel MPI 5.x.

Ошибка при создании виртуального сетевого адаптера хоста. VirtualBox
Прошу о помощи! Уже несколько дней не могу справится с проблемой, гугл не помог. Нужно создать.
Драйвер сетевого адаптера на ноут Pavilion 15
Подскажите, какой сетевой драйвер надо установить на ноут Pavilion 15? А то винду 7 установили, а.
Никак не могу установить драйвер Realtek PCIe GBE Family Controller для сетевого адаптера
Никак не могу установить драйвер Realtek PCIe GBE Family Controller для сетевого адаптера. На.
Большое разрешение экрана гостевой Windows на VirtualBox
Привет всем! У меня сейчас старый монитор с разрешением 1280x1024, но мне нужно проверить.
чтобы выйти просто в интернет достаточно типа подключения NAT
у тебя какой стоит? чтобы выйти просто в интернет достаточно типа подключения NAT
у тебя какой стоит?
Добавлено через 5 минут
В виртуалке другие сетевые подключения есть?
Драйверы просит гостевая ОС. Любая - и гостевая ХР, и гостевая 7-ка.
Хотел сделать скрин, нажал Машина - Сделать снимок, а она пишет, что ошибка, сделать снимок не удалось. Со второй попытки снимок сделался, но куда она его сохранила - фиг знает, я не нашёл. Ну, короче, загружаю гостевую систему, появляется окно Мастер нового оборудования. Ethernet-контроллер. Выбираю автоматическую установку, она драйвер не находит. Да и, насколько я понимаю, если появляется мастер оборудования, система сама драйвер и не найдёт, иначе бы она всё сделала молча, без всяких мастеров.
Добавлено через 3 минуты
Ни других, ни вообще никаких нет. В "Сетевых подключениях" пусто.

Часто вижу темы людей пытающихся установить драйвера для OP-COM и прочих диагностических приблуд предназначенные для х86 ОС на х64 ОС (Windows XP/Vista/7/8 x64) с предсказуемым результатом.
Вариантов решения проблемы несколько:
— снести установленную х64 систему и поставить Windows XP х86
— установить Windows XP х86 второй системой
— установить виртуальную машину Oracle Virtual Box
Тут мы будем рассматривать самый удобный третий вариант.
Так что же это такое Oracle Virtual Box? Это программный эмулятор ПК на который вы можете установить необходимую ОС, что позволит не вносить ненужных изменений в основную ОС установленную на вашем ПК.
1. Скачиваем необходимый софт
Берем по ссылке ниже установочный пакет виртуальной машины и пакет расширений Oracle VM VirtualBox Extension Pack
2. Устанавливаем Oracle VM VirtualBox
Думаю тут справится любой, ставить можно как есть не меняя ничего, не забудьте разрешить установку драйверов когда вылезет вот такое окно
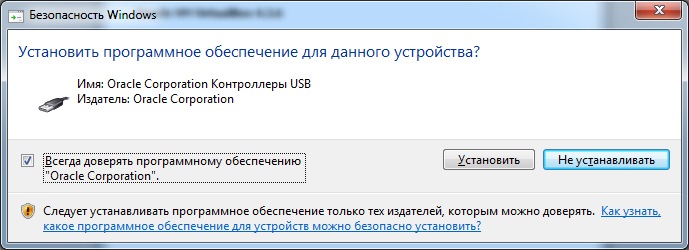
Устанавливаем Oracle VM VirtualBox Extension Pack
3. Настройка
После установки софтина встретит вас вот таким окном
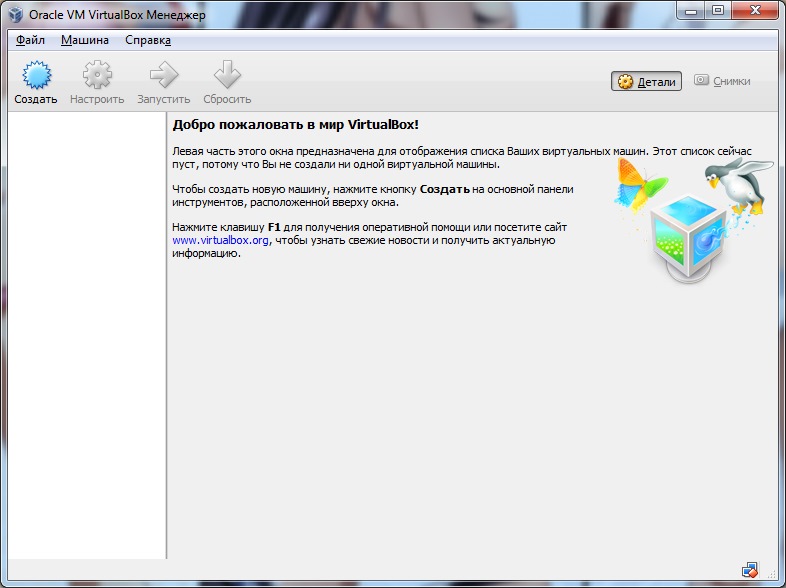
Лезем в настройки
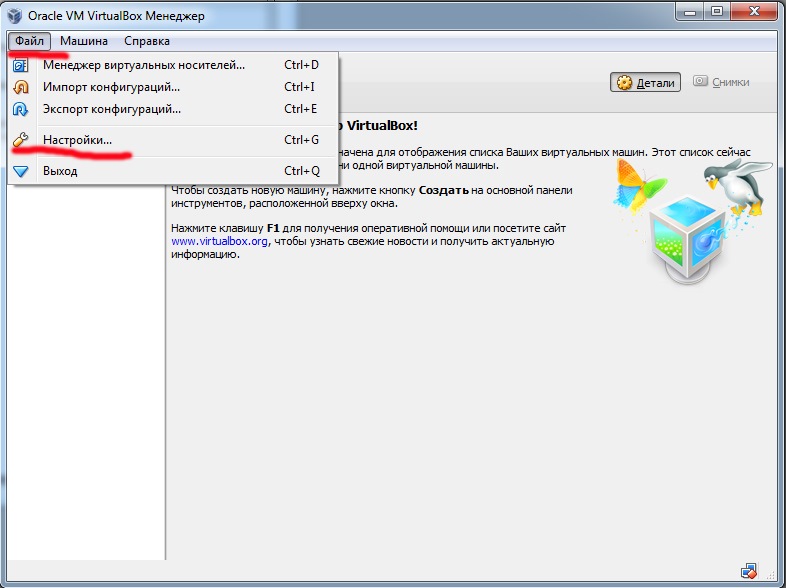
Я держу виртуальные машины на отдельном диске, вот так
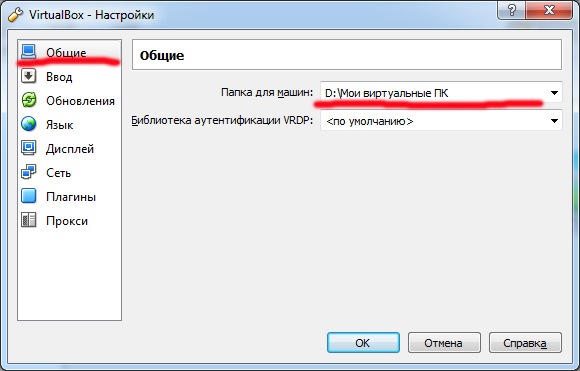
Создаем виртуальную машину. Даем ей имя, выбираем под какую ОС она должна быть заточена.
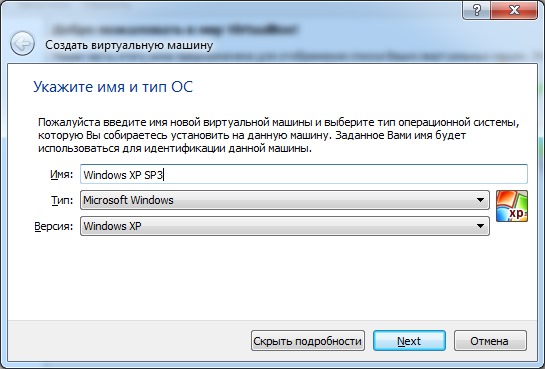
Определяем объем доступной ВМ оперативки (для оп-кома и прочего много не надо)
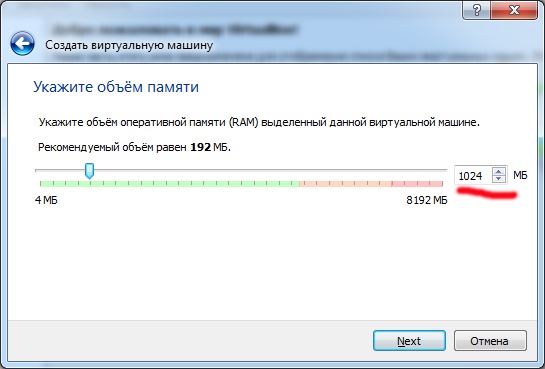
Создаем образ системного HDD
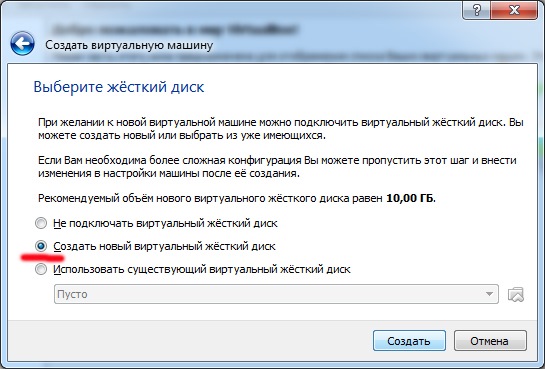

С фиксированным объемом работает шустрее и стабильнее

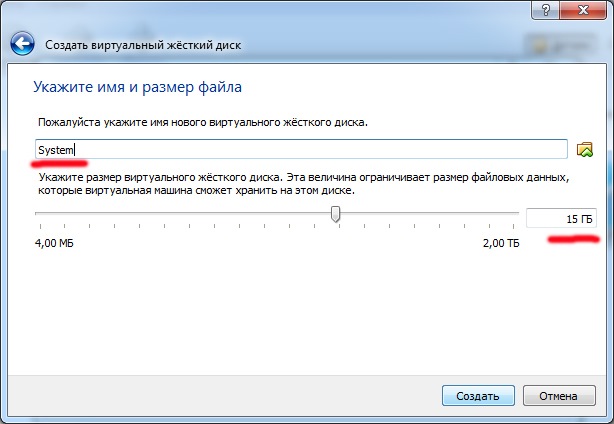
Виртуальный ПК готов!
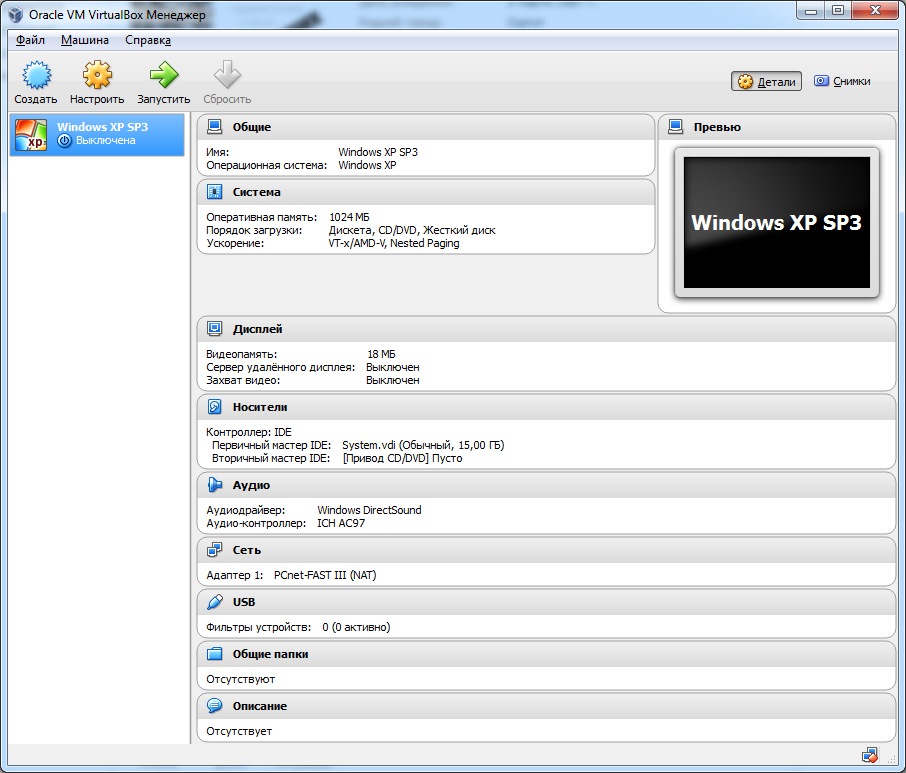
3. Настройка виртуального ПК
Следующие настройки были найдены экспериментальным путем как самые стабильные (возможно кому-то покажутся неоптимальными).

Вы заинтересованы в испытании новых версий Windows 10? Вы уже установили их в системе VirtualBox? Похоже, что у некоторых пользователей Windows 10 возникают проблемы с видеодрайвером для виртуальной машины, когда они пытаются установить на нее Windows 10. Что ж, мы можем сказать вам, что решение проблемы с драйвером видео очень просто. Все, что вам нужно сделать, это выполнить приведенные ниже шаги в том порядке, в котором они перечислены, и вы должны решить проблему менее чем за 5 минут.
Итак, в основном наиболее важными функциями, на которые влияют проблемы с видеодрайвером в VirtualBox, является параметр автоматического изменения размера, который вы используете для правильной работы гостевого дисплея, функция обмена буфером обмена, а также процесс интеграции с мышью. Кроме того, в качестве напоминания вам необходимо загрузить последнюю версию Oracle VirtualBox, поскольку она полностью совместима с вашей операционной системой Windows 10.
1. Включить 2D и 3D видео ускорение
- Закройте виртуальную машину в Windows 10.
- Сначала перезагрузите операционную систему Windows.
- После запуска устройства откройте страницу настроек виртуальной машины Windows 10.
- Щелкните левой кнопкой мыши или нажмите на «Настройки дисплея», которые вы можете найти на левой боковой панели.
- Справа от окна «Настройки» найдите раздел «Функции расширителя».
- В этом разделе установите флажок рядом с функцией «Включить 3D-ускорение».
- Кроме того, установите флажок рядом с функцией «Включить 2D-ускорение».
- Щелкните левой кнопкой мыши или нажмите кнопку «ОК», чтобы сохранить изменения.
- Теперь вы можете открыть виртуальную машину Windows 10.
- После открытия виртуальной машины Windows 10 система активирует драйверы должным образом.
- Проверьте еще раз, правильно ли работает ваш видеодрайвер в VirtualBox для ОС Windows 10.
- СВЯЗАННО: теперь удаленный рабочий стол позволяет вам получать доступ к виртуализированным приложениям из вашего браузера
2. Обновите свой графический драйвер
TweakBit Driver Updater поможет вам решить многие проблемы, связанные с драйверами вашего компьютера. Он официально одобрен Norton и Microsoft, поэтому вы можете использовать его без каких-либо рисков.
- Загрузите сейчас TweakBit Driver Updater бесплатно
Вы достигли конца этой статьи. Если вы выполнили действия, описанные выше, в порядке их перечисления, теперь у вас должен быть работающий видеодрайвер для Windows 10. Кроме того, если вы столкнулись с другими ошибками в процессе решения этой конкретной проблемы, сообщите нам об этом в разделе комментариев ниже. Мы поможем вам в дальнейшем как можно скорее.
Читайте также:

