Как выбрать окна в автокаде
Обновлено: 08.07.2024
Мы рассмотрели выделение (выбор) объектов в Автокад обычными способами, а также специальными. В этой статье мы рассмотрим выбор (выделение) объектов в Автокад по их свойствам, а также их исключение из текущего набора объектов по их свойствам при помощи диалогового окна "Быстрый выбор" (фильтрация текущего набора объектов в Автокад по их свойствам). К свойствам объектов можно отнести цвет, тип, вес линий, масштаб линий, печатаемые и непечатаемые объект и т.д. Свойствам объектов посвящен целый раздел видео курса Автокад.
Прежде чем приступить к изучению диалогового окна в Автокад "Быстрый выбор", вспомним, что такое новый набор объектов в Автокад, текущий набор и системная переменная "Pickadd"
Новый, текущий наборы объектов в Автокаде
Выделим объект "отрезок" щелчком мыши. Только что мы создали новый набор объектов в Автокад, состоящий из одного отрезка. Так как на чертеже Автокад мы уже имеем выделенный объект "Отрезок", то из состояния нового набора объектов он переходит в состояние текущего набора объектов Автокад. Каждое последующие выделение объектов в Автокад будет создавать новый набор объектов, если, конечно, они не будут включаться в текущий набор объектов. Например, выберем в Автокад следующий объект (отрезок) щелчком мыши по нему. Новый выбранный объект (отрезок) в Автокад не создал новый набор объектов, а добавился к текущему набору объектов (первому отрезку). За включение новых выбранных объектов в Автокад в текущий набор отвечает системная переменная "Pickadd" - курсы дизайн интерьера..
Системная переменная Pickadd в Автокад или выделение нескольких объектов в Автокад поочередно
То есть будут ли выделяться несколько объектов в Автокад поочередно, а другими словами добавляться последующие выбранные объекты к текущему набору выбранных объектов в Автокад - это зависит от системной переменной "Pickadd".
По умолчанию системная переменная "Pickadd" в Автокад имеет значение 1. Всего значений этой системной переменной - три (0, 1, 2).
Значение системной переменной в Автока "Pickadd" = 0.
Отключает системную переменную Pickadd. Последние выбранные индивидуально или с помощью рамки объекты становятся новым набором. Ранее выбранные объекты исключаются из выбранного набора.
Значение системной переменной Pickadd = 1 в Автокад (значение по умолчанию).
Включает системную переменную Pickadd. Последние выбранные индивидуально или с помощью рамки объекты добавляются в текущий набор.
Значение системной переменной Pickadd = 2 в Автокад.
Включает системную переменную Pickadd. Последние выбранные индивидуально или с помощью рамки объекты добавляются в текущий набор. Если используется команда "Выбрать, сохраняет выбранные объекты после завершения команды.
Снимем выделение в Автокад всех объектов (2 отрезков) нажатием на клавишу "Esc".
Системная переменная Выборстиль в Автокаде (способы изменения значений системной переменной Pickadd)
Существует несколько способов изменения значений системной переменной "Pickadd" в Автокад. Самый надежный способ - это прописать наименование системной переменной в командной строке "Выборстиль".
Системная переменная "Выборстиль" в Автокад позволяет вызвать системную переменную "Pickadd" и изменить ее значения (это название самой системной переменной Pickadd в русском Автокад).
Пропишем наименование системной переменной "Выборстиль" в командной строке и нажмем "Enter".
В командной строке появится запрос на ввод нового значения системной переменной:
Новое значение Pickadd <1>:
В треугольных скобках стоит значение переменной "Pickadd" в Автокад по умолчанию равное 1. Введем новое значение системной переменной в Автокад равное 0 и нажмем "Enter". Теперь она имеет значение 0.
Выделим объект (отрезок) в Автокад щелчком мыши по нему. Затем выберем следующий объект в Автокад, пусть будет тоже отрезок. Второй отрезок создал новый набор выделенных объектов в Автокад, а не добавился к текущему набору объектов, т.е. к первому отрезку. С первого отрезка снялось выделение.
В Автокад с системной переменной "Pickadd" мы сталкивались, когда изучали окно Свойства, поэтому изменить ее значения (0, 1) можно в этом окне. Откроем окно-панель "Свойства". Щелкните правой кнопкой мыши на свободном месте графической зоны чертежа Автокад, и в контекстном меню выберите строку "Свойства" (выделение со второго отрезка не должно быть снято).
В верхнем левом углу окна "Свойства" в Автокад прописано название выбранного объекта (Отрезок), а правее находится кнопка системной переменной Pickadd в Автокад.
Переключение системной переменной Автокад "Pickadd" со значения 0 на 1, а также обратно в окне Свойства, производится щелчком мыши.
Значение системной переменной Pickadd = 0 в Автокад - нижний квадрат в кнопке не закрашен, в правом углу стрелка, указывающая на верхний закрашенный квадрат. Обозначение стрелки гласит, что каждый последующий выбор объектов будет создавать новый набор объектов.
Значение системной переменной Pickadd = 1 в Автокад - оба квадрата в кнопке закрашены, в правом углу знак "плюс", обозначающий, что каждый последующий выбор объектов в Автокад будет включаться к текущему набору объектов.
Присвоение нового значения 2 системной переменной "Pickadd" возможно только при помощи системной переменной "Выборстиль" в Автокад.
Команда Выбрать в Автокад
Значение 2 для системной переменной Pickadd необходимо только для работы команды Выбрать. Так как выбор объектов в Автокад по умолчанию осуществим обычным щелчком прицела-курсора, то многие пользователи системы не знают, что существует специальная команда Выбрать в Автокад для выбора объектов.
Вызовем системную переменную Выборстиль в Автокад и изменим значение системной переменной Pickadd на 2.
Вызовем команду Выбрать в Автокад, прописав наименование команды в командной строке и нажав Enter. Появился отмечающий указатель в Автокад. С его помощью выберем несколько объектов секущей рамкой и нажмем Enter. Таким способом мы выделили несколько объектов в Автокад.
Данный способ выделения объектов в Автокад работает только в значении 2 системной переменной Pickadd.Диалоговое окно Быстрый выбор в Автокаде, команда БВыбор
Вызвать диалоговое окно "Быстрый выбор" в Автокад можно несколькими способами:
- Прописать наименование команды в командной строке "БВыбор" в Автокад.
- Щелкнуть правой кнопкой мыши в свободном месте графической зоны чертежа и в контекстном меню выбрать строку в Автокад "Быстрый выбор. "
- Открыть окно Свойства и в верхнем правом углу щелкнуть по кнопке "Быстрый выбор" в Автокад.



Рассмотрим диалоговое окно Быстрый выбор в Автокад.
1) Раскрывающийся список "Применить" окна "Быстрый выбор" содержит два параметра:
- Ко всему чертежу.
- К текущему набору объектов.
Ко всему чертежу - быстрый выбор объектов в Автокад по их свойствам и значениям во всем чертеже.
К текущему набору объектов - работа с объектами (их фильтрация) в текущем наборе объектов.
2) Справа от раскрывающегося списка "Применить" находится кнопка Автокад "Выбрать объекты" (не активна при установке флажка "Добавить в текущий набор"). Кнопка в Автокад "Выбрать объекты" позволяет временно закрыть диалоговое окно "Быстрый выбор" для выбора в текущем чертеже Автокад одного или группы (нескольких) объектов, к которым требуется применить критерии фильтрации. Таким образом, вы можете заранее не выделять объекты в Автокад для дальнейшей их фильтрации через диалоговое окно "Быстрый выбор".
3) Раскрывающийся список "Тип объектов" окна "Быстрый выбор" в Автокад показывает все типы объектов, присутствующие на чертеже или в текущем наборе объектов. С помощью данного списка можно выбирать из чертежа или исключать из текущего набора объекты по их типу. Для 3D тел, поверхностей в Автокад 3D нет разграничений по их типу: 3D тело выдавливания, 3D тело сдвига и т.д. В раскрывающемся списке можно выбрать только один тип объекта в Автокад или сразу все - параметр "Несколько".
4) Поле "Свойства" диалогового окна "Быстрый выбор" позволяет производить выбор объектов в Автокад или исключать (фильтровать) объекты в текущем наборе объектов по их свойствам. Набор свойств в данном поле зависит от выбранного типа (ов) объектов в поле "Тип объектов".
5) Раскрывающийся список "Оператор окна "Быстрый выбор" в Автокад придает значение выбранному ранее свойству, кроме оператора "Выбрать все". Доступны следующие операторы: "= Равно, <> Не равно, > Больше, < Меньше, Выбрать все". В Автокад при выборе оператора "Выбрать все" диалогового окна "Быстрый выбор" исключается фильтрация по свойствам объекта.
6) Раскрывающийся список "Значение" позволяет задать значение выбранного свойства.
7) Поле "Отобранные объекты" в Автокад окна "Быстрый выбор" содержит два значения переключателя:
- Включить в новый набор.
- Исключить из нового набора.
В значении "Включить в новый набор" в Автокад позволяет включить все объекты на текущем чертеже Автокад, удовлетворяющие заданным условиям, в новый набор объектов.
В Автокад в значении "Исключить из нового набора" позволяет исключить все объекты на текущем чертеже, удовлетворяющие заданным условиям, из нового набора (новый набор будет состоять из всех объектов текущего чертежа, кроме исключенных при помощи "Быстрого выбора" в Автокад).
8) Флажок "Добавить в текущий набор" объектов в Автокад диалогового окна "Быстрый выбор" позволяет добавить объекты, удовлетворяющие заданным условиям, к текущему набору объектов.

Автор:
На вкладке задаются параметры выбора объектов.

Список параметров
Отображаются следующие параметры.
Размер прицела
Задание высоты прицела выбора объектов в аппаратно-независимых пикселях. (системная переменная PICKBOX)
Для мониторов с разрешением 4K или более высоким разрешением действует следующее соотношение пикселей и аппаратно-независимых пикселей (DIP):
Пиксель = аппаратно-независимые пиксели*точки на дюйм/96
Для мониторов с более низким разрешением (масштаб 100 % или 96 DPI) значение этого параметра выражается в пикселях.
Прицел выбора появляется в перекрестье курсора при выполнении команд редактирования объектов.
Режимы выбора
Управление режимами выбора объектов.
Определяет момент выбора объектов: до вызова команды (предварительный выбор) или после. ( системная переменная PICKFIRST)
Многие, но не все команды редактирования и запроса поддерживают выбор между глаголом и существительным.
Использование клавиши SHIFT для добавления в набор
Управляет дополнительным выбором объектов (заменяет или дополняет текущий набор выбранных объектов). ( системная переменная PICKADD)
Для быстрой очистки набора нужно очертить рамку выбора в не занятой объектами зоне чертежа.
Выбор всей группы после указания одного объекта, принадлежащего этой группе. Для создания и именования набора объектов используется команда GROUP. ( системная переменная PICKSTYLE)
Определяет, какие объекты должны выбираться при указании ассоциативной штриховки. Если флажок установлен, при выборе ассоциативной штриховки выбирается также и ее контур. ( системная переменная PICKSTYLE)
Выбор с помощью рамки
Включение режима выбора с помощью рамки при указании точки, не принадлежащей ни одному объекту. (системная переменная PICKAUTO)
При выделении рамкой слева направо в набор попадают объекты, полностью лежащие в пределах указанной области. При выделении рамкой слева направо в набор попадают как полностью лежащие в пределах указанной области, так и пересекающие эту область объекты.
Динамическая рамка для объекта
Определяет метод выбора рамкой. (системная переменная PICKAUTO)
Если флажок не установлен, для формирования рамки выбора достаточно просто щелкнуть две разные точки с помощью указывающего устройства.
Динамическая рамка для лассо
Определяет метод выбора рамкой. (системная переменная PICKAUTO)
Если флажок установлен, для выбора с помощью лассо достаточно просто щелкнуть мышью и переместить курсор.
Метод выбора рамкой
Используйте раскрывающийся список для изменения настройки системной переменной PICKDRAG.
Ограничение объекта в палитре свойств
Определение ограничения числа объектов, которые можно изменять одновременно с помощью палитр "Свойства" и "Быстрые свойства". (системная переменная PROPOBJLIMIT)
Выбор цвета для эффекта Вывод списка доступных параметров цветов для применения к выбранному эффекту. Можно выбрать один из цветов из списка или из палитры индекса цветов AutoCAD (ACI) в диалоговом окне "Выбор цвета". (Системная переменная SELECTIONEFFECTCOLOR)
Просмотр
Выделяет объекты при наведении на них прицела.
Когда активна команда
Позволяет предварительный просмотр выбранных объектов, только если команда активна и отображается запрос "Выбрать объекты". (системная переменная SELECTIONPREVIEW)
Если нет активных команд
Отображает выбранные элементы для предварительного просмотра, если ни одна команда не активна. (системная переменная SELECTIONPREVIEW)
Параметры визуальных эффектов
Отображает диалоговое окно "Параметры визуальных эффектов".
Управление возможностью предварительного просмотра результата выполнения активной команды. (системная переменная COMMANDPREVIEW)
Предварительный просмотр свойства
Определяет, возможен ли предварительный просмотр изменений для выбранных в настоящий момент объектов при наведении курсора на раскрывающиеся списки и галереи, которые управляют свойствами. (системная переменная PROPERTYPREVIEW)
Прим.: Предварительные просмотры свойств отображаются только из ленты и палитры свойств. Из других палитр они не доступны.Размер ручек
Устанавливает размер квадрата, изображающего ручку, в аппаратно-независимых пикселях.
Для мониторов с разрешением 4K или более высоким разрешением действует следующее соотношение пикселей и аппаратно-независимых пикселей (DIP):
Пиксель = аппаратно-независимые пиксели*точки на дюйм/96
Для мониторов с более низким разрешением (масштаб 100 % или 96 DPI) значение этого параметра выражается в пикселях.
( системная переменная GRIPSIZE)
Ручки
Ручками называются маленькие квадратики, появляющиеся на выбранных объектах.
Отображает диалоговое окно "Цвета ручек", в котором можно задать цвета для различных статусов и элементов ручек.
Управление отображением ручек на выбранных объектах. Отображение ручек существенно влияет на производительность. В целях оптимизации производительности флажок не устанавливается. ( системная переменная GRIPS)
Ручки внутри блоков
Управление отображением ручек внутри блоков. ( системная переменная GRIPBLOCK)

Вывод подсказки при наведении курсора на ручку пользовательского объекта, поддерживающего подсказки к ручкам. Этот параметр не работает для стандартных объектов. ( системная переменная GRIPTIPS)
Динамическое меню ручек
Управление отображением динамического меню при наведении курсора на многофункциональную ручку. (системная переменная GRIPMULTIFUNCTIONAL)
Разрешить режим Ctrl + циклический перебор
Активизация режима Ctrl + циклический перебор для многофункциональных ручек. (системная переменная GRIPMULTIFUNCTIONAL)
Показывать одну ручку в группах
Отображение одной ручки для группы объектов. (системная переменная GROUPDISPLAYMODE)
Показывать огранич. рамку в группах
Отображение ограничивающей рамки вокруг сгруппированных объектов. (системная переменная GROUPDISPLAYMODE)
Предельное количество выбранных объектов для показа ручек
Подавляет отображение ручек, если количество объектов в наборе превышает заданное. ( системная переменная GRIPOBJLIMIT)
Допустимый диапазон значений от 1 до 32767. По умолчанию устанавливается 100.
Параметры ленты
Отображается диалоговое окно "Параметры состояний контекстных вкладок ленты", которое позволяет установить параметры выбора объектов, используемые для отображения контекстных вкладок ленты.
На рисунке плана первого этажа дома (подложке) даны оконные проемы без четвертей.
Измерение и определение размеров (ширины) оконных проемов на плане дома в Автокад
Восппользуйтесь инструментом "Расстояние" на классической панели инстументов "Сведения", либо из панели инструментов "Утилиты" на вкладке "Главная" ленты инструментов, тем самым вызвав команду "Дист" в Автокад. Измерьте ширину оконного проема. Его ширина получалась 932 мм.
Таким же образом измеряем ширину остальных оконных проемов на рисунке плана первого этажа коттеджа. Получаем значения ширины оконных проемов = 1190 , 2080 мм.
Ниже представлена картинка "Ширина оконных проемов для жилых помещений для наружных стен". Согласно данным ГОСТа размеры оконных проемов для плана нашего коттеджа принимается 910 мм, 1210 мм, 2110 мм.
Как сделать оконные проемы на плане дома в Автокад (алгоритм)
Для создания оконных проемов в Автокад я воспосользовался следующим алгоритмом (вы можете использовать лубой удобный для вас способ создания оконных проемов на плане):
Вызываем команду Отрезок в Автокад и чертим первую стенку оконного проема.
Выделяем отрезок и активируем ручку. Выбираем опцию "Переместить" из контекстного меню редактирования объектов в Автокад ручками. Далее чтобы при перемещении отрезка на заданное расстояние сделать его копию, выберите опцию "Копировать". Скопируйте отрезок на расстояние 910 мм, т.е. на ширину оконного проема. Для отслеживания перпендикулярных углов, полярных углов в Автокад вам понадобится полярная привязка, либо режим ОРТО.
Выделите два отрезка на плане дома в Автокад, обозначающих оконный проем, и сгруппируйте их для удобства работы с оконным проемом и размещения его по позициям согласно плана первого этажа коттеджа. Сгурппировать объекты в Автокад вы можете из контекстного меню. Нажмите правую кнопку мыши и в контекстном меню выберите строку "Группа" - "Группа".
С помощью команд "Копировать" и "Повернуть" в Автокад расскопируйте оконные проемы и разместите согласно рисунка плана дома.
Создание оконных проемов на дуговой стене плана дома в Автокад
Дуговая стена плана первого этажа коттеджа в Автокад содержит четыре оконных проема шириной 910 мм и два оконных проема шириной 2110 мм. Предлагаю вам ознакомиться с построением оконных проемов в Автокад в дуговой стене из видеоурока ниже.
Условное обозначение в Автокад остекления оконных проемов на плане коттеджа
Условно обозначим остекление оконных проемов в Автокад, построив линию на расстоянии 120 мм от внешней границы стены. Для этих целей удобно использовать команду "Подобие" для построения подобных объектов со смещением 120 мм, а затем команду "Обрезать" с опцией "Выбрать все" для подрезания лишних линий в Автокад, где каждый объект является режущей кромкой и все объекты могут подрезать сами себя.
Обозначение (изображение) окон на плане дома в Автокад, толщина линий
Мы построили оконные проемы на плане дома в Автокад, а также произвели условное обозначение остекления оконных проемов, но на этом обозначение (изображение) окон на плане дома не заканчиваются. Дело в том, что требуется еще соблюсти на обозначении окна на плане толщину линий!
Стены плана дома в Автокад, которые проходят непосредственно в оконных проемах должны обозначаться сплошной тонкой линией.Чтобы не перечерчивать стены, которые проходят непосредственно в оконных проемах, разорвите их в точке специальных инструментом "Разорвать в точке" команды "Разорвать" в Автокад.
Для удобства изменения толщины линий стен с толстой на сплошную тонкую, проходящих в оконных проемах, используйте инструмент "Копирования свойств" в Автокад.
Более подробно смотрите в видеоуроке ниже.
Используемые команды и инструменты Автокад для создания оконных проемов, окон на плане дома (коттеджа):
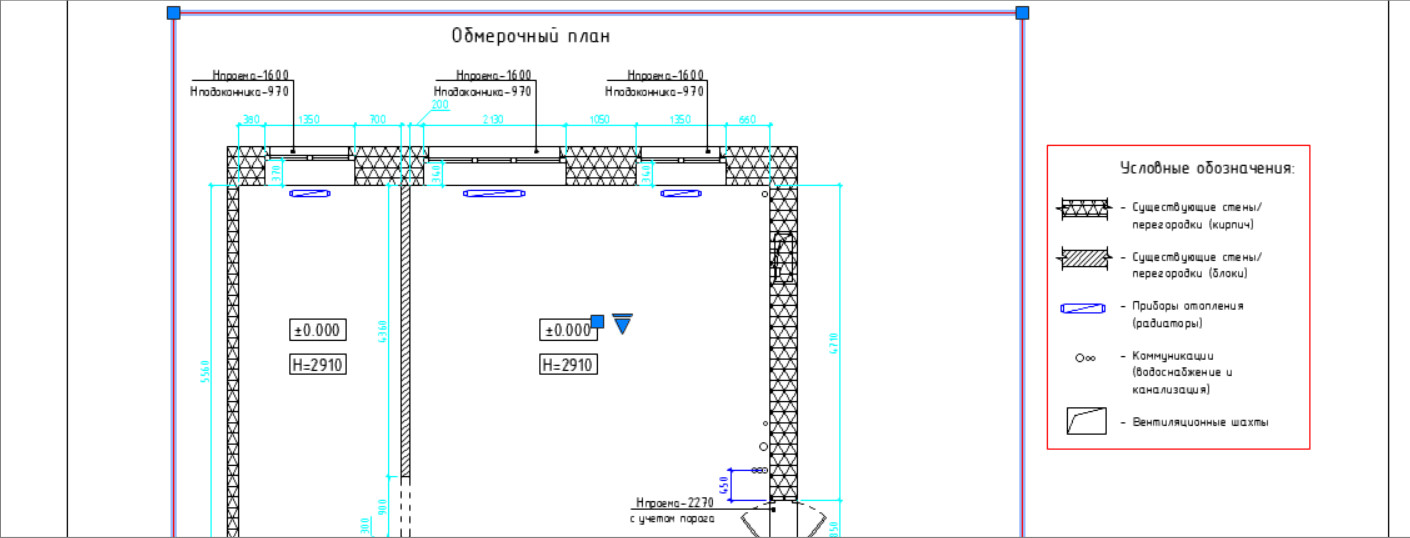
Основная задача видовых экранов в пространстве Листов - организовывать чертеж и подготавливать его для вывода на печать. Можно создавать различное количество таких экранов, задавая им нужный размер, свойства, масштаб модели и т.д.
Автокад - видовое окно на Листах
Для подготовки чертежа к печати нужно переключиться в пространство Листа. Лист - это прототип будущего вашего чертежа. В первую очередь необходимо перейти в пространство Листа. Для этого нужно щелкнуть ЛКМ по вкладке Лист 1, как показано на рис.:

Вы попадете в пространство Листа, которое показано на рис.:

Видовой экран (ВЭ) пространства листа - это примитив. Каждый видовой экран листа представляет собой кадр изображения в пространстве модели, содержащий вид. В нём отображается модель в заданном масштабе и ориентации. Через видовой экран мы попадаем в пространство модели.
Если дважды щелкнуть ЛКМ внутри видового экрана, он станет активным. Тогда у нас появится доступ к пространству Модели, где находятся чертежи. Вращая колесико мыши, мы можем изменять масштаб, тем самым отдаляться или приближаться к объектам чертежа.

Обратите внимание на числа, которые меняются при масштабировании внизу экрана:

Это и есть текущий масштаб чертежа. Чтобы выбрать стандартное значение масштаба, которое соответствует ГОСТу, необходимо щелкнуть по маленькой стрелочке возле чисел, как показано на рис.:

Откроется список стандартных масштабов. При необходимости можно добавить новое значение. Для этого нужно выбрать «Пользовательский…» - «Добавить».


Откроется диалоговое окно, в котором следует указать имя и свойства масштаба. Создадим новое значение масштаба 1:200, как показано на рис.:

Теперь установим новое значение масштаба:

Чтобы выйти из видового экрана, достаточно дважды щелкнуть ЛКМ по листу за границей ВЭ.
В пространстве листа может создаваться один видовой экран, занимающий весь лист, или несколько видовых экранов. Если его выделить, то появятся четыре ручки для редактирования.

Размеры, свойства, масштаб и расположение видовых экранов могут меняться. Их можно копировать и выносить за пределы листа.

Создание нового ВЭ в пространстве листа
Чтобы создать новый видовой экран, перейдите на вкладку Лист - панель «Видовые экраны листа». Существует несколько вариантов создания ВЭ: прямоугольной формы, многоугольной или вообще произвольной формы.

Также можно просто копировать уже существующий ВЭ, воспользовавшись командой редактирования «Копировать». Это наиболее правильный путь, если необходимо задать одинаковые размеры видовых окон на одном листе.
Видовые экраны в Автокаде, используемые в пространстве Листа, необходимы для правильного оформления чертежей различной сложности. После этого работу можно выводить на печать.
Создавать видовой экран в Автокаде — по-настоящему чувствовать и использовать эту проектировочную чертёжную программу, понимать её и пользоваться всеми её возможностями. Этот вывод верен на все 100, тем более, если вы используете и понимаете суть этого инструмента не только в режиме «Модели», но и в режиме «Листа». А суть видовых экранов (ВЭ) лежит на поверхности.

Вы создаете чертёж из совершенно разных объектов и размеров. Время от времени приходится работать то с большими объектами, то с малыми, а значит постоянно переходить в настройку масштаба, менять рабочую точку чертежа, область его визуального вывода. В то же время, работая с одним крупным участком, неплохо бы иметь перед глазами и общую картину. Вот эту задачу и решают видовые экраны Autocad — viewports.
Таким образом программа с помощью ВЭ позволяет разбить рабочее поле монитора на несколько независимых полей, в каждом из которых можно выводить свою часть общего чертежа и в своём масштабе.
ВЭ могут создаться как в режиме «Модели», так и в режиме «Листа». Но в «Модели» ВЭ — не плавающие и не перекрываемые, их расположение фиксировано, и они не могут накладываться друг на друга. Кроме того, в «Модели» ВЭ строго прямоугольной формы.
В режиме «Листа» разработчик может перемещать ВЭ в любое место листа, может подрезать один видовой экран другим. Здесь возможно создание ВЭ любой формы.
Автокад позволяет сделать ВЭ отдельно для 2D-проектирования и отдельно для 3D — здесь установки тоже немного отличаются.
Обращаем внимание, что рассматриваемые объекты никакого отношения к окну общего просмотра, доступного через меню «View» / «Aerial View», не имеют. Это окно выводится поверх чертежа, заслоняет его (на небольших мониторах это существенный недостаток), а самое главное, служит только для просмотра работы, здесь нельзя проводить черчение. ВЭ предоставляют все возможности для работы с чертежом — это как несколько «мониторов» в одном.
Для решения задачи, как создать видовой экран, предназначена целая панель инструментов — Viewports (она изначально не выводится) или команды меню «View» — «Named Views» и «Viewports».
Работа с 2D-видовыми экранами в «Модели»
Собственно, по терминологии AutoCAD, когда вы запустили программу и перешли на его чёрное поле разработки в режиме «Модели», вы уже получили ВЭ, пока один полноразмерный.
Дальше вы можете зайти в меню «View» / «Viewports» и в раскрывшемся подменю выбрать следующие команды:
- Named Viewports — перейти в окно создания нового экрана, присвоив ему своё имя. Каждый имеет имя, по умолчанию оно у всех одинаковое — «Current» («Текущее»). Но есть возможность создавать виды под своими именами, облегчая, по замыслу разработчиков, в будущем себе работу (обычно в этом нет большой необходимости, но то, что такая возможность есть, помнить не мешает).
- New Viewports — перейти в окно формирования нескольких ВЭ.
- 1 Viewport — вывод на мониторе только одного ВЭ.
- 2 Viewports — разбивка рабочего ВЭ на два по горизонтали или вертикали — внимательно следим за командами в окне команд, появляется запрос «Enter a configuration option [Horizontal/Vertical] <Vertical>:». По умолчанию предлагается вертикальная разбивка на два одинаковых по размерам ВЭ, но вводом буквы «H» можно выбрать горизонтальную разбивку.
- 3 Viewports — разбивка рабочего ВЭ на три — снова без окна команд не обойтись. Здесь появляется запрос конфигурации новых трёх независимых областей просмотра «Enter a configuration option [Horizontal/Vertical/Above/Below/Left/Right] <Right>:» — по горизонтали, по вертикали, одно большое сверху — два маленьких снизу, одно большое снизу — два маленьких сверху, одно большое слева — два маленьких справа, одно большое справа — два маленьких слева. По умолчанию предлагается разбивка «Right» — большое справа, но вводом буквы «H», «V», «A», «B» или «L» можно выбрать любую другую разбивку.

Разбивка рабочего видового экрана на три в Автокаде
При создании новой конфигурации видовых окон (команда «New Viewports») в распоряжении разработчика 12 стандартных конфигураций и все, что были созданы уже самостоятельно (закладка «New Viewports»). Новую конфигурацию можно создать тут же, присвоив ей своё имя. Все созданные конфигурации доступны в окне, раскрываемом при выборе закладки «Named Viewports».

Конфигурация видового экрана в Автокаде
Если выбрана конфигурация с более чем одним ВЭ, то каждому по умолчанию присваивается имя — «Current». Но в ниспадающем списке «Change View to» можно выбрать любой ВЭ из ранее созданных. Создание именованных видов происходит по команде «Named View». Здесь две закладки — отдельно для 2D и отдельно для 3D-работы.
Каждый ВЭ — независимый участок для проектирования, каждый может иметь свой масштаб и свою точку вывода. Участок, в котором в данный момент происходит работа, выделяется жирной белой каймой. Задача, как выйти из видового экрана, решается очень просто — щелчком мышкой в области другого ВЭ. Учитывая, что отсутствие ВЭ — это наличие только одного, то перейти на конфигурацию «Single» — это и решить проблему, как выйти из работы с ВЭ.
Работа с 3D-видовыми экранами в «Модели»
Работа в 3D-пространстве с видовыми экранами ничем не отличается от работы в 2D, просто здесь возможности адаптированы под новое пространство:
- Добавляются (к «Current» и созданными пользователем) 10 новых стандартных имён ВЭ: 6 «плоских» — «Top», «Bottom», «Front», «Back», «Left» и «Right» и 4 изометрических — «SW Isometric», «SE Isometric», «NE Isometric» и «NW Isometric ».
- Для перехода в 3D ВЭ необходимо выбрать в окне «New Viewports» параметр «Setup». По умолчанию предлагается использовать 2D.
- Выбранный вид каждого ВЭ можно будет в будущем изменить обычным образом, выбрав в меню «View» / «3D Views» любой из 10 доступных видов.

Настройка просмотра содержимого видовых экранов в Автокаде
Работа с видовыми экранами в режиме «Листа»
ВЭ очень полезны в режиме «Модели». Но они просто незаменимы в режиме «Листа». Учтём, что в «Листе» создаваемые объекты:
- плавающие, после создания их можно перемещать по листу;
- изменяемые, после создания их размеры можно менять произвольно;
- перекрываемые, они могут друг на друга накладываться.
Кроме того, ВЭ в режиме «Листа»:
- могут иметь произвольную форму;
- могут создаваться из ранее созданных объектов, также любых очертаний.
Здесь также изначально разработчику предоставляется одни ВЭ на весь лист, в котором выводится весь чертёж. Но:
- Размер и положение этой области (точнее уже в данном режиме эти объекты можно называть областями печати, это точнее отражает их суть) можно поменять, щёлкнув мышкой один раз (это важно, не ошибаемся!) внутри области. При этом кайма области станет пунктирной, а на углах появятся габаритные маркеры, с их помощью и можно перетаскивать само окно.
- Обращаем внимание, что если возникает необходимость уже изменить точку видимости чертежа в таком окне, то нужно перейти в работу с ним. Вот когда мышкой щёлкаем «внутри» два раза — кайма приобретает вид жирной линии. Теперь, используя обычный инструмент перемещения — «Pan Realtime», можно сместить чертёж в окне.
- Чтобы поменять масштаб вывода чертежа в окне, можно использовать команду «Scale» на панели «Viewports» (она уже в данном режиме активна).

Работа с видовыми экранами в режиме «Листа»
Работая с ВЭ в «Листе» имеем в виду, что:
- Здесь может быть сколько угодно видовых окон — каждый выбор просто добавляет один, два, три или даже четыре новых.
- С помощью команды «Polygonal Viewport» на панели «Viewports» можно создавать участки просмотра любой формы, главное только, чтобы контур нового участка был замкнут.
- С помощью команды «Convert Object to Viewport» можно создавать ВЭ из любого ранее созданного объекта с замкнутым контуром — из эллипса, круга, многогранника и т. п. Приёмы и инструменты создания этих объектов в «Листе» аналогичным приёмам и инструментам из «Модели».
- Удаление ВЭ (снова, точнее — области чертежа для вывода на печать) производится его выделением и нажатием на клавишу Del — обычный приём работы с объектами в Автокаде.
Обращаем внимание, если необходимо перейти в работу с листом в целом, то необходимо выйти из рабочего ВЭ — отменить его жирную кайму. Для этого достаточно дважды нажать на мышку вне рабочего ВЭ.
Нюансы работы в зависимости от версий Автокада
ВЭ — тот инструмент разработчика, который постоянно подвергается создателями программы доработкам. Например, последние версии придают каждому, так называемый, «видовой куб». Он позволяет быстро настраивать направление обзора — справа, слева, сверху, снизу, изометрия.
Некоторые версии придают каждому объекты по инструменту панорамирования и оперативного изменения масштаба — «штурвал».
Идея видовых окон — просто незаменима для проектирования сложных чертежей. Чем больше вы будете соприкасаться с этой идеей, тем больше она вам будет нравиться. Есть только одно, что может портить вам при этом настроение — маленький размер вашего монитора. На «17-ти дюймах» использовать видовые экраны в полной их красе уже очень затруднительно, просто монитор «не резиновый» и всё не помещается. Но тут уж ничего не поделаешь. Давно замечено, что AutoCAD — это мониторы на 21 дюйм и больше!
Читайте также:

