Как начать писать программу в visual studio 2010
Обновлено: 06.07.2024
В качестве среды разработки под Windows автор советует использовать Visual Studio 2008 (800 Мб), если у вас Windows XP, Visual Studio 2013 (6.5 Гб) для Windows 7 и выше, или Dev C++ 5 (41 Мб) для тех, у кого слишком медленный интернет для загрузки Visual Studio. Пользователям Unix-подобных систем, потребуется компилятор GCC и любой текстовый редактор, например Vim.
После того, как вы установили все необходимое, приступим к написанию первой программы.
Создание проекта
Для Visual Studio
Откройте меню «Файл → Создать → Проект». Перейдите на вкладку «Общие» и выберите «Пустой проект». Придумайте проекту любое название, например «lesson1» и нажмите «OK».
В окне обозревателя решений (обычно он находится в левом верхнем углу) щелкните правой кнопкой на папке «файлы исходного кода». В диалоговом окне выберите пункт меню «Добавить → Создать элемент». Введите название для нового файла — main.cpp и нажмите кнопку «Добавить».
Для GCC
Создайте пустой файл и откройте его любым текстовым редактором, в котором есть подсветка синтаксиса.
Код первой программы
Наберите следующий код:
Описание синтаксиса
Содержимое третьей строки — using namespace std; указывает на то, что мы используем по умолчанию пространство имен с названием «std». Все то, что находится внутри фигурных скобок функции int main() <> будет автоматически выполняться после запуска программы.
Оператор cout предназначен для вывода текста на экран командной строки. После него ставятся две угловые кавычки ( << ). Далее идет текст, который должен выводиться. Он помещается в двойные кавычки. Оператор endl переводит строку на уровень ниже.
— В конце каждой команды ставится точка с запятой.
Компиляция и запуск
Теперь скомпилируйте и запустите программу. Тем, кто пользуется MS Visual Studio, нужно нажать сочетание клавиш «Ctrl+F5». Пользователям GCC нужно выполнить следующие команды:
Если программа собралась с первого раза, то хорошо. Если компилятор говорит о наличии ошибок, значит вы что-то сделали неправильно.
Петрозаводск, пр. Ленина, 31 (IT-парк ПетрГУ), кабинет 211.
15.11.2021
3.03.2021
27.01.2021
14.11.2020
3.09.2020
28.08.2020
10.07.2020
2.04.2020
18.01.2020
22.11.2019
Пошаговая инструкция по созданию нового проекта (программы) в MS VS2010
Как создать новый ПУСТОЙ проект в MS Visual C++ (на примере VS 2010)
1. Запускаем среду разработки.
2. Выбираем "Создать проект. " или заходим в меню файл -> создать -> проект.
3. В открывшемся диалоге слева выбираем Язык Visual C++, справа Консольное приложение Win32
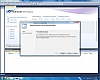
4. Вводим имя проекта (test)
5. При необходимости изменяем папку, где проект будет создан (путь к нему под именем проекта)
6. Жмем OK
7. Открывается мастер.
8. Нажимаем Далее.
9. Открываются настройки, в Дополнительных параметрах (обязательно!) выбираем "Пустой проект" и жмем готово
10. Получаем проект, готовый к работе. Добавляем новый исходный файл: в Обозревателе решений (если этого окна нет, нажать Вид -> Обозреватель решений) на имени проекта правой клавишей -> Добавить -> Создать элемент
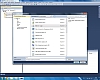
11. В Мастере выбираем Файл С++ (.срр), ниже пишем имя файла (test)
Открывается исходный файл. Все готово для создания программы!
12. Пишем программу
// строки cin .get(); нужны только для того, чтоб консоль с выведенными данными сразу же не закрывалась. Можете попробовать запустить программу без этих строк.
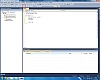
13. Жмем F5 для запуска или Зеленый треугольник на панели инструментов. Программа компилируется.
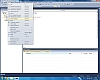
14. Если не видно окна со списком ошибок, надо нажать Вид -> Список ошибок
Но не забываем, что проекты созданные в Visual Studio одной версии могут не открываться в других.
В других версиях Visual Studio пустой проект создается аналогичным или похожим образом.
Для основ использования языка С++ разницы в версиях не существенны.
Добрый день друзья. Время стремительно мчится вперед, и мне как автору обучающего курса, следует идти в ногу со временем. Как показал опрос, проведенные в нашей группе во вконтакте, многие пользователи пользуются Visual Studio 2010. Думаю, со временем их количество будет только увеличиваться.
Поэтому я решил, что будет правильно показать, как создавать пустой проект в этой среде программирования. В принципе, все очень похоже.
Создание пустого проекта в Microsoft Visual Studio 2010.
Запускаем среду программирования. Перед нами открывается начальная страница.
 | |
| Начальная страница Visual Studio 2010 |
 |
| Создаем проект. |
 |
| Окно основных свойств создаваемого проекта. |
Есть несколько способов.
1. Представлен на картинке ниже. (используем обозреватель решений)

Если Вам понравился этот урок, расскажите о нем вашим друзьям. В этом Вам могут помочь кнопки основных социальных сетей, расположенные ниже. Вам остается всего лишь кликнуть по любой из них.
И так, входим в среду программирования Microsoft Visual Studio 2010. Создаем проект через пункт меню "File" -> "New Project"*:
Теперь нам надо выбрать тип создаваемого приложения (Windows form application)*:
Что же мы теперь видим? Для новичка это что то страшное и ужасное. Для тех, кто уже программировал на Delphi или Visaul Basic увидит до боли знакомую палитру компонентов*:
Но и новичкам не стоит пугаться. Давайте для начала раскроем вкладку "Common Controls", ткнем мышкой в кнопочку "Button" и той же мышкой ткнем по форме (там где у нас заголовок Form1). В месте тыка должна появиться кнопочка Button*:
« Button » («кнопка») - это компонент (component) « Button » («кнопка»). Так же можно положить на форму другие компоенты, например « ListBox » (Визуальный список), « TextBox » (поле редактирования текста).
Попробую простыми словами объяснить, что такое компонент. Сперва скажу, что компонент – это такой объект, который можно положить на форму. А теперь объясню, что же такое объект и чем он отличается от компонента.
Вспомним школьный курс зоологии. Как классифицируется живой мир? Сначала вводиться понятие «царство»
Возьмем животных. Их можно разделить по типам. Например:
· Тип плоские черви.
Последние делятся на млекопитающих, пресмыкающихся, земноводных, птиц и т. д. Можно еще дальше углубиться в классификацию, но сейчас мы это делать не будем, а перейдем непосредственно к программированию.
- Стоп стоп! – скажете Вы, - а зачем классифицировать эти объекты?
Представить себе, что Вы, подобно некому демиургу (творцу, богу), создаете жизнь на Земле. Сперва Вы разработали простейшие органические соединения. Так, ради эксперимента, что же получиться. Затем объединили их в сложные молекулы, из которых, как из кирпичиков, собрали простейшие микроорганизмы. Но Ваша конечная цель – создание разумной жизни. Поэтому вы не остановились на достигнутом, А сотворили многоклеточные организмы. Затем стали улучшать их, развивать. Некоторые виды оказались жизнеспособные, некоторые вымерли (динозавры). И вот наконец цель достигнута – появился Homo Sapiens – человек разумный.
А теперь опустимся с небес на землю и представим программирование как творение, где вы свою программу заставляете эволюционировать до какого то определенного состояние, когда ее можно использовать, а затем и дальше, постепенно наращивая и улучшая функционал.
А теперь представим, что атом – это простейшая команда программы или единица информации (что друг от друга, согласитесь, не отделимы, ибо программа работает с чем – правильно, с информацией).
Тогда молекула – это подпрограмма. Или объект.
У разных птиц разный окрас перьев, форма клюва и крыльев. Так и у классов, при создании нового класса, унаследованные признаки можно менять. Это называется полиморфизм.
И так, кладем на форму еще и Label*:
Теперь щелкнем на положенную нами на форму кнопку. У на откроется окно редактирования кода, при этом будет еще и автоматически создан шаблон обработчика нажатия кнопочки (участка кода, который запускается, когда юзер мышкой жмет на кнопку)*:
Запустим программу, нажав на иконку с зеленым треугольничком:*
Наша программа скомпилируется и запустится:
Нажмем на Button1 и увидим надпись "Hello, world!":
(С) Шуравин Александр
Скриншоты, помеченные знаком *, являются цитатами и иллюстрациями программного продукта "Microsoft Visual Studio 2010 Professional", авторское право на который принадлежит корпорации Microsoft..
Читайте также:

