Как в фотошопе сделать киношную тонировку
Обновлено: 05.07.2024
Доброго времени суток, дорогие подписчики! С вами Иван Кочергин, и сегодня мы с вами рассмотрим вопрос киношного тонирования в программе PhotoShop. Вариантов тонирования существует великое множество, да и способов тоже. Сегодня же будет рассмотрен один из них, довольно простой, но при этом весьма эффективный. Итак, поехали!
Первое что мы делаем после открытия фотографии в фотошопе переходим в панель "каналы" и, зажав клавишу Ctrl (cmd на Мас), кликаем на пиктограмме композитного канала RGB. Тем самым мы создаем выделение вокруг светлых областей фотографии. Возвращаемся на панель слоев (layers) и, не убирая выделение, создаем корректирующий слой "color balance" (цветовой баланс). Появляется слой с маской созданной из нашего выделения. Так как маска открывает нам только светлые участки, то этот корректирующий слой будет влиять только на светлые оттенки. В кино светлые участки, особенно если в кадре есть люди, тонируются в красно-оранжевые цвета. Поэтому во вкладке "midtones и highlights" (средние и светлые тона) смещаем первый бегунок вправо, а третий влево, чтобы получить более теплые оттенки кожи. Затем дублируем текущий слой нажимая сочетание клавиш ctrl+J (cmd+J). Выделяем маску слоя копии и инвертируем её (меняем местами черное и белое) нажав Ctrl+I (cmd+I на Mac). Сбрасываем настройки до исходных (чтобы не запутаться). Созданная нами копия будет влиять только на темные оттенки фото. Во вкладках "midtones и shadows" смещаем ползунки в сторону сине-зеленых оттенков, придавая теням мистически-загадочный вид. Вот собственно и все.
В конце статьи вы найдете экшен для фотошопа с разными вариантами тонирования. Хочу заметить, что для каждого кадра настройки будут уникальными, поэтому не стоит слепо использовать их без точной настройки.
На сегодня всё, надеюсь данное видео оказалось интересным для вас, и вы нашли что-то полезное для себя! Пожалуйста ставьте лайки, комментируйте, подписывайтесь на мой канал, и конечно же рассказывайте своим друзьям! С вами был Иван Кочергин, до новых встреч, пока!
В этом уроке по фотошоп вы узнаете как добавить вашим портретам драматизма обработав их как кинокадр. Одними из моих любимых являются портреты в кинематографическом стиле. Больше всего мне нравятся в них ненасыщенные цвета и драматическая атмосфера.
Прежде, чем начать наш урок по цветокоррекции, я дам вам несколько своих лучших рекомендаций, которые помогут вам достичь эффекта кинематографии:
1. Используйте широко открытую диафрагму, где-то между f/1.4 и f/2.0. Если у вас есть длинный объектив, то используйте его. Идея состоит в том, чтобы получить красивое боке (размытый задний план). Хорошо также получить красивое отделение модели от фона.

2. Если вы фотографируете в помещении с источниками искусственного света, тогда постарайтесь создать атмосферу, добавив тени на лицо модели. Вам ведь не нужно плоское освещение, это скучно.
3. Если так случилось, что вы не можете получить драматическое освещение, то не колеблясь добавляйте контраст с помощью инструментов осветление и затемнение в Photoshop.

4. Если вы снимаете на улице, я рекомендую делать это сразу после заката солнца. Лицо модели будет освещать красивый мягкий свет, а также на заднем плане будут огни вечернего города, что придаст настоящее ощущение кинематографа. Это работает только с большой диафрагмой и привносит еще одну точку интереса.

5. Ваша модель должна выражать сильную эмоцию, особенно если это мужчина. Милые улыбки в данном стиле не будут выглядеть уместно.
6. Оставьте в кадре немного места. Нет необходимости заполнять его целиком только моделью, поэтому оставьте немного места вокруг, чтобы внести в фотографию контекст. Ваши результаты будут гораздо лучше, если зритель сможет найти пространственно-временной контекст в изображении.

7. Одежда модели не должна быть кричащих оттенков (например, розовой или желтой), ограничьте цветовую гамму приглушенными, темными оттенками.
8. Постарайтесь как можно больше использовать дополнительные цвета, это создаст красивую глубину в изображении. Обычно в фильмах актер либо в голубом на желтом/оранжевом фоне, либо наоборот. Старайтесь сделать так, чтобы ваша модель оставалась в диапазоне холодных оттенков, а фон – в теплых. Это работает лучше всего. Но обратное тоже даст хороший результат.

9. Самое главное, что ваша модель должна выглядеть как персонаж. Добавьте аксессуары, одежду или позы, которые сделают персонаж достоверным. Вы можете обсудить желаемый результат с моделью или стилистом перед сессией и вместе взглянуть на гардероб.

Цветокоррекция в Фотошоп
В уроке по цветокоррекции я буду работать с этим изображением:

Оно было сделано на камеру Canon 6D, диафрагма f/1.8, объектив 50 мм. Фотография была сделана на съемках короткометражного фильма, где я работал фотографом. Освещение было за окном и направлено на модель, мы добавили немного тумана, чтобы создать ощущение 1945 года.
Что мы собираемся сделать с этим изображением, это вдохнуть в него жизнь путем усиления контраста между желтым в светах и зеленым в тенях. Мы будем иметь цветовую схему на основе аналогичных цветов, переходящих от зеленого к желтому.
Давайте начнем с базовой коррекции экспозиции в Lightroom, это будет зависеть от вашего изображения, поэтому вносите корректировки соответственно.

Сделайте базовые настройки в Lightroom или другой программе на ваш выбор.
После этого перейдите в Photoshop, чтобы начать цветокоррекцию. Если вы используете Lightroom, то просто нажмите правую кнопку и выберите Редактировать в Photoshop.
Сначала продублируйте слой в Photoshop, чтобы ваше редактирование было не деструктивным. Вы всегда сможете вернуться к изначальному слою, если результат не понравиться.


Сделайте дубликат слоя.
Первое, что мы собираемся сделать, это создать новый корректирующий слой: Слои > Новый корректирующий слой > Поиск цвета….

Выберите filmstock_50.3dl и уменьшите непрозрачность слоя до 20%. Вам обязательно нужно уменьшить непрозрачность, иначе эффект будет очень сильным.


Далее мы создаем слой Кривые и изменяем контраст. Здесь все зависит от вашего изображения, поэтому редактируйте по своему вкусу.

Корректирующий слой Кривые для добавления контраста.
Затем создайте еще один слой с кривыми, перейдите в Синий и опустите верхнюю правую точку кривой. Это добавит желтых оттенков в светах.

Добавление желтого в светах с помощью настоек кривой.
Следующим шагом будет работа с цветовым балансом (создайте новый корректирующий слой), чтобы усилить зеленый в средних тонах и желтый в светах). Еще раз, только слайдеры, чтобы добавить зеленого и желтого в светах и средних тонах.

Выберите Средние тона из выпадающего меню и добавьте зеленый и желтый.

Выберите Света из выпадающего меню и добавьте зеленый и желтый.
Мы в основном уже завершили цветокоррекцию. И в конце используем инструменты затемнение и осветление, чтобы усилить свет, идущий из окна, и затемнить изображение и фон. Иными словами, мы делаем виньетирование вручную.
Чтобы осветлить изображение, создайте корректирующий слой кривые, сделайте его ярче и добавьте черную маску слоя (CMD/CNTRL+I, чтобы инвертировать маску). Назовите слой Затемнение и рисуйте на нем белой кистью (потому что маска черная) в тех местах, где вы хотите осветлить изображение. Возьмите кисть с непрозрачностью 40% и нажатием 0%.
Чтобы создать темный слой, мы будем делать практически то же, но затемним слой кривых и будем рисовать на участках, которые хотим затемнить.

Этот корректирующий слой Кривые нужен для осветления участков изображения.

Этот корректирующий слой Кривые нужен для затемнения участков изображения.

Назовите ваши слои, чтобы было проще их определять.

Это окончательный результат:

Заключение
Кинематографические портреты в большой степени зависят от цветокоррекции – но свет, модель, настройки камеры и атмосфера тоже играют важную роль. Все начинается с хорошей фотографии и заканчивается обработкой в Photoshop, чтобы усилить эффект.

Сложность урока: Средний
В этом уроке, автор покажет вам, как сделать тонирование фотографии при помощи Карты градиента и Кривых. А также, как сделать максимальное совпадение по цвету с кадром из любимого фильма.
Мы будем использовать такие составляющие программы Adobe Photoshop, как: корректирующий слой Curves(Кривые) и вкладка Channels(Каналы), а также научимся работать с таким необходимым инструментом, как Histogram (Гистограмма), которая находится в главной вкладке Window (Окно) на верхней панели. Надеюсь, что данный урок вам понравится и вы получите все необходимые знания, при работе с данными инструментами.


Итак, давайте начнём:
Просматривая многие кинофильмы, наверняка вы обратили внимание на то, что при их создании используются определённые цвета, которые делают фильм более узнаваемым среди телезрителей. Отличный пример - фильм «Матрица», в сценах которого преобладает существенное превосходство зелёного цвета.

Такие преобладания цвета на экране называют цветовым выравниванием и автор покажет вам технику его применения в программе Adobe Photoshop.
Примечание автора: для выполнения данной работы, нам понадобится референс изображения, которое мы будем использовать для применения схожих цветов. Я использовал первый попавшийся скриншот из фильма. Важно, чтобы изображение (референс), на которое вы ориентируетесь по цвету, и ваша фотография были схожими с точки зрения освещения.
Анализ референса
Перед тем, как приступить к обработке изображения, разместите кадр из фильма так, как показано на скриншоте.

Давайте ещё раз обратим внимание на скриншот из фильма. Глядя на это изображение, кажется что его основными цветами являются: голубой, зелёный, синий и немного желтого. Но это не так!

Для того, чтобы определить точный цвет, определяемый в цифрах, нам понадобится палитра Info(Инфо), которая находится в окне Window - Info (Окно - Инфо), а также инструмент Eyedropper Tool(Пипетка)(I), который очень помогает при определении конкретного цвета. Т. о, наводя этим инструментом на те места, где нам интересно числовое значение цвета, мы будем удивлены, т. к это не те цвета, которые мы видим своими глазами.
Например, кликнув на световой лампе на скриншоте, цвет, который казался нам белым, окажется слегка оранжевым, а если обратить внимание на галстук персонажа, то цвет, который казался нам чёрным, в тенях, на самом деле будет смесью зелёного с голубым.

Активно используя инструмент Eyedropper Tool (Пипетка) (I), мы с лёгкостью сможем определить точный цвет в нужном нам месте на изображении. Т.о, те цвета, которые мы определили с помощью этого инструмента и будут преобладающими.
Следует отметить, что помимо стандартной палитры Histogram (Гистограмма), гистограмму можно посмотреть ещё через корректирующий слой Кривые. Создайте его поверх всех слоёв. Мы увидим, что слева на гистограмме гораздо больше информации, чем справа.

А если мы применим его в качестве Clipping Mask (Обтравочной маски) к слою со скриншотом, который так же был заранее помещён на палитру слоёв, мы увидим, что гистограмма гораздо более равномерна как в светах, так и в тенях. Самое интересное здесь - это возможность повлиять на цвет в какой-либо конкретной точке, с помощью всё того же инструмента Пипетка , который встроен в этот корректирующий слой. Для выбора этого инструмента, нужно нажать на значок, который отмечен на скриншоте красным цветом.
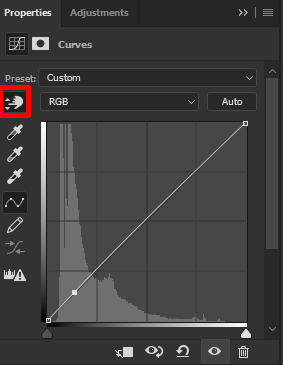

Затем, ведя пипеткой по изображению, мы увидим на гистограмме, в какой точке изображения мы находимся.
После того, как мы определим цвета на исходном изображении, можно вносить в него коррективы.
Тем не менее, давайте немного отвлечёмся от корректирующего слоя Curves (Кривые) и воспользуемся другим способом: коррекция изображения с помощью корректирующего слоя Gradient Map (Карта градиента).
Примечание переводчика: следует признать, что способ с Gradient Map (Картой градиента),который будет описан далее, более сложный и долгий, поэтому рекомендуется использовать 2-ой способ редактирования, при помощи корректирующего слоя Curves (Кривые).
1-й способ: Карта градиента
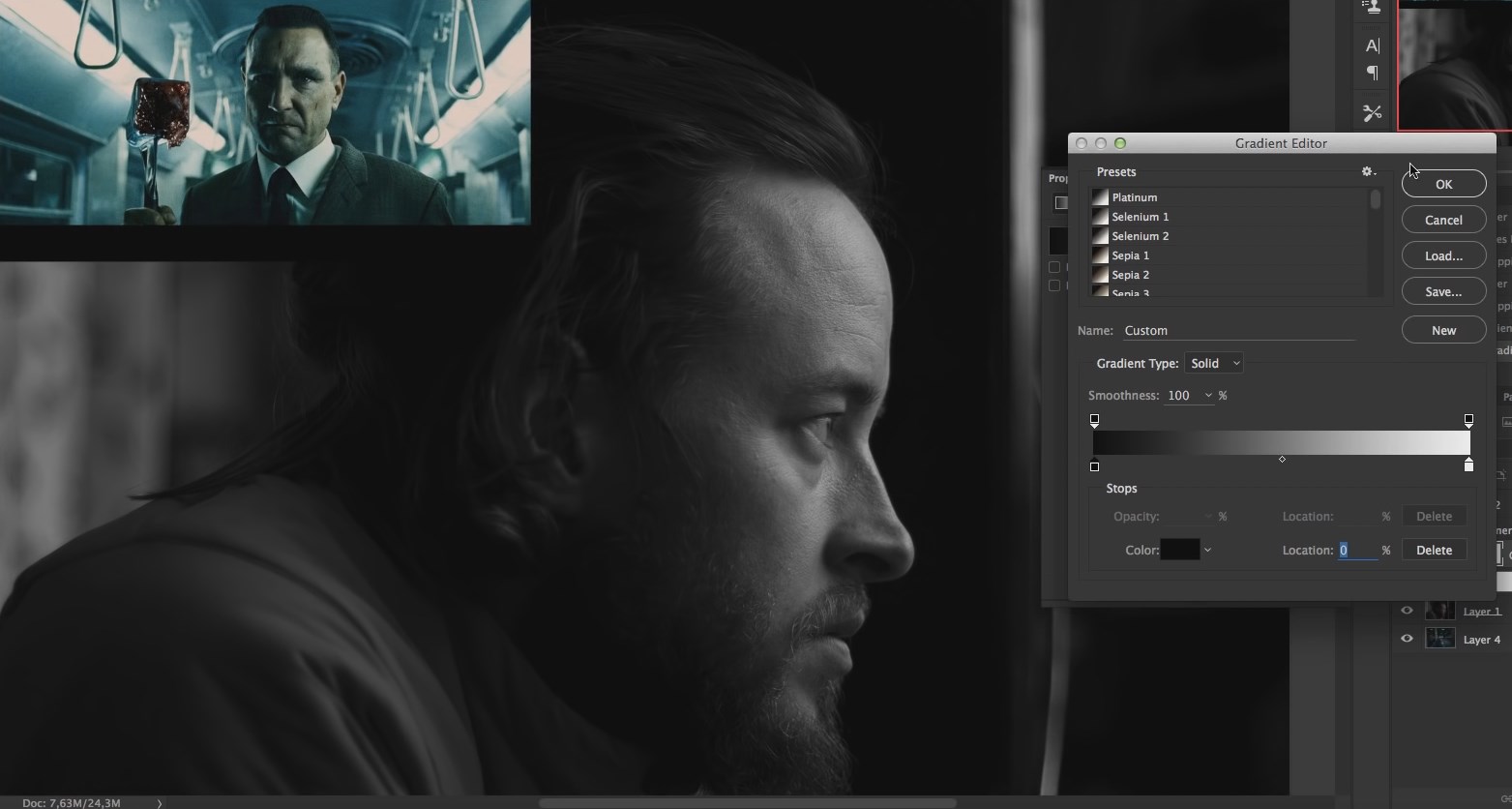
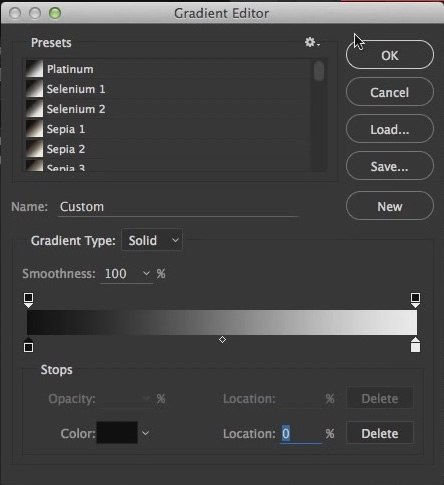
Примечание переводчика: расположите этот слой над слоем Curves (Кривые), но под слоем с изображением и не применяйте его в качестве Clipping Mask (Обтравочной маски). Чуть позже станет понятно, почему нужно сделать именно так.

Примечание переводчика: данный ползунок необходим для добавления желтизны на лбу, как на кадре из фильма.
Итак, наша картинка начинает приобретать зеленоватый оттенок. Можно попробовать изменить режим наложения, данного корректирующего слоя на Color (Цвет), либо на Hue(Цветовой тон) и уменьшить Opacity (Непрозрачность) этого слоя на ваш вкус.
Расположение ползунков, а также полученный результат, можно посмотреть на скриншоте:
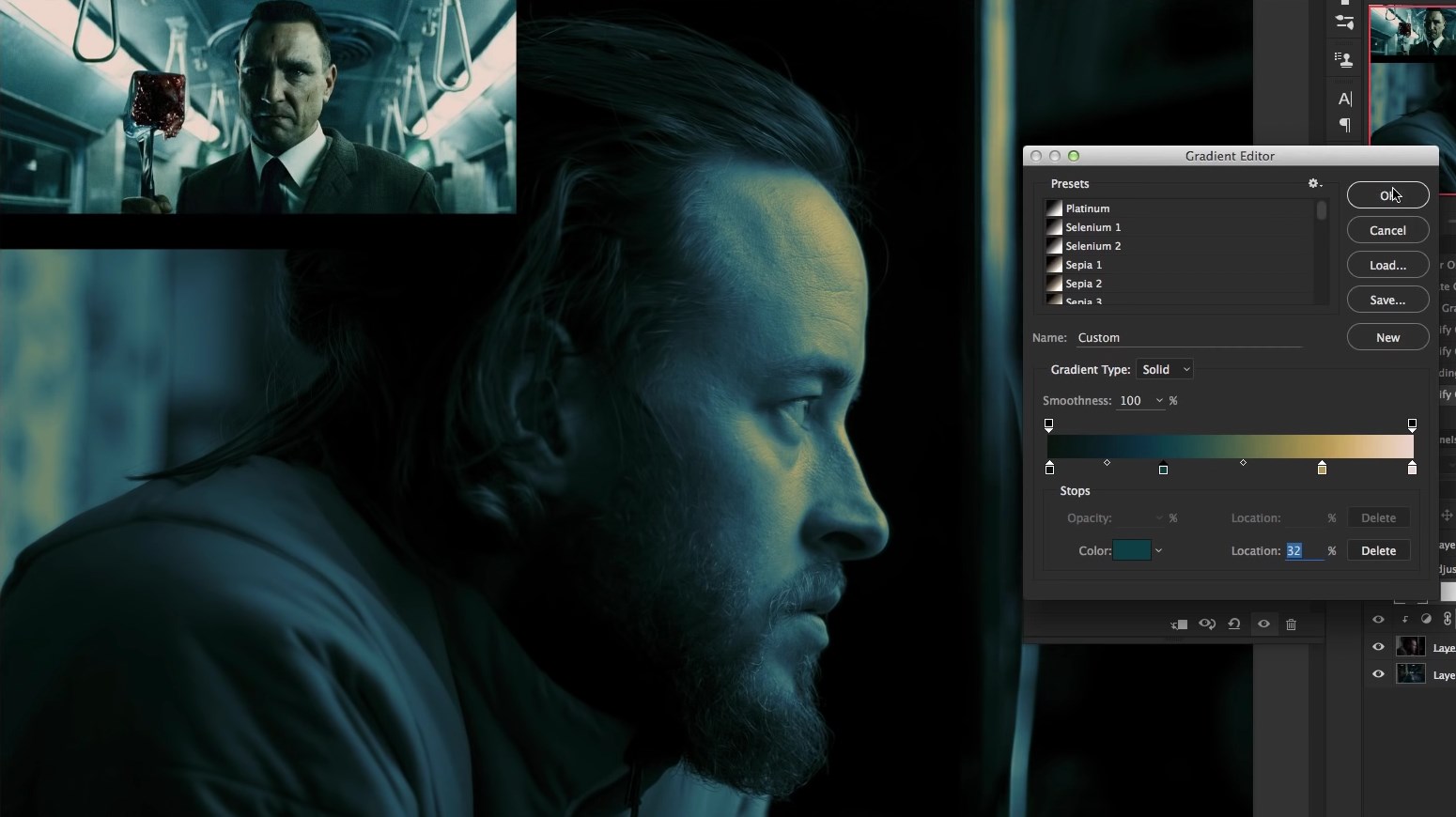

Примечание автора: по окончанию выполнения цветокоррекции с корректирующим слоем Gradient Map (Карта Градиента), можете удалить его.
2 способ: Кривые
Примечание переводчика: не забудьте расположить корректирующий слой Curves (Кривые) над слоем с исходным изображением и примените корректирующий слой в качестве Clipping Mask (Обтравочной маски) к изображению.
Приступим! Находясь на корректирующем слое Curves (Кривые) нажмите на панельку RGB и появится выпадающий список из трёх каналов Red(Красный), Green (Зелёный), Blue (Синий). На данный момент, нам необходимо добавить жёлтый цвет, а для этого нужно выбрать синий канал. Если вам понадобится добавить зелёный цвет, выбирайте красный канал. Ну а при необходимости добавления пурпурного цвета, выбирайте зелёный канал.
Итак, выбрав синий канал, взгляните на гистограмму корректирующего слоя. Видно, что в правой части совсем нет никакой информации, поэтому работать с кривой надо в том месте, где присутствует гистограмма. Для добавления жёлтого цвета на лоб и немного на глаза модели, выберите значок, который уже упоминался выше в шаге 1, и кликните на лоб модели. На кривой гистограммы должна появиться точка, потянув за которую мы добавим жёлтый оттенок. Результат с настройками кривой на скриншоте:
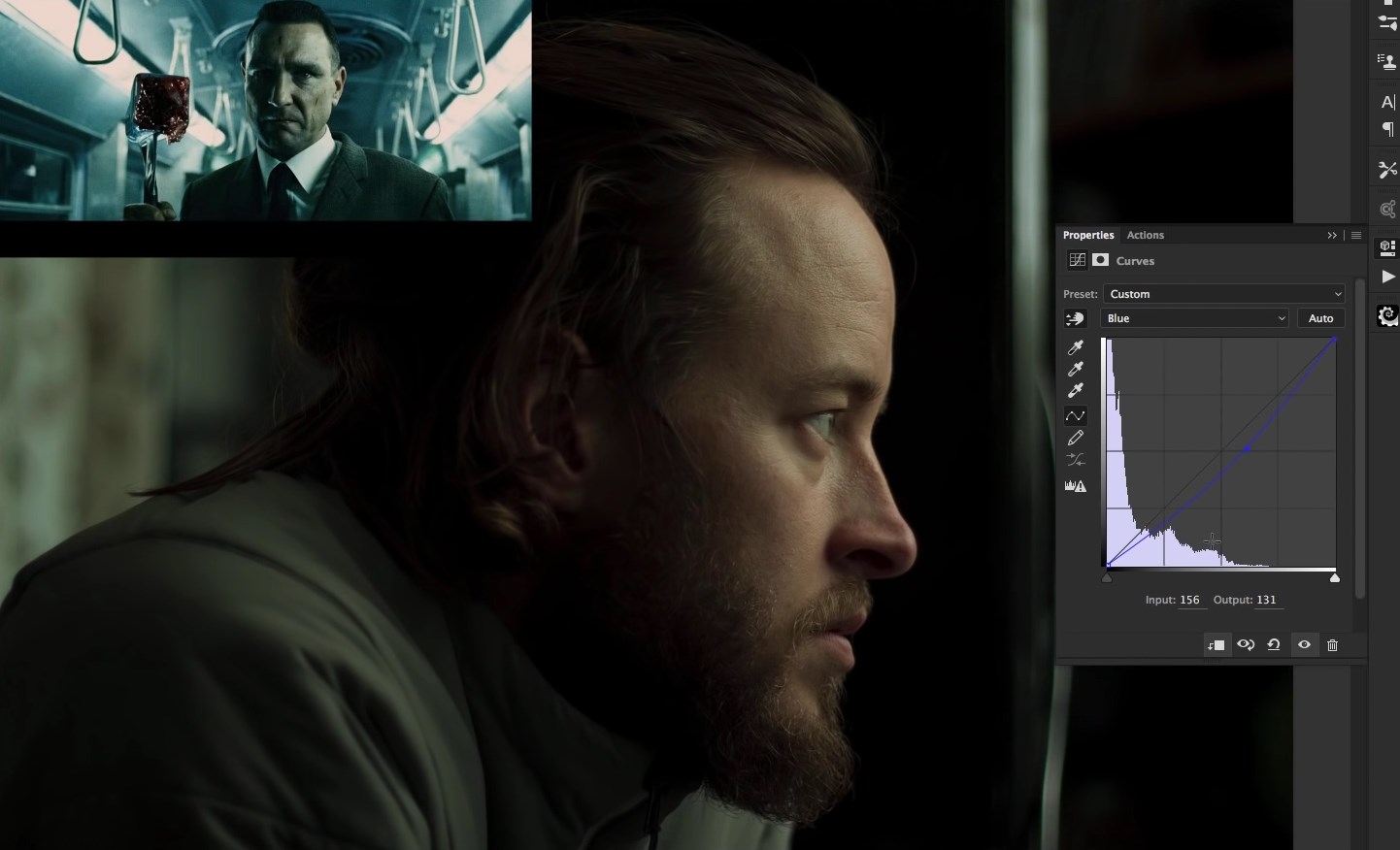

Стало заметно, что жёлтого слишком много в тенях, поэтому давайте уменьшим его воздействие, подняв две точки по краям, как на скриншоте:
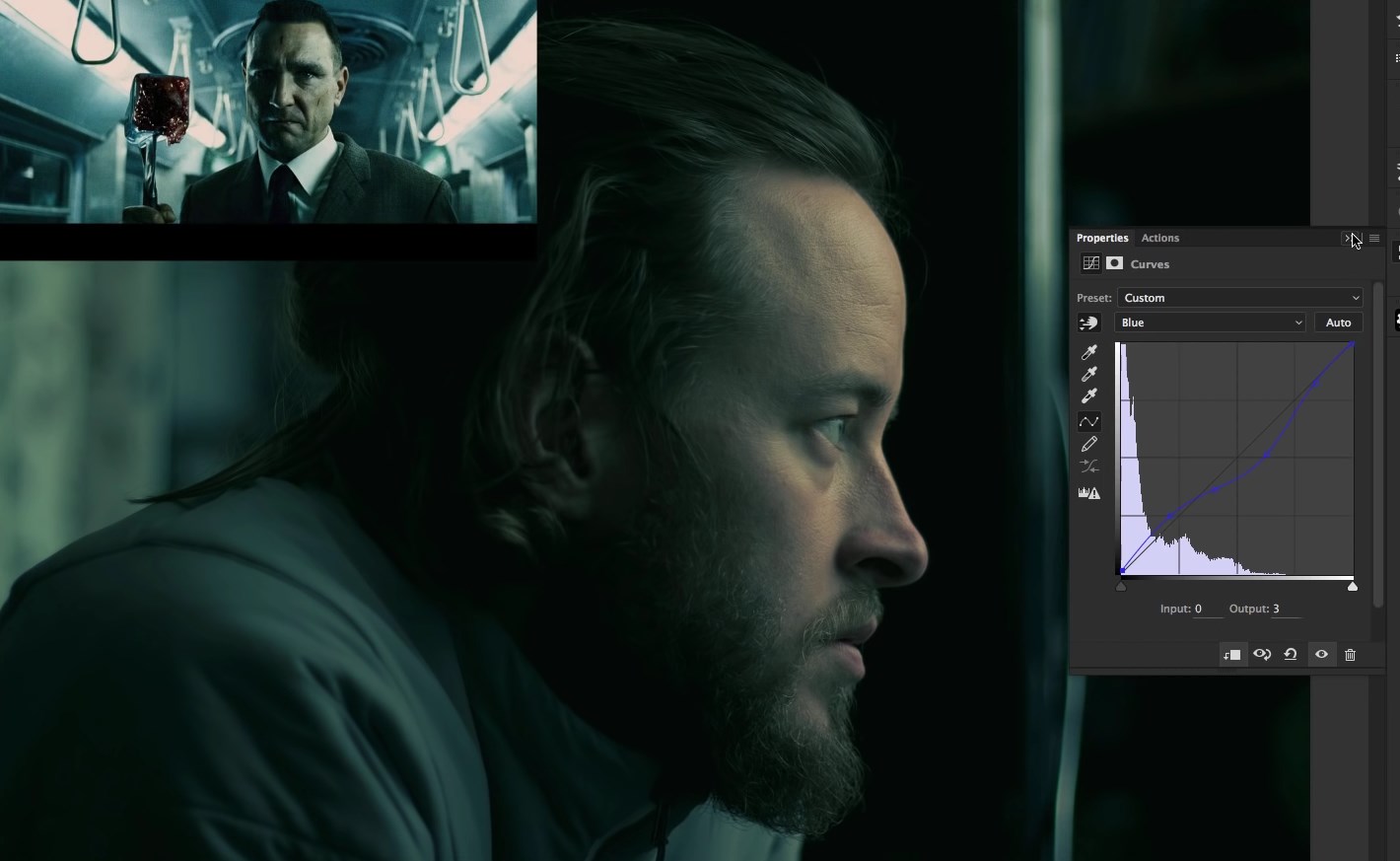
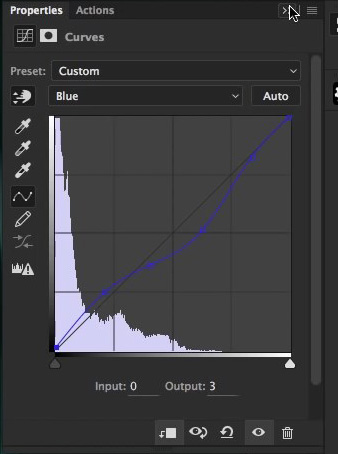
Добавляя жёлтый оттенок, у нас появилось много розового цвета. Для его уменьшения, давайте перейдём в зелёный канал и применим такие же настройки, как на скриншоте:
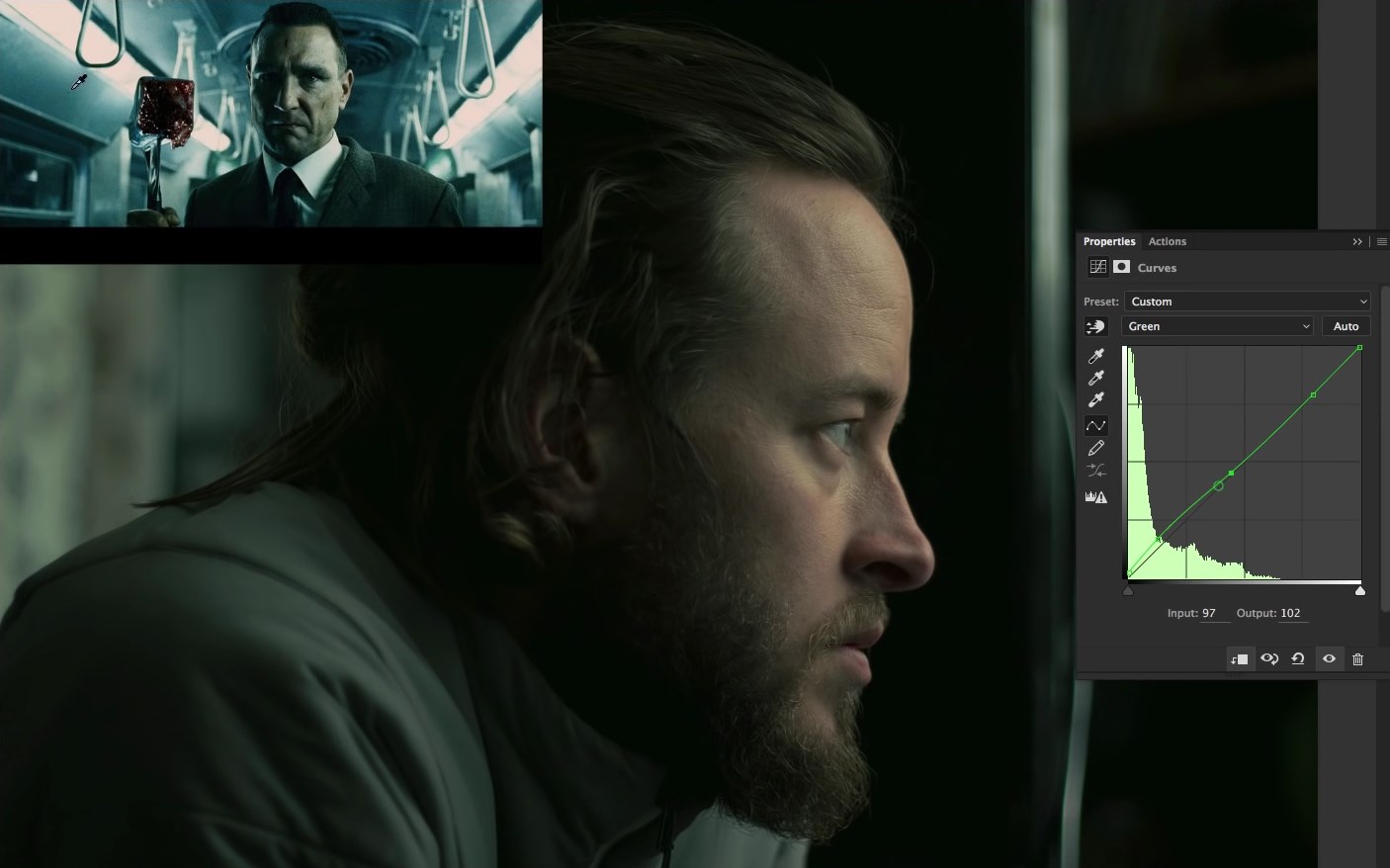
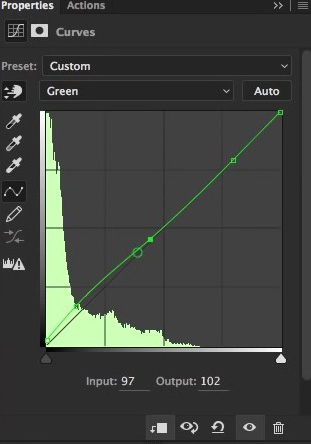
Теперь возникла необходимость в добавлении голубого оттенка. Для этого перейдём в красный канал и выставим такие же настройки кривой, как на скриншоте:
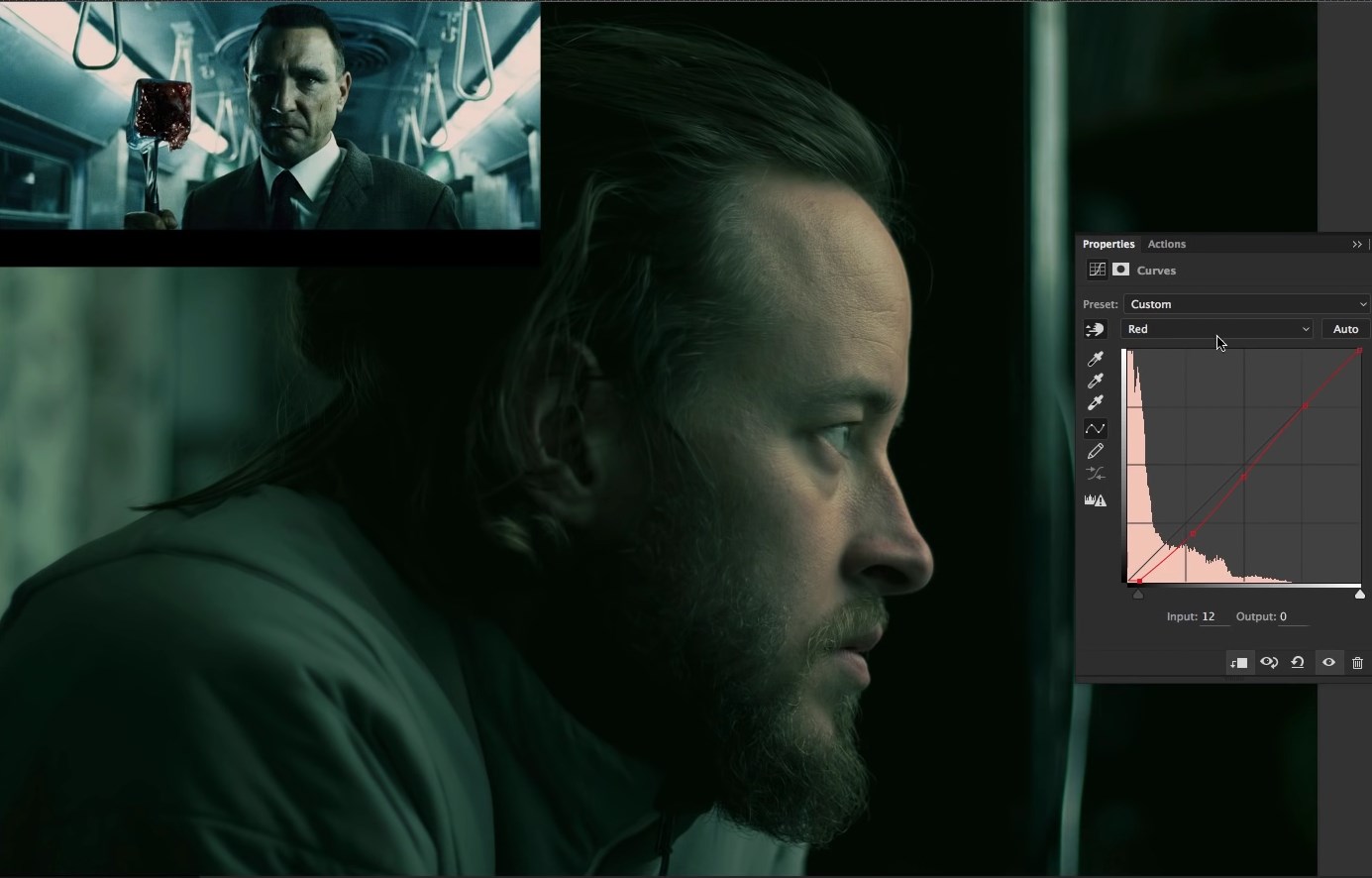
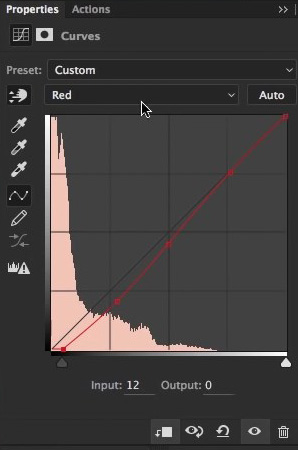
Примечание переводчика: если какого-то оттенка всё ещё много, по вашему мнению, уравновешивайте его за счёт оппозитного/противоположного оттенка. Напоминаю вам, что опуская вниз кривую канала Red (Красный), можно добавить Cyan (Голубой) цвет. Используя канал Green (Зелёный), можно добавить Magenta (Пурпурный). Канал Blue (Синий) добавляет Yellow (Жёлтый).
Финальная коррекция
Приступим к завершающему этапу редактирования. Воспользуемся корректирующим слоем Selective Color (Выборочная коррекция цвета). Расположите его под слоем Curves(Кривые), т.к нужно применить этот корректирующий слой к слою с оригинальным изображением, но не отключайте его видимость, т. к. нужно видеть изменения, которые будут происходить при коррекции цвета. Примените его в качестве Clipping Mask (Обтравочной маски) и сделайте такие же настройки, как на скриншоте:

И вот, что у нас получается:

Для добавления контраста изображению, давайте вернёмся в корректирующий слой Curves (Кривые). Для этого дважды кликните по нему и в режиме RGB поставьте такие же настройки, как на скриншоте. Результат тут же:

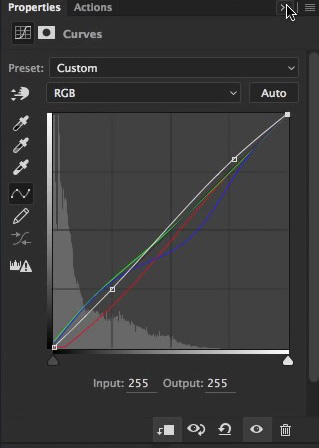
Предыдущий скриншот является тем самым результатом, к которому мы так стремились:

Сложность урока: Средний
В четвёртой части серии уроков «Свет в портрете» от Анастасии Аникеевой вы увидите несколько вариантов тонировки фотографий с портретами. Это будет коричневая, розовая, белая и фарфоровая тонировки, которые применятся в фильтре Camera Raw.
С помощью референсов и цветокоррекции мы добьёмся интересных результатов, создавая новые образы просто меняя цветовое настроение на портрете.
Важный момент — автор не рекомендует использовать те же значения настроек при обработке фотографии, так как для того чтобы научиться понимать работу всех настроек, бездумных действий недостаточно.

Что вы узнаете из урока:
- Совет по применению тонировки;
- Удобное расположение фильтра Camera Raw для использования референса;
- Почему для художника на этапе обработки резкость не важна;
- Используем температуру, экспозицию, насыщенность, разбиение тонов и другие настройки;
- Работа с цветом, используя каналы;
- Применяем корректирующие слои и маски;
- Как отделить фон;
- Как изменить оттенок тени.
Если вы поняли, что тема художественной обработки портретов вас зацепила, то обязательно посмотрите презентацию нового курса от Анастасии Аникеевой «Арт-Микс», который является логическим продолжением этой серии уроков.
С 24 по 27 мая курс «Арт-Микс» будет продаваться со скидкой 30% (вы сэкономите 2000 рублей).
В комментариях поделитесь своими экспериментами в тонировке, общайтесь и делитесь советами.
Читайте также:

