Как начертить прокладку в автокаде
Обновлено: 04.07.2024
21 мая 2014 k-igor
Я уже говорил, что каждый проектировщик имеет свой индивидуальный почерк выполнения проектов, несмотря на то, что практически все делают проекты в одной и той же программе. Сегодня рассмотрим основные инструменты программы AutoCAD для прокладки трасс.
Сегодняшняя статья будет полезна не только электрикам, но и другим смежным отделам, проектирующие водопроводные, канализационные сети, газопровод, теплотрассы.
К каждому своему проекту я отношусь очень ответственно и считаю, что наши проекты должны быть не только правильными, но и хорошо читаемыми.
Как я чертил электрические сети в своих первых проектах?
Каждая инженерная сеть имеет свое обозначение. Обозначение электрического кабеля представляет собой линию с буквенным обозначением (W1, W2, W3).
Раньше я рисовал отрезки и вставлял через некоторое расстояние буквенное обозначение. Расстояния от коммуникаций не всегда соответствовали значениям на размере. Могло быть так, что реальное значение размера 0,9 м, а на размере было установлено требуемое значение 1,0 м. В AutoCADe это делается очень легко. Так делать не стоит.
Наверное, многие чертят подобным образом до сих пор.
Представьте, а если всю трасу нужно сдвинуть.
Как нужно чертить инженерные сети? Советы от электрика-проектировщика.
Первым делом нужно создать свой тип линии. Как создать свой тип линии, читаем здесь.
Затем необходимо подготовить генплан. Чтобы сети хорошо читались, необходимо, чтобы генплан и сети отличались цветом. На генплан я выставляю цвет: 250 (серый, близкий к черному цвету), а сами сети выполняю черным цветом. Такой план хорошо читается, видны все инженерные коммуникации, а электрические сети хорошо выделяются среди других.
А теперь можно приступить непосредственно прокладке трасс.
Находим на плане точки А и Б, между которыми нужно проложить трассу.
Прежде чем начать чертить трассу, стоит определить, так называемый коридор, где, согласно нормативных документов, может быть проложена сеть.
Для выполнения этого этапа, нам могут понадобиться следующие инструменты:
1 Круг.
Если у нас имеются точечные объекты: дерево, куст, опора и т.п. , то очень удобно выделить зону, в которой наша инженерная сеть не должна проходить. Например, кабель проходит возле дерева. Выбираем круг -> указываем радиус 2 м и получаем зону.
2 Прямая (бесконечная линия).
Если здания и другие инженерные сети имеют прямые участи, то нам понадобится инструмент — прямая. Как правило в этом случае используется только одна линия, т.е. одна сторона здания или длинная прямая дорога и т.п.
3 Полилиния.
Полилиния используется в более сложных случаях. Если контуры представляют зигзагообразную форму.
4 Смещение.
Например, кабель нужно проложить рядом с водопроводом. Выбираем линию либо полилинию и рисуем прямо по водопроводу. Затем выбираем инструмент смещение -> указываем, какое должно быть расстояние от нашей сети до водопровода -> указываем сторону -> получаем смещенную линию, на которой будет находиться наш кабель.
После этого начинаем чертить трассу. Выбираем полилинию и тип линии.
Стоит отметить, что чертить нужно слева направо, чтобы получалась правильная ориентация буквы.
Вот примерно так должно получиться:
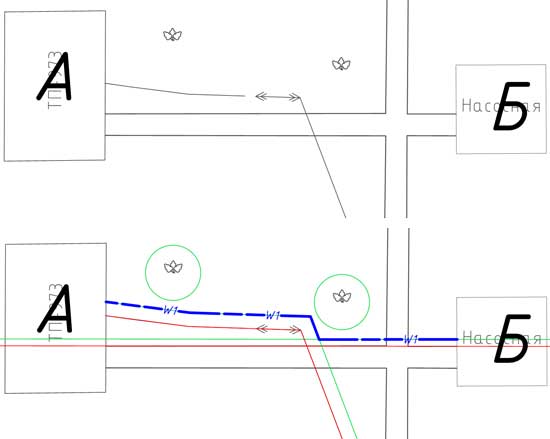
План прокладки кабельных трасс
Я даже не сомневаюсь, благодаря моим советам, свои инженерные сети вы будете чертить еще быстрее, а чертежи будут смотреться более привлекательными.
Этот урок посвящен параметризации в Autocad. Здесь мы рассмотрим еще одно применение параметрических блоков.
Очень часто в техническом черчении возникает необходимость изображать стандартные изделия, наиболее ярким примером которых могут служить крепежные изделия (болты, винты, гайки, шпильки заклепки и т.д.). Характерной особенностью стандартного крепежа является размерный ряд, т.е. промышленность выпускает крепежные изделия строго определенных размеров, кроме особых случаев, когда необходимы индивидуальные размеры или специальный крепеж.
Логично было бы каким-то образом упростить и ускорить процесс изображения стандартных изделий на чертежах, ведь изделия одного вида изображаются одинаково, отличаются лишь некоторые их размеры.
1. Прежде, чем узнать как нарисовать болт, попробуем понять, какие параметры болта меняются в зависимости от его типоразмера.


Попробуем определить характерные переменные величины, влияющие на изображение болта:
- Главный параметр – номинальный диаметр резьбы d. Как видно из формул под рисунком, в чертеже болта на него «завязаны» практически все построения, причем все зависимости прямо пропорциональные, т.е. некоторые элементы чертежа можно просто масштабировать пропорционально диаметру резьбы. От диаметра резьбы прямо пропорционально зависят все размеры головки болта, поэтому ее можно масштабировать в зависимости от d. Также от d формально зависит фаска c, но мы привяжем ее к другому параметру – шагу резьбы.
- Второй параметр резьбы – ее шаг P. Мы будем рисовать болт с крупным шагом. От шага резьбы в чертеже зависит только внутренний диаметр d1, который изображен на чертеже двумя тонкими линиями. Эти линии должны находиться на расстоянии P от наружного края резьбы.
- Длина болта L. На длины болтов также существуют номинальные ряды, но в целях экономии времени мы сделаем этот параметр свободно меняющимся. При изменении L должна двигаться концевая часть болта.
- Длина резьбовой части L0. Поступим с ней аналогично длине болта, ее изменение вызовет смещение основной линии, ограничивающей резьбу.
Все остальные параметры чертежа так или иначе выражены через диаметр d и шаг P. Соответственно, четыре выбранных нами параметрами и будут переменными в параметрическом блоке болта, который мы построим.
2. Чертеж будет плоским, есть смысл перейти к интерфейсу «Рисование и аннотации» (2D Drafting & Annotation). После этого, если включена изометрия, нужно перейти к плоской проекции, например, к виду сверху (Top). В интерфейсе «Рисование и аннотации» (2D Drafting & Annotation) это проще сделать через меню:



Теперь создадим из рисунка блок (команда «Создать блок» (Create block) панели «Вставка» (Insert), при этом базовую точку выберем в центре основания головки болта, и откроем блок в редакторе блоков двойным кликом:



4. Установим нужные параметры (используем вкладку «Параметры» (Parameter). Это, как мы выяснили, номинальный диаметр, шаг резьбы, который также равен ее высоте, так как резьба метрическая, длина болта и длина резьбовой части. Напомним, что процесс установки параметров чем-то напоминает проставление размеров в Autocad:

Теперь откроем окно свойств Редактировать > Свойства (View > Properties). Выделяя по очереди каждый параметр, заменим метки «Имя расстояния» (Distance label) на более удобные:

5. Набор параметров готов, теперь нужно привязать к ним действия (параметр – это всего лишь ручка управления, и сам по себе не работает). Действия выбираем на вкладке «Операции» (Actions):

a. Первое действие должно изменять диаметр болта, равный номинальному диаметру резьбы. Здесь нужно действие «Растянуть» (Stretch), которое сдвинет край болта в нужную сторону. Для того, чтобы болт оставался симметричным, таких действий понадобится два – для каждой стороны. Привязать их нужно к параметру «диаметр», к правой и левой его точкам. Параметр предварительно тоже нужно сделать симметричным, чтобы при движении одной из его ручек вторая двигалась автоматически. Для этого выделяем параметр и в окне свойств в поле «Местоположение базы» (Base location) устанавливаем «Средняя точка» (Midpoint). При добавлении действия указываем: параметр, затем привязку к ручке, затем рамкой, как в команде «Растянуть» (Stretch), обводим необходимые точки, затем указываем все объекты, задействованные в растягивании, и размещаем значок действия. Подробно эту процедуру мы описали в уроке 9, поэтому покажем готовые действия:


b. Второе действие – изменение внутреннего диаметра резьбы и фаски в зависимости от шага. Также «Растянуть» (Stretch), и также с двух сторон (здесь важно привязать действия к правой ручке, которая не отмечена крестиком). Вот готовые действия для шага:



Заметим, что оба действия привязаны к левой ручке параметра «шаг». Поэтому для действия Растянуть 2 (Stretch 2) в свойствах нужно установить отрицательный коэффициент -1 в поле Коэффициент расстояния (Distance multiplier), тогда обе стороны болта при изменении шага будут вести себя «симметрично».
Линию фаски тоже нужно двигать, но уже вверх. Присвоим соответствующее действие и в свойствах установим угол 270°, поскольку движение этой линии направлено именно так по отношению к движению ручки шага резьбы:

c. Головка болта. Установим для линий, изображающих головку болта, действие Масштаб (Scale Action). Так как размер головки болта берется из таблицы, создадим для нее свой параметр. После привязки к параметру и выбора объектов нужно выбрать независимый режим базовой точки масштабирования (по правому клику перейти в экранное меню, выбрать Переопределения (Base type) и затем Независимый (Independent) и указать базовую точку в центре основания головки:

d. Изменение длины и длины резьбовой части задаются также с помощью Растянуть (Stretch Action) и привязываются к нужному параметру. Действие для длины резьбы управляет верхней линией резьбы, а для длины болта – положением концевой части болта. Первым нужно создать действие для длины резьбы, а создавая «длину болта» включить ручку длины резьбы в набор объектов. Тогда длина резьбы будет корректно отсчитываться от конца болта.


6. Все действия готовы, но диаметр резьбы и шаг не привязаны к ряду номинальных значений. Чтобы эти параметры не могли выходить за рамки установленного ряда, создадим еще одну пару параметр/действие – Выбор (Lookup). Ее можно создать со вкладки Наборы параметров (Parameter Sets), кнопкой Управляющая группа выбора (Lookup Set). Эта пара не управляет явно никакими элементами чертежа, но зато позволяет создавать таблицу «положений регуляторов» для любого из параметров. Применим эту полезную опцию на деле. Для этого разместим Управляющую группу выбора (Lookup Set) в произвольном месте чертежа (лучше – над головкой болта). Затем выделим Определить (Lookup Action) и в свойствах кликнем иконку Показать таблицу параметров (Lookup table). Откроется таблица параметров:

Правая часть таблицы – имена наборов значений, а слева можно задавать значения каждого параметра нашего блока для каждого из имен. Именами логично назначить обозначения резьбы (М6, М10 и т.д.), а потом присвоить в левой части диаметр и шаг для всех резьб номинального ряда (см. п.1). Пока в левой части таблицы нет столбцов нужных нам параметров, но они легко добавляются кнопкой Добавить свойства (Add Properties). Вот какие столбцы должны получиться:


Теперь заполним таблицу на основании исходной таблицы в п.1. Получится такое окно:

Нажимаем OK и выходим из редактора блоков, сохраняя изменения.
7. Можно проверить работу параметров. При выделении блока вы должны увидеть следующее:

Треугольник с риской над болтом – это и есть параметр Выбор (Lookup), который задает диаметр резьбы. Если кликнуть по нему. Можно увидеть список возможных диаметров:

Выбирая разные номиналы, мы видим, что все связанные с диаметром резьбы параметры тоже меняются, что нам и было нужно:



Длиной резьбы и длиной болта тоже можно управлять, но явно, т.е. двигая ручку. Теперь удалим ненужные ручки параметров, которые могут мешать при работе с блоком, поскольку проще выбирать типоразмер болта и задавать его длину и длину резьбы в виде значений. Вернемся в редактор блоков и, выделяя поочередно все параметры, установим в окне свойств напротив поля число ручек (Number of Grips) значение 0. К тому же, для параметров «шаг» и «диаметр» и «диаметр описанной окружности» нужно установить поле Показать свойства (Show Properties) в Нет (No), а для длины резьбы, длины болта и параметра Выбор (Lookup) – в Да (Yes). Тогда все параметры мы сможем задавать прямо в свойствах блока для каждого вхождения блока в чертеже.



Все готово! Теперь можно «обеспечить» весь чертеж болтами, просто размещая их в нужном месте и задавая в свойствах все параметры. Вот пример нескольких вариантов из огромного множества типоразмеров:

Итак, мы проделали очень полезную вещь: во-первых, создали удобнейший чертежный инструмент, во-вторых – на практике изучили возможности применения параметризации в Autocad. И хоть на это был потрачен немалый кусок времени, эти затраты обязательно окупятся, когда вы начнете активно пользоваться этим и другими параметрическими блоками, оценивая простоту и удобство обращения с ними.
Смоделируем довольно-таки ходовой объект – фланец для соединения труб с тремя отверстиями для стяжных болтов. Это объект с осевой симметрией, в котором присутствует повторяющийся элемент – три отверстия, расположенные на окружности.
1. Зададимся размерами фланца. Пусть он предназначен для трубы с наружным диаметром 50мм, имеет толщину стенок цилиндрической части 5мм, высота и диаметр «шайбы» равны, соответственно, 10мм и 100мм, а отверстия для стяжки имеют диаметр 8.5мм. Общую высоту примем равной 60мм.
Для начала разобьем объект на составные части. Ясно, что все они являются цилиндрами. Построим для начала эти составные элементы. Работаем в интерфейсе 3D Modeling.
2. Строим шайбу. Это цилиндр диаметром 100мм и высотой 10 мм:

3. От его нижнего центра строим «стакан». Это два цилиндра: наружный объем, диаметром 50+2*5=60мм и «отверстие» диаметром 50мм. Высота обоих равна 60мм:

4. Теперь создадим заготовку фланца. Ясно, что нужно объединить шайбу с наружным цилиндром (команда Union) и затем вычесть из получившегося тела «отверстие» (команда Subtract). Обе эти команды находятся на панели Solids Editing. При включенном отображении Conceptual вы должны увидеть следующее:

5. Теперь «высверлим» отверстия под болты. Нарисуем цилиндр, равный по размерам отверстию (диаметр 8.5мм, высота 10мм) и поместим его в один из «квадрантов» шайбы:

Сдвинем цилиндр так, чтобыего центр находился в 10мм от края шайбы. Т.е. просто сдвинем его на 10мм по оси Y.
Теперь «размножим» цилиндр, чтобы не рисовать еще два. Для этого очень удобно воспользоваться командой Array (панель Modify). Если взять эту команду, появится такое окно:
Нажав кнопку Select objects, выбираем «отверстие». Затем задаем все параметры массива. Во-первых. Выбираем его тип (Polar Array). Окно изменит вид:
Опция в окошке Method нас устраивает – она предполагает построение массива с известным количеством объектов (у нас их будет 3) и углом (сектором) который нужно заполнить (у нас этот угол равен 360°, т.к. три отверстия будут равномерно распределены по всей окружности). Заполняем соответствующее поле, а затем нажимаем кнопку возле поля Center point и на экране указываем центр массива – точку с привязкой к центру шайбы:
Чекбокс Rotate items when copied в данном случае роли не играет – он позволяет управлять вращением объекта при его копировании по кругу. Поскольку объект – цилиндр, то его вращай – не вращай – один результат.
Теперь можно нажать OK.

Но это еще не отверстия, а цилиндры. Чтобы они стали отверстиями во фланце, их нужно вычесть из его заготовки (Subtract). В качестве второго аргумента указываем все три «отверстия». Получаем такой результат:

6. Осталось снять необходимые фаски и сделать скругления, ведь в реальном фланце они наверняка есть. Скруглим командой Fillet (панель Modify) место стыка шайбы со стаканом. После указания линии зададим радиус (пусть он равен 3мм).
Похожим образом снимем фаску на верхней кромке шайбы. Команда Chamfer работает чуть иначе: она сначала запросит базовую поверхность (кликаем по нужной кромке), затем попросит подтвердить правильность выбора (Enter), затем зададим два размера фаски (по базовой поверхности и по смежной, пусть у нас оба размера будут равны 2мм) и, наконец, попросит показать ребро, с которого нужно снять фаску. После выбора ребра, который завершаем клавишей Enter, получим такой вид:

Аналогично снимем фаски 1×1мм на отверстиях с обеих сторон шайбы:
Фланец готов. Построение оказалось совсем несложным, оно наглядно показало, что при правильном разбиении объекта на элементарные тела можно быстро и уверенно строить детали, состоящие из нескольких объемов, выдерживая при этом все необходимые размеры.
На этом данный урок закончен! Ждем Ваших оценок и комментариев ниже!
Автор:
Добавлять провода можно одним из следующих способов:
- Чертить провода вручную, используя инструмент "Провод", или с помощью ручки "+", имеющейся на электроприборе.
- Формировать провода с помощью команды. В этом случае в свойствах провода должна быть указана цепь.
- Найдите провод в палитре "Обозреватель стилей" и используйте функции импорта () и добавления (), чтобы начать создание чертежа.
Если устройства назначаются цепи во время соединения их проводами, выполняется обновление цепи и расчет на наличие перегрузок на основании данных о нагрузке и категории нагрузки, имеющихся на устройствах соединителей. С помощью настроек цепей можно задать, будет ли программа выводить предупреждения о наличии перегрузок, давая пользователю возможность решить, следует ли продолжать добавление проводов. При возникновении перегрузки цепи повторные уведомления о наличии перегрузки во время сеанса рисования не выводятся.
При применении ручки + для вызова операции добавления провода программа использует набор свойств соединителя выбранного устройства. Например, для системы программа будет использовать тип системы соединителя выбранного устройства. Если тип системы не определен, операция добавления провода применит в качестве типа системы последний тип, использовавшийся в чертеже или в течение сеанса. В палитре свойств производится фильтрация списка "Системы", в котором в результате отображаются только те системы, которые соответствуют данному соединителю.
В палитре свойств также отображаются:
- Цепь (исключая случай, когда она не назначена)
- Панель (на основе цепи)
В списке доступных цепей отображаются только те цепи, которые могут использоваться для выбранного соединителя. Если цепь соединителя не назначена, в списке будет отображено следующее:
- Для цепей энергоснабжения и освещения — первая доступная цепь без нагрузки или цепь с наименьшей нагрузкой
- Для прочих цепей — первая доступная цепь данного типа
- Для общих цепей — первая доступная цепь
В списке цепей также отображается полная нагрузка, назначенная каждой цепи. В списке панелей отображается последняя использовавшаяся панель или "Все", если цепь не определена.
Имеется возможность добавлять провода, используя любой из перечисленных ниже типов сегментов проводов.





Добавление проводов

- Выберите вкладку "Главная " панель "Создание" "Провод" .
- Выберите ручку + на устройстве
- Откройте палитру инструментов "Провод" и выберите инструмент.
При необходимости воспользуйтесь прокруткой для отображения инструмента. Поскольку инструменты содержат заранее сконфигурированные свойства для создаваемых с их помощью объектов, то может отсутствовать необходимость задавать некоторые из свойств провода, упомянутых в данной процедуре.


Задайте общие свойства (необязательно при использовании ручки "+" и палитры "Обозреватель стилей")
-
"Основные" "Общие" "Стиль" выберите стиль провода из раскрывающегося списка.
Можно выбрать вариант из имеющихся в текущем чертеже стилей провода.
Если необходимо выполнить расчет диаметров проводов с помощью инструмента определения текущего размера, то не следует выбирать стиль "Стандартный", входящий в комплект поставки данной программы. По умолчанию в этом стиле не задается материал провода, необходимый для расчета диаметра.
Задание свойств местоположения
Совет: При рисовании проводов с помощью сегментов в форме дуги, змейки или сплайна имеется возможность переопределить значения полей "Смещение" и "Высота" путем указания точки между двумя устройствами. Это может пригодиться в случае, если необходимо проложить провода по стенам, оборудованию или другой геометрии на виде сверху, или если пользователь не знает точно, какое значение следует ввести для позиции "Смещение". В качестве примера см. раздел "Пример: рисование проводов".- Для параметра "Стандартная заданная отметка" выберите заданную отметку.
- Для параметра "Отметка" введите значение отметки.
Различие в значениях отметки для устройств, проводов и панели используется для расчета длины цепи. Следует иметь в виду, что длина цепи может быть рассчитана только в случае, если панель и все устройства данной цепи принадлежат текущему чертежу.
Задание дополнительных свойств
| Если требуется найти систему. | Затем в палитре обозревателя стилей. |
|---|---|
| в текущем чертеже, | выберите для параметра "Файл чертежа" значение Текущий чертеж . |
| Если требуется. | то. |
|---|---|
| соединить устройства проводами без назначения их цепи | для параметра "Цепь" выберите "Не назначено". |
| назначить устройства какой-либо цепи | для параметра "Показать цепи панели" выберите панель, которая содержит данную цепь. Можно выбирать из панелей, имеющихся в текущем чертеже или в базе данных электрического проекта. Затем в списке "Цепь" выберите цепь. |
Задание диаметров проводов

-
В строке "Размеры" щелкните на , чтобы с помощью инструмента определения текущего размера рассчитать диаметры.
Этот инструмент выполняет вычисления, используя
- заданные в стиле провода параметры материала и номинального температурного коэффициента для провода
- номинал указанной цепи системы "Энергоснабжение и освещение"
- заданное в чертеже номинальное значение температуры окружающей среды. Для получения сведений о задании температуры окружающей среды, см. раздел "Конфигурирование параметров создания цепей".
Провода, для которых необходимо выполнять расчет или задавать диаметры, определяются техническими условиями проекта для выбранного стиля провода.
Читайте также:

