Как найти в яндексе документ ворд
Обновлено: 02.07.2024
1. Как найти точную фразу или форму слова
С помощью оператора « ». Заключите фразу или слово в кавычки, и «Яндекс» будет искать веб-страницы, где есть ровно такая фраза (форма слова).
Пример:
[«я к вам пишу»]
2. Как найти цитату, в которой пропущено слово
Забыли слово в цитате? Возьмите всю цитату в кавычки, а вместо пропущенного слова поставьте звездочку . Цитата найдется вместе с забытым словом.
Пример:
[«ночь улица аптека»]
3. Как найти любые из нескольких слов
Просто перечислите все подходящие варианты через вертикальный слеш: |. «Яндекс» будет искать документы с любым из этих слов.
Пример:
[ананасы | рябчики | шампанское]
[дачные участки (рублевское | киевское | минское) шоссе]
4. Как найти слова в пределах одного предложения
Используйте оператор с красивым именем «амперсанд» — &. Если соединить слова амперсандом, «Яндекс» найдет документы, где эти слова стоят в одном предложении.
Пример:
[памятник Пушкину & Псков]
5. Как найти документ, содержащий определённое слово
Поставьте перед нужным словом плюс, не отделяя его от слова пробелом. В запрос можно включить несколько обязательных слов.
Пример:
[Памятник Шолохову + бульвар]
6. Как исключить слово из поиска
Поставьте минус перед словом, которое Вы не хотите видеть в ответах. Так можно исключить даже несколько слов:
Пример:
[мумий тролль мультфильм -рок -лагутенко]
[схемы вязания спицами -купить]
7. Как искать на определенном сайте Для этого подойдет оператор site. Он позволяет прямо в запросе указать сайт, на котором нужно искать. Только обязательно поставьте после site двоеточие.
Пример:
[конституция рф site:consultant(точка)ru]
[маяковский окна site:lib(точка)ru]
8. Как искать документы определенного типа
Вам нужен оператор mime. Поставьте в запросе mime, двоеточие и затем тип документа, который Вам нужен. Например, pdf или doc.
Пример:
[заявление на загранпаспорт mime:pdf]
9. Как искать на сайтах на определенном языке
С помощью оператора lang. После lang нужно поставить двоеточие и написать, на каком языке Вам нужны документы. Если это русский язык, то нужно указать ru, если украинский — uk. Белорусский язык обозначается как be, английский — en, французский — fr.


Вчера некоторые жители нашей страны внезапно обнаружили, что Google не работает. Его временно заблокировали провайдеры ТТК, «Акадо», «Авакс» и Sumtel по указанию Роскомнадзора. Но значительная доля абонентов этих провайдеров не заметили блокировки, так как пользуются отечественной поисковой системой.
В апреле 2017 в «Яндексе» искали что-либо 43 миллиона человек. Если вы из их числа, то эта небольшая статья – для вас.
P.S. Для тех, кто предпочитает Google и DuckDuckGo, есть cсылки в последнем разделе.
1. Как искать среди сайтов определенного города, области, федерального округа или страны?
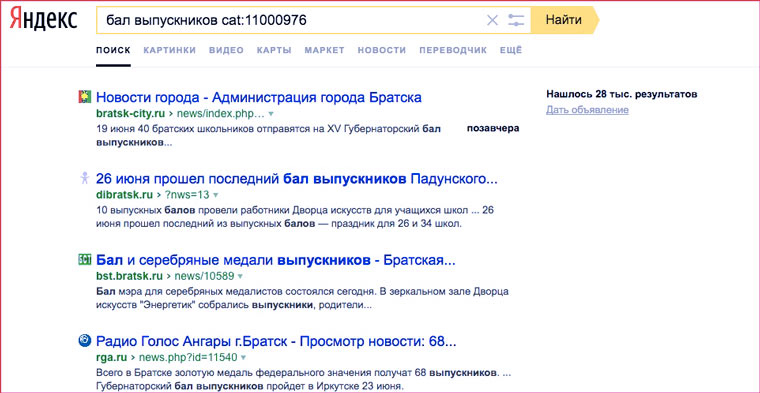
Вот так можно найти информацию по запросу «бал выпускников» среди сайтов города Братск:
Чтобы узнать цифру, которую надо набирать после оператора cat:, надо к 1100000 прибавить код региона в «Яндекс.Каталоге». Например:
- Москва — 1100001;
- Чернигов — 1100966;
- Воронеж — 1100193;
- Поволжье — 1100040;
- Киргизия — 1100207;
- Страны СНГ — 166.
В «Яндекс.Каталоге» уже более 117 тысяч сайтов. Аналогичным образом можно искать что-либо только среди ресурсов, посвященных определенной теме. Для этого вместо кодов регионов надо использовать коды тем и прибавлять к ним 9000000, вместо 1100000.
2. Как обмануть «Яндекс» относительно своего местоположения?
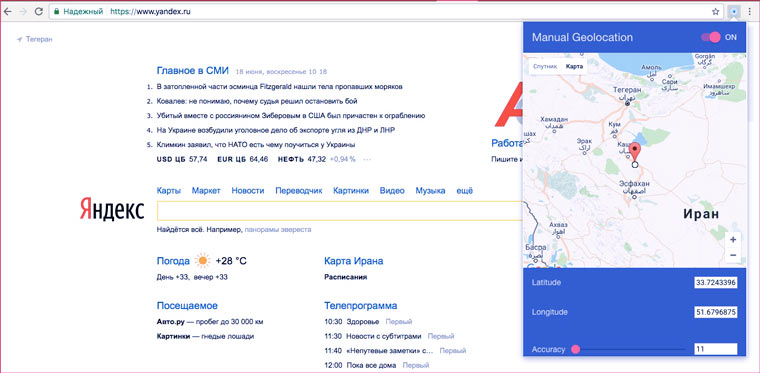
С помощью расширение для Chrome Manual Geolocation можно отметить на карте любую точку и поисковая система будет думать, что вы находитесь именно там и корректировать результаты поиска в соответсвии с этими данными. Например, можно искать объекты, расположенные неподалеку от дома в Санкт-Петербурге, а находится при этом в Москве. Удобно при планировании поездок.
Этот пункт актуален для всех сайтов, которые используют данные о вашем местоположении.
3. Как искать страницы в определенной доменной зоне и на определенном языке?
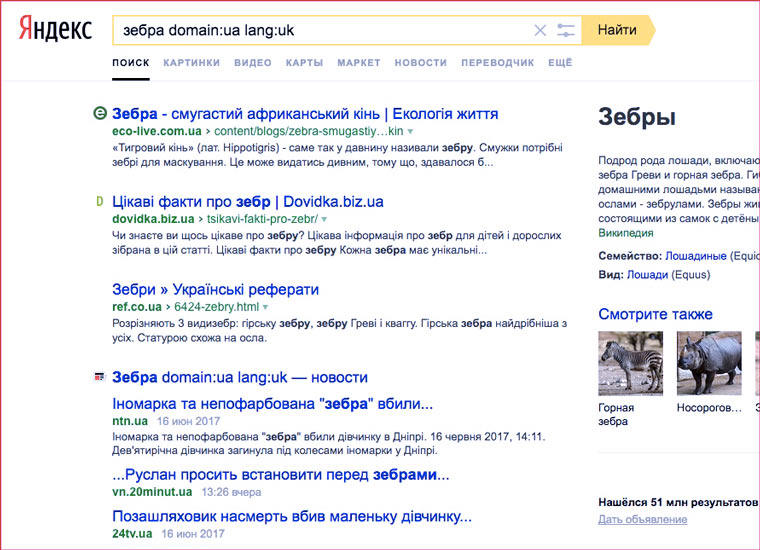
Вот так можно найти, что пишут о зебрах украинские сайты (в доменной зоне ua) на украинском языке:
Аналогичным образом можно выяснить мнение сайтов других государств по разным вопросам. Коды языков для «Яндекса»:
- русский (ru);
- украинский (uk);
- белорусский (be);
- английский (en);
- французский (fr);
- немецкий (de);
- казахский (kk);
- татарский (tt);
- турецкий (tr).
4. Как искать страницы на конкретном сайте?
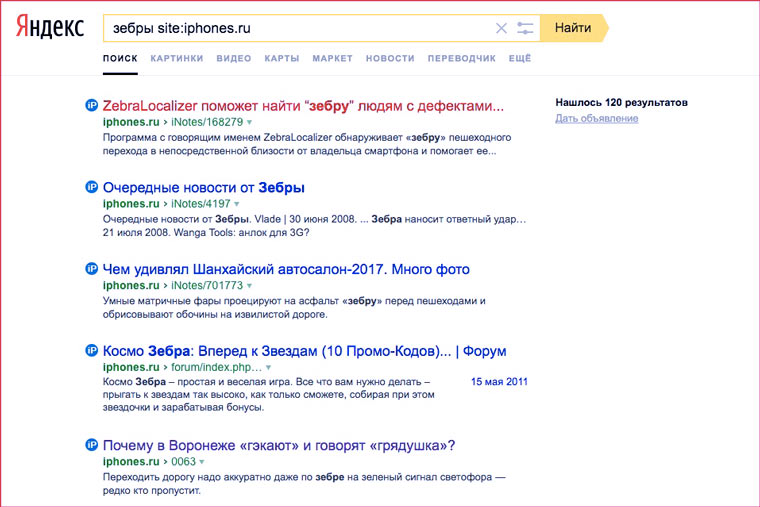
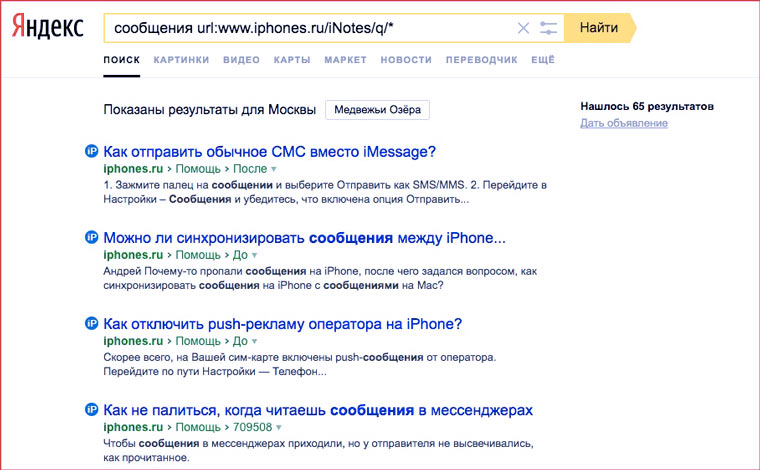
А вот так получить список всех тегов, которые используются на сайте:
5. Как искать страницы, созданные в определенную дату?
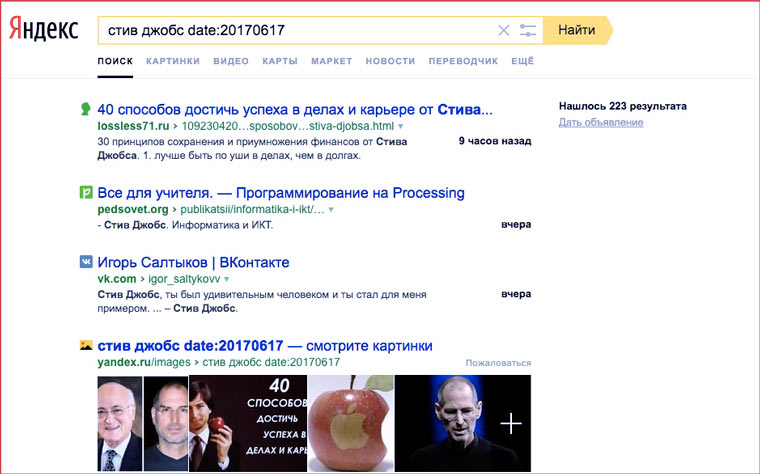
Вот так можно найти страницы, созданные в определенный день:
А вот так в промежуток между двумя датами:
А с помощью оператора idate: можно искать страницы по дате последней индексации.
6. Как искать файлы определенного типа?
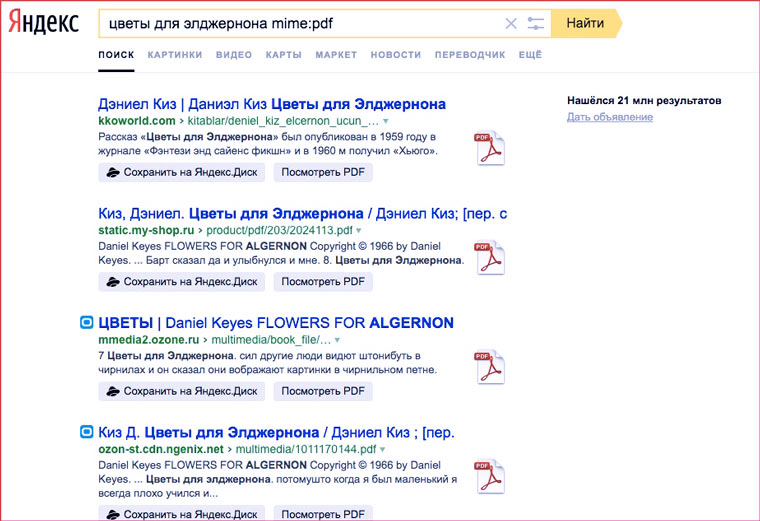
Поиск книги в формате PDF для загрузки в iBooks:
А вот так можно найти все документы MS Word c упоминанием слова «декларация» на сайте ФНС:
Типы документов, которые индексирует «Яндекс»:
7. Как искать только в названиях страниц?
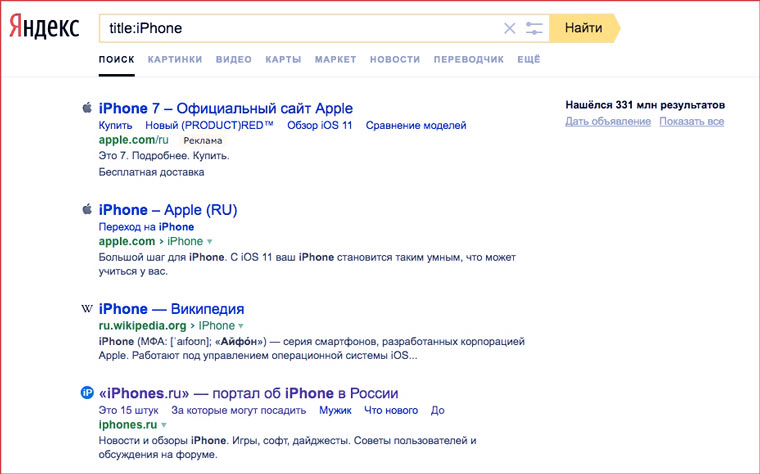
С помощью этого оператора:
Очень удобно, когда надо найти статью по точному названию.
8. Как искать по имени файла-изображения?
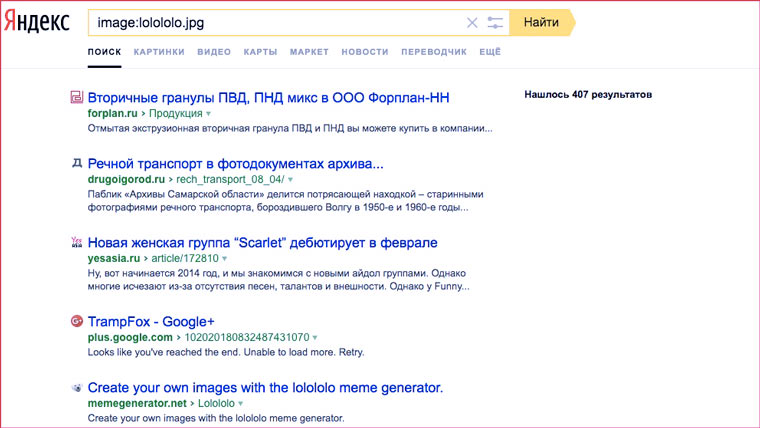
Сохранили картинку на свой компьютер, хотите использовать с указанием источника, но не помните откуда она? Поможет оператор поиска по точному имени изображения:
applet: – code тега applet;
script: — src тега script;
object: – все атрибуты object;
action: – action тега form;
profile: – profile тега head.
9. Как найти ссылки на определенную страницу?
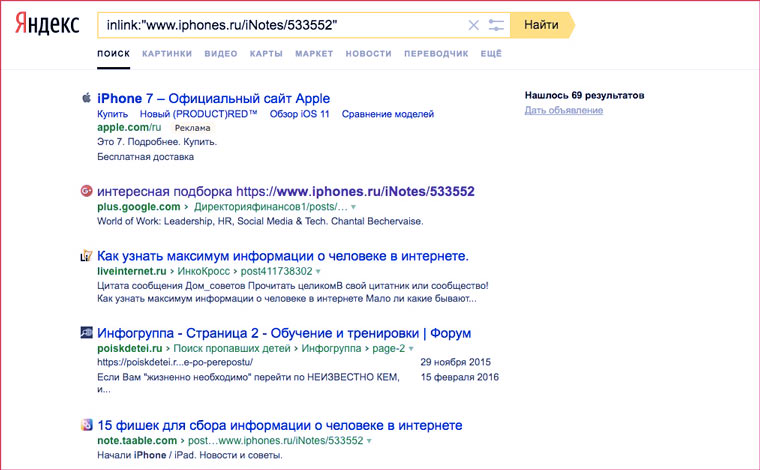
У «Яндекса» есть оператор для поиска упоминаний запрос внутри ссылок. Таким образом можно найти ссылки на определенную страницу.
К сожалению, находятся далеко не все ссылки.
10. Как пользоваться мини-приложениями и подсказками?
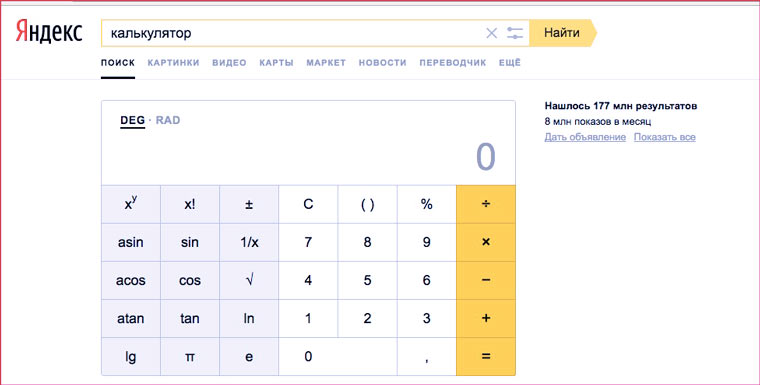
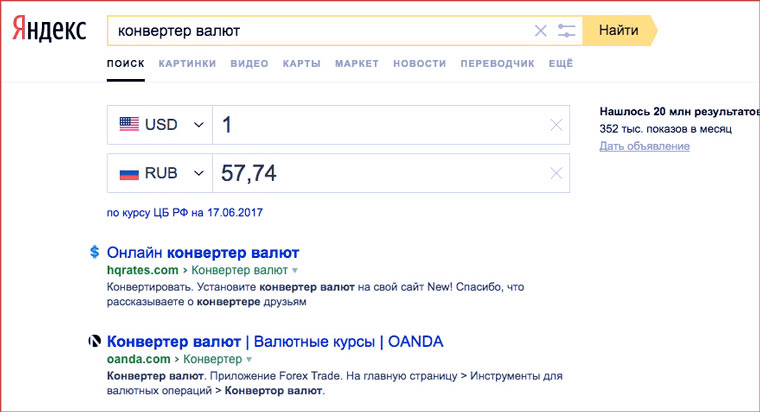
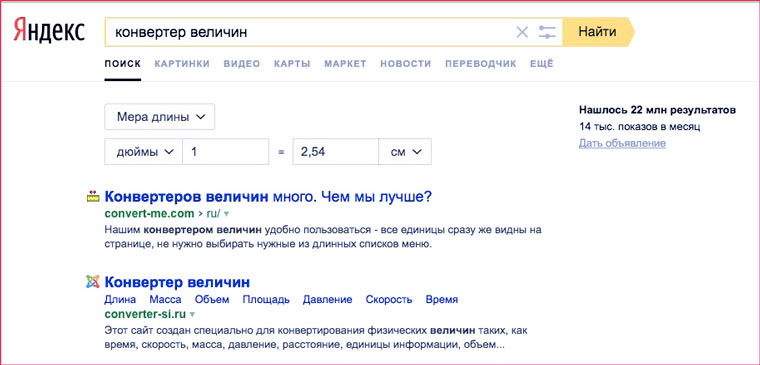
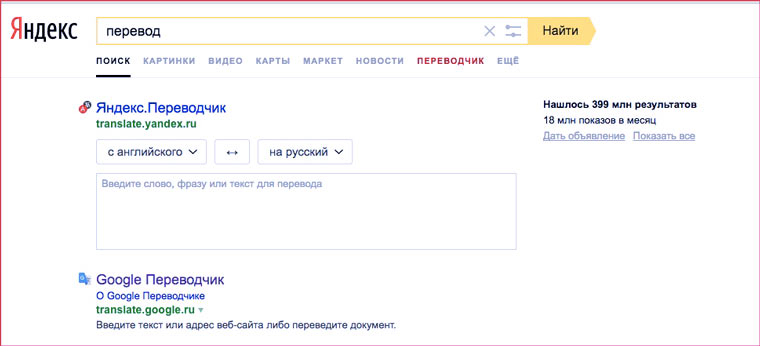
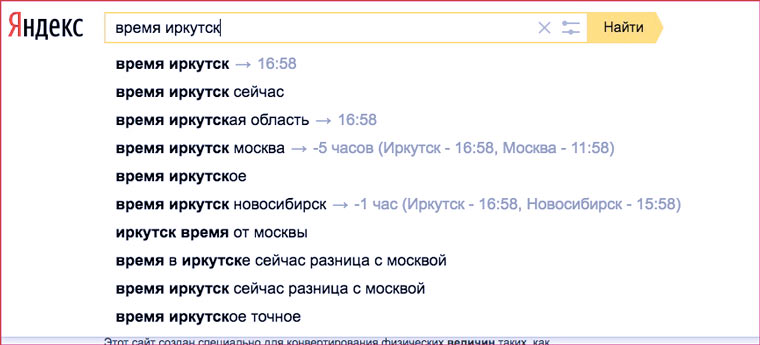
Если набрать в поиске одно из четырех слов ниже, то под поисковой строкой появятся мини-приложения:
- «Калькулятор»;
- «Конвертер валют»;
- «Конвертер величин»;
- «Перевод».
А для некоторых запросов ответы отображаются прямо в поисковой строке. Примеры:
- «Мой IP»;
- «Точное время»;
- «Время Иркутск»;
- «Длина волги»;
- «Высота Эйфелевой башни»;
- «Радиус Луны».
Примечание для пользователей других поисковых систем
А реальным фанатам поисковых операторов рекомендую почитать:
(10 голосов, общий рейтинг: 4.90 из 5)
Любой пользователь Сети наверняка считает себя профи по поиску в "Гугле" и "Яндексе". А что тут уметь? Вбил пару слов в поисковую строку, нажал Enter — и готово. Во всяком случае, многие привыкли думать, что работает это именно так. На деле же к искомым статьям часто приходится продираться сквозь десятки ссылок. Но есть ряд секретных опций, которые позволяют работать с "Гуглом" и "Яндексом" эффективнее.
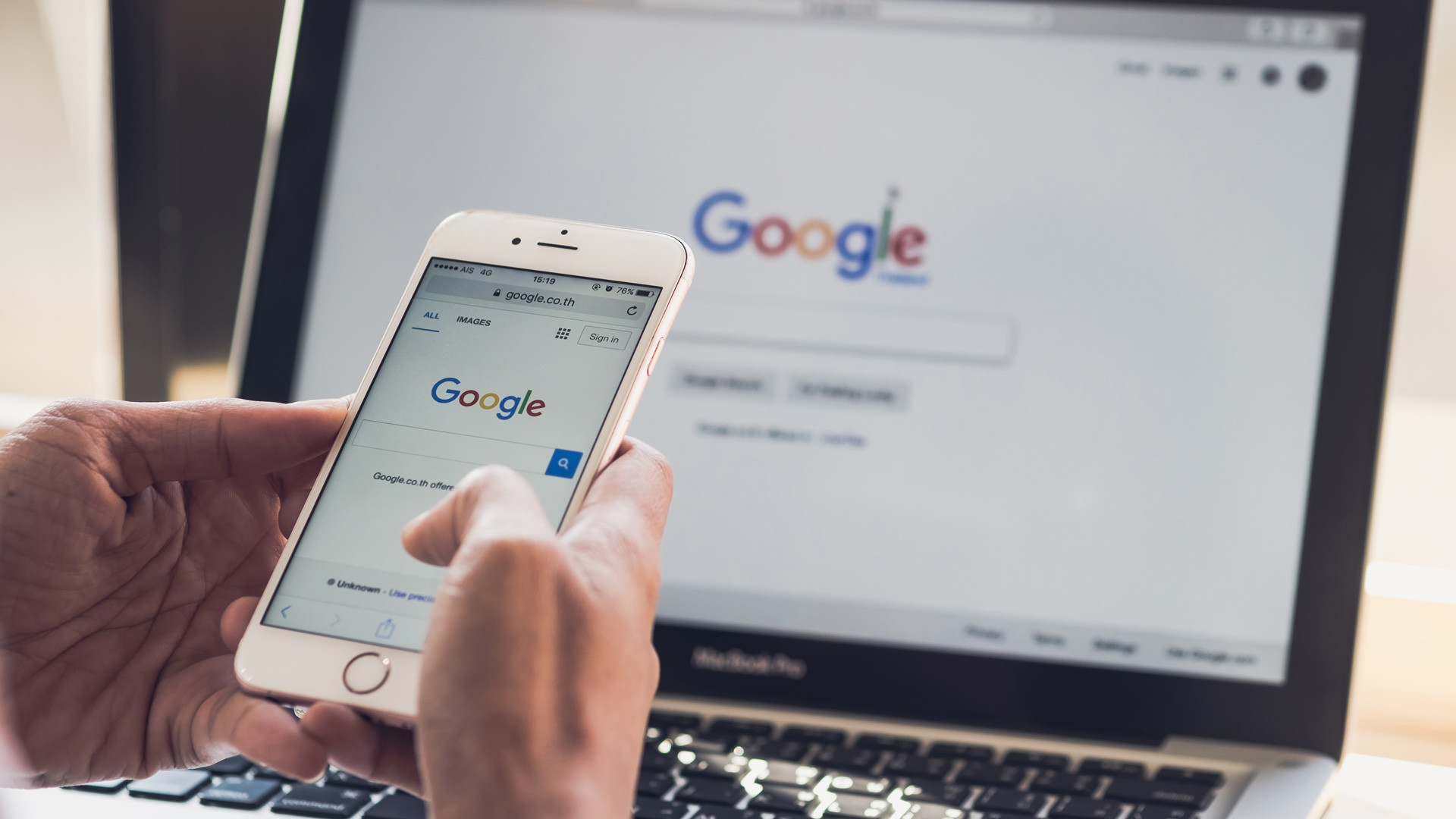
Лайфхаки эти называются уточняющими командами, или знаками-операторами. Они бывают документарными и бездокументарными. Многие из них в "Гугле" и "Яндексе" перекликаются. Но есть у каждой из систем и уникальные функции. Рассказываем о самых полезных и неочевидных.
Слова только нужной формы ("Яндекс")
По умолчанию "Яндексу" плевать на склонения, падежи и спряжения. Если запрос содержит глагол "делать", в выдаче наверняка появятся статьи и с другими формами слова: "делал", "сделал", "делает" и не только.
Но даже такую мощную машину можно заставить следовать указаниям человека. Главное, чтобы требование было сформулировано чётко. В конкретном случае перед искомым словом нужно добавить "!". Пример запроса: !делать.
Запросы только с нужными словами ("Гугл"+"Яндекс")
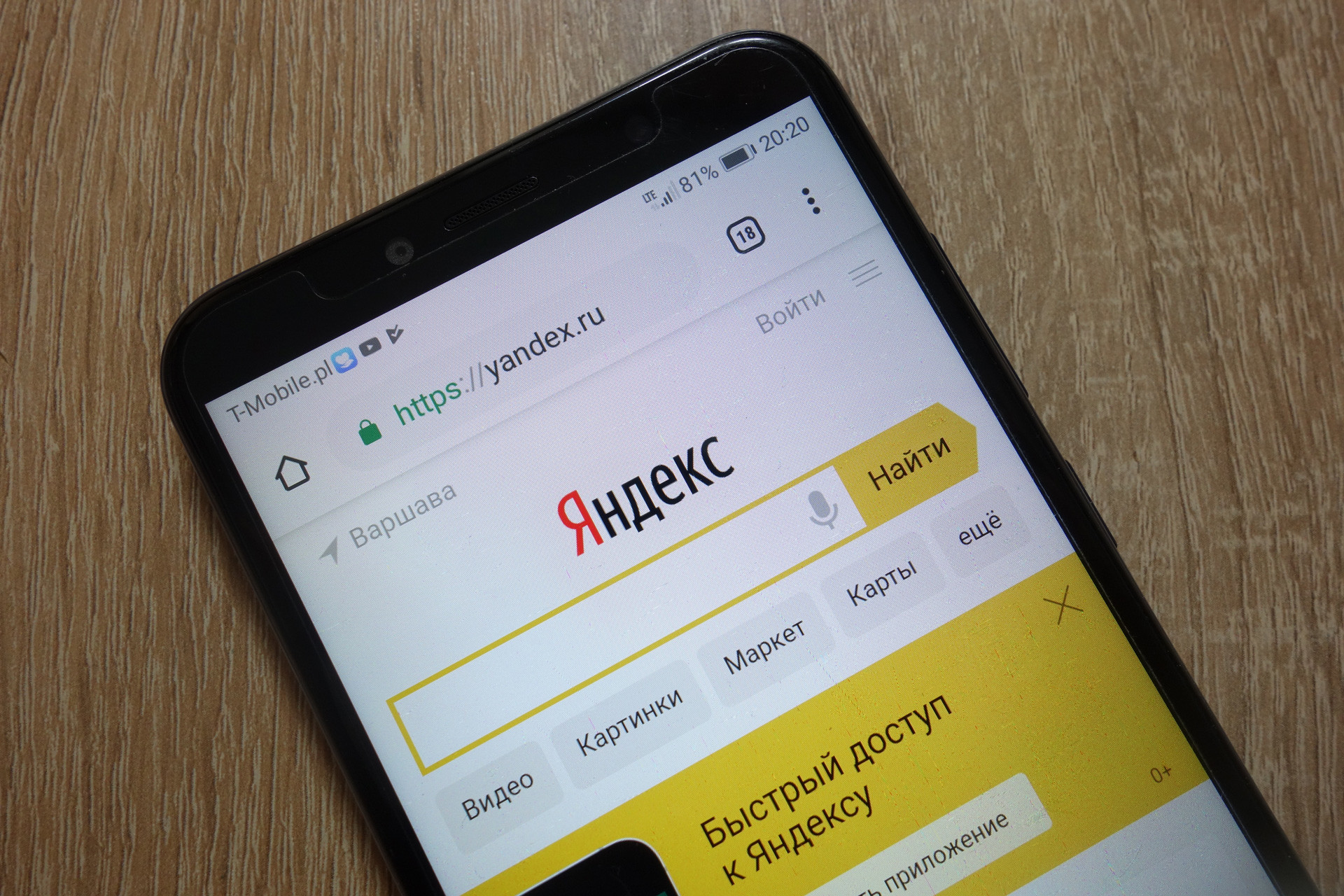
Если запрос состоит из двух, трёх и больше слов, в первых строках выдачи "Яндекс" любезно предложит ссылки на документы с каждым из них. Однако дальше он может начать выпендриваться и предлагать страницы, где есть либо одно, либо другое.
Проблему решить просто: перед каждым искомым словом нужно поставить "+". Пример запроса: +телефон +nfc +купить.
Поиск по соцсетям (Google)
Бывает, нужно найти что-либо именно в рамках экосистемы той или иной соцсети. Google в этом вопросе — лучший помощник.
Потребуется оператор @. Вводим сначала его, а следом — название соцсети. Так, как оно прописано в адресе сайта. В случае со "ВКонтакте" — vk, в случае с Twitter — twitter, Facebook — facebook. А дальше нужные слова. Пример запроса: @vk смешные кошки.
Ищем статьи по конкретным запросам ("Яндекс"+"Гугл")

Другим минусом многословных запросов является то, что "Яндекс" и "Гугл" не всегда показывают результаты, в которых нужные три слова идут подряд, как просит пользователь. Цифровые ищейки зачастую предлагают документы, в которых одно слово — в одном предложении, другое — в другом, третье — в третьем. В общем, тасуют их как хотят.
Можно приструнить. Стоит только свой запрос из нескольких слов взять в английские кавычки ("), и поисковики покажут, что от них требуются. Пример запроса: "я вчера купил смартфон".
Поиск по любым файлам ("Яндекс"+"Гугл")
"Гугл" и "Яндекс" поддерживают поиск файлов с заданным расширением. Настоящая палочка-выручалочка в случаях, когда, например, нужно найти инструкцию по эксплуатации к старому холодильнику, стиральной машине или любой другой бытовой технике.
В "Гугле" нужна команда filetype:. Вводить после слов запроса. Пример запроса: RSM 601 filetype:pdf. В данном случае RSM 601 — это модельный номер стиральной машины Hotpoint-Ariston. У "Яндекса" схема та же, только нужна команда mime:.
Учим поисковики игнорировать слова ("Яндекс"+"Гугл")

"Яндекс" и "Гугл" можно заставить игнорировать в выдаче конкретные слова. Например, если пользователь ищет любой iPhone, только не чёрный, поисковик всё равно будет предлагать и чёрный смартфон тоже. Даже если в запросе не окажется слова "чёрный".
Избавиться от такой навязчивости несложно. Просто прописываем в запросе слово, которое нужно проигнорировать, и добавляем перед ним знак "–". Пример запроса: купить iPhone –чёрный.
Ищем определения в два клика (Google)
Бывают случаи, когда нужно сразу найти определение незнакомого слова, а поисковики откидывают ссылку на словарь или энциклопедию подальше. Есть выход. C помощью специального заклинания можно заставить Google показывать документы сразу из авторитетных источников вроде "Википедии".
В данном случае пригодится команда define:. Вводим её, а следом без пробелов искомое слово. Пример запроса: define:мисофония.
Фильтруем статьи по заголовкам ("Яндекс")
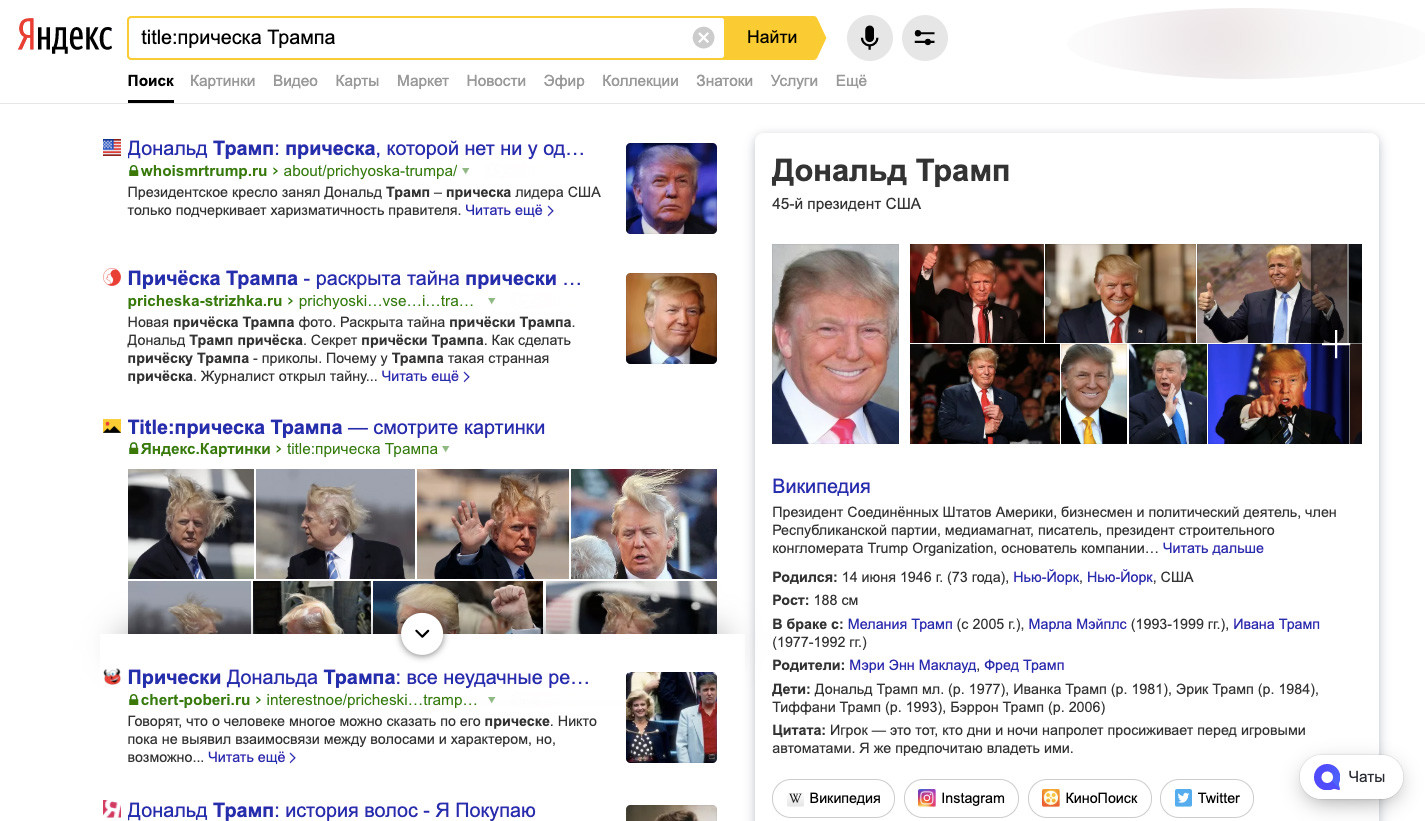
Нередко "Яндекс" разбивает элементы сложного запроса по разным частям выдачи: одно слово идёт в заголовок, другие два — в тело статьи. Если же нужно сосредоточить внимание поисковика только на заголовках, пригодится команда title:.
Пример запроса: title:причёска Трампа.
Сортируем результаты выдачи по времени публикации (Google)
"Гугл", как и "Яндекс", умеет искать документы в рамках заданного промежутка времени. Однако только в американском поисковике можно обойтись без выставления дополнительных настроек.
Просто пишем нужные слова, затем команду date: и число от одного до двенадцати. Цифры, как несложно догадаться, обозначают месяц. Пример запроса: Huawei Лайф date:5. Так Google покажет все соответствующие запросу статьи за последние пять месяцев.
"Гугл" и "Яндекс" знают сайты лучше, чем их создатели ("Гугл"+"Яндекс")
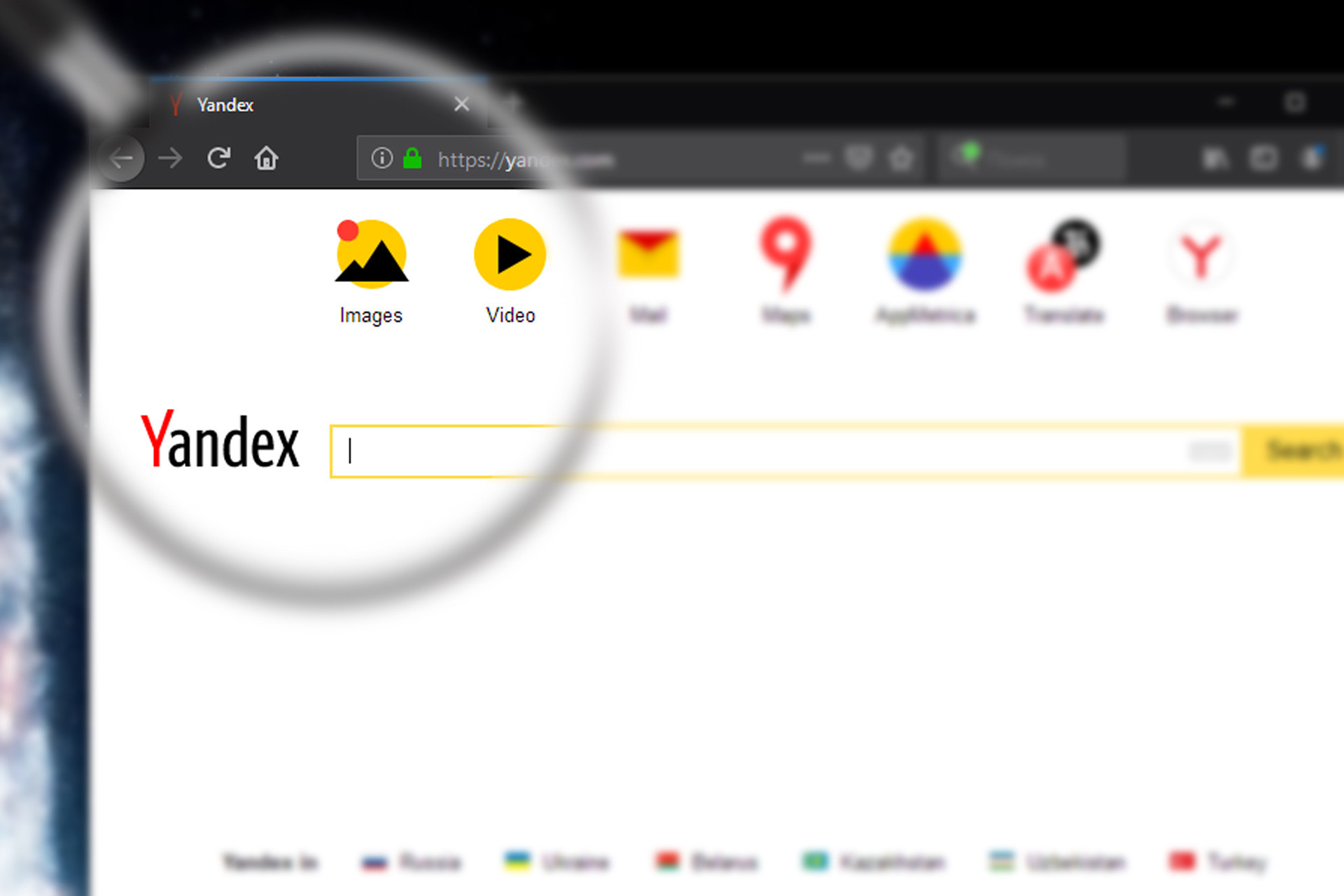
Внутренние поисковики сайтов почти всегда работают хуже, чем "Яндекс" или "Гугл". Если эффективность внутренних цифровых ищеек не устраивает, впору воспользоваться мощностями технологических гигантов.
Узнаём всё о любом фильме в два клика (Google)
Занятно, но у "Гугла" предусмотрена и специальная команда для поиска информации о фильмах. Не знаем, кому и для чего она потребовалась, но раз есть, давайте ею пользоваться.
Команда называется movie:. Вводим её, а затем без пробела название искомой картины. Пример запроса: movie:помпеи. Получаем исчерпывающую сводку об историческом фильме с Китом Харингтоном.

Эволюция функции «Поиск»
Первоначально поговорим об эволюции поисковой функции с появлением новых версий Windows. Помните XP? Окно поиска было отдельным. Ещё там сидел симпатичный помощник – собачка или кто-то другой. Попасть в него можно было через «Пуск».

В левую часть окна были вынесены настройки поиска:
- По имени (полностью или частично).
- По фразе или одному слову в тексте.
- По дате последних изменений.
- По размеру документа.
- Можно было искать на всём компьютере или в конкретной директории.
Результаты отображались в правой части окна. На мой взгляд, очень удобно всё было устроено.
В новых версиях Windows – 7, 8 и 10 функция претерпела косметические изменения. Почему косметические? Да потому что её действие осталось прежним, но только параметры поиска задаются автоматически, когда в строку, расположенную и сразу в меню Пуск, и в каждой папке, вы вписываете значение для поиска. Либо их можно также настроить, но совершенно в другом месте. Исключение – только поиск по содержанию документа, но и это легко решаемо. Пока непонятно? Рассмотрим подробнее по каждому параметру чуть ниже. Зачем разработчики всё усложнили, точнее, упростили? Видимо, они заботились о нас вечно занятых пользователях.
Вот как выглядит поисковая строка в Windows 10.

А вот так в восьмой точка один версия ОС.

Поскольку с XP всё понятно, я буду рассказывать о различных возможностях поиска на примере «восьмёрки», тем более «семёрка» и «десятка» от неё в этом вопросе практически не отличаются.
Начинаем искать
Все текстовые документы
Сначала давайте попробуем найти на компьютере абсолютно все текстовые документы, не оглядываясь на такие параметры, как их название, содержимое и дата создания. Для этого откройте «Мой…», «Этот…» или просто «Компьютер». В правом верхнем его углу, рядом со строкой пути, найдётся и поисковая строка. А по соседству с основными разделами меню («Файл», «Вид» и другими) найдётся раздел «Поиск». Забегая вперёд, скажу, что именно там находятся настройки основных параметров.

Друзья, если вы хотя бы знаете, в какой папке находятся ваши текстовые документы, то перейдите в неё – это значительно облегчит работу вашей машине. Для поиска всех текстовых документов в строке необходимо вписать значение *.doc, *.docx или *.txt (зависит от того, что вы планируете найти).
По имени
Если вы знаете имя документа, то отыскать его не составит труда. Просто введите имя в строку поиска, и «вкушайте плоды». Но что делать, если название нужного файла в голове не сохранилось? В таком случае у вас остаётся ещё несколько вариантов – найти нужный документ, отсортировав имеющиеся по дате его рождения на свет (или изменения), по размеру (от пустых и крошечных до огромных и гигантских), по типу (выбрав «документ») или по внутреннему тексту.
По дате
Зайдите в любую папку, поставьте курсор в поисковую строку. В этот же момент отобразится новый раздел меню «Поиск». Раскройте его содержимое. Среди прочих настроек вы увидите параметр «по дате создания» (или последнего изменения). Среди возможных вариантов диапазоны времени от «сегодня» до «в прошлом году». Или просто попробуйте в строку ввести значение в виде точной даты. В результатах должны отобразиться все документы, созданные или изменённые указанного числа.

По типу
Среди тех же настроек имеется параметр «по типу». Перечень возможных вариантов включает файлы всех возможных типов – от календаря и контакта до музыки и фильма. В нашем случае требуется выбрать значение «документ».

По размеру
Тут же можно выбрать и размер. Машина будет искать даже пустые документы. Максимальный размер для поиска – 128 мегабайт.

По содержанию
Друзья, вот и подошли к тому, с чего начали – поиск текстового файла по его содержимому. Есть два варианта. Первый – это отметить галочкой нужный параметр всё в тех же настройках. Там есть раздел «Дополнительные параметры», в котором следует пометить галочкой пунктик «Содержимое файлов». Затем вводите нужную фразу в строке и запускайте поисковый процесс.

- Откройте любую папку.
- Перейдите во вкладку «Вид» (находится в ряду с «Файлом» и остальными разделами меню).
- Раскройте перечень команд в разделе «Параметры».
- Выберите пункт «Изменить параметры поиска и папок».

- В появившемся окошке перейдите во вкладку, отвечающую за поисковые настройки.
- Отметьте галочкой пункт, отвечающий за «искать по-содержимому».

В то же окно настроек можно попасть и по-другому (актуально для «семёрки»):
- Запустите проводник.
- Раскройте перечень команд раздела «Упорядочить».
- Посредством выбора соответствующего пункта перейдите к параметрам поиска и папок.

Друзья, настроив поисковую функцию, вам останется только написать фразу из текста содержимого в строке и подождать результатов. Стоит заметить, что в этом случае поиск займёт более длительное время, за которое я успел налить себе чай и выпить его. На сегодня всё. До новых тем.
Читайте также:

