Как написать допуск в excel
Обновлено: 07.07.2024
Все очень просто. Хотим, чтобы ячейка меняла свой цвет (заливка, шрифт, жирный-курсив, рамки и т.д.) если выполняется определенное условие. Отрицательный баланс заливать красным, а положительный - зеленым. Крупных клиентов делать полужирным синим шрифтом, а мелких - серым курсивом. Просроченные заказы выделять красным, а доставленные вовремя - зеленым. И так далее - насколько фантазии хватит.
Чтобы сделать подобное, выделите ячейки, которые должны автоматически менять свой цвет, и выберите в меню Формат - Условное форматирование (Format - Conditional formatting) .
В открывшемся окне можно задать условия и, нажав затем кнопку Формат (Format) , параметры форматирования ячейки, если условие выполняется. В этом примере отличники и хорошисты заливаются зеленым, троечники - желтым, а неуспевающие - красным цветом:
Кнопка А также>> (Add) позволяет добавить дополнительные условия. В Excel 2003 их количество ограничено тремя, в Excel 2007 и более новых версиях - бесконечно.
Если вы задали для диапазона ячеек критерии условного форматирования, то больше не сможете отформатировать эти ячейки вручную. Чтобы вернуть себе эту возможность надо удалить условия при помощи кнопки Удалить (Delete) в нижней части окна.
Другой, гораздо более мощный и красивый вариант применения условного форматирования - это возможность проверять не значение выделенных ячеек, а заданную формулу:
Если заданная формула верна (возвращает значение ИСТИНА), то срабатывает нужный формат. В этом случае можно задавать на порядок более сложные проверки с использованием функций и, кроме того, проверять одни ячейки, а форматировать - другие.
Выделение цветом всей строки
Главный нюанс заключается в знаке доллара ($) перед буквой столбца в адресе - он фиксирует столбец, оставляя незафиксированной ссылку на строку - проверяемые значения берутся из столбца С, по очереди из каждой последующей строки:
Выделение максимальных и минимальных значений
Ну, здесь все достаточно очевидно - проверяем, равно ли значение ячейки максимальному или минимальному по диапазону - и заливаем соответствующим цветом:
В англоязычной версии это функции MIN и MAX, соответственно.
Выделение всех значений больше(меньше) среднего
Аналогично предыдущему примеру, но используется функция СРЗНАЧ (AVERAGE) для вычисления среднего:
Скрытие ячеек с ошибками
Чтобы скрыть ячейки, где образуется ошибка, можно использовать условное форматирование, чтобы сделать цвет шрифта в ячейке белым (цвет фона ячейки) и функцию ЕОШ (ISERROR) , которая выдает значения ИСТИНА или ЛОЖЬ в зависимости от того, содержит данная ячейка ошибку или нет:
Скрытие данных при печати
Аналогично предыдущему примеру можно использовать условное форматирование, чтобы скрывать содержимое некоторых ячеек, например, при печати - делать цвет шрифта белым, если содержимое определенной ячейки имеет заданное значение ("да", "нет"):
Заливка недопустимых значений
Сочетая условное форматирование с функцией СЧЁТЕСЛИ (COUNTIF) , которая выдает количество найденных значений в диапазоне, можно подсвечивать, например, ячейки с недопустимыми или нежелательными значениями:
Проверка дат и сроков
Поскольку даты в Excel представляют собой те же числа (один день = 1), то можно легко использовать условное форматирование для проверки сроков выполнения задач. Например, для выделения просроченных элементов красным, а тех, что предстоят в ближайшую неделю - желтым:
Счастливые обладатели последних версий Excel 2007-2010 получили в свое распоряжение гораздо более мощные средства условного форматирования - заливку ячеек цветовыми градиентами, миниграфики и значки:
Вот такое форматирование для таблицы сделано, буквально, за пару-тройку щелчков мышью. :)
Каждый пользователь Excel, который пытался написать знак плюса в ячейку, сталкивался с ситуацией, когда у него это не получалось делать. Эксель думал, что это вводится формула, следовательно, плюс не появлялся, а выдавалась ошибка. На самом деле, решить эту проблему значительно проще, чем принято думать. Достаточно узнать одну фишку, которая будет раскрыта перед вами прямо сейчас.
Для чего может понадобиться знак “+” в ячейке перед числом
Ситуаций, в которых может потребоваться знак плюса в ячейке, неимоверное количество. Например, если в офисе начальство ведет реестр заданий в Excel, то очень часто необходимо поставить в графе «Выполнено» плюс, если задание было сделано. И тогда сотруднику приходится столкнуться с проблемой.
Или же необходимо составить таблицу с прогнозом погоды (или архивом погоды за прошлый месяц, если пожелаете). В таком случае необходимо писать, сколько градусов и какой знак (плюс или минус). И если необходимо сказать, что на улице жарко, то написать в ячейке +35 будет довольно тяжело. То же самое и со знаком минус. Но это только если без хитростей.
На самом деле, способов, как можно поставить плюс абсолютно в любой ячейке электронной таблицы, огромное количество:
- Изменить формат на текстовый. В таком случае ни о какой формуле не может идти речи до тех пор, пока формат снова не сменят на числовой.
- Кроме этого, можно просто написать знак +, после чего нажать клавишу Ввод. После этого в ячейке появится знак плюса, но при этом не появится знака ввода формулы. Правда, нужно быть осторожным и действительно нажимать клавишу ввода. Все дело в том, что если воспользоваться другим популярным методом подтверждения ввода данных в формулу, а именно – нажатием на другую ячейку, то она автоматически будет вводиться в формулу. То есть, значение, содержащееся в ней, приплюсуется, и будет неприятно.
- Есть еще один элегантный способ вставки плюса в ячейку. Достаточно поставить перед ним одинарную кавычку. Таким образом Excel понимает, что ему нужно рассматривать эту формулу, как текст. Например, вот так ‘+30 градусов по Цельсию.
- Также можно обхитрить Эксель, сделав так, чтобы плюс не был первым символом. В качестве первого символа может выступать любая буква, пробел или символ, не зарезервированный под ввод формул.
Как можно изменить формат ячейки? Есть несколько способов. В целом, последовательность действий будет следующей:
- Сперва с помощью левого клика мыши по нужной ячейке необходимо выделить ту из них, в которую нужно поставить плюс. Также можно выделить диапазон значений, и также изменить формат всех этих ячеек на текстовый. Интересно то, что можно не вводить сначала плюс, а потом изменить формат, а сразу подготовить почву под ввод знака плюса. То есть, выделить ячейки, изменить формат, а потом ставить плюс.
- Открываем вкладку «Главная», и там ищем группу «Число». В этой группе есть кнопка «Числовой формат», на которой есть также небольшая стрелочка. Она означает то, что после нажатия на эту кнопку появится раскрывающееся меню. И действительно, после того, как мы по ней нажмем, откроется меню, в котором нам нужно выбрать формат «Текст». 1
Существует еще ряд ситуаций, в которых нужно предварительно преобразовать формат ячейки на текстовый. Например, если ставится ноль в начало или прочерк, который воспринимается, как знак минуса. Во всех этих случаях изменение формата на текстовый способно сильно выручить.
Ноль перед числом в ячейке Эксель
Когда мы пытаемся вводить число, первая цифра которого начинается с нуля (как вариант, код продукции), то этот ноль автоматически убирается програмомй. Если перед нами стоит задача его сохранить, то можно воспользоваться таким форматом, как пользовательский. В таком случае ноль в начале строки не будет удаляться, даже если стоит числовой формат. Как пример, можно привести число 098998989898. Если его ввести в ячейку с числовым форматом, оно автоматически будет переведено в 98998989898.
Чтобы этого не допустить, необходимо создать пользовательский формат, а в качестве кода ввести маску 00000000000. Количество нулей должно быть аналогично количеству разрядов. После этого программа отобразит все знаки кода.
Ну и воспользоваться классическим методом сохранения в текстовом формате – это также один из возможных вариантов.
Как поставить прочерк в ячейке Эксель
Поставить прочерк в ячейку Эксель точно так же легко, как и знак плюса. Например, можно присвоить текстовый формат.
Универсальный недостаток этого способа в том, что с получившимся значением нельзя выполнять математические операции, например.
Также можно вставить собственный символ. Для этого необходимо открыть таблицу с символами. Для этого открывается вкладка «Вставить», и в меню находится кнопка «Символы». Далее появится всплывающее меню (о том, что оно будет, мы понимаем по стрелочке на кнопке), и в нем нам следует выбрать пункт «Символы».
Открывается таблица символов.

2
Далее нам нужно выбрать вкладку «Символы», а набор выбрать «Символы рамок». На этом скриншоте видно, где находится наш прочерк.

3
После того, как мы вставим символ, он будет занесен в поле с ранее использованными символами. Следовательно, можно значительно быстрее в следующий раз поставить прочерк в любую ячейку.

4
Мы получаем такой результат.
Как поставить знак “не равно” в Эксель
Знак «не равно» является также очень важным символом Эксель. Всего есть два символа, каждый из которых имеет свои особенности.
Первый из них – <>. Его можно использовать в формулах, поэтому он функциональный. Выглядит при этом он не настолько привлекательно. Чтобы его набрать, достаточно просто нажать на открывающуюся и закрывающуюся одинарную кавычку.
Если же нужно поставить знак «не равно», то нужно воспользоваться таблицей символов. Найти его можно в разделе «математические операторы».
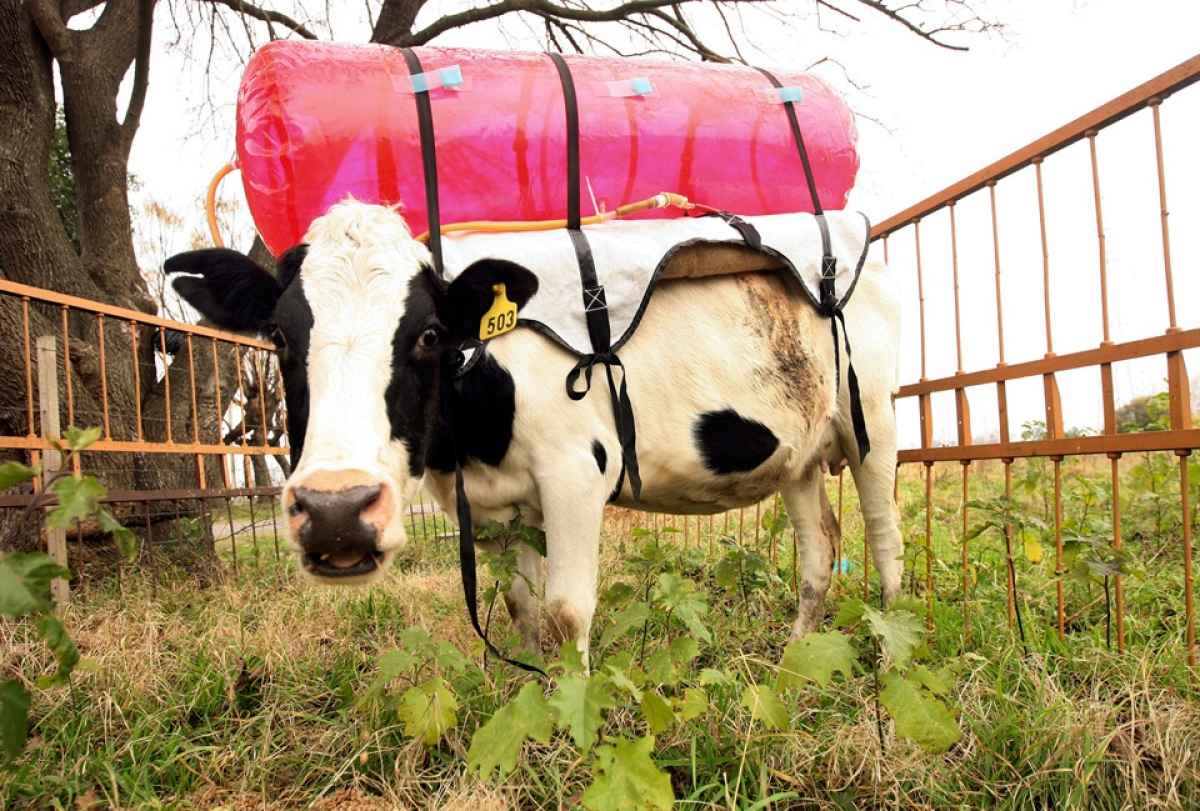
Вот и все. Как видим, ничего сложного нет. Для выполнения всех действий необходимо просто немного ловкости рук. А иногда даже его не надо.
Часто перед пользователями табличного редактора встает такая задача, как создание специального бланка для ввода необходимой информации. Бланки представляют из себя форму, помогающую облегчить процедуру заполнения табличного документа. В редакторе существует интегрированный инструмент, который позволяет реализовать наполнение рабочего листа этим способом. Ко всему прочему, пользователь программы при помощи макроса может осуществить создание своего варианта бланка, адаптированного под различные задачи. В статье мы детально рассмотрим разнообразные методы, позволяющие создать бланк в табличном документе.
Использование инструментов заполнения в табличном редакторе
Форма заполнения – это специальный элемент с полями, названия которых соответствуют наименованиям столбиков наполняемой таблички. В поля необходимо вбивать информацию, которая сразу же вставится новой строчкой в выбранную область. Эта специальная форма может быть использована в качестве обособленного интегрированного инструмента табличного редактора или же находиться на самом рабочем листе в качестве диапазона. Разберем каждую вариацию более детально.
Первый метод: интегрированный элемент для ввода информации
Первоначально выясним, как использовать интегрированную форму для добавления информации в табличный документ редактора. Подробная инструкция выглядит так:
- Отметим, что изначально, иконка, которая включает эту форму – скрыта. Нам необходимо произвести процедуру активации инструмента. Передвигаемся в подменю «Файл», находящееся в левой верхней части интерфейса табличного редактора. Находим здесь элемент, имеющий наименование «Параметры», и кликаем по нему левой клавишей мышки.
- На дисплее возникло окошко под наименованием «Параметры Excel». Передвигаемся в подраздел «Панель быстрого доступа». Здесь находится огромное количество разнообразных настроек. В левой стороне располагаются специальные инструменты, которые можно активировать на панели инструментов, а в правой стороне находятся уже включенные инструменты. Раскрываем перечень около надписи «Выбрать команды из:» и выбираем при помощи левой клавиши мышки элемент «Команды на ленте». В перечне команд, выведенном в порядке алфавита, ищем пункт «Форма…» и выбираем его. Кликам «Добавить».
- Щелкаем на кнопку «ОК».
- Мы активировали данный инструмент на специальной ленте.
- Теперь нам необходимо заняться оформлением шапки таблички, а затем ввести какие-нибудь показатели в нее. Наша табличка будет состоять из 4 колонок. Вбиваем наименования.
- В самую 1-ю строчку нашей таблички также вбиваем какое-нибудь значение.
- Производим выделение любого поля заготовленной таблички и кликаем на элемент «Форма…», располагающийся на инструментальной ленте.
- Открылось окошко настроек инструмента. Здесь располагаются строчки, соответствующие наименованиям колонок таблички.
Стоит отметить, что первая строчка уже наполнена данными, так как мы до этого самостоятельно ввели их на рабочем листе.
Второй метод: наполнение бланков информацией из таблички
К примеру, у нас имеется табличка, в которой содержится информация по платежам.
Цель: заполнить бланк этими данными, чтобы его можно было удобно и корректно распечатать. Подробная инструкция выглядит так:
- На отдельном рабочем листе документа осуществляем создание пустого бланка.
Стоит заметить, что внешний вид самого бланка можно создать самостоятельно или же скачать готовые бланки с различных источников.
Private Sub Worksheet_Change(ByVal Target As Range)
Dim str As String
If Target.Count > 1 Then Exit Sub
If Target.Column = 1 Then
r = Cells(Rows.Count, 2).End(xlUp).Row
- Данный макрос не позволяет вводить больше одной метки в первую колонку.
Заключение и выводы о создании бланка.
Мы выяснили, что существует несколько видов создания бланка в табличном редакторе. Можно использовать специальные формы, располагающиеся на инструментальной ленте или же применять оператор ВПР для осуществления переноса информации из таблички в бланк. Дополнительно применяются специальные макросы.
В статистике стандартное отклонение является мерой того, насколько разбросанный набор данных относительно его среднего значения. Проще говоря, это говорит о том, насколько «разложена» коллекция точек данных.
Это полезно для таких вещей, как понимание того, насколько разные оценки учащихся находятся в классе, или измерение того, насколько широко температура чего-либо колеблется во времени. Это может особенно помочь вам понять различия между двумя наборами данных, которые могут иметь одинаковое среднее значение.

Как две классные комнаты учащихся, которые имеют одинаковую базовую общую среднюю оценку, но с несколькими учениками, у которых может быть намного хуже (или намного лучше) в одной классной комнате, а не в другой.
Математически это рассчитывается путем взятия квадратного корня из дисперсии набора данных. В этой статье вы узнаете, как рассчитать стандартное отклонение в Excel.
Типичное использование для стандартного отклонения
Когда люди обычно используют расчет стандартного отклонения? На самом деле довольно часто это используется как форма анализа данных во многих различных отраслях.

Вот несколько примеров:
- Популяционные исследования. Исследователи в области здравоохранения могут быть заинтересованы не только в определении различий в показателях обмена веществ между мужчинами и женщинами, но и в том, насколько эти показатели различаются между этими двумя группами.
- Научные данные. Измерения в экспериментах с результатами, которые меньше отличаются от среднего, обычно указывают на более сильные доказательства, чем измерения, которые сильно различаются.
- Промышленное качество. Измерение размера или качества продукта, поступающего с производственной линии, может указывать на то, насколько хорошо машина производит продукт в рамках приемлемых спецификаций.
- Финансовый риск: фондовые аналитики используют стандартное отклонение для измерения стоимость акций или другие активы варьируются, что может указывать на то, является ли инвестиция рискованной или нет.
Как рассчитать стандартное отклонение в Excel
Независимо от того, почему вам может потребоваться рассчитать стандартное отклонение набора данных, Excel делает это чрезвычайно легко.
Существует две формы стандартного отклонения, которые вы можете рассчитать в Excel.
- Стандартное отклонение выборки: используется один набор данных из выборки большей популяции.
- Стандартное отклонение населения: использует все наборы данных от всего населения.

В большинстве случаев невозможно использовать данные по всей совокупности (например, измерение уровня метаболизма у женщин), поэтому гораздо более распространено использование выборочного стандартного отклонения, а затем выводить результаты по всей совокупности.
Шесть формул стандартного отклонения, доступных в Excel, включают:
- STDEV.S: стандартное отклонение числового набора данных
- STDEVA: стандартное отклонение набора данных, включая текстовые символы, такие как «False» или 0
- STDEV: то же самое, что и STDEV.S, но используется в электронных таблицах, созданных в Excel 2007 или более ранних версиях.
Все функции STDEV.P, STDEVPA и STDEVP выполняют те же функции, что и функции выше, но используют наборы данных из всей совокупности, а не из выборки.
Как использовать функцию STDEV.S и STDEV.P
Использование функций стандартного отклонения в Excel довольно просто. Вам просто нужно предоставить функцию со всем набором данных.
В следующем примере мы возьмем правительственный набор данных SAT для школ Нью-Йорка и определим стандартное отклонение баллов по математике.
Поскольку набор данных, содержащий математические оценки, находится в диапазоне от D2 до D461, просто выберите любую ячейку, в которую вы хотите добавить стандартное отклонение, и введите:

Нажмите Enter, чтобы завершить ввод формулы. Вы увидите, что стандартное отклонение для всей совокупности данных составляет 64,90674.

Теперь представьте, что у вас нет полного набора данных для всех школ в штате, но вы все равно хотите взять стандартное отклонение для выборки из 100 школ, которую вы можете использовать, чтобы сделать выводы о всех школах.
Это не так точно, но все же должно дать вам представление об истине.
Поскольку набор данных, содержащий математические оценки, находится в диапазоне от D2 до D102, просто выберите любую ячейку, в которую вы хотите добавить стандартное отклонение, и введите:

Нажмите Enter, чтобы завершить ввод формулы. Вы увидите, что стандартное отклонение для этой небольшой выборки данных составляет 74,98135.
Это хороший пример того, насколько более точную картинку можно получить при гораздо большем размере выборки. Например, та же формула STDEV.S, которая использовалась в выборке из 200 школ, возвращает 68,51656, что еще ближе к реальному стандартному отклонению для всей совокупности данных.
Как использовать функцию STDEVA Excel
Функция стандартного отклонения STDEVA используется редко, так как большинство людей, использующих наборы данных, заполнены только числовыми данными. Но могут возникнуть ситуации, когда внутри данных будут текстовые значения.
Вот как STDEVA обрабатывает текстовые данные.
- TRUE оценивается как 1
- ЛОЖЬ оценивается как 0
- Любой другой текст оценивается как 0
Одним из примеров того, когда это может быть полезным, является наличие на машине датчика, измеряющего температуру жидкости выше 0 градусов Цельсия.
Вы можете запрограммировать датчик так, чтобы, если температурный датчик был отключен, он записывал «ЛОЖЬ» в поток данных. Когда вы выполняете вычисление стандартного отклонения в Excel, эти показания данных «ЛОЖЬ» преобразуются в 0 в наборе данных до того, как рассчитывается стандартное отклонение.
= СТАНДОТКЛОН (С2: С100)

Нажмите Enter, когда вы закончите. Результат в этом случае был 4.492659. Это означает, что весь набор выборочных данных, составляющий чуть менее 100 точек, отличался от общего среднего значения чуть менее чем на 5 градусов.
Этот результат учитывает показания «ЛОЖНЫЕ» как имеющие значение 0 градусов.
Как и в случае с функцией STDEV.S, если у вас есть целая совокупность данных, которая содержит текстовые записи, вы можете использовать функцию STEVPA для расчета стандартного отклонения для этой совокупности.
Помните, что если вы используете более старую версию Excel, в которой нет других доступных функций стандартного отклонения, вы все равно можете использовать STDEV и STDEVP, которые работают для расчета стандартного отклонения в Excel так же, как и в приведенных выше примерах. Однако эти функции не могут использовать текстовые или логические данные.
Обязательно ознакомьтесь с другими полезными советами и рекомендациями по использованию Excel. И поделитесь своими собственными приложениями функций стандартного отклонения в разделе комментариев ниже.
Читайте также:

