Как написать формулу в автокаде
Обновлено: 07.07.2024
В ячейках таблицы могут содержаться формулы, использующие для расчетов величины, содержащиеся в других ячейках таблицы.
При наличии в таблице выбранной ячейки можно вставлять формулы с помощью панели инструментов "Таблица" или контекстного меню. Можно также открыть контекстный редактор и ввести формулу в ячейку таблицы вручную.
В формулах ячейки обозначаются с помощью буквы столбца и номера строки. Например, ячейка в левом верхнем углу имеет обозначение A1. При объединении нескольких ячеек в одну ей присваивается обозначение левой верхней ячейки. Диапазон ячеек определяется с помощью первой и последней ячеек, разделенных двоеточием. Например, в диапазон A5:C10 включены ячейки строк 5-10 и столбцов A, B и C.
Для выбора ячейки из другой таблицы в том же чертеже используется параметр "Ячейка". После выбора ячейки открывается контекстный редактор, в котором можно ввести оставшуюся часть формулы. Можно также ввести формулу с помощью панели инструментов "Таблица".
При копировании формулы в другую ячейку таблицы диапазон изменяется для отображения нового местоположения. Например, при перемещении формулы из ячейки A10, используемой для суммирования значений в ячейках A1-A9, в ячейку B10 диапазон ячеек изменяется, и формула используется для суммирования значений в ячейках B1-B9.
Если при копировании и вставке формулы адрес ячейки изменять не требуется, добавьте значок доллара ($) в часть адреса, указывающую на строку или на столбец. Например, при вводе $A10 значение столбца останется прежним, а значение строки изменится. При вводе $A$10 значения столбца и строки останутся прежними.
Автоматическая вставка данных
С помощью ручки автоматического заполнения можно задать автоматическое пошаговое приращение данных в смежных ячейках. Например, в таблице со столбцом дат можно ввести даты автоматически; для этого следует ввести первую из требуемых дат и перетащить курсором мыши ручку автоматического заполнения.
Если выбрана одна ячейка с числовым значением, при ее перетаскивании автоматически вводятся числовые значения с шагом 1. Аналогичным образом выполняется ввод дат с шагом в один день, если выбрана только одна ячейка. Если в две ячейки вручную введены даты, отстоящие друг от друга на одну неделю, в остальные ячейки вводятся значения с шагом в одну неделю.

Автор:
В ячейках таблицы могут содержаться формулы, использующие для расчетов величины, содержащиеся в других ячейках таблицы.
При наличии в таблице выбранной ячейки можно вставлять формулы с контекстной вкладки ленты "Ячейка таблицы" или контекстного меню. Можно также открыть контекстный редактор и ввести формулу в ячейку таблицы вручную.
Вставка формулы
В формулах ячейки обозначаются с помощью буквы столбца и номера строки. Например, ячейка в левом верхнем углу имеет обозначение A1. При объединении нескольких ячеек в одну ей присваивается обозначение левой верхней ячейки. Диапазон ячеек определяется с помощью первой и последней ячеек, разделенных двоеточием. Например, в диапазон A5:C10 включены ячейки строк 5-10 и столбцов A, B и C.
Для выбора ячейки из другой таблицы в том же чертеже используется параметр "Ячейка". После выбора ячейки открывается контекстный редактор, в котором можно ввести оставшуюся часть формулы.
Копирование формулы
При копировании формулы в другую ячейку таблицы диапазон изменяется для отображения нового местоположения. Например, при перемещении формулы из ячейки A10, используемой для суммирования значений в ячейках A1-A9, в ячейку B10 диапазон ячеек изменяется, и формула используется для суммирования значений в ячейках B1-B9.
Если при копировании и вставке формулы адрес ячейки изменять не требуется, добавьте значок доллара ($) в часть адреса, указывающую на строку или на столбец. Например, при вводе $A10 значение столбца останется прежним, а значение строки изменится. При вводе $A$10 значения столбца и строки останутся прежними.
Автоматическая вставка данных
С помощью ручки автоматического заполнения можно задать автоматическое пошаговое приращение данных в смежных ячейках. Например, в таблице со столбцом дат можно ввести даты автоматически; для этого следует ввести первую из требуемых дат и перетащить курсором мыши ручку автоматического заполнения.
Если выбрана одна ячейка с числовым значением, при ее перетаскивании автоматически вводятся числовые значения с шагом 1. Аналогичным образом выполняется ввод дат с шагом в один день, если выбрана только одна ячейка. Если в две ячейки вручную введены даты, отстоящие друг от друга на одну неделю, в остальные ячейки вводятся значения с шагом в одну неделю.

Формулу в выбранную ячейку таблицы можно вставить несколькими способами:
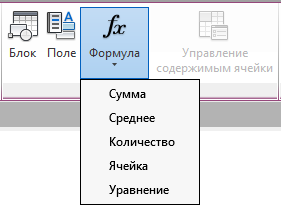

Выбрав нужную формулу в контекстном меню для выбранной ячейки.
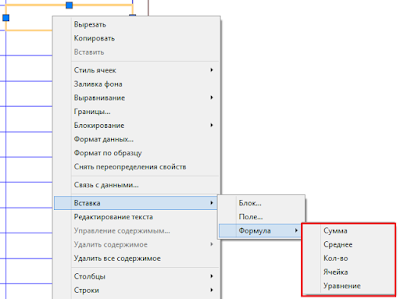
Двойным щелчком по ячейке таблицы открывается контекстный редактор и формулу в ячейку можно ввести вручную.
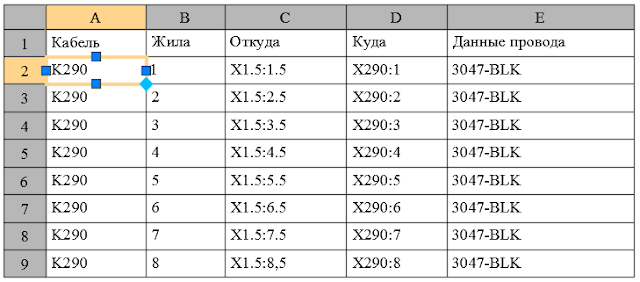

Формула должна начинаться со знака равенства (=) и может содержать любой из следующих знаков: знак плюс (+), знак минус (-), знак умножения (*), знак деления (/), знак возведения в степень (^) и скобки ().
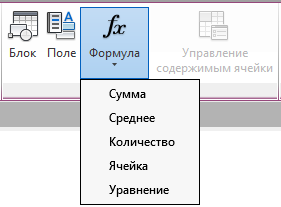
При необходимости отредактируйте появившуюся в ячейке формулу.
Для сохранения изменений и завершения работы щелкните курсором в любом месте чертежа или нажмите ОК.


Для ввода формулы выполните одно из следующих действий:
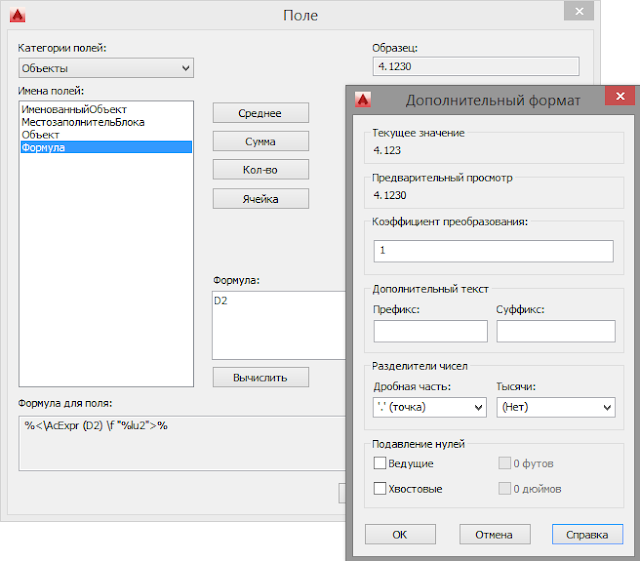
Процедура в вода формулы в ячейку таблицы вручную
Введите формулу (функцию или арифметическое выражение), как показано в следующих примерах.
=sum(a1:a25,b1) - Суммируются значения ячеек в строках с 1-ой по 25-ую столбца A и в первой строке столбца B.
=average(a100:d100) - Вычисляется среднее значение ячеек строки 100 столбцов A , B , C , D .
=(a6+d6)/e1 - Суммируются значения в ячейках A6 и D6, полученный результат делится на значение в ячейке E1.
4. Для сохранения результатов вычислений и завершения работы с редактором щелкните на чертеже вне окна редактора или нажмите клавишу Enter .
Для расчета значения ячейки можно использовать значения ячеек другой размещенной на чертеже таблицы. Ссылка на таблицу будет содержаться в формуле.
Редактор формул, в таблицах СПДС GraphiCS, позволяет задавать параметры, арифметические выражения и ссылки на свойства объекта для выбранной ячейки таблицы.

Данный редактор формул можно вызывать как для простой ячейки таблицы, так и для диалога привязки к объектам и вызывается он в полном редакторе таблиц следующими способами:
В верхней части диалогового окна находится поле ввода формулы, с помощью которого можно вручную вписать любые арифметические выражения, а также использовать зарезервированные константы и свойства объектов.
Когда вводите вручную, в списке зарезервированных переменных появляется список переменных, содержащих вводимое слово и параллельно производится контроль синтаксиса. Если допустили ошибку, при неправильной формуле в поле быстрого просмотра появится предупреждение об ошибке или подсказка.

Если выражение записано правильно, в поле быстрого просмотра предупреждений не будет.

При нажатии мышкой по выражению, в поле быстрого просмотра, происходит выделение текста в поле ввода относящегося к этому выражению.

Существует возможность сохранить выражение на панели шаблонов формул, для этого необходимо просто нажать на кнопку , которая находится в правом нижнем углу в окне построения выражений.

Выражения, находящиеся на панели шаблонов формул в списке зарезервированных функций будут отмечены звездочкой.

Редактор формул, в таблицах СПДС GraphiCS, имеет ряд возможностей, с помощью которых Вы оптимизируете свою работу. Сможете задавать параметры, арифметические выражения и ссылки на свойства объекта для выбранной ячейки таблицы.
Читайте также:

