Как нарисовать оленя в фотошопе
Обновлено: 04.07.2024
Теперь вам нужно сделать базовые линии для головы, ушей и шеи.
Теперь рисуем линии тела и ног оленя.
Рисуем линии бедер и шеи.
Рисуем красивые и длинные рога.
Рисуем теперь маленький глаз.
Детализируем уши и рисуем нос.
А теперь, рисуем еще две ноги оленя.
Теперь рисуем копыта.
Детализируем все тело и голову мехом.
Вот такой простой урок. Надеюсь вы поняли как рисовать оленя. Можете теперь разрисовать вашего оленя цветными карандашами.
Видео: как нарисовать оленя карандашом
Как нарисовать лося карандашом для начинающих
Начните с того, что изобразите три направляющих круга разных размеров оленя.
Далее вытягиваем морду и намечаем шею, туловище, ноги, ухо и рога.
Приступим к рисованию головы и прорисуем ее форму. Затем изобразим нос, рот, глаз, уши и рога. Штриховыми линиями придадим объем рисунку.
На этом этапе прорисовываем ноги и шерсть на грыжи и спине животного.
Придадим рисунку объем при помощи теней.
Штриховыми линиями закрасим остальную часть рисунка. Готово! Вы отлично справились и теперь можете добавить рисунок в свою коллекцию. Удачи!
Как нарисовать лесного канадского оленя
Для того, что бы нарисовать оленя, сначала нарисуйте форму для его туловища.
Теперь начните обрисовывать контру тела и шеи.
Дорисуйте мышцы на теле, а также часть передней ноги, и форму для уха и челюсти.
Дорисуйте затем мышцы на задних ногах, и потом дорисуйте часть лица и рог.
Дорисуйте ноги и часть шеи, а также начните набрасывать контур рог.
Осталось дорисовать ноги , добавить теней на теле, дорисовать рог и лицо оленя.
Добавьте теперь шерсть и тени на рисунок.
Вот в конце должен получиться лесной канадский олень!
Как нарисовать голову оленя карандашами и чёрной ручкой поэтапно
В этом пошаговом фото уроке для начинающих, вы узнаете как нарисовать голову оленя карандашами и чёрной ручкой на бумаге поэтапно.Для урока Вам понадобиться мягкий карандаш, твердый карандаш и чёрная ручка. Урок состоит из 4 шагов с фото.
Рисуем контур оленя(шею,морду,рога) твёрдым карандашом.
Чёрной ручкой затемняем оленя, как показано на рисунке. Обратите внимание на направление штрихов при рисовании шерсти на голове и шее. Штрихи должны быть короткими и направленными в одну сторону.
Мягким карандашом затемните рога, чтобы добиться более плавного перехода между чёрной тенью и местами, куда падает свет. После этого затемните морду, уши и шею оленя.
На заключительном этапе затемните рисунок твёрдым карандашом и растушуйте кусочком бумаги. После этого ещё раз затемните оленя в тех местах, где это необходимо. Тогда рисунок станет более ярким и реалистичным.
Как нарисовать олененка ребенку карандашом поэтапно
Оригинал

Нарисуйте две фигуры, первую - голову, ворую - тело. После чего нарисуйте линию шеи, так что бы соединились две фигуры.
Используйте круг (который вы нарисовали в первом шаге) начните набрасывать эскиз головы оленёнка, лицо и уши. Обратите внимание, что уши должны быть небольшими относительно головы оленёнка.
После чего рисуем небольшие миндалевидные глаза и ресницы. Оттеняем цвет глаз, рисуем нос постепенно вытягивая его и подрисовываем ткани ушей.
Делаем форму шеи, а затем вытягивайте передние ноги и рисуем маленькие копыта. Добавляем разделительную линию на копытах, а затем добавте некоторые детали на внутренней части ноги и груди.
Это последний шаг, все что вам нужно сделать, это дорисовать остальную часть тела олененка . Нарисуйте задние ногии копыта, а затем пушистый хвост. Сотрите все вспомогательные линии которые вы рисовали на первом этапе.
У вас должен получиться вот такой олененок.
Как нарисовать милого чиби олененка карандашами поэтапно
Оригинал
- Простой карандаш
- Стирательная резинка
- Черная гелевая ручка (не обязательно)
Рисуем два круга: маленький и побольше. Должно получиться что-то, напоминающее гриб.
Создаем очертания головы и тела. Сильно на карандаш нажимать не нужно, чтобы легко можно было стереть, если что-то не получится
Немного почистим рисунок. Делим морду пополам и рисуем два круга, будущие глаза.
Рисуем зрачки, уши и рот. Намечаем будущие рога.
Теперь самое сложное - делим лист над головой пополам и рисуем рога. На это уйдет немного времени. По высоте они должны быть примерно как полторы головы.
Снова немного почистим рисунок. Сделаем его четче.
Рисуем тени. Готово!
Рисуем оленя поэтапно для детей
Оригинал

Начните, делая круг для головы, а затем еще одну фигуру в форме овала. Затем подключите две фигуры, а затем добавить одно лицо руководства.
Рисуем два ушка.
На этом этапе нужно нарисовать глаза и носик нашего олененка.
Все, что вам нужно сделать, нарисовать рога, а затем переходите к шагу пять.
Вам нужно нарисовать шею оленя, а затем начать работать над телом и хвостом.
Рисуем ноги и живот.
Теперь вам нужно нарисовать задние ноги.
Поздравляем вас, теперь вы умеете рисовать оленя своими руками.
Видео: как нарисовать маркером оленя ребенку
Как нарисовать мультяшного оленя поэтапно
Пошаговое создание персонажа с детальным описанием. Практика управления тоном. Для этого рисунка понадобятся несколько карандашей разной мягкости и ластик (на всякий случай).Я создала из простых форм силуэт. Как можно заметить, конечности состоят из двух
Первым делом я намечаю глаза и начинаю штриховать копыта, повторяя зигзагообразную форму шерсти. Благодаря такому затенению я создала эффект того, что шерсть нависает над копытом. Что дальше - то темнее. Это стоит запомнить и частенько повторять в голове.
Я штрихую от основания рук (если их так можно назвать), в сторону копыт. Либо мы создаем градиент при помощи нажима на карандаш, либо за счет многослойной штриховки.
Создав плавный переход на руках, займемся копытами ног. Я также повторяю контур
Я штрихую ноги от основания в сторону копыт. Почему? Потому что свисающее тело создает тень на ногах. Чем длиннее тень, тем массивнее тело, и наоборот.
Уши. Я намечаю себе границы штриховки, как на правом ухе. И создаю плавные переходы, как на левом ухе. Снова - у основания тон будет темнее.
Теперь я более мягким карандашом разделяю ухо на две формы. Как можно понять, верхняя часть наезжает на нижнюю, потому что у нижней части не виден кусок, который скрывается под верхней. Раздробляя готовую форму, я делаю ее более сложной.
Теперь, я штрихую отдельно каждую форму - сверху вниз и снизу вверх, но при этом оставляю промежуток, который станет самым светлым участком каждой формы. Это добавит эффект выпуклости/загнутости.
Штрихуем внутреннюю часть уха. Поскольку она находится дальше, чем те мелкие ближние формы, то на дальней нужно сделать более темную штриховку. Плюс ко всему, от верхней маленькой формы на дальнюю форму добавим тень, как на копытах от шерсти.
Я заштриховываю рога, но оставляю несколько бликов на верхних частях, на самых выпуклых местах.
Теперь, рисуем нос и щеки к нему.
Не меняя форму щек и носа, дорисовываем рот. У меня будет с зубами.
Что дальше - то темнее? Нос у меня получился в одной плоскости с телом. Поэтому я создаю тень вокруг щек и носа, чтобы показать, что они находятся дальше, чем тело. Штрихую снизу вверх. Тоже самое нужно сделать и с зубами, потому что они находятся в глубине рта, то есть, дальше, чем тело. Поэтому я добавляю тень на верхнюю часть зубов верхней челюсти и нижнюю часть зубов нижней челюсти. При желании, можно дорисовать нижнюю губу, как в моей версии рисунка. Дабы показать, что губа оттопырена, я снова создаю тень, которая обозначит то, что губа и тело находятся в разных плоскостях.
Добавляем детали - брови и пузико. Теперь нам нужно создать объем на всём теле. Для этого, я штрихую вертикальными линиями всё тело, за исключением морды и пузика. Глаза я оттеняю (снизу вверх). Что это значит? За счет правила
В конце концов, у меня получился вот такой олень. Ты можешь повторить моего оленя или попробовать смастерить самостоятельно своего персонажа.
Теперь у вас есть прекрасная возможность рисовать, редактировать любые изображения из любой точки мира не имея под рукой графического редактора.
"Фотошоп онлайн" - Полностью бесплатен! Доступен откуда угодно, не требует установки, легок, удобен и практичен!
Для использования "фотошоп онлайн" нажмите на кнопку.
Уроки Рисования » Рисуем Животных »
Уважаемый посетитель, позвольте для начала предложить Вам Зарегистрироваться или войти на сайт под своим именем.Это займет всего минуту, и вы сможете воспользоваться множеством дополнительных возможностей нашего сайта.
Чтобы научиться рисовать северных оленей, лучшими вашими помощниками могут стать направляющие, которые помогут вам соблюдать правильные пропорции при рисовании. Итак, давайте начнем с элементарного – простого овала и круга…

Я не сомневаюсь, вы, наверняка, уже догадались, что круг сверху будет головой нашего оленя, а овал ниже будет его туловищем.
Наметив первые фигуры, давайте добавим и остальные направляющие линии, которые будут у нас ногами, шеей и рогами. Также очень поможет, если вы добавите две пересекающиеся линии на лице оленя, которые помогут нарисовать его мордочку.
Итак, давайте приступим непосредственно к рисованию!

Начнем с головы. Для начала давайте нарисуем нос. Да-да, большой, ярко-красный нос, которым так славится Рудольф! Далее следуйте примерам на рисунке ниже, и вы поймете, как действовать дальше.

Вот так рисуется голова оленя…

На этих примерах очень хорошо видно, как пересекающиеся линии на лице персонажа помогают точно нарисовать его. Линия, проходящая по вертикали сверху вниз говорит нам о том, что голова оленя повернута чуть влево (по отношению к зрителю).


Опять же, обратит внимание, как я нарисовал голову оленя с помощью простых изогнутых линий. Ну, а сейчас перейдем к следующему этапу – рисованию шеи и ошейника для нашего Рудольфа…


Давайте начнем с четырех простых кружков, которые будут у нас колокольчиками.

Если вы не хотите рисовать своему оленю ошейник, просто пропустите этот шаг. Хотя, если вы посмотрите на финальный рисунок, думаю, вы поймете, что эта деталь будет хорошим дополнением к образу нашего персонажа.


Почти все готово! После того, как вы нарисовали голову и шею оленя, можно переходить к нижнему овалу и начинать прорисовывать туловище. Мой совет… работайте от ошейника против часовой стрелки – сначала грудь, потом ноги и хвост. Затем можно пройтись по кругу еще раз и заполнить все пустые места, которые остались.

Примерно так это должно выглядеть….

По мере работы подгоняйте свои линии под свой индивидуальный стиль. Например, вам не обязательно рисовать пушок на груди Рудольфа, возле копыт и на брюшке, как у меня. Можно сделать линии в этих местах четкими и чистыми, тогда получится уже совсем другой рисунок.
Когда закончите основную работу, перейдите к деталям – дорисуйте ушки, глаза и мех.
В этом уроке я покажу вам, как создать эмоциональную сцену в тёмном лесу. Главным персонажем у нас будет Олень. Комбинируем различные исходные изображения в единую сцену, для того чтобы у нас получилась волшебная сцена, поработаем с корректирующими слоями, слой-масками, создадим интересное освещение, тени и многое другое.

Примечание: этот урок я выполнял с помощью программы Adobe Photoshop СС 2014, но вы можете использовать другую версию программы, но лучше использовать, начиная с СС 2014 и новее.
Исходные материалы:
- Олень
- Ворон
- Лес
- Текстура туманности “Nebula”
- Текстура светящихся частиц (Нам понадобится только текстура “Starry 4”)
Шаг 1
Создайте новый документ. Файл - Создать (File - New). Установите параметры, как показано на скриншоте ниже:
- Ширина: (Width): 894 (пикс.)
- Высота: (Height): 708 (пикс.)
- Разрешение: 300 (пикс/дюйм)

Шаг 2

Откройте исходное изображение “Лес” затем при помощи инструмента “Перемещение” (Move Tool) перенесите на созданный нами документ, при необходимости трансформируете его. Для этого нажмите комбинацию клавиш (Ctrl+T), для сохранения пропорций удерживаете зажатой клавишу Shift, разместите изображение, как показано на скриншоте ниже:

Шаг 3
Преобразуйте исходное изображение “Лес” в смарт-объект, для этого кликните правой клавишей мыши по слою с лесом и выберите пункт “Преобразовать в смарт-объект” (Create Smart Object)
Для добавления глубины в нашу будущую сцену применим фильтр “Размытие по Гауссу” (Gaussian Blur) для этого перейдите в Фильтр – Размытие - Размытие по Гауссу (Filter – Blur- Gaussian Blur) установите радиус размытия на 8.2 пикселя.

Шаг 4

Выберите инструмент “Кисть” (Brush tool). Кисть мягкая, цвет чёрный. В настройках инструмента установите “Непрозрачность” (Opacity) и “Нажим” (Flow) на 30%, затем находясь на маске-слоя фильтра “Размытие по Гауссу”, начните убирать эффект размытия. На скриншоте ниже выделена область, на которой нужно убрать эффект размытия:

И вот у нас получилась некая глубина в нашей будущей сцене:

Шаг 5
Добавьте корректирующий слой “Яркость/Контрастность” (Brightness/Contrast), примените обтравочную маску, другими словами мы должны привязать корректирующий слой “Яркость/Контрастность” к слою с Лесом. Для этого зажмите клавишу (Alt) и наведите курсор мыши между корректирующим слоем “Яркость/Контрастность” и слоем Лес, затем просто кликните левой клавишей мыши для привязки корректирующего слоя к слою с лесом.
Примечание переводчика: установите следующие значения:

Шаг 6
Также добавьте корректирующий слой “Цветовой Баланс” (Color Balance) и примените к нему “Обтравочную маску” (Create Clipping Mask).
Примечание переводчика: настройте следующие параметры
Средние тона (Midtones)

Вот результат, который у нас получился:

Шаг 7
В этом шаге нам необходимо уменьшить желтые тона на изображении, для этого примените корректирующий слой “Выборочная коррекция цвета” (Selective Color) а также не забудьте применить “Обтравочную маску” (Create Clipping Mask).
Примечание переводчика:

Вот результат нашей работы:

Шаг 8

Добавим необычную туманность, для этого откройте исходное изображение “Nebula” инструментом “Перемещение” (Move Tool) перенесите исходное изображение на наш основной документ, трансформируете его, для этого нажмите комбинацию клавиш (Ctrl+T). Для сохранения пропорций удерживаете зажатой клавишу Shift, разместите изображение, как показано на скриншоте ниже:

Переименуйте этот слой в “Туманность”, уменьшите “Непрозрачность” (Opacity) до 33%, а также измените режим наложения на “Экран” (Screen), ниже вы можете наблюдать, как необычно смотрится добавленная нами туманность:

Шаг 9
Добавьте корректирующий слой “Цветовой тон/Насыщенность” (Hua/Saturation) к слою “Туманность”, а также не забудьте применить “Обтравочную маску” (Create Clipping Mask)
- Цветовой тон (Hue): 92
- Насыщенность (Saturation): 13
- Установите галочку на пункте “Тонирование” (Colorize)
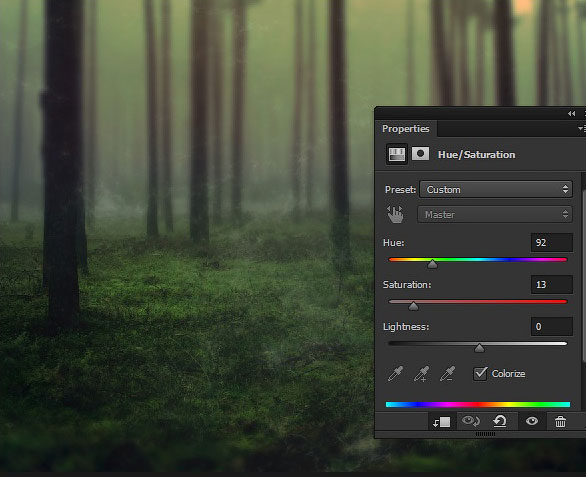
Шаг 10
Откройте PSD файл с Вороном, здесь вы можете выбрать абсолютно любого ворона, который вам нравится, затем поместите его на наш основной документ, а также примените к нему фильтр “Размытие по Гауссу” (Filter - Blur - Gaussian Blur) для того, чтобы вписать ворона в нашу сцену и чтобы он смотрелся более реалистично.

Шаг 11
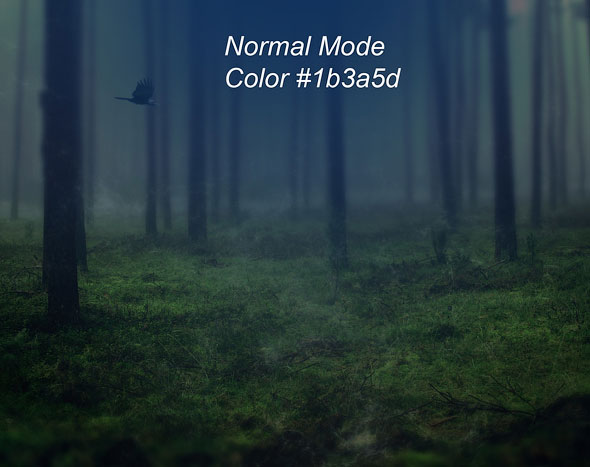
Измените режим наложения для слоя “Источник света” на “Линейный осветлитель ” (Linear Dodge), и уменьшите “Непрозрачность” (Opacity) до 88%.

Шаг 12

Добавим текстуру на нашу сцену, из набора предложенных текстур выберите текстуру “starry4” поместите текстуру на наш основной документ, инструментом “Перемещение” (Move Tool) расположите так, чтобы было видно только половину текстуры, как показано на скриншоте ниже:

Измените режим наложения текстуры на “Экран” (Screen), для того чтобы избавиться от чёрного фона и вписать текстуру в нашу сцену:

Шаг 13
Немного изменим цвет текстуры. Добавьте корректирующий слой “Цветовой тон/Насыщенность” (Hue/Saturation), также не забудьте применить “Обтравочную маску” (Create Clipping Mask) к слою с текстурой.
Примечание переводчика: насыщенность (Saturation): -100


Для полноты сцены добавим ещё несколько светящихся элементов, создайте новый слой и назовите его “Свечение 2”. Используя инструмент “Кисть” “Brush Tool” кисть мягкая, цвет белый, добавьте светящихся точек, как показано на скриншоте ниже:

Шаг 14
Добавим немного внешнего свечения для слоя “Свечение 2”, для этого кликните дважды левой клавишей мыши по слою и примените следующий параметр: “Внешнее Свечение” (Outer Glow).

Дублируйте слой “Свечение 2” комбинацией клавиш (Ctrl+J) и расположите светящуюся точку в разных местах нашего документа, как вы считаете нужным. Вот примерный результат, который у вас должен получиться:

Шаг 15
И вот пришло время добавить Оленя в наш темный лес, Откройте исходное изображение с Оленем и при помощи известных вам инструментов для выделения, извлеките его из фона и поместите на наш основной документ. Трансформируете его, для этого нажмите комбинацию клавиш (Ctrl+T) для сохранения пропорций удерживаете зажатой клавишу Shift, разместите изображение, как показано на скриншоте ниже:

Замаскируйте ноги оленя при помощи маски-слоя, для того чтобы показать, что олень стоит в траве, и чтобы он реалистичнее смотрелся в нашей сцене:

Шаг 16

Продолжаем работу над оленем, в этом шаге создадим падающую на траву тень. Так как оригинальный источник света падает прямо на спину оленя, следовательно, нам нужно создать тень, которая падает от лап на траву. Создайте новый слой, назовите его “Тень”, слой должен располагаться выше слоя с оленем. Используйте инструмент “Кисть” (Brush Tool), кисть мягкая, цвет чёрный, в настройках инструмента установите уровень “Непрозрачность” (Opacity) и “Нажим” (Flow) до 30%, затем дорисуйте тень, которая падает от лап оленя на траву, как показано на скриншоте ниже:

Шаг 17
Уменьшим насыщенность Оленя, добавьте корректирующий слой “Цветовой тон/Насыщенность” (Hua/Saturation), измените параметр “Насыщенность” (Saturation) до -34. А также не забудьте применить “Обтравочную маску” (Create Clipping Mask) к слою с Оленем.

Шаг 18
В данный момент у нас не совпадает яркость Оленя с нашей сценой, для этого добавьте следующий корректирующий слой “Кривые” (Curves), не забудьте применить “Обтравочную маску” (Create Clipping Mask) к слою с Оленем.

Вот результат нашей корректировки:

Шаг 19
Корректируем “Цветовой баланс” Оленя, для того чтобы вписать его ещё лучше в нашу сцену. Добавьте корректирующий слой “Цветовой Баланс” (Color Balance).
Примечание переводчика: примените следующие параметры
Средние тона (Midtones)
Примените “Обтравочную маску” (Create Clipping Mask) к слою с Оленем.

Вот наш результат:

Шаг 20

Затем измените режим наложения для слоя “Освещение” на “Линейный Осветлитель” (Linear Dodge) и уменьшите его “Непрозрачность” (Opacity) до 55%

Как вы можете наблюдать, у нас получилось очень хорошо вписать Оленя в нашу сцену.
Шаг 21

Шаг 22
Измените режим наложения слоя “Освещение леса” на “Замена светлым” (Lighten) и “Непрозрачность” (Opacity) на 66%

Шаг 23
Займёмся финальной корректировкой нашей сцены.
Добавьте корректирующий слой “Карта Градиента” (Gradient Map) кликните по цветовой полоске градиента и настройте указанные цвета:
Примечание переводчика:
Проще говоря, от чёрного к тёмно-голубому.

Измените режим наложения “Карты Градиента” на “Осветление Основы” (Color Dodge), для того чтобы осветлить градиент.

Шаг 24
Добавьте корректирующий слой “Выборочная коррекция цвета” (Selective Color) и настройте следующие параметры:
Примечание переводчика:
Это нужно для того, чтобы убрать излишки зелёного оттенка.

Вот наш результат:

Шаг 25
Добавьте корректирующий слой “Яркость/Контрастность” (Brightness/Contrast).
- Яркость (Brightness): -67
- Контрастность (Contrast): 32
- Уменьшите “Непрозрачность” (Opacity) до 64%.
Следом добавьте корректирующий слой “Поиск цвета” (Color Lookup). Обратите внимание, что в “Поиске Цвета” я использовал пресет: “Kodak 5218 Kodak 2383” и не знаю, есть ли он в более ранних версиях программы версии СС, для тех, кто не имеет версию Photoshop CC, попробуйте достичь похожего результата при помощи того же корректирующего слоя “Яркость/Контрастность” (Brightness/Contrast). Уменьшите уровень непрозрачности для корректирующего слоя “Поиск цвета” (Color Lookup) до 55%.

Вот наш результат применения корректирующих слоёв:

Шаг 26
В завершении с добавлением корректирующих слоёв, добавьте последний корректирующий слой “Яркость/Контрастность” (Brightness/Contrast).


Шаг 27
Находясь на последнем корректирующем слое “Яркость/Контрастность” (Brightness/Contrast) нам нужно избавится от излишков, для этого перейдите на маску-слоя корректирующего слоя, используйте инструмент “Кисть” (Brush Tool), кисть мягкая, цвет чёрный, для того чтобы сохранить свечение некоторых огней по центру:


Шаг 28
Обратите внимание на то что, в предыдущем шаге мы оставляли в приоритете огни по центру. Что если я скажу вам, что я хочу сделать ещё меньше светящихся огней. Нет никакой необходимости опять брать инструмент “Кисть” и исправлять белым цветом на маске слоя. Я просто дважды кликаю левой клавишей мыши по слой-маске корректирующего слоя “Яркость/Контрастность”, у вас должно появиться вот такое окно:

Всё что мне нужно сделать, это уменьшить “Плотность” (Density) co 100% до 65%, перетащив ползунок влево. По мере уменьшения плотности, цвет маски-слоя с черного изменяется на серый, что означает отображение эффекта корректирующего слоя. Проще говоря, мы красим белым цветом на маске корректирующего слоя “Яркость/Контрастность”.

Давайте посмотрим на финальный результат нашего труда:

Как вы можете наблюдать, мы уменьшили яркость в центре нашей сцены, с помощью плотности слой-маски. Всегда помните, что, перетаскивая ползунок маски-слоя влево, вы как бы красите её белым цветом, а перетаскивая ползунок маски-слоя вправо - чёрным.
Читайте также:

