Как нарисовать паркет в автокаде
Обновлено: 04.07.2024
Рассмотрим один из путей моделирования комнаты. Модели помещений бывают нужны для разных целей, обычно – для моделирования интерьера, расстановки мебели или оборудования. Чаще всего моделлера интересует внутренняя геометрия комнаты, от этого и будем отталкиваться. Построение стен с помощью новой команды Polysolid здесь рассматривать не будем – эта команда довольно проста и не требует особого изучения, хотя очень удобна для моделирования стен простых помещений. Мы создадим модель комнаты мансардного этажа с относительно сложной геометрией стен и потолка.
1. Запускаем Autocad. Для трехмерного моделирования удобнее использовать стандартный интерфейс 3D Modeling, выбираем его из списка, открывающегося при нажатии кнопки Workspace Switching в строке состояния Autocad (правый нижний угол экрана):
2. Построение начнем с внутреннего объема комнаты. Т.е., можно сказать, что мы построим «воздух», заполняющий комнату. Сделать это несложно, если замеры помещения сделаны достаточно грамотно и точно. Пусть у нас есть исходное фото помещения с замерами:

В построениях подобного рода важно понять, какая простейшая трехмерная фигура лежит в основе нужного нам объекта, то есть, с чего проще начать моделирование. В данном случае очевидно, что это параллелепипед, у которого затем следует «срезать» два ребра, хотя, как и при любых других построениях в Autocad и в геометрии вообще, существует довольно много путей решения задачи. Ограничимся построением стен, потолка и пола, а также построим дверной проем и один оконный проем. Примем длину помещения равной 5м и будем считать, что невидимая на фото торцевая стена глухая.
3. Строим параллелепипед с размерами 5000*3700*2700. Используем команду Box и построение по размерам (опция Length). После указания первой точки делаем правый клик, и в меню команды выбираем Length. Перед вводом длины (запрос Specify length:) мышью выводим курсор на нужное направление построения, без кликов. Так мы задаем направление для параметра Length. Параметры Width и Height направлены, соответственно, влево и вверх по отношению к Length.

Затем через Enter вводим размеры: 3700 5000 2700. Перейдя к изометрии (в панели View вкладки Home из раскрывающегося списка стандартных видов выбираем Southwest Isometric), видим такую картину:

Если бы координаты вводились в другом порядке (5000 3700 2700), «комната» была бы расположена вдоль оси Y.
4. Срежем верхние продольные ребра, чтобы получить нужную форму комнаты. Путей несколько, здесь рассмотрим применение команды Chamfer (фаска). Она находится на панели Modify вкладки Home, в одном раскрывающемся списке с командой Fillet (скругление). Выбираем Chamfer:
Кликнем на ближнем ребре «потолка». Выделится грань, относительно которой будет сниматься фаска. Т.к. любое ребро является общим для двух граней, можно выбрать другую грань (правый клик, в экранном меню жмем Next).

Выберем таким образом грань «потолка». В результате видим такую картинку:

Теперь, в том же экранном меню, жмем OK (current):

На запрос Specify base surface chamfer distance: вводим размер фаски по базовой грани. По замеру комнаты видно, что он равен 1650. На запрос Specify other surface chamfer distance: вводим второй размер (по стене). Он равен 2700 – 1200 = 1500. После ввода обоих размеров команда просит указать все ребра, на которых нужно снять фаску. Поскольку скаты «крыши» симметричны, указываем оба верхних ребра:

Выбор завершаем клавишей Enter. Фаски готовы.

Основной внутренний объем комнаты смоделирован. Но он «инверсный», т.е. сейчас мы нарисовали «воздух» в комнате, а не ее стены. В этом легко убедиться, включив режим отображения Conceptual на панели View:

5. Сделаем «оболочку» получившейся фигуры. Для этого воспользуемся командой Shell на панели Solids Editing. Выберем команду.
На запрос Select a 3D solid: кликнем на любой грани, затем правый клик, в экранном меню выбираем Enter. Команда запросит толщину оболочки: Enter the shell offset distance:, вводим толщину стен со знаком минус. Поскольку особой роли для нас этот параметр не играет, число может быть любым. Вводим -100. Знак «минус» означает, что оболочка будет строиться снаружи исходного объекта, что нам и нужно. Для завершения команды нажимаем Enter. Объект визуально «расширился», и теперь мы видим не воздух в комнате, а ее оболочку. Чтобы в этом убедиться, выбираем режим отображения 2D Wireframe.

Команда автоматически удалила исходный объект, и теперь нам осталось только разделить оболочку на составляющие (пол и стены) и добавить проемы.
6. Команда Slice (панель Solids Editing) разрезает твердое тело на две части плоскостью. Выберем команду:
На запрос объекта кликнем по любому ребру и завершим выбор правой кнопкой. Команда запросит секущую плоскость: Specify start point of slicing plane or [planar Object/Surface/Zaxis/View/XY/YZ/ZX/3points] <3points>:. Выберем способ задания секущей плоскости тремя точками (жмем Enter, тем самым соглашаясь с вариантом по умолчанию <3points>). Укажем точки по очереди:



Точки могут быть и другими, важно чтобы они лежали на плоскости будущего пола комнаты. На запрос Specify a point on desired side or [keep Both sides] <Both>: (Укажите точку на требуемой стороне, или оставить обе) нажимаем Enter. В итоге объект оказывается разрезанным на две части – пол и стены с потолком:

7. Осталось вырезать проемы под окно и дверь. Начнем с двери. Используем логическое вычитание твердых тел (команда Subtract панели Solids Editing). Но для начала нужно нарисовать вспомогательную деталь, равную по размерам проему. Строим ее с помощью уже описанной команды Box. При правильно заданном направлении построения и размерах (700*100*2100) получится такая деталь:

Командой Move (панель Modify) поместим ее на место будущего проема. Сначала, выбрав команду и указав в качестве объекта «проем», сдвигаем его к углу комнаты. Базовую точку (base point) выбираем так:

Конечную точку – во внутреннем углу комнаты:

Теперь «проем» находится в плоскости стены, но в углу комнаты.

Сдвинем его на нужное расстояние командой Move. Базовая точка – на свободном поле чертежа, мышью без клика задаем направление перемещения и с клавиатуры вводим расстояние (1500мм):

«Проем» на месте. Вычтем его командой Subtract.
В качестве первого аргумента указываем стены, в качестве второго (вычитаемого) – тело «проема». Каждый выбор завершаем правым кликом. В результате получаем такую модель (чтобы убедиться, что все правильно, выберем другую изометрию, например, Northeast Isometric):

8. Осталось построить проем окна. Поскольку окно находится в плоскости ската крыши, проще перейти в систему координат этого ската. Для этого, а также других манипуляций с пользовательскими системами координат, служит панель UCS вкладки View. Выберем на ней команду Face, которая выравнивает UCS по указанной грани:
По запросу Select face of solid object: укажем наружную грань ската крыши, в котором будет проем под окно. Выбор завершаем клавишей Enter. Видно, что система координат изменилась: X и Y теперь находятся в плоскости ската, а Z перпендикулярна ей. Теперь построим проем. Строим командой Box, первую точку указываем во внутреннем углу наклонной стены. Для удобства чертеж можно слегка повернуть командой Free Orbit и приблизить.

Команда Box, первая точка.

Задаем направление построения (без клика):

Вводим размеры проема (600 1050 100). Получаем такую картинку:

Осталось сдвинуть проем на место. Команда Move, в два этапа, направление перемещения задаем мышью, а расстояния вводим с клавиатуры:

И, наконец, вычитаем проем из стен, аналогично дверному. Включив отображение Conceptual и вращая чертеж с помощью Free Orbit, увидим результат:

«Попасть внутрь комнаты» можно, используя Perspective View. Описание данного инструмента не вписывается в формат урока, поэтому ограничимся осознанием того, что он существует и вызывается по правому клику из команды Free Orbit, и покажем «вид изнутри»:

Для удобства дальнейших построений стены и пол можно разрезать на части с помощью уже известной команды Slice и поместить на разные слои, чтобы ненужные элементы не мешали дальнейшим построениям. Вообще, слои (Layers) – очень удобное средство для работы со сложными чертежами, содержащими множество разнородных объектов.
Штриховка в Автокаде – это объект, полученный путем заполнения замкнутой области при помощи стандартных наборов линий (шаблонов штриховок). Для создания этого объекта применяется команда ШТРИХ (Bhatch). Для вызова этой команды можно также воспользоваться кнопкой Штриховка (Hatch), расположенной в инструментальной группе Рисование (Draw) вкладки Главная (Home).
Команда ШТРИХ (Bhatch) позволяет нанести штриховку в замкнутой области при указании точки, расположенной внутри границ области, или при выделении объекта. При этом границы области определяются автоматически.

Диалоговое окно для заполнения области штриховкой
С помощью команды ШТРИХ (Bhatch) можно вызвать диалоговое окно Штриховка и градиент (Hatch and Gradient), имеющее две вкладки. На вкладке Штриховка (Hatch) задается образец штриховки: левая часть вкладки определяет параметры штриховки, а правая – заполняемую штриховкой область.
В раскрывающемся списке Тип (Туре) определяется тип шаблона. Здесь можно выбрать один из следующих вариантов заполнения:
- Стандартный (Predefined) — указывает на стандартные шаблоны, поставляемые вместе с AutoCAD;
- Из линии (User defined) — позволяет создать собственный шаблон штриховки на основе текущего типа линии;
- Пользовательский (Custom) — позволяет использовать разработанные ранее образцы штриховки и записанные в файле с расширением .pat.
ШАБЛОНЫ ШТРИХОВОК
Система AutoCAD предлагает обширный набор стандартных штриховок. Их выбор осуществляется либо по имени в раскрывающемся списке Образец (Pattern), либо визуально. Визуальный выбор доступен при нажатии на кнопку с символом «…», после чего открывается диалоговое окно Палитра образцов штриховки (Hatch Pattern Palette), состоящее из четырех вкладок. Вкладки ANSI и ISO содержат шаблоны штриховок стандартов ANSI и ISO, поставляемые вместе с данной версией AutoCAD.

Шаблоны штриховки стандарта ANSI
Для выбора любого шаблона необходимо дважды щелкнуть по образцу левой кнопкой мыши или же нажать кнопку ОК, предварительно выделив нужный образец. После этого AutoCAD закроет окно и вернется в диалоговое окно Штриховка и градиент (Hatch and Gradient).
На вкладке Другие стандартные (Other Predefined) содержатся шаблоны штриховки, не вошедшие в первые две вкладки окна Палитра шаблонов штриховки (Hatch Pattern Palette). Также следует отметить, что содержащийся здесь шаблон с именем Solid не является штриховкой в прямом смысле слова, а представляет собой образец заливки текущим цветом.
Примечание. Используемый для заливки контур должен быть замкнутым и не иметь пересечений или самопересечений, а если заливается сразу несколько контуров, то они не должны накладываться друг на друга.

Нестандартные шаблоны штриховки.
После того как нужный шаблон определен, можно выбрать дополнительные настройки штриховки, вернувшись в окно Штриховка и градиент (Hatch and Gradient).
- В раскрывающемся списке Угол (Angle) можно задать угол наклона штриховых линий шаблона относительно оси X текущей ПСК. Указанное значение угла будет храниться в системной переменной HPANG. Результирующий угол наклона сложится из угла, заданного в шаблоне, и угла, введенного в поле Угол (Angle).
- В раскрывающемся списке Масштаб (Scale) можно изменить плотность нанесения штриховых линий. Масштабный коэффициент хранится в системной переменной HPSCALE. Указанное значение коэффициента умножается на первоначальное расстояние между штриховыми линиями.
- После установки флажка Относительно пространства листа (Relative to paper space) AutoCAD автоматически масштабирует шаблон штриховки по отношению к единицам, используемым в пространстве листа (флажок доступен только при выводе чертежа на печать).
- В поле Интервал (Spacing) задается расстояние между линиями в стандартах шаблонах штриховки (по умолчанию равно 1). Указанное значение промежутка будет храниться в системной переменной HPS РАСЕ.
- В раскрывающемся списке Толщина пера по ISO (ISO pen width) можно выбрать расстояние, устанавливаемое между штриховыми линиями.
ОПРЕДЕЛЕНИЕ ГРАНИЦ ШТРИХОВКИ
С помощью правой части диалогового окна Штриховка и градиент (Hatch and Gradient) должны быть заданы параметры заполняемого контура. Для этого используются следующие кнопки:
Точки выбора (Pick points) – предназначена для указания точки внутри объекта штриховки. При этом границы объекта, а также границы других объектов, расположенные внутри данного объекта, рассматриваются как границы штриховки;
Выбор объектов (Select objects) – позволяет отметить объекты, пересечение между которыми и даст заполняемую штриховкой область. Все заштриховываемые контуры могут быть получены комбинацией методов указания точек и выбора объектов;
Исключение островков (Remove boundaries) — дает возможность при выборе большого количества объектов исключить случайно возникшие области (островки);
Восстановление контуров (Recreate boundaries) — дает возможность восстановить ранее удаленные случайно возникшие области (островки) для выбранной группы объектов;
Просмотр набора (View selections) — позволяет временно покинуть окно Штриховка и градиент (Hatch and Gradient), чтобы увидеть еще раз, какие зоны штрихования выбраны;
Копирование свойств (Inherit properties) — переносит параметры уже выполненной штриховки на новые объекты.
В некоторых видах штриховки доступен флажок Крест-накрест (Double), который при штриховании сначала заполняет область обычным образом, а затем повторяет основной образец, но уже под наклоном 90° к исходному варианту.
И наконец, большое практическое значение имеет раздел переключателей Настройка (Option) — в нем задается свойство ассоциативности штриховки (режим Associative). Если штриховка ассоциативна, то она привязывается к внешнему контуру. В этом случае при изменении контура штриховка автоматически пере– считывается.
ДОПОЛНИТЕЛЬНЫЕ ПАРАМЕТРЫ ШТРИХОВКИ
Следующий этап настройки параметров штриховки выполняется в разделах расширенных настроек, которые открываются после выбора в окне Штриховка и градиент (Hatch and Gradient) кнопки (>) Дополнительные настройки (More Options). Здесь устанавливаются дополнительные свойства штриховки, ускоряющие процесс определения границ области штриховки.
Раздел Решение островков (Island detection) определяет режим обработки «островков». Если при указании зоны штрихования есть вложенные друг в друга объекты, то правильное определение стиля имеет достаточно существенное значение. Всего AutoCAD предлагает три режима обработки «островков».
- При режиме Нормальный (Normal) возможные зоны штрихования распознаются по порядку их вложения (от самой внешней зоны внутрь) и штрихуются через одну. Таким образом, если пронумеровать вложенные объекты, то объекты с нечетными номерами будут заштрихованы, а с четными – штриховаться не будут. На этом чертеже показана одна и та же фигура, образованная путем вложения четырех прямоугольников: а – без штриховки; б – заштрихованная в режиме Нормальный (Normal). При выборе стиля Нормальный (Normal) в системную переменную HPNAME заносится значение N.
- В режиме Внешний (Outer) штриховка начинается на внешней границе объекта и заканчивается на внешней границе вложенного объекта. Другими словами, заштриховывается только внешняя часть – все внутренние части отбрасываются. При выборе стиля Внешний (Outer) в системную переменную HPNAME заносится значение О.
- При стиле Без островков (Ignore) штрихуется все, включая все внутренние зоны. При выборе Без островков (Ignore) в системную переменную HPNAME заносится значение I.
Раздел Сохранение контуров (Boundary retention) определяет тип границ штриховки. Параметры данного раздела позволяют сохранить границы штриховки как отдельный объект, а также указать тип линий, из которых составляются границы объекта. Установка флажка Сохранить контуры (Retain boundaries) укажет на сохранение контура границ в виде полилинии или области с возможностью их дальнейшего использования. После этого появляется возможность в раскрывающемся списке выбрать тип границ: полилиния или область.
Раздел Набор объектов контура (Boundary Set) позволяет определить область текущего видового экрана; попадающие внутрь нее объекты будут участвовать в создании контура штриховки. Данная операция может быть полезной, когда на текущем видовом экране содержится много объектов. Дело в том, что выделение граничных объектов позволит сэкономить время формирования границ контура штриховки. Для создания нового контура штриховки необходимо нажать кнопку Создать (New) и выделить мышью объекты, участвующие в создании контура. До выделения объектов в раскрывающемся списке раздела присутствовал только один параметр – Текщий видовой экран (Current Viewport). После выделения в раскрывающийся список добавится еще один параметр – Выделенные объекты (Existing Set). В зависимости от указанного параметра, при формировании контура штриховки осуществляется просмотр либо среди всех объектов текущего видового экрана, либо среди выделенных объектов.
Пример. Нанесение штриховки
Требуется за два обращения к команде Bhatch нанести штриховку на фигуру в соответствии. Порядок выполнения задания следующий.
- Вначале необходимо построить штрихуемую фигуру, используя при этом произвольную методику.
- Теперь следует ввести в строку подсказки команду ШТРИХ (Bhatch) или нажать кнопку Штриховка (Hatch), расположенную в инструментальной группе Рисование (Draw) вкладки Главная (Home).
- Затем в диалоговом окне Штриховкаиградиент (Hatch and Gradient) нужно выбрать в списке Палитра (Pattern) вкладки Штриховка (Hatch) шаблон штриховки ANSI31, в полях Угол (Angle) и Масштаб (Scale) указать соответственно значения 0 и 2. Это означает, что угол наклона штриховых линий – как у шаблона, а плотность нанесения линий штриховки увеличивается вдвое.
- После этого необходимо проверить, чтобы в разделе Решение островков (Island detection) вкладки Дополнительные параметры (Advanced) был установлен режим Нормальный (Normal), затем нажать кнопку Выбор объектов (Select Objects) и при помощи рамки захвата отметить всю фигуру.
- Теперь следует нажать Enter (вновь откроется диалоговое окно Штриховка и градиент (Hatch and Gradient)), просмотреть при помощи кнопки Просмотр (Preview) предлагаемый системой результат и, если все выполнено в соответствии с заданием, нажать кнопку ОК. В результате фигура будет заштрихована в соответствии с рисунком.
- Затем вновь следует нажать кнопку Штриховка (Hatch), в появившемся диалоговом окне Штриховкаи градиент (Hatch and Gradient) выбрать на вкладке Штриховка (Hatch) шаблон штриховки ANSI31, а в полях Угол (Angle) и Масштаб (Scale) указать соответственно значения 90 и 2. Это означает, что угол наклона штриховых линий повернут на 90° относительно направления, принятого у шаблона, а плотность нанесения линий штриховки увеличена вдвое.
- Далее необходимо нажать кнопку Точки выбора (Pick Points) и указать точку внутри незаштрихованного контура, после чего нажать Enter.
- В диалоговом окне Штриховкаи градиент (Hatch and Gradient) просмотреть при помощи кнопки Просмотр (Preview) предлагаемый результат и, если все правильно, нажать кнопку ОК.

Результат описанных в примере построений изображен, а протокол работы программы для этапа штрихования приведен ниже
Здесь вы сможете скачать отдельные коллекции блоков AutoCAD в формате DWG

Штамп и рамка (основная надпись)
Динамический блок "Основная надпись" с форматами А4, А3, А2, А1, А0 (горизонтальная и вертикальная ориентация). Шаблон спецификаций и ведомостей. Отдельный чертеж со всеми форматами

Архитектура и декор
Декоративные архитектурные элементы. Колонна ионическая угловая. Колонна пальмовидная. Пилястра коринфская с пьедесталом.

Конструктивные узлы DWG
Узлы монтажные. Рабочие чертежи сборных железобетонных конструкций. Альбом конструктивных решений. Узлы кровли. Скатные кровли. Узлы стен. Устройство фасадов. Звукоизоляция перегородок, перекрытия. Устройство гидро-, теплоизоляции и дренажа подземных частей здания. Полы. Фундаменты. Устройство спортивных площадок и полей. Благоустройство территории, дренаж.
Транспорт
Авто вид сверху, сбоку, 3D модели. Автобусы, грузовики, краны, КАМАЗы, строительная спец. техника, самолеты, танки, трамвай, сухогрузное судно.
Деревья и растения
Деревья, кустарники, живые изгороди, комнатные и декаративные растения. Вид сверху, сбоку, 3D модели.
Мебель
Столы, стулья, комплекты мебельные для гостиной и спальни. Обеденные группы. Офисная мебель. Диваны. Кресла. Лавочки и скамейки. Шкафы. Барная стойка.
Окна и двери
Коллекция окон, витражей, входных и межкомнатных дверей различных размеров и конфигураций (2D, 3D, план и фронт).
Кухня
Кухонная мебель, фурнитура. Плиты, духовки, посуда.
Офисная и бытовая техника
Компьютеры, телевизоры, принтеры, сканеры. Вид сверху и сбоку
Сантехника
Ванные, душевые кабинки, туалеты, биде, сантехническое оборудование, смесители.
Люди и животные
Силуэты отдельных людей и групп. Вид сверху и сбоку. Животные.
Знаки по технике безопасности (ТБ) и пожарной безопасности (ПБ)
Запрещающие, предупреждающие, предписывающие знаки. Знаки ТБ и пожарной безопасности. Знаки медицинского и санитарного назначения. Указательные знаки. Эвакуационные.
Топографические условные знаки
Знаки севера. Динамические блоки геодезических пунктов, зданий и сооружений, промышленных объектов, коммуникаций, ЖД, АД, гидрографии, мостов, переправ, растений, рельефа, СХ.
Схемы строповки грузов
143 схемы стрповки грузов. Таблица масс грузов и применяемых грузозахватных приспособлений. Перечень грузозахватных приспособлений и тары. Иллюстрированное пособие стропальщика.
Освещение наружное и внутренние
Коллекция моделей ламп, торшеров, люстр, фонарных столбов и других видов осветительных приборов.
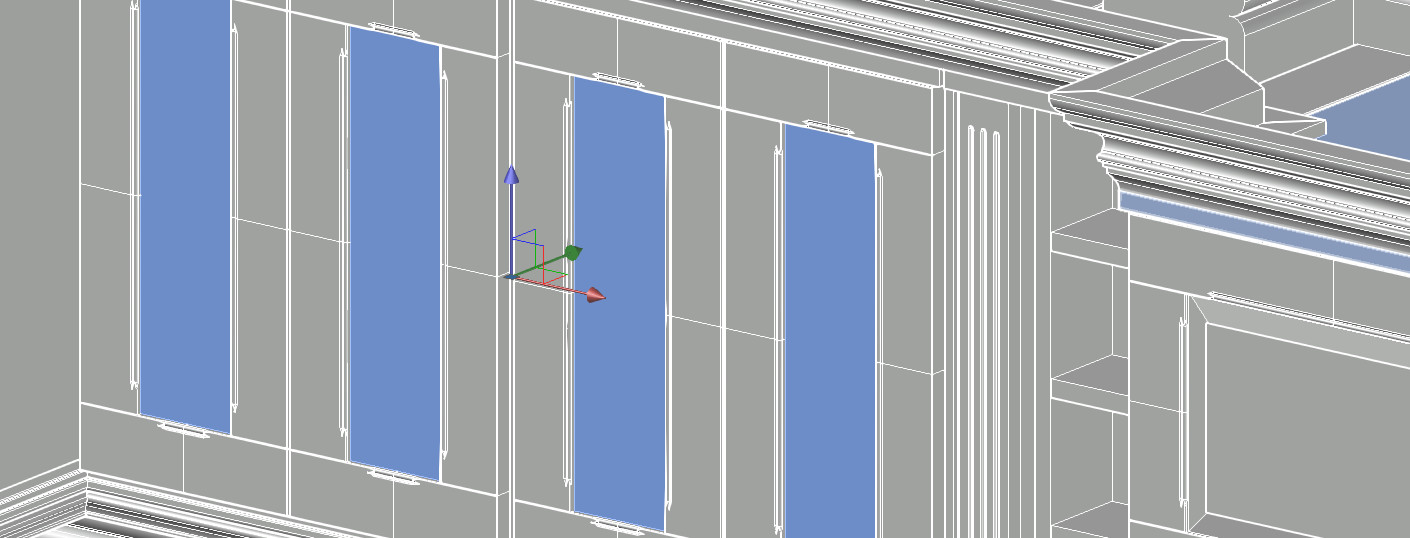
Создание 3d-моделей в AutoCAD позволяет решить ряд задач. Любую модель в AutoCAD из 3d в 2d можно перевести в считанные секунды и получить связанные плоские проекции определенной сложности. Но и 3д-модели Автокад можно создавать из двухмерных примитивов. Рассмотрим данную концепцию подробнее.
Как в Автокаде сделать 3д
В данном уроке сосредоточимся на построении твердотельных объектов. Есть несколько подходов создания 3D модели Автокад:
1-й подход – создание объектов из примитивов (читать подробнее);
2-й подход – создание 3D объектов из плоских примитивов с помощью инструментов «Выдавить», «Лофт», «Вращать» и «Сдвиг» (преобразовывать из 2d в 3d Автокад).
Данные инструменты очень мощные и позволяют создавать универсальные объекты практически любой геометрии. Рассмотрим, как в AutoCAD создавать 3d-модели с помощью перечисленных инструментов.
Создание 3d моделей в AutoCAD. Инструмент «Выдавить»
Принцип работы данного инструмента прост: достаточно начертить плоский примитив и задать ему параметр «Высота».
Рассмотрим на конкретном примере. Используя стандартные 2D примитивы, создадим профиль произвольной формы. В нашем примере возьмем окружность.
Обязательно условие, чтобы команда «Выдавить» выполнилась корректно и в результате получился твердотельный объект, кривая должна быть замкнутая! С такими примитивами, как «Круг», «Прямоугольник» или замкнутая «Полилиния», у вас не возникнет проблем.
Если плоский объект состоит из отдельных отрезков, даже если они представляют собой замкнутый объект, то необходимо выполнить дополнительное их слияние, используя команду «Область», «Контур» или «Соединить». В противном случае, программа AutoCAD 3d создаст объект-поверхность. А так как речь идет о твердотельных телах, нам данный вариант не подходит.
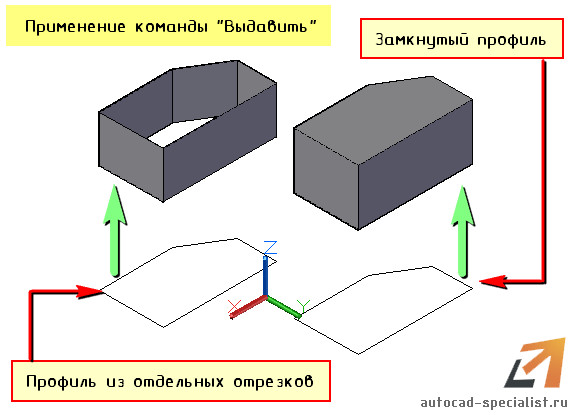
Выбираем команду «Выдавить» на вкладке «Главная», панель «Моделирование».
Дальше пошагово выполняем запросы командной строки:
1. Выбрать объект для выдавливания (наш замкнутый 2D профиль).
2. Выбрать один из режимов (по умолчанию необходимо задать высоту).
Результат применения различных режимов команды «Выдавить» продемонстрирован на рис.
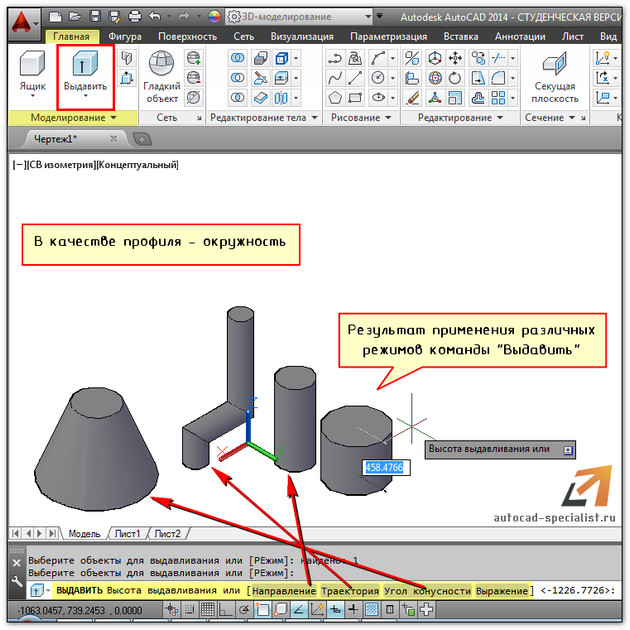
Бесспорное преимущество команды – форма профиля может быть любой сложности.
Данный самоучитель AutoCAD 3d постоянно пополняется новым полезным материалом. Следите за обновлениями. Мои бесплатные видеоуроки 3d autocad позволят Вам ускорить процесс изучения программы.
Читайте также:

