Как сделать чтоб история браузера сохранялась
Обновлено: 05.07.2024
Обеспечение анонимности при работе в интернете — это один из важных аспектов, касающихся безопасности личных данных. И знание, как в Яндекс Браузере отключить сохранение истории, иногда может очень этому поспособствовать. Давайте посмотрим, что можно сделать, действуя с компьютера и с телефона.
С компьютера
На данный момент отключить сохранение истории в Яндекс Браузере невозможно — в последних версиях поисковика такая опция отсутствует.
Обеспечить анонимность при работе с поисковиком можно только следующими способами:
- Включать режим “Инкогнито” перед началом работы.
- Удалять данные о своих действиях по окончании работы.
Ниже мы расскажем, каким образом это выполняется.
Режим “Инкогнито”
Сейчас это единственный способ, как не сохранять историю в Яндексе Браузере. Если включить этот режим, то в поисковике не останется никаких следов вашей деятельности. История поисковых запросов, переходов по ссылкам, авторизации в аккаунтах — после выхода из “Инкогнито” все данные будут автоматически удалены без возможности восстановления.
Чтобы временно отключить запись истории в Яндекс Браузере нужно:
- Нажать на кнопку “Настройки” — три горизонтальные черты на панели вверху, справа.
- Кликнуть на строку “Режим инкогнито” .
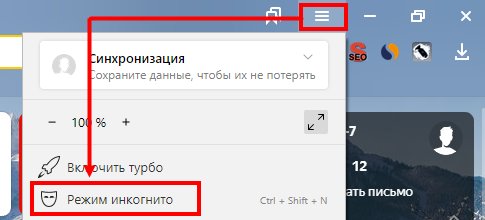
- Откроется отдельное от основного окно браузера. В нем вы можете работать в обычном режиме.
- Чтобы отключить режим “Инкогнито” , закройте дополнительное окно поисковика, нажав на “Х” в правом верхнем углу (как если бы вы закрывали его в обычном режиме).
Обратите внимание: таким образом не сохраняется только история в Яндекс Браузере. А все ваши действия и время присутствия в соцсетях, в которых вы авторизируетесь, будут регистрироваться, сохраняться и отображаться системой этих соцсетей в обычном режиме.
Очистка истории
- Нажать на кнопку “Меню” .
- Затем “История” и еще раз “История” .

- На открывшейся странице вы можете отметить и удалить только данные посещений, либо воспользоваться кнопкой “Очистить историю” и “прибраться” по максимуму.

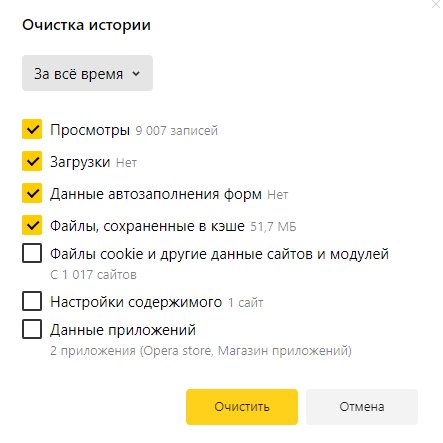
Нужно помнить, что после полной очистки, скорее всего, придется заново проходить авторизацию в соцсетях, почтовых сервисах и других сайтах — везде, где вы ранее были залогинены.
С телефона
- Запускаем поисковик.
- Жмем на кнопку “Меню” — пиктограмма “три точки” справа от поисковой строки.
- Выбираем “Настройки” .
- Прокручиваем экран до раздела “Конфиденциальность” .
- Ползунок напротив строки “Сохранять историю” сдвигаем влево, в положение “Отключить” .
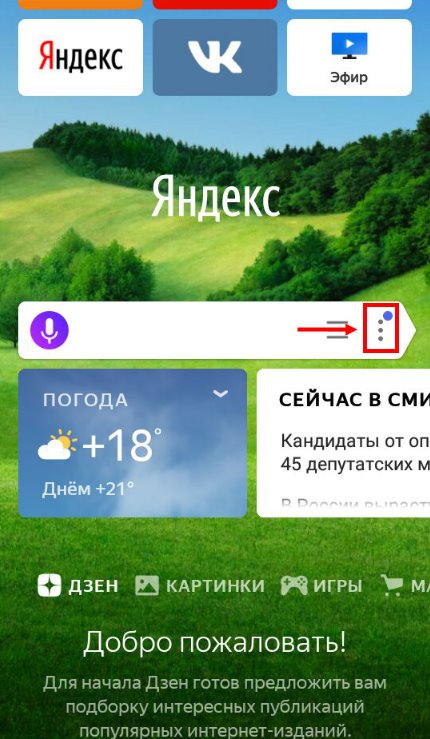
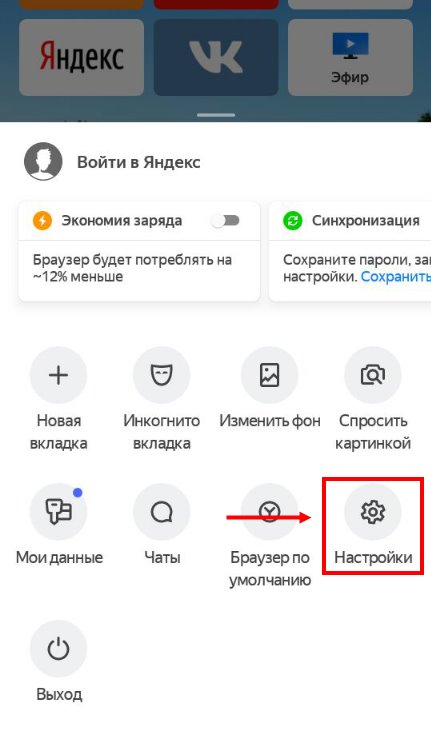
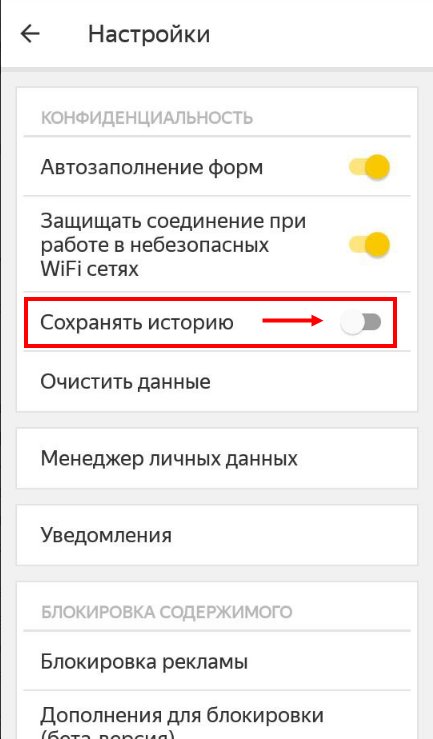
Обратите внимание: в этом же разделе вы можете отключить автозаполнение форм и включить защиту в небезопасных Wi-Fi сетях. А еще здесь можно очистить данные кэша, веб-страниц, локальные данные и т. д.
Также, чтобы не сохранять историю в Браузере Яндекс, в его мобильной версии доступен режим “Инкогнито”. Чтобы работать с его использованием в поисковике нужно:
- Открыть браузер Яндекс.
- Нажать на кнопку “Меню” .
- Выбрать “Инкогнито вкладка” .
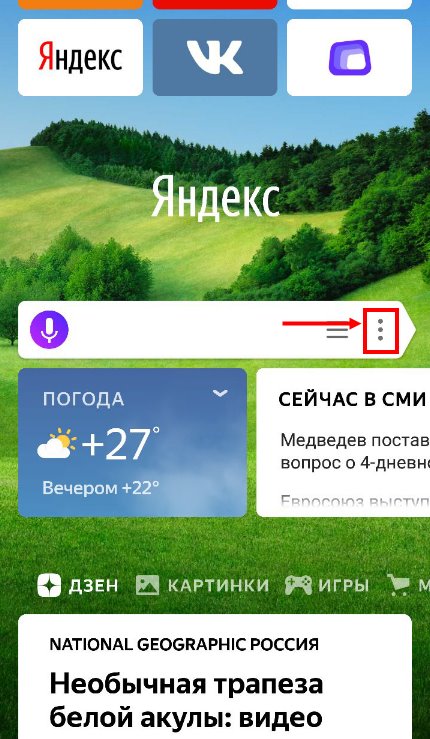
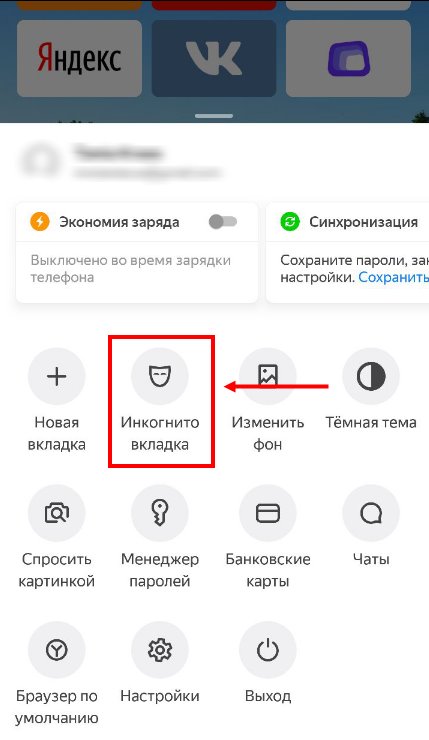
- В следующем окне отобразится строка поиска. Далее пользуемся приложением как обычно — можно переходить по ссылкам, создавать новые вкладки, нажав на “+” внизу экрана и т. д.
Чтобы отключить “Инкогнито”, просто закройте все открытые вкладки. После этого поисковик перейдет в обычный режим.
В данной статье мы разберемся с тем, как быстро восстановить удаленную историю из популярных браузеров, а также предоставим несколько быстрых и легких способов по восстановлению утерянной истории интернет проводников.
Содержание:
История браузера – специальная функция браузера, позволяющая автоматически вести журнал посещений абсолютно всех сайтов. Находясь в данный момент на любом из сайтов, в истории Вашего браузера появится соответствующая запись посещения.
С помощью истории можно быстро найти уже посещенный заинтересовавший сайт, или любой другой ресурс. Помимо этого, в истории отображается посещение даже в пределах одного сайта, что позволяет, к примеру, вернутся к прочтению конкретной статьи, продолжению просмотра видео, посещению интересующей страницы и т.д.
Почему удаляется история?
История браузера представляет собой достаточно большой объем информации, который пополняется новыми записями при каждом посещении сайтов. Постоянно накапливающиеся данные вызывают замедленную работу программы-обозревателя и попросту засоряют память компьютера (особенно это актуально для пользователей слабых ПК, офисных машин и бюджетных ноутбуков). Именно поэтому в браузерах присутствует встроенная функция очистки истории, позволяющая полностью удалить все записи .
Помимо этого, пользователь может собственноручно удалять записи истории по одной в произвольном порядке. Нередко история удаляется из-за использования утилит для быстрой очистки компьютера . Программы вроде CCleaner, Wise Care 365, Clean Master и другие позволяют производить комплексную очистку системы, которая затрагивает истории всех установленных браузеров. Это можно легко упустить, если случайно начать процесс очистки, не убрав пункты «Очистка журнала посещений» .
Восстановление истории из кэша DNS
DNS (Система доменных имен) – встроенная функция операционной системы, ведущая независимый журнал посещенных сайтов в сети. С её помощью можно быстро получить список посещенных сайтов.
К сожалению, через DNS нельзя просмотреть конкретные страницы, что значительно ограничивает данную функцию. Также функция ведет полный учет выходов в интернет , поэтому в ней сохраняются все записи о подключениях в интернете, а не только те, что были выполнены с браузера. Это означает, что для любой программы, соединяющейся с серверами, сайтом или любым онлайн ресурсом, будет сделана соответствующая запись в кэше .
Тем не менее, восстановление истории из кэша DNS не привязано к обозревателям (очистка истории браузера не влияет на кэш DNS), поэтому данный способ сможет подойти для самых различных ситуаций.
Чтобы восстановить историю из кэша DNS необходимо выполнить следующие шаги:
Шаг 1. Нажимаем правой кнопкой мыши по кнопке «Пуск» и выбираем пункт «Выполнить» . В открывшемся окне вводим команду cmd и «Ок» .
Чтобы просмотреть список ранее открытых на вкладке страниц:
Значок появляется только на вкладках, в которых вы просмотрели несколько страниц. Если значок недоступен, перейдите ко всей истории.
- История первой вкладки
- История второй вкладки
Просмотр всей истории
Примечание. Отменить сохранение истории в Браузере нельзя. Если вы не хотите сохранять историю посещений, войдите в режим Инкогнито.Чтобы быстро найти нужную страницу, нажмите значок на боковой панели и введите название страницы в поиск.
Если значок не нужен, нажмите правой кнопкой мыши на боковую панель и снимите отметку с опции История .
Чтобы посмотреть всю историю, нажмите → История → История или нажмите клавиши Ctrl + H .
Чтобы найти в истории нужную страницу, в поле Поиск введите часть ее названия или адреса. Справа отобразится список страниц, которые соответствуют условию поиска.
Удаление страниц из истории
Очистка всей истории
В окне Очистка истории укажите период времени, за который нужно удалить историю.Синхронизация истории
История страниц, которые пользователь посетил на компьютере, синхронизируется. Если вы переустановите браузер, а затем включите синхронизацию, история появится на странице browser://history/ . История страниц, которые пользователь посетил на других устройствах, в интерфейсе Браузера не отображается. Но если после синхронизации вы начнете вводить на одном из устройств адрес сайта, который посещали на другом устройстве, этот адрес появится в подсказках. Исключение составляют сайты, закрепленные на Табло.Чтобы отключить синхронизацию истории:
Нажмите → Настройки → Настройки синхронизации . В блоке Что синхронизировать отключите опцию История .Горячие клавиши и жесты мыши для работы с историей
Чтобы выполнять жесты, удерживайте правую кнопку мыши. Выполнив жест, отпустите кнопку.
Ctrl + Shift + Del
Нажмите правую кнопку мыши. Удерживая ее, нажмите левую кнопку.
Нажмите левую кнопку мыши. Удерживая ее, нажмите правую кнопку.
Ctrl + Shift + Del
Нажмите правую кнопку мыши. Удерживая ее, нажмите левую кнопку.
Нажмите левую кнопку мыши. Удерживая ее, нажмите правую кнопку.
Внимание. Если вы пользуетесь однокнопочной мышью в macOS, все жесты нужно выполнять, удерживая клавишу Ctrl и кнопку мыши.Нажмите правую кнопку мыши. Удерживая ее, нажмите левую кнопку.
Нажмите левую кнопку мыши. Удерживая ее, нажмите правую кнопку.
Нажмите правую кнопку мыши. Удерживая ее, нажмите левую кнопку.
Нажмите левую кнопку мыши. Удерживая ее, нажмите правую кнопку.
","lang":>,"extra_meta":[>,>,>,>,>,>,>,>,>,>,>,>,>,>,>,>,>,>,>,>,>,>,>,>,>,>],"title":"История - Яндекс.Браузер. Справка","canonical":"https://browser.yandex.ru/help/search-and-browse/history.html","productName":"Яндекс.Браузер","extra_js":[[,"mods":,"__func137":true,"tag":"script","bem":false,"attrs":,"__func67":true>],[,"mods":,"__func137":true,"tag":"script","bem":false,"attrs":,"__func67":true>],[,"mods":,"__func137":true,"tag":"script","bem":false,"attrs":,"__func67":true>]],"extra_css":[[],[,"mods":,"__func69":true,"__func68":true,"bem":false,"tag":"link","attrs":>],[,"mods":,"__func69":true,"__func68":true,"bem":false,"tag":"link","attrs":>]],"csp":<"script-src":[]>,"lang":"ru">>>'>Просмотр истории вкладки
Ограничение. История вкладки содержит 12 последних открытых страниц. Если в этом списке вы не нашли нужной страницы, перейдите ко всей истории. Во всей истории хранятся сайты, которые вы посещали за последние 90 дней. Если сайт нужен вам на более долгий срок, сохраните его в закладки.Чтобы просмотреть список ранее открытых на вкладке страниц:


Значок появляется только на вкладках, в которых вы просмотрели несколько страниц. Если значок недоступен, перейдите ко всей истории.
- История первой вкладки
- История второй вкладки


Просмотр всей истории
Примечание. Отменить сохранение истории в Браузере нельзя. Если вы не хотите сохранять историю посещений, войдите в режим Инкогнито.
Чтобы быстро найти нужную страницу, нажмите значок на боковой панели и введите название страницы в поиск.
Если значок не нужен, нажмите правой кнопкой мыши на боковую панель и снимите отметку с опции История .

Чтобы посмотреть всю историю, нажмите → История → История или нажмите клавиши Ctrl + H .
Чтобы найти в истории нужную страницу, в поле Поиск введите часть ее названия или адреса. Справа отобразится список страниц, которые соответствуют условию поиска.

Удаление страниц из истории

Можно ли восстановить историю браузера?
Удалить историю можно как через сам обозреватель, так и при помощи специальных программ. В последнем случае восстановить ее невозможно, т. к. удаляются полностью все данные вместе с кэшем и куки. Если же история была удалена через браузер, то можно попробовать ее восстановить.
Как восстановить удаленную историю браузера?
Существуют несколько способов восстановить удаленную историю.
Способ 1: посмотреть кэш и куки в браузере
Этот способ не позволит полностью восстановить всю информацию в прежнем объеме. Но если пользователю нужно посмотреть, когда и куда заходили с этого устройства, то такой способ подойдет. Для того, чтобы просмотреть куки и кэш, нужно:
- Перейти в меню «Настройки» браузера, выбрать «Личные данные», а затем «Настройки контента».
- В открывшейся вкладке нужно выбрать «Файлы cookie» и щелкнуть по «Все файлы cookie и данные сайтов».
- В новом меню появятся сайты, на которые совершались переходы.

Помимо этого, если кэш не чистили довольно давно, то историю можно посмотреть через него. Каждый браузер имеет свою ссылку для просмотра кешированных файлов. Например:
- Google Chrome: chrome://cache/
- Mozilla Firefox: about:cache?device=disk
- Opera: opera:cache
Важно! Такой способ можно использовать только в том случае, если при удалении истории на ноутбуке или ПК не удаляли кеш и куки.
Способ 2: просмотреть онлайн данные
Просмотреть и восстановить историю онлайн на телефоне или компьютере можно также при помощи облачного хранилища. Но, чтобы этот способ помог, у пользователя должен быть аккаунт в Google или Яндекс-браузере. Для просмотра истории таким способом нужно:

В этом облачном хранилище сохраняется история за последние два-три месяца. Более ранние записи автоматически удаляются. Это простой способ узнать информацию, но если у пользователя нет аккаунта в системе, то сделать это не получится.

Для просмотра информации необходимо:
- Перейти в аккаунт Гугл и выбрать раздел « Мои Действия ».
- В этом разделе можно увидеть всю информацию о посещении сайтов и другие действия, которые производились пользователем с момента входа в аккаунт. Удобный фильтр поможет выбрать необходимый период времени для отображения.
Важно! Этот метод также возможен только в случае, если в настройках аккаунта не выключена функция «Отслеживание действий».
Способ 3: через другое устройство, на котором синхронизировались данные
Синхронизация представляет собой специальную функцию, которая позволяет сохранять личные данные на нескольких устройствах. Если она была включена до очистки, то восстановить ее просто. Нужно выполнить несколько легких действий:

- Открыть браузер на компьютере и перейти в раздел «Настройки».
- Проследовать в «Общие настройки» выбрать «Настройка синхронизации».
- В открывшемся разделе кликнуть «Отключить синхронизацию».
- Перезагрузить браузер, снова войти в настройки и «Включить синхронизацию». После этого все данные, которые были загружены давно автоматически подгружаются в браузер.
Важно! Способ поможет только в том случае, если во время удаления истории, второй девайс (смартфон или планшет на Android) были отключены от интернета. Иначе данные удалятся одновременно на двух устройствах и восстановить их не получится.
Этот метод применим сегодня ко всем браузерам: гугл, яндекс, опера.
Способ 4: откатить изменения Windows
Откат системы является универсальным инструментом восстановления Windows. Его используют для того, чтобы вернуть операционную систему в работоспособное состояние. К примеру, если были установлены недоброкачественные программы, драйвера игр и пр., которые повредили системные файлы.

Откат системы после удаления истории обозревателя проходит в несколько этапов:
- Открыть через меню «Пуск» папку «Служебные».
- Щелкнуть правой кнопкой мыши по «Командная строка» и выбрать «Запуск от имени администратора».
- В появившемся терминале необходимо ввести rstrui и нажать Enter. В итоге запуститься программа восстановления, в которой нужно нажать далее.

- Теперь выбирается точка восстановления с датой, предшествующей удалению истории в браузере.
- В зависимости от версии операционной системы восстановление начнется сразу или после нескольких кликов по кнопке «Далее».
- Компьютер перезагрузится и можно будет просмотреть историю обозревателя.
Важно! Способ подойдет только, если была создана точка восстановления, что бывает не всегда.
Способ 5: воспользоваться кэшем DNS
ОС временно сохраняет данные с DNS, а затем удаляет их после перезагрузки ПК. Когда пользователь удаляет историю браузера, кеш не удаляется. Благодаря этому можно просмотреть домены, на которые переходили.

Это не позволит восстановить историю, но этот способ позволяет увидеть сайты, к которым производиломь подключение.
- Нажать комбинацию Windows + R и в появившемся окне «Выполнить» ввести команду «cmd».
- В ответ откроется терминал командной строки, в котором нужно написать ipconfig /displaydns.
- После этого будут показаны все сайты, куда переходил пользователь. Однако указаны здесь будут только адреса веб-сайта, а не страницы сайтов.
- Чтобы очистить DNS кэш, необходимо в командной строке ввести ipconfig /flushdns и нажать Enter.
Эти несколько способов помогут в том случае, если пользователь удалил историю в браузере и не знает, как восстановить ее. Они не требуют особых знаний, навыков и большого количества времени.
Читайте также:

