Как нарисовать провод в автокаде
Обновлено: 07.07.2024
21 мая 2014 k-igor
Я уже говорил, что каждый проектировщик имеет свой индивидуальный почерк выполнения проектов, несмотря на то, что практически все делают проекты в одной и той же программе. Сегодня рассмотрим основные инструменты программы AutoCAD для прокладки трасс.
Сегодняшняя статья будет полезна не только электрикам, но и другим смежным отделам, проектирующие водопроводные, канализационные сети, газопровод, теплотрассы.
К каждому своему проекту я отношусь очень ответственно и считаю, что наши проекты должны быть не только правильными, но и хорошо читаемыми.
Как я чертил электрические сети в своих первых проектах?
Каждая инженерная сеть имеет свое обозначение. Обозначение электрического кабеля представляет собой линию с буквенным обозначением (W1, W2, W3).
Раньше я рисовал отрезки и вставлял через некоторое расстояние буквенное обозначение. Расстояния от коммуникаций не всегда соответствовали значениям на размере. Могло быть так, что реальное значение размера 0,9 м, а на размере было установлено требуемое значение 1,0 м. В AutoCADe это делается очень легко. Так делать не стоит.
Наверное, многие чертят подобным образом до сих пор.
Представьте, а если всю трасу нужно сдвинуть.
Как нужно чертить инженерные сети? Советы от электрика-проектировщика.
Первым делом нужно создать свой тип линии. Как создать свой тип линии, читаем здесь.
Затем необходимо подготовить генплан. Чтобы сети хорошо читались, необходимо, чтобы генплан и сети отличались цветом. На генплан я выставляю цвет: 250 (серый, близкий к черному цвету), а сами сети выполняю черным цветом. Такой план хорошо читается, видны все инженерные коммуникации, а электрические сети хорошо выделяются среди других.
А теперь можно приступить непосредственно прокладке трасс.
Находим на плане точки А и Б, между которыми нужно проложить трассу.
Прежде чем начать чертить трассу, стоит определить, так называемый коридор, где, согласно нормативных документов, может быть проложена сеть.
Для выполнения этого этапа, нам могут понадобиться следующие инструменты:
1 Круг.
Если у нас имеются точечные объекты: дерево, куст, опора и т.п. , то очень удобно выделить зону, в которой наша инженерная сеть не должна проходить. Например, кабель проходит возле дерева. Выбираем круг -> указываем радиус 2 м и получаем зону.
2 Прямая (бесконечная линия).
Если здания и другие инженерные сети имеют прямые участи, то нам понадобится инструмент — прямая. Как правило в этом случае используется только одна линия, т.е. одна сторона здания или длинная прямая дорога и т.п.
3 Полилиния.
Полилиния используется в более сложных случаях. Если контуры представляют зигзагообразную форму.
4 Смещение.
Например, кабель нужно проложить рядом с водопроводом. Выбираем линию либо полилинию и рисуем прямо по водопроводу. Затем выбираем инструмент смещение -> указываем, какое должно быть расстояние от нашей сети до водопровода -> указываем сторону -> получаем смещенную линию, на которой будет находиться наш кабель.
После этого начинаем чертить трассу. Выбираем полилинию и тип линии.
Стоит отметить, что чертить нужно слева направо, чтобы получалась правильная ориентация буквы.
Вот примерно так должно получиться:
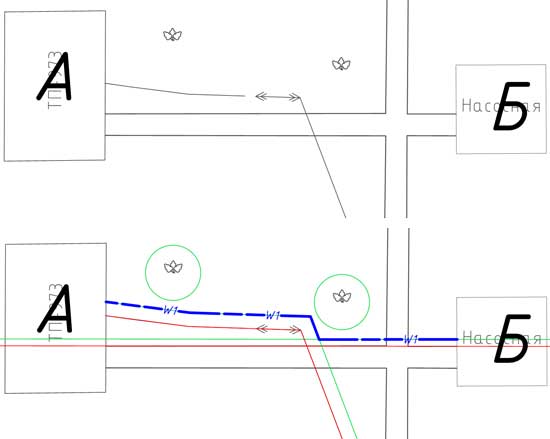
План прокладки кабельных трасс
Я даже не сомневаюсь, благодаря моим советам, свои инженерные сети вы будете чертить еще быстрее, а чертежи будут смотреться более привлекательными.
Автор:
Добавлять провода можно одним из следующих способов:
- Чертить провода вручную, используя инструмент "Провод", или с помощью ручки "+", имеющейся на электроприборе.
- Формировать провода с помощью команды. В этом случае в свойствах провода должна быть указана цепь.
- Найдите провод в палитре "Обозреватель стилей" и используйте функции импорта () и добавления (), чтобы начать создание чертежа.
Если устройства назначаются цепи во время соединения их проводами, выполняется обновление цепи и расчет на наличие перегрузок на основании данных о нагрузке и категории нагрузки, имеющихся на устройствах соединителей. С помощью настроек цепей можно задать, будет ли программа выводить предупреждения о наличии перегрузок, давая пользователю возможность решить, следует ли продолжать добавление проводов. При возникновении перегрузки цепи повторные уведомления о наличии перегрузки во время сеанса рисования не выводятся.
При применении ручки + для вызова операции добавления провода программа использует набор свойств соединителя выбранного устройства. Например, для системы программа будет использовать тип системы соединителя выбранного устройства. Если тип системы не определен, операция добавления провода применит в качестве типа системы последний тип, использовавшийся в чертеже или в течение сеанса. В палитре свойств производится фильтрация списка "Системы", в котором в результате отображаются только те системы, которые соответствуют данному соединителю.
В палитре свойств также отображаются:
- Цепь (исключая случай, когда она не назначена)
- Панель (на основе цепи)
В списке доступных цепей отображаются только те цепи, которые могут использоваться для выбранного соединителя. Если цепь соединителя не назначена, в списке будет отображено следующее:
- Для цепей энергоснабжения и освещения — первая доступная цепь без нагрузки или цепь с наименьшей нагрузкой
- Для прочих цепей — первая доступная цепь данного типа
- Для общих цепей — первая доступная цепь
В списке цепей также отображается полная нагрузка, назначенная каждой цепи. В списке панелей отображается последняя использовавшаяся панель или "Все", если цепь не определена.
Имеется возможность добавлять провода, используя любой из перечисленных ниже типов сегментов проводов.





Добавление проводов

- Выберите вкладку "Главная " панель "Создание" "Провод" .
- Выберите ручку + на устройстве
- Откройте палитру инструментов "Провод" и выберите инструмент.
При необходимости воспользуйтесь прокруткой для отображения инструмента. Поскольку инструменты содержат заранее сконфигурированные свойства для создаваемых с их помощью объектов, то может отсутствовать необходимость задавать некоторые из свойств провода, упомянутых в данной процедуре.


Задайте общие свойства (необязательно при использовании ручки "+" и палитры "Обозреватель стилей")
-
"Основные" "Общие" "Стиль" выберите стиль провода из раскрывающегося списка.
Можно выбрать вариант из имеющихся в текущем чертеже стилей провода.
Если необходимо выполнить расчет диаметров проводов с помощью инструмента определения текущего размера, то не следует выбирать стиль "Стандартный", входящий в комплект поставки данной программы. По умолчанию в этом стиле не задается материал провода, необходимый для расчета диаметра.
Задание свойств местоположения
Совет: При рисовании проводов с помощью сегментов в форме дуги, змейки или сплайна имеется возможность переопределить значения полей "Смещение" и "Высота" путем указания точки между двумя устройствами. Это может пригодиться в случае, если необходимо проложить провода по стенам, оборудованию или другой геометрии на виде сверху, или если пользователь не знает точно, какое значение следует ввести для позиции "Смещение". В качестве примера см. раздел "Пример: рисование проводов".- Для параметра "Стандартная отметка" выберите заданную отметку.
- Для параметра "Отметка" введите значение отметки.
Различие в значениях отметки для устройств, проводов и панели используется для расчета длины цепи. Следует иметь в виду, что длина цепи может быть рассчитана только в случае, если панель и все устройства данной цепи принадлежат текущему чертежу.
Задание дополнительных свойств
| Если требуется найти систему. | Затем в палитре обозревателя стилей. |
|---|---|
| в текущем чертеже, | выберите для параметра "Файл чертежа" значение Текущий чертеж . |
| Если требуется. | то. |
|---|---|
| соединить устройства проводами без назначения их цепи | для параметра "Цепь" выберите "Не назначено". |
| назначить устройства какой-либо цепи | для параметра "Показать цепи панели" выберите панель, которая содержит данную цепь. Можно выбирать из панелей, имеющихся в текущем чертеже или в базе данных электрического проекта. Затем в списке "Цепь" выберите цепь. |
Задание диаметров проводов

-
В строке "Размеры" щелкните на , чтобы с помощью инструмента определения текущего размера рассчитать диаметры.
Этот инструмент выполняет вычисления, используя
- заданные в стиле провода параметры материала и номинального температурного коэффициента для провода
- номинал указанной цепи системы "Энергоснабжение и освещение"
- заданное в чертеже номинальное значение температуры окружающей среды. Для получения сведений о задании температуры окружающей среды, см. раздел "Конфигурирование параметров создания цепей".
Провода, для которых необходимо выполнять расчет или задавать диаметры, определяются техническими условиями проекта для выбранного стиля провода.

В процессе создания чертежей появляется необходимость в построении вспомогательных прямых линий для Автокада (Аutocad). Например, провести ось симметрии объекта. Или посмотреть, как геометрически расположены между собой различные объекты на чертеже. Как нарисовать линию в Автокаде - рассмотрим далее.
Необходимо строить вспомогательные прямые. И для этого в программе AutoCAD предназначены инструменты “Прямая” и ”Луч”.

Прямая на чертеже не ограничена ни с одной стороны и является бесконечной. А луч ограничен с одной из сторон и имеет фиксированную граничную точку - из которой он выходит.
Стандартное построение вспомогательных прямых в Автокаде
На вкладке "Главная" открываем панель "Рисование". Там находим и нажимаем кнопку “Прямая”.

Если просто навести указатель мыши на инструмент и немного подождать, то появится всплывающее окно подсказки с описанием инструмента и командой ее вызова. Т.е. с командой “ПРЯМАЯ”.

Чтобы вызвать инструмент, можете ввести эту команду в командную строку. Либо просто ввести с клавиатуры слово “Прямая”. Затем в появившемся списке нажать “Enter”.
В командной строке появится запрос: Укажите точку . В ответ на нее задаем опорную точку прямой линии для Автокада (Аutocad).
Эту точку можно задать как произвольно, щелкнув левой кнопкой мыши (далее ЛКМ), так и вводом координат с клавиатуры. Давайте укажем точку с координатами (20,10). Нажимаем “Enter”.
Появится прямая линия, которая поворачивается следом за курсором относительно опорной точки.
В командной строке возникнет запрос “Через точку”. Необходимо будет достроить прямую, указав вторую точку, через которую она будет проходить. Эту точку точно так же можно задать произвольно, либо с помощью координат. Но чаще всего указывается точка на каком-нибудь объекте.
Давайте достроим прямую так, чтобы она проходила через точку с координатами (50,50).

Но на этом выполнение команды построения прямой в AutoCAD не заканчивается. Программа предложит Вам построить еще одну прямую с той же опорной точкой. Таким образом можно создать несколько вспомогательных прямых линий для Автокада (Аutocad), пересекающихся в одной точке. Для завершения выполнения команды необходимо нажать «Enter». Наши уроки Autocad для чайников помогут вам освоить программу быстрее.
Специальное построение вспомогательных прямых
Вы, наверное, обратили внимание на дополнительные слова в командной строке при выборе инструмента?

С помощью выбора опций команды можно построить прямые, расположенные вертикально, горизонтально, под определенным углом к другим объектам, а также биссектрисы и параллельные прямые.
Рассмотрим каждую из опций подробнее.
Построение горизонтальных и вертикальных прямых

Выбираем инструмент “Прямая”. Нажимаем правую кнопку мыши (ПКМ) и выбираем строку “Гор”. Теперь мы можем указать лишь одну точку, через которую будет проходить горизонтальная прямая.
Аналогичным образом можно построить вертикальную линию в AutoCAD. Попробуйте сделать это сами.
Построение прямых, расположенных под определенным углом к горизонтали или к любой другой прямой
Выбираем инструмент “Прямая”, затем опцию “Угол” из контекстного меню. Для быстрой работы пользуйтесь ключевыми буквами вызова опций. В названии опции они выделены Заглавными буквами. В нашем случае можете нажать букву “У” на клавиатуре. А затем “Enter”.

Теперь указываем значение угла наклона прямой к горизонтали. Появится прямая, которая следует за курсором. Щелкаем ЛКМ в любом месте экрана или задаем точку с помощью координат.
Давайте построим линию под углом 15 к уже имеющейся прямой на чертеже. Выбираем инструмент “Прямая”, затем - опцию “Угол”. А теперь выбираем опцию ”Базовая линия”. Можно просто нажать на букву “Б” на клавиатуре, а затем - “Enter”.
Указываем на чертеже прямую или отрезок, относительно которого будет отсчитываться угол. Вводим значение угла, нажимаем “Enter” и указываем точку, через которую будет проходить прямая.

Построение биссектрисы угла в Автокаде
Точно так же выбираем инструмент “Прямая”, опцию “Биссект” из контекстного меню.
Я укажу все необходимые точки на рисунке.

Построение вспомогательной прямой, параллельной любой другой прямой на чертеже
Выбираем инструмент “Прямая”, затем опцию “Отступ”.
В командной строке появится запрос: “Величина смещения или [Точка]”. В ответ на это можно ввести значение расстояния, на котором должна располагаться вспомогательная прямая относительно указанной впоследствии линии. Затем надо указать сторону, с которой необходимо построить вспомогательную линию.

Можно предварительно выбрать прямую. Затем указать точку, через которую будет проходить прямая. Для этого выберите опцию “Точка”.

Построение лучей в AutoCAD
Построение вспомогательных лучей гораздо проще, чем вспомогательных прямых, так как для команды “Луч” не предусмотрено никаких опций.
Выбираем инструмент “Луч” на панели “Рисование”. Указываем точку начала луча. Затем - вторую точку, через которую должен пройти луч. Точки можно указывать с помощью ввода координат. Таким образом можно, например, построить луч под определенным углом к горизонтали.

Далее команда продолжает построения. Поэтому можно создать несколько лучей, выходящих из одной точки. Чтобы закончить построения, нажмите “Enter”.
Вы прошли урок по изучению отображения линий в Автокаде. Предлагаем Вам посмотреть наш урок на тему изучения инструмента полилиния в Автокаде.

В каждом крупном и среднем проекте количество кабельных линий так велико, что для их прокладки используют кабельные лотки и коробы.
Металлические кабельные лотки бывают следующих типов:
- Лестничного типа;
- Листовые без перфорации;
- Листовые с перфорацией;
- Проволочные (сетчатые).
Кроме того, лотки закрывают крышками и устанавливают в них перегородки.
Перед проектировщиком стоит задача правильно выбрать тип и размер лотка, указав его на чертеже.
Выбор типа и размера лотка зависит от:
- Архитектурных планировок;
- Наличии или отсутствии подвесного или подшивного потолка в помещении;
- Условий среды в помещении (влага, пыль, вода и пр.);
- Категории помещения по взрыво- и пожароопасности;
- Расположения потребителей, их мощности.
Также в ходе проектирования возможны изменения этих исходных данных и проектировщику необходимо уметь быстро внести изменения в чертежи.
В своей работе я сталкивался и использовал несколько способов отрисовки кабельных лотков и нашел для себя оптимальный. О них и поговорим далее.
Способы отрисовки кабельных лотков в AutoCAD
1. Отрисовка кабельных лотков с использованием базовых примитивов AutoCAD
Самый простой способ, который я не использовал. Черчение лотков выполняется линиями, полилиниями или квадратами (прямоугольниками). Этот способ используют люди, слабо владеющие AutoCAD. Он ничем не отличается от черчения на бумаге вручную. Очень долгий и трудоёмкий.
В одной из компаний, в которой я работал, проектировщик чертил лотки квадратиками. Когда потребовалось сместить лоток на другую сторону коридора и изменить трассу прокладки, у него это заняло очень много времени. Весь чертёж (лотки, проводка, розетки, светильники) был отрисован простыми линиями в одном слое. Блоки AutoCAD в своей работе он не использовал.
Не рекомендую использовать данный способ. Трудно в отрисовке и внесении изменений. Подсчет длины кабельных лотков только вручную.
2. Отрисовка кабельных лотков при помощи мультилинии
Более продвинутый способ начертить кабельные лотки — использовать встроенный инструмент мультилиния. Вызывается командой _mline (МЛИНИЯ).
Мультилиния представляет собой набор линий, составляющих единое целое. Этот способ позволяет быстро нарисовать трассу кабельных лотков с изгибами под любыми углами.
Мультилинии имеют стили. По-умолчанию в чертеже установлен стиль STANDARD, который представляет собой две сплошные линии. Его можно отредактировать под свои нужды или создать новый.

Отрисовка кабельного лотка мультилинией
2.1. Отрисовка кабельных лотков при помощи мультилинии со штриховкой
Когда я только осваивал AutoCAD, я использовал этот способ отрисовки кабельного лотка. Для большего сходства с лестничным типом лотка я использовал штриховку (накладывал штриховку ANSI31, а в качестве объекта выбирал мультилинию. Различные участки приходилось отрисовывать отдельно и штриховать отдельно, чтобы штриховка была перпендикулярна трассе лотка. Это выглядело так:

Отрисовка лотка мультилинией со штриховкой
Команда «Мультилиния» содержит параметры«Расположение», «Масштаб» и «Стиль». С помощью параметра «Масштаб» можно менять ширину мультилинии.

Настройка параметров мультилинии
2.2. Отрисовка кабельных лотков при помощи мультилинии без штриховки
Способ с отрисовкой кабельных лотков при помощи мультилинии удобный, но много времени занимает штриховка отрисованных мультилиний для большего сходства с лотком. Я начал искать способ как это решить и нашел его. Мультилиния — это набор линий. Всё, что мне надо было сделать — это добавить в центр линию, которая отрисовывала бы перекладины лотка. В базовой комплектации AutoCAD такой линии нет и я сделал собственный тип линия.
Далее я взял за основу стиль STANDARD, добавил в центр еще одну линию. Тип линии выбрал собственный — перекладины лотка. В итоге получил лоток, отрисованный мультилинией.

Кабельный лоток, отрисованный мультилинией с использованием собственного типа линии
Отрисовка кабельных лотков данным способом есть в программе DDECAD. Кроме очевидных преимуществ, у этого способа есть один недостаток. Мультилиния не имеет свойства «Длина». Поэтому считать длины лотков нужно вручную. Но я реализовал это программно. Для подсчета отрисованных лотков пользователям DDECAD достаточно нажать одну кнопку, чтобы получить суммарную длину лотков каждого типа и размера.
Также, если необходимо изменить тип лотка и они изображаются на чертеже по-разному, то придётся перерисовывать весь лоток.
3. Отрисовка кабельного лотка блоками AutoCAD
Для того, чтобы не чертить один и тот же элемент несколько раз, в AutoCAD существует замечательный инструмент Блок. Что-то отрисовывается один раз, затем объединяется в блок. Далее этот блок вставляется в чертеж нужно число раз.
Удобство в следующем:
- Блок — это единый элемент. Его проще выделить, переместить, повернуть, удалить.
- Блок (на самом деле определение блока) редактируется один раз, а изменения распространяются на все его копии (вхождения блока).
Этот способ я также использовал наряду с мультилинией. Сделал несколько блоков лотков разной ширины и типа. Отрисовывал ими трассу лотков, а считал при помощи команды извлечения данных _dataextraction (ДАННЫЕИЗВЛ).
Из очевидных недостатков данного способа:
- Блоки имеют фиксированные размеры (ширина, длина) и изображение. При изменении типа и/или размера лотка придётся менять один блок на другой.
- Трасса кабельных лотков может иметь совершенно разную длину, некратную целому количеству блоков. Это может не в лучшую сторону отразиться на отрисовке. Что придётся отрисовывать линиями или накладывать один блок на другой.
- Трасса кабельных лотков может изгибаться под разными углами. Это также может не в лучшую сторону отразиться на отрисовке. Что-то дополнительно придётся отрисовывать линиями.
Первая проблема решается двумя способами:
- Если необходимо заменить все лотки одного типа на лотки другого типа (заменить один блок лотка на другой), то можно воспользоваться командой «Заменить один блок на другой блок» из меню Express.
- Если необходимо заменить только часть, то с этим сложнее. Можно менять вручную, если блоков немного. Можно перенести в отдельный файл, там заменить по первому способу и затем перенести обратно. Я же решил эту проблему использованием лиспа CHINSERT.
4. Отрисовка кабельного лотка динамическими блоками AutoCAD
В AutoCAD 2006 появились динамические блоки. Это еще больше упростило и ускорило создание чертежей. Используя возможности динамических блоков я заменил несколько десятков блоков лотка одним единственным, гораздо более удобным и функциональным.

Динамический блок кабельного лотка в AutoCAD
Я добавил следующие динамические свойства:
- Выбор типа лотка (также изменяется внешний вид отображения) лотка;
- Поворот;
- Изменение длины лотка;
- Изменение ширины лотка;
- Зеркальное отражение лотка.
Также я добавил два атрибута в блок:
- Точный тип лотка — название типа лотка по каталогу
- Число перегородок в лотке.
Атрибуты скрытые (невидимые) и не отображаются на чертеже. Они могут быть использованы для составления спецификации при помощи команды _dataextraction (ДАННЫЕИЗВЛ).

Свойства динамического блока кабельного лотка
Всего я сделал четыре типа лотка, с крышкой и без крышек. В итоге получилось восемь:
- Лестничный;
- Лестничный с крышкой;
- Листовой;
- Листовой с крышкой;
- Перфорированный;
- Перфорированный с крышкой;
- Проволочный;
- Проволочный с крышкой.

Динамический блок кабельного лотка DDECAD
Нажмите на кнопку, чтобы скачать файл с блоком динамического лотка:5. Отрисовка кабельных лотков при помощи специальных программ
Еще один способ отрисовки кабельных лотков — использование сторонних программ и надстроек для AutoCAD. Основная проблема этого способа в том, что в обычном AutoCAD эти лотки превращаются в proxy-объекты. Их невозможно редактировать и изменять. У них нет тех свойств, которые доступны в исходной программе.
Если к вам попал чертёж, в котором лотки были отрисованы в специальной программе, а у вас её нет, то с редактированием чертежа у вас будут серьёзные проблемы. Я вам сочувствую. Либо вам придётся удалить лоток и нарисовать его заново, либо воспользоваться утилитой Александра Ривилиса и взорвать proxy-объект, а затем отредактировать получившиеся линии.
Я этот способ отрисовки кабельных лотков не использовал и не использую.
Какой способ отрисовки кабельных лотков используете вы? Поделитесь в комментариях.
Читайте также:

