Как нарисовать птицу в paint
Обновлено: 04.07.2024
Проведите вертикальную линию малинового цвета минимальной толщины – это ось симметрии бабочки. Малиновый цвет мы будем использовать только для оси симметрии.
Будем строить левую половину бабочки, правую половину потом получим из левой. От оси симметрии постройте туловище и крылья бабочки, используя инструмент “кривая”. Цвет – черный. Верхнее крыло выполняется двумя кривыми (см. рис. 1).
Рис.1. Левая половинка бабочки.
Проверьте изображение в увеличенном масштабе на наличие дырок, через которые может “пролиться” краска при заливке.
Для построения головы используйте инструмент “Эллипс”. Голову сделайте круглой. На голове изобразите глаза с ресницами и ротик. Используйте инструмент “масштаб”. На крылья нанесите повторяющийся рисунок. Раскрасьте бабочку.
Украсьте голову усиком.
Получение правой половины бабочки
Выберите инструмент “выделение”, установите указатель мыши ниже бабочки точно на ось симметрии и выделите левую половину бабочки таким образом, чтобы выделение прошло точно по оси симметрии и в выделение попала вся левая половина бабочки (см. рис. 2).
Получите копию левой половины бабочки.
( Ctrl + C - Ctrl + V )Выделение не снимать!
Для получения правой половины бабочки выделенную копию необходимо развернуть. Выберите в горизонтальном меню пункт Рисунок, в открывшемся ниспадающем меню – команду Отразить/повернуть, в открывшемся диалоговом окне выберите Отразить слева направо и нажмите кнопку OK.
Переместите правую половину бабочки до полного совмещения осей симметрии (см. рис. 3).
Рис. 2. Выделение левой половины бабочки.
Рис. 3. Сборка бабочки.
2 уровень ( оценка до 8 балов )
Для удаления ненужной уже оси симметрии на палитре выберите цвет оси (малиновый для данного рисунка), на ПИ – инструмент “заливка”. Щелкните последовательно на свободном месте рабочего поля (вне бабочки!) левой кнопкой мыши, затем здесь же – правой кнопкой. Доводку рисунка можно выполнить инструментом “карандаш”.
Копированием получите несколько бабочек. Выполните преобразование каждой копии командой Рисунок-Отразить/повернуть-Отразить сверху вниз или Повернуть на угол.
Закройте ГР Paint..
3 уровень ( оценка до 12 балов )
Запишите в тетради алгоритм построения симметричного изображения
Выбранный для просмотра документ Рафаэль.doc

Принцип симметрии очень часто используется совместно с принципом "золотого сечения". Таким примером может служить картина Рафаэля "Обручение Марии"
Выбранный для просмотра документ Тест.doc
ГРУППА_______ ФАМИЛИЯ_____________________________
1 ЗАДАНИЕ: ТЕСТ
Paint – 1) это текстовый редактор;
2) это графический редактор;
3) электронная таблица.
Рисунки созданные в программе Paint имеют расширение
1) *. bmp ; 2) *. doc ; 3) *. avi .
Графические рисунки по умолчанию сохраняются в папке 1)« Мои документы»;
2)«Мои рисунки»;
3)«Рабочий стол».
Для проведения прямой линии необходимо использовать инструмент 1)ластик;
3)пиктограмму Линия.
Выделить рисунок или элемент можно действием:
1)пиктограмма Выделение и Выделение произвольной области;
2)Протянув мышкой;
3)Поставить курсор перед необходимым элементом и нажать комбинацию клавиш ctrl + A .
Какой инструмент выполняет заливку цветом?
1) 2) 3)
Пиктограмма служит для: 1) рисование звездочки ;
2) рисование многоугольника ;
3) выделения объекта.
Как скопировать объект в программе Графический редактор Paint ?
1)Выделить объект и нажать комбинацию клавиш ctrl +С;
2) Выделить объект и нажать комбинацию клавиш ctrl +Х;
3 Выделить объект и нажать комбинацию клавиш ctrl + V
Пиктограмма служит для: 1)рисование параллелограмма;
2)рисование правильной фигуры;
3)Нет правильного ответа.
Чтобы нарисовать правильные фигуры и линии нужно нажать клавишу
Ctrl ; 2) Shift ; 3) Alt .
Чтобы залить замкнутый контур нужно воспользоваться инструментом : 1) Распылитель ;
2) Выбор цвета;
В Paint можно отменить: 1) 5 последних действий;
2) 2 последних действия;
3) 3 последних действия.
Оценка за тест
ГРУППА_______ ФАМИЛИЯ_____________________________
1 ЗАДАНИЕ: ТЕСТ
Paint – 1) это текстовый редактор;
2) это графический редактор;
3) электронная таблица.
Рисунки созданные в программе Paint имеют расширение
1) *. bmp ; 2) *. doc ; 3) *. avi .
Графические рисунки по умолчанию сохраняются в папке 1)« Мои документы»;
2)«Мои рисунки»;
3)«Рабочий стол».
Для проведения прямой линии необходимо использовать инструмент 1)ластик;
3)пиктограмму Линия.
Выделить рисунок или элемент можно действием:
1)пиктограмма Выделение и Выделение произвольной области;
2)Протянув мышкой;
3)Поставить курсор перед необходимым элементом и нажать комбинацию клавиш ctrl + A .
Какой инструмент выполняет заливку цветом?
1) 2) 3)
Пиктограмма служит для: 1) рисование звездочки ;
2) рисование многоугольника ;
3) выделения объекта.
Как скопировать объект в программе Графический редактор Paint ?
1)Выделить объект и нажать комбинацию клавиш ctrl +С;
2) Выделить объект и нажать комбинацию клавиш ctrl +Х;
3 Выделить объект и нажать комбинацию клавиш ctrl + V
Пиктограмма служит для: 1)рисование параллелограмма;
2)рисование правильной фигуры;
3)Нет правильного ответа.
Чтобы нарисовать правильные фигуры и линии нужно нажать клавишу
Ctrl ; 2) Shift ; 3) Alt .
Чтобы залить замкнутый контур нужно воспользоваться инструментом : 1) Распылитель ;
2) Выбор цвета;
В Paint можно отменить: 1) 5 последних действий;
2) 2 последних действия;
3) 3 последних действия.
Оценка за тест
Выполнить практическую работу «Бабочка»
Оценка за урок_______________________
Выполнить практическую работу «Бабочка»
Оценка за урок_______________________
Выбранный для просмотра документ Урок.doc
Государственное бюджетное профессиональное образовательное учреждение
«Керченский техникум судостроения»
Цели урока:
Образовательная: Познакомить учащихся с новой командой Отразить/Повернуть , для создания симметричных изображений, отработка навыков работы с графическим редактором, повторение и закрепление навыков изменения размеров рисунка, умения работать с инструментами – “копирование”, “вставка;
Учебная - Формирование новых знаний и закрепление старых знаний.
Воспитательная - воспитывать интерес к предмету, аккуратность, внимательность, дисциплинированность, развивать познавательный интерес, творческую активность учащихся; навыки работы на компьютере, образно воспринимать окружающую жизнь и откликаться на ее красоту.
Методы обучения: Словесные, наглядные, практические.
Межпредметные связи: Математика, спец.рисунок.
Средства обучения: Компьютеры, карточки с заданием, демонстрационные картинки с симметричными изображениями, опорные конспекты, презентация.
Ход урока:
Записывается тема урока
Обобщить понятия предыдущего урока.
В какой программе мы работаем?
Для чего нужен графический редактор Paint?
Почему первой программой нашего знакомства с компьютером является программа Paint ?
Детям предлагается ответить на вопросы: В карточке в графе «ответ» нужно поставить цифру правильного ответа.
1) это текстовый редактор;
2) это графический редактор;
3) электронная таблица.
Рисунки созданные в программе Paint имеют расширение
1) *. bmp ;
2) *. doc ;
3) *. avi .
Графические рисунки по умолчанию сохраняются в папке
Для проведения прямой линии необходимо использовать инструмент
Выделить рисунок или элемент можно действием:
1)пиктограмма Выделение и Выделение произвольной области;
3)Поставить курсор перед необходимым элементом и нажать комбинацию клавиш ctrl + A .
Какой инструмент выполняет заливку цветом?
1)
2)
3)
Пиктограмма служит для:
1) рисование звездочки ;
2) рисование многоугольника ;
3) выделения объекта.
Как скопировать объект в программе Графический редактор Paint ?
1)Выделить объект и нажать комбинацию клавиш ctrl +С;
2) Выделить объект и нажать комбинацию клавиш ctrl +Х;
3 Выделить объект и нажать комбинацию клавиш ctrl + V
Пиктограмма служит для:
2)рисование правильной фигуры;
3)Нет правильного ответа.
Чтобы нарисовать правильные фигуры и линии нужно нажать клавишу
Чтобы залить замкнутый контур нужно воспользоваться инструментом 1) Распылитель ;
В Paint можно отменить
1) 5 последних действий;
2) 2 последних действия;
3) 3 последних действия.
Проверяем ответы, в графе оценка ставим за правильный ответ «+» , неправильный «-». Подсчитываем балы.
3.Изложение нового материала.
Сегодня наша практическая работа будет посвящена построению симметричных изображений.
Что значит симметричное изображение.
Что такое ось симметрии .
Симметрия широко встречается в объектах живой и неживой природы.
Приведите примеры: (листья деревьев, насекомые, цветы)
Принцип "симметрии" широко используется в искусстве. Бордюры, используемые в архитектурных и скульптурных произведениях, орнаменты, используемы в прикладном искусстве, - все это примеры использования симметрии.

Еще одним примером может служить картина Рафаэля "Обручение Марии"

"Симметрия, как бы широко или узко мы не понимали это слово, есть идея, с помощью которой человек пытался объяснить и создать порядок, красоту и совершенство".
Еще одним типом преобразования над фрагментом рисунка являются изменения размера по горизонтали и вертикали.
Как изменить размер выбранного объекта?
- Для этого нужно Выбрать в Меню пункт «Рисунок», далее «Растянуть/Наклонить». В открывшемся окне, в строчке «По горизонтали» и «Вертикали» ввести соответствующие значения.
Просмотр презентации: практическая работа «Бабочка».
4. Самостоятельная работа.
А теперь прошу сесть за компьютеры. Запустить программу графического редактора Paint.
Выполнить практическое задание «Бабочка».
Сохранить рисунок, в своей папке.
Демонстрация работ на мониторах.
Выбор самой хорошей работы.
5.Домашнее задание
Составить в тетради алгоритм практической работы «Бабочка».
На доске нарисованы картинки:
Выходя из класса, поставьте, пожалуйста, «+» под рисунком, соответствующим вашему настроению.
Выбранный для просмотра документ панель инструментов.doc
Карандаш - при нажатой левой кнопки мыши за курсором мыши рисуется его след выбранного цвета толщиной 1 пиксел. При отпущенной левой кнопке след не рисуется.
Кисть - действие похоже на карандаш, но можно менять форму кисти - кружок, квадратик, линия и др.
Распылитель - рисование с эффектом распыления краски.
Ластик - для стирания части рисунка. Можно менять размер ластика. Удаленный участок будет закрашен цветом фона.
Заливка - позволит закрасить выбранным цветом внутреннюю часть произвольной замкнутой области. Для этого требуется выполнить щелчок в любой точке внутри области. Если область не является замкнутой, то закрасится вся рабочая область.
Линия - предназначена для рисования прямой линии (отрезка) выбранного цвета и толщины. Концы отрезка - места, где была нажата и отпущена левая кнопка мыши.
Кривая - предназначена для рисования гладких кривых линий, соединяющих заданные точки, выбранного цвета и толщины. Сначала проводят прямую линию, затем при нажатой левой кнопке мыши кривую можно дважды изогнуть в указанных направлениях.
Прямоугольник - используется для рисования закрашенных и незакрашенных прямоугольников и квадратов. Требуется нажать на левую кнопку мыши, перенести курсор в иную точку и отпустить кнопку. Возможные режимы - “только рамка”, “рамка и заполнение”, “только заполнение”.
Многоугольник - рисование многоугольников. Для рисования первой стороны требуется перетащить курсор при нажатой кнопке. Для построения следующих сторон можно щелкать мышкой в вершинах многоугольника.
Эллипс - рисование эллипса. Для круга нажать и удерживать клавишу Shift
Округленный прямоугольник - рисование прямоугольника с округленными вершинами.
В данном уроке разработан рисунок птицы - условно вробья в редакторе Paint.
Предалагается на занятиях в кружке компьютерной графики для учащихся 2-3 классов
| Вложение | Размер |
|---|---|
| risuem_ptichek.ppt | 159 КБ |
Предварительный просмотр:
Подписи к слайдам:
Рисуем круг и наклоняем его на 30
Убираем лишние линии
Рисуем хвостик и клювик
Крылышко и лапки
Заливаем серым ветом
По теме: методические разработки, презентации и конспекты
Урок в 5 классе "Создание рисунка в графическом редакторе Paint "
На уроке ребята знакомятся с красотой природы и пробуют нарсиовать свой рисунок.

Конспект урока "Преобразование рисунка в графическом редакторе"
Методическая разработка урока "Преобразование рисунка в графическом редакторе".

Технология создания рисунка "Бабочки" в графическом редакторе Paint
Одна из задач, которые можно решать при изучении темы "Графический редактор Paint" в 5-7 классах, - повышение веры учащихся в свои художественные способности, развитие у них изобразительных умений, чу.
Работы учащихся в графическом редакторе Paint "Рисунок на крыльях бабочки"
Творческие работы учащихся в графическом редакторе Paint.
«Построение рисунков в графическом редакторе Tux Paint»
Графический редакторTux Paint- программа, позволяющая создавать и редактировать двумерные изображения с помощью компьютера: рисовать линии, раскрашивать области экрана, создавать надписи различными шр.

Создание рисунка в графическом редакторе Paint
урок по информатике.

Презентация к занятию по теме "Графический редактор Paint. Создание простых рисунков"
Презентация к занятию по теме "Графический редактор Paint. Создание простых рисунков" для учащихся 2 классов (внеурочная деятельность).

Схема рисования
1
2
3
4

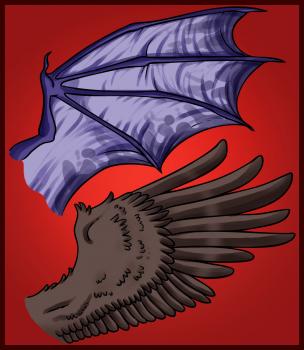
Схема рисования
1
2
3
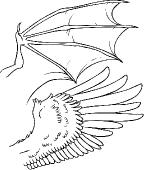
Есть автоматический способ сделать крыло с помощью плагина.
Он описан в теме Креативные фигуры

Схема рисования
1
2
3
4
5
6

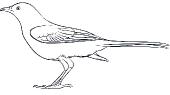
Как нарисовать попугая
Как нарисовать попугая
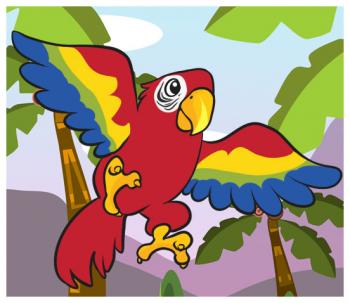
Схема рисования
1
2
3
4
5







Схема рисования
1
2
3
4



Кисть для имитации акварельной раскраски пера

Рисуем крыло в двухцветной рисовалке
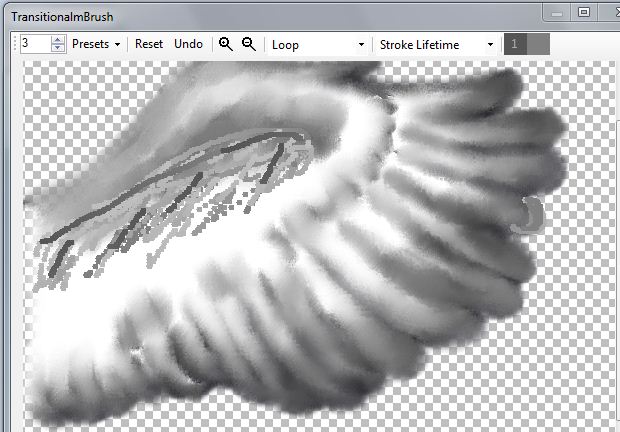
Растираем кисточкой (моя самоделка)
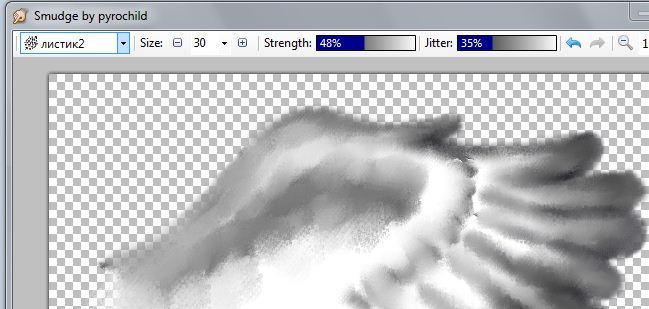
Этой же кистью при меньшем дрожании можно имитировать кожу, лепестки (не гладкие)
Кисть - рисунок PNG (можно скачать)

Очень красивые примеры акварельной раскраски птиц
Нарисованны вручную, но я решила показать какую красоту творят люди и для образца красок.
Рисунки Джэн Харбон професиональной художницы из Англии. Она рисует цветы и животных.



Как нарисовать сову
Сова или как нарисовать сову

Шаблон для рисования
1
2
3
4


Как нарисовать чайку
Чайка - как нарисовать чайку
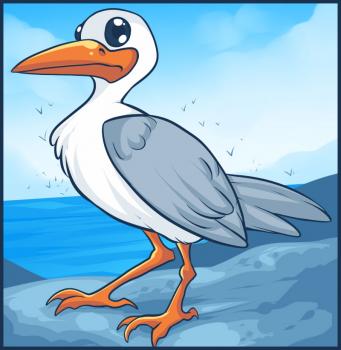
Схема рисования
1
2
3
4
5


Как нарисовать павлина
Павлин - как нарисовать павлина

Схема рисования
1
2
3
4
5
Привет! В этой статье поговорим о том, как пользоваться стандартным графическим редактором Windows – Paint. Конечно, по функционалу он не сможет даже близко соперничать с Фотошопом или похожими программами, однако многие элементарные вещи на нем все же можно выполнять. А самое главное – Paint не нужно скачивать , он уже предустановлен на любой версии Windows. Поэтому при необходимости внести некоторые правки в изображение – повернуть его, обрезать, вставить текст и т.д., Паинт подойдет просто отлично. Paint просто незаменим, если нужно сделать скриншот экрана стандартными средствами Виндовс.
Как рисовать на компьютере в Paint
Одна из самых главных и востребованных возможностей графического редактора Paint – в нем можно создавать рисунки с нуля. Для этого достаточно открыть программу, которая спряталась у нас на компьютере по адресу: Пуск – Все программы – Стандартные – Paint . Появится такое окошко:

Все необходимые инструменты для рисования в Паинте находятся в верхней части программы.

Карандаш
Начнем с карандаша, который находится в панели Инструменты . Кликните по нему левой кнопкой мыши, чтобы он выделился.
Теперь выбираем толщину линии:
А в соседнем окне выбираем цвет, которым будем рисовать. Здесь можно задать сразу два цвета: Цвет 1 рисуется левой кнопкой мыши (ЛКМ), Цвет 2 – правой кнопкой мыши (ПКМ). Для этого щелкаем ЛКМ по Цвет 1 или 2 и потом в палитре, что левее выбираем нужный оттенок тоже ЛКМ.

Теперь на белом фоне можете потренироваться: нажмите и удерживайте сначала ЛКМ, рисуя линию, потом то же самое проделайте, удерживая ПКМ. Как видите, получаются линии разных цветов.
Зажав кнопку Shift , можно рисовать прямые вертикальные и горизонтальные линии.
Кисти
Для более искушенных художников куда интересней будет инструмент Кисти . Щелкните по нему левой кнопкой, чтобы раскрыть доступные виды кистей.
Выбрав понравившуюся кисть, так же, как и с инструментом Карандаш, можно выбрать толщину линий и задать 2 цвета рисования. Попробуйте порисовать – получаются линии, напоминающие мазки настоящей кисти с краской.

Линия
Инструмент Линия пригодится в том случае, когда нам нужно нарисовать прямые отрезки под любыми углами. В этом инструменте также можно задать толщину линии и ее цвет.
Используя Линию , становятся активными настройки Контура . Щелкните по соответствующему значку на панели инструмента, и выберите один из представленных пунктов. Подробно на каждом из них останавливаться не стану, вы сами сможете понять, для чего они нужны, поэкспериментировав.
Процесс рисования прямой достаточно простой: кликните ЛКМ в любом месте и протяните линию в каком-либо направлении. Оторвав палец от кнопки мыши, линия будет начерчена. Однако ее вы сможете изменить – угол наклона, расположение, длину. Для этого просто зажмите одну из точек на конце линии и потяните в требуемом направлении.
Кривая
Кривая отличается от инструмента Карандаш тем, что с ее помощью можно рисовать плавные линии. Этот инструмент также находится в разделе Фигуры и для него действуют такие же настройки, как и для Прямой .

Рисовать Кривой достаточно легко: нажмите ЛКМ в любом месте, удерживая кнопку, перетащите ее в другую точку, после чего отпустите ЛКМ. Получится прямая линия. Теперь, кликнув левой кнопкой на любом участке линии, и удерживая кнопку, вы можете вытягивать прямую в разных направлениях, меняя ее кривизну.
Как нарисовать в Паинте мышкой фигуру
В панели Фигуры вы можете увидеть стандартные фигуры. Воспользуйтесь кнопками прокрутки вниз, чтобы просмотреть все доступные фигуры.

Выберем к примеру Шестиугольник. Для него теперь становится активным не только инструмент Контур , но также Заливка . Если нужно, чтобы фигура сразу же заполнилась сплошным цветом, выбираем Сплошной цвет .
Следует помнить, что в панели Цвета Цвет 1 – будет определять цвет контура фигуры, а Цвет 2 – цвет заливки фигуры.

Чтобы нарисовать фигуру, просто кликаем ЛКМ в любом месте и протягиваем зажатую мышку вбок и вверх или вниз. Чтобы фигура была правильной, удерживайте нажатой клавишу Shift . После того, как фигура будет начерчена, ее можно будет изменить, потянув за один из углов пунктирного квадрата. Также шестиугольник можно переместить в любую точку, кликнув по нем ЛКМ и зажав кнопку.

Вот мы и разобрали основные моменты, как рисовать на компьютере в Paint.
Как писать текст в Paint
Если вам нужно написать текст в Paint, кликните в Инструментах на значок А .
Нажмите левой кнопкой мыши в любом месте, появится следующее окно:

Также появится новая вкладка в панели инструментов Текст , в которой предусмотрено множество настроек:

Эти настройки практически идентичны с параметрами Microsoft Word. Т.е. можно поменять шрифт, размер шрифта, сделать его жирным, наклонным или подчеркнутым. Также здесь можно изменить цвет текста. Цвет 1 – для самого текста, Цвет 2 – для фона.
Также вы можете создать красивый шрифт онлайн, воспользовавшись одним из сервисов, описанных в статье по ссылке.
Фон может быть прозрачным и непрозрачным. Выберите соответствующую настройку в инструментах Фон .
Написав какой-то текст, вы можете его тут же отредактировать – изменить фон, цвет текста, размер шрифта и пр. Также мы можем изменить высоту и ширину колонки, в рамках которой написан этот текст. Для этого нужно потянуть за одну из точек на углах прямоугольника в соответствующую сторону. Если навести указатель мыши на прерывистую линию между точками, он превратиться в крестик. Теперь, зажав крестик ЛВМ и потянув мышью, можно перемещать весь текст по экрану.

Редактирование изображения
В этой главе поговорим о том, как можно выделить часть рисунка, обрезать его, развернуть на определенный угол, или удалить часть картинки. Для примера возьмем какую-нибудь фотографию. Для этого нажимаем Файл – Открыть , и ищем у себя на компьютере картинку или фотографию.

Посмотрим, что же можно сделать с изображением в Paint. Начнем с инструмента Выделение . Нажмите на Прямоугольная область , чтобы выделить часть картинки в виде прямоугольника. Произвольная область позволяет выделять фрагменты любой формы, главное, чтобы начало и конец кривой линии сходились в одной точке. Если не довести мышкой до начала выделения, то эти точки соединятся друг с другом по прямой линии.
Выделив объект на фотке, вы можете его редактировать – поменять размер, потянув за точки на углах прямоугольника, переместить выделение в другое место, или удалить (нажатием кнопки Delete ).

Нажмите на Изображение – Выделить – Выделить все , или ПКМ – Выделить все, чтобы вся фотография была выделена по контуру. С ней вы тоже сможете выполнить действия, описанные в предыдущем абзаце.
Работа с выделенным фрагментом
В панели инструментов Изображения после выделения части или всей картинки, можно воспользоваться кнопками: Обрезать , Изменить размер и Повернуть .
Если нажать на Обрезать , то вся остальная фотография, за исключением выделенного фрагмента, исчезнет:

Нажмите Изменить размер , чтобы поменять размеры картинки, или наклонить ее по горизонтали, либо вертикали.

Повернуть выделенный объект можно на 90 или 180 градусов, либо развернуть рисунок.

В Паинте предусмотрена возможность вырезания, копирования, вставки выделенных объектов. Выделите часть рисунка, нажмите ПКМ, выберите Копировать или Вырезать / комбинация клавиш сtrl+c или ctrl+x. Объект поместится в буфер обмена. Теперь в любом месте рисунка кликните ПКМ и выберите Вставить , или Ctrl+V.
Другие инструменты Paint
В Паинт можно удалить часть рисунка двумя способами – воспользовавшись выделением и кнопкой Delete , или применив инструмент Ластик :
Для ластика можно задать толщину, как и для карандаша или кисти. Проведите зажатой ЛКМ по любому участку рисунка, чтобы стереть его.
Рядом с ластиком находится инструмент Палитра . Нажмите на него, а после щелкните ЛКМ по нужному цвету на рисунке. Этот цвет автоматически задастся в Цвет 1. Т.е. теперь вы можете рисовать нужным цветом, и при этом вам не нужно подбирать оттенок в палитре.
Инструмент Лупа необходим для увеличения отдельных участков изображения. Нажмите ЛКМ чтобы приблизить рисунок и ПКМ чтобы вернуть масштаб обратно.
В Инструментах находится еще Заливка цветом . С ее помощью можно заполнять нарисованные фигуры любым цветом. Выберите цвет из палитры, или воспользуйтесь инструментом Палитра и щелкнете ЛКМ в фигуре, чтобы закрасить ее.
Чтобы сохранить полученный результат, нажимаем Меню – Сохранить как и выбираем требуемый формат. Появится окошко, где нужно выбрать папку, в которой будет сохранено изображение, и вписать его название.
Ну вот, пожалуй, и все, что касается использования Paint на компьютере. Если какие-то момент не освятил, пишите в комментариях, постараюсь дополнить статью.
Читайте также:

