Как нарисовать тигра в фотошопе
Обновлено: 04.07.2024
Теперь у вас есть прекрасная возможность рисовать, редактировать любые изображения из любой точки мира не имея под рукой графического редактора.
"Фотошоп онлайн" - Полностью бесплатен! Доступен откуда угодно, не требует установки, легок, удобен и практичен!
Для использования "фотошоп онлайн" нажмите на кнопку.
Уроки Рисования » Рисуем Животных »
Уважаемый посетитель, позвольте для начала предложить Вам Зарегистрироваться или войти на сайт под своим именем.Это займет всего минуту, и вы сможете воспользоваться множеством дополнительных возможностей нашего сайта.
У тигра, на мой взгляд, самый красивый мех из всех кошачьих. Не только самый красивый, но и один из самых сложный в рисовании. Поэтому при работе с цветом, придется изучить его мех в подробностях.
Скетч, чтобы никто не обвинил в нас «тупом копировании фотки», мы нарисуем сами.Тут я уже не буду заострять на нем внимание, приступаем к уроку рисования тигра.
Теперь, имея контуры

приступим к раскрашиванию тигра.
Сканируем нас скетч, открываем в фотошопе, переводим его в самостоятельный слой, два раза кликнув на нем. Будет запрос о создании нового слоя. Ответьте на него утвердительно.
Создайте два слоя под скетчем. Выберем приблизительный цвет меха, пусть будет оранжевый.

Нижний слой (он будет временным фоном) зальем этим цветом. А наброску дадим режим наложения Multiplay.

В результате карандаш будет прозрачным и мы сможем спокойно рисовать под скетчем, не заботясь о том, что мы его закрасим.

Белым цветом, со 100% прозрачностью заполняем все белые места на тигриной мордочке.

Теперь уменьшим прозрачность белого, примерно до 30%.

Рисуем полосы на голове. В уроке по наброску я примерно рассказывала о закономерностях окраса. Поэтому я не буду останавливаться на этом вновь. Хочу только сказать, что если вы хотите получить реалистичного тигра, лучше полосы не делать как попало.

Добавим наиболее яркие белые места на морде. Кисть должна иметь реакцию прозрачности на нажим.

Теперь зальем на новом слое темные места более темным коричневым и установим режим прозрачности этого слоя примерно 40

Вырезаем мордочку по периметру

И вставляем ее на черный фон. Тигр лучше всего будет смотреться на черном.

Теперь немного подотрём карандаш, где он нам будет мешать. Для этого берем пипеткой цвет в данном месте и прозрачной кистью закрашиваем остатки скетча.

Полосы у тигра имеют слишком резкие края. У меха все не так, края смазаны и размыты за счет шерсти. Поэтому берем инструмент Smudge Tool (в простонародье – палец) и для начала кропотливо смазываем все полосы по росту меха. Диаметр «пальца» можно взять не очень маленький

Берем другую кисть. Настройки см. на скриншотах


На носу у тигра очень короткий мех. Обычно переносица темнее всего остального, поэтому этой кистью закрасьте нос примерно таким образом

Установим режим наложения для кисти Linear Burn и пройдемся по носику еще немного.

Возьмём для кисти черный цвет

Сейчас мне показалось, что верхнюю часть бакенбардов лучше немного опустить. Для этого я использую фильтр Liquify.

Слегка добавляю белых шерстинок

Полосы все равно кажутся не очень естественными. Нужно, чтобы шерстинки по краям были более тонкими, поэтому правим их «пальчиком» и немного кисточкой, соответствующего цвета. Рисуем глаза. Пусть они будут желтые.

Для проработки глаз, взгляните на урок «Рисуем кошачий глаз». Здесь я не буду останавливаться на подробностях. Единственное – зрачок должен быть круглым.
Грудь должна быть слоем ниже, чем голова, иначе будет очень трудно положить тень на грудь от подбородка. Прозрачность этого слоя установите примерно на 40%.

Возьмите круглую прозрачную [wiki]Кисть[/wiki] 1-2 %, цвет – оранжевый, и с режимом наложения Linear Burn и Linear Dodge пройдитесь по мордочке, чтобы получить более темные и яркие места.

Рисуем черные полосы на губках.

Для того, чтобы размыть края полос, возьмите Smudge Tool широкого диаметра и поводите по полоске по направлению роста волос туда-сюда, совсем на чуть-чуть. Но не поперек. Тогда мех приобретает нужную размытость. Сравните
До



Начинаем рисовать грудку.


Теперь "пальчиком", диаметром около 2-3 пикселей опять смажьте полосы по росту меха


Дальнейший процесс детализации расписывать нет смысла, потому что я использовала все описанные приемы. Успех зависит от Вашего терпения.
Скажу только, что в конце нужно будет наложить тени. Я затемнила все края его головы, чтобы казалось, буд-то он выглядывает из темноты.
Цифровая иллюстрация, которую мы будем рисовать в этом уроке, была создана для выставки Tiger Translate в Тайланде. В этом уроке автор покажет, как она создает свою работу, от расположения элементов с использованием фотографий, до создания слоев и работы с кистью.
Время выполнения: 3 часа
Программа: Adobe Photoshop
Финальное изображение:
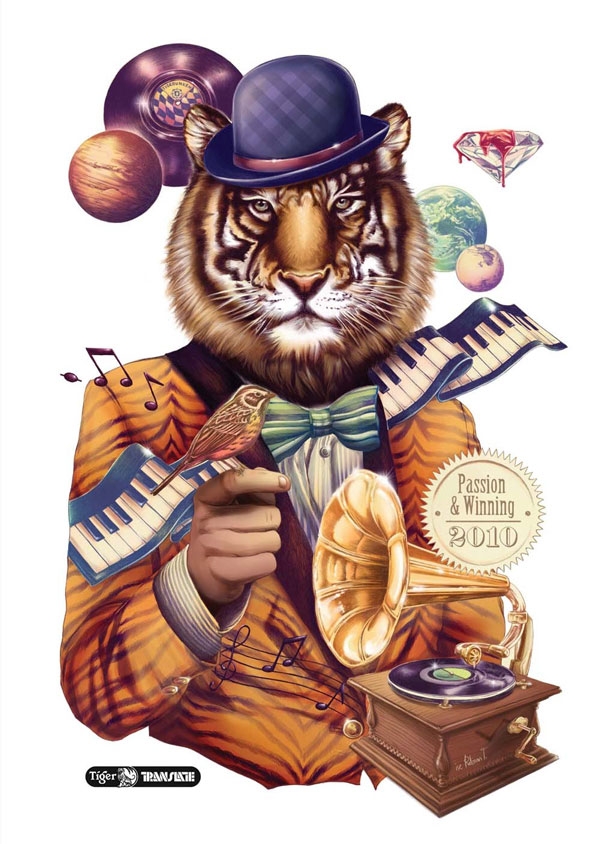
Шаг 1
Для начала, нужно подобрать необходимые изображения. После того, как все фото найдены, объедините их в единое изображение, чтобы увидеть, сочетаются ли они все вместе. Это поможет точнее получить представление о композиции. Затем, используя все эти элементы, чтобы создать эскиз тигра.
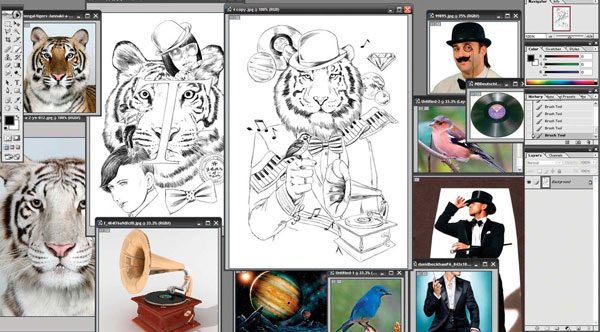
Шаг 2
После того, как эскиз готов, начинается процесс рисования. Рисовать начинаю с головы тигра. На каждом этапе рисования автор сравнивал свой рисунок с фотографией тигра.
Примечание переводчика: для того, чтобы сравнивать свой рисунок с фотографией тигра, поместите фото тигра под слой с эскизом, а затем уменьшите непрозрачность слоя с эскизом, чтобы проявить фото тигра.
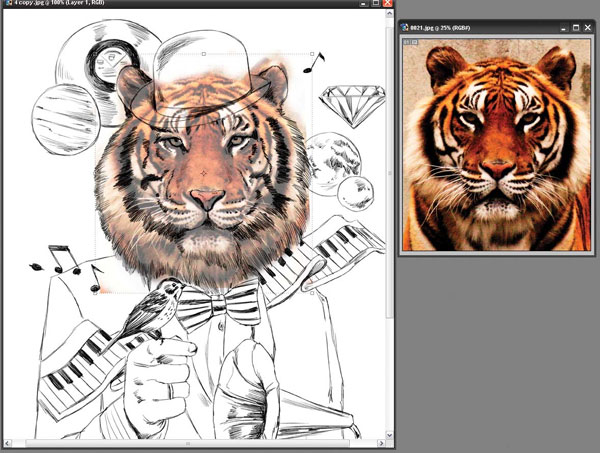
Шаг 3
Прежде, чем начать рисовать, нужно выбрать правильную кисть. К примеру, при работе над этой иллюстрацией была использован набор сухих кистей (dry media brush), т.к., эти кисти дают практически тот же эффект, что и реальная кисть-щетка. Для рисования лучше всего подойдет планшет Wacom – на нем можно рисовать слой за слоем так, как будто пишешь маслом или акварелью.
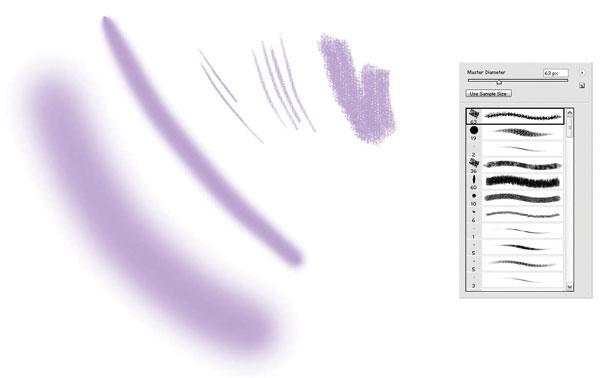
Шаг 4
Выбрав нужную кисть, установите размер 12 пикселов и прорисуйте морду тигра с глазами, носом и ртом. Автор начал прорисовку с более темных слоев, постепенно добавляя сверху более светлые участки.

Шаг 5
Для большей реалистичности, прорисуйте тонкий мех между слоями, используя бело-оранжевый оттенок.

Шаг 6
После того, как морда тигра нарисована, приступаем к рисованию руки. Для этой цели используйте бежевый цвет и нарисуйте градиент оттенков, используя Аэрограф (Airbrush tool). Прорисовывайте руку, ориентируясь на контуры руки и пальцев. Аэрограф (Airbrush tool) прекрасно подходит для создания тональных градиентов между светлыми и темными световыми областями.
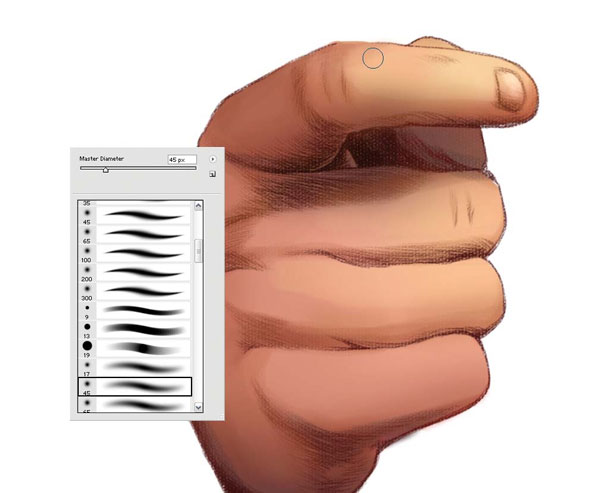
Шаг 7

Нарисуйте эскиз остальных элементов, которые будут присутствовать на иллюстрации. Сделал это инструментом Карандаш (Pencil tool). После того, как прорисовка элементов закончена, настройте цвет обводки, чтобы она соответствовала каждому элементу.
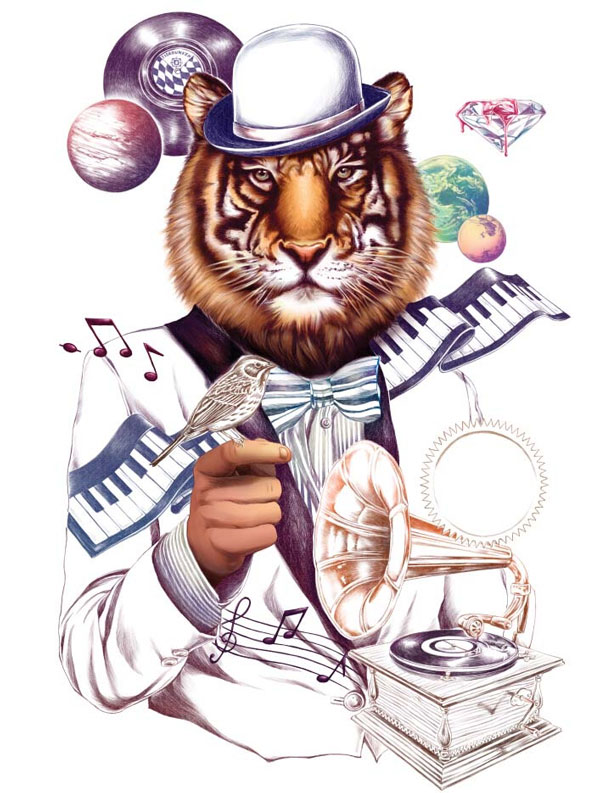
Шаг 8
Снова используйте Аэрограф (Airbrush tool) – установите для него размер кисти 100 пикселов и добавьте градиент разноцветных штрихов для того, чтобы придать объем. Корректируйте оттенки цвета при помощи корректирующих слоев Цветовой баланс (Color Balance) или Цветовой тон/Насыщенность (Hue/Saturation).
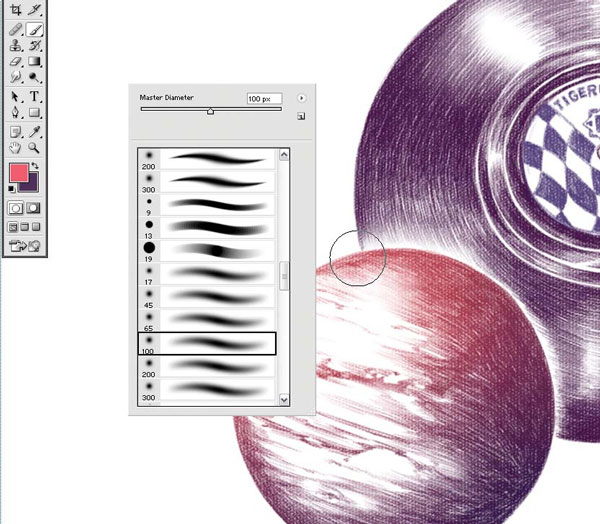
Шаг 9
После того, как контур всех элементов прорисован, прорисуйте для каждого из них базовый слой. Каждый объект должен находиться на отдельном слое. И снова используйте Аэрограф (Airbrush tool) для создания тональных градиентов.

Шаг 10
Для того, чтобы нарисовать дополнительные элементы в виде нот, воспользуйтесь также инструментом Аэрограф (Airbrush tool). Эти дополнительные элементы были нарисованы на отдельном документе, а затем скопированы (Ctrl + C) и вставлены (Ctrl + V) в рабочий документ.

Шаг 11
Создайте новый слой (Shift +Ctrl + N) в режиме наложения Затемнение основы (Color Burn) и добавьте на изображение еще больше светлых и теневых областей. Используйте кисть с темно-рыжим цветом, чтобы добавить тени, которые сочетаются с цветовой гаммой всей композиции.
Если эффект получился слишком сильным, уменьшите его при помощи стандартных инструментов Photoshop через меню Изображение – Коррекция (Image > Adjustments).
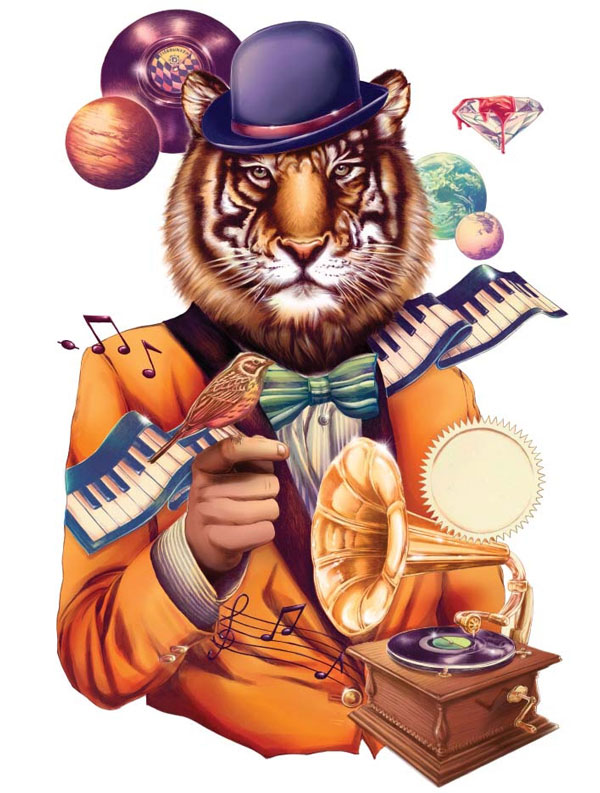
Шаг 12
Нарисуйте новый контур тигра в отдельном документе, перенесите его в рабочий документ и измените его режим наложения на Темнее (Darken). Благодаря этому, будет добавлена текстура на жакет.

Шаг 13
Для того, чтобы создать блики, используйте кисть белого цвета и рисуйте их на новом слое (Shift + Ctrl + N). Затем, к слою с бликами примените фильтр Размытие по Гауссу (Gaussian Blur), чтобы сделать их более реалистичными.

Шаг 14
Вы можете добавить к изображению больше бликов и теней, а затем применить к ним фильтр Размытие по Гауссу (Gaussian Blur), чтобы сделать их менее заметными (так было проделано со слоями с планетами и бриллиантом).
Теперь у вас есть прекрасная возможность рисовать, редактировать любые изображения из любой точки мира не имея под рукой графического редактора.
"Фотошоп онлайн" - Полностью бесплатен! Доступен откуда угодно, не требует установки, легок, удобен и практичен!
Для использования "фотошоп онлайн" нажмите на кнопку.
Уроки Рисования » Рисуем Животных »
Уважаемый посетитель, позвольте для начала предложить Вам Зарегистрироваться или войти на сайт под своим именем.Это займет всего минуту, и вы сможете воспользоваться множеством дополнительных возможностей нашего сайта.
У тигра, на мой взгляд, самый красивый мех из всех кошачьих. Не только самый красивый, но и один из самых сложный в рисовании. Поэтому при работе с цветом, придется изучить его мех в подробностях.
Скетч, чтобы никто не обвинил в нас «тупом копировании фотки», мы нарисуем сами.Тут я уже не буду заострять на нем внимание, приступаем к уроку рисования тигра.
Теперь, имея контуры

приступим к раскрашиванию тигра.
Сканируем нас скетч, открываем в фотошопе, переводим его в самостоятельный слой, два раза кликнув на нем. Будет запрос о создании нового слоя. Ответьте на него утвердительно.
Создайте два слоя под скетчем. Выберем приблизительный цвет меха, пусть будет оранжевый.

Нижний слой (он будет временным фоном) зальем этим цветом. А наброску дадим режим наложения Multiplay.

В результате карандаш будет прозрачным и мы сможем спокойно рисовать под скетчем, не заботясь о том, что мы его закрасим.

Белым цветом, со 100% прозрачностью заполняем все белые места на тигриной мордочке.

Теперь уменьшим прозрачность белого, примерно до 30%.

Рисуем полосы на голове. В уроке по наброску я примерно рассказывала о закономерностях окраса. Поэтому я не буду останавливаться на этом вновь. Хочу только сказать, что если вы хотите получить реалистичного тигра, лучше полосы не делать как попало.

Добавим наиболее яркие белые места на морде. Кисть должна иметь реакцию прозрачности на нажим.

Теперь зальем на новом слое темные места более темным коричневым и установим режим прозрачности этого слоя примерно 40

Вырезаем мордочку по периметру

И вставляем ее на черный фон. Тигр лучше всего будет смотреться на черном.

Теперь немного подотрём карандаш, где он нам будет мешать. Для этого берем пипеткой цвет в данном месте и прозрачной кистью закрашиваем остатки скетча.

Полосы у тигра имеют слишком резкие края. У меха все не так, края смазаны и размыты за счет шерсти. Поэтому берем инструмент Smudge Tool (в простонародье – палец) и для начала кропотливо смазываем все полосы по росту меха. Диаметр «пальца» можно взять не очень маленький

Берем другую кисть. Настройки см. на скриншотах


На носу у тигра очень короткий мех. Обычно переносица темнее всего остального, поэтому этой кистью закрасьте нос примерно таким образом

Установим режим наложения для кисти Linear Burn и пройдемся по носику еще немного.

Возьмём для кисти черный цвет

Сейчас мне показалось, что верхнюю часть бакенбардов лучше немного опустить. Для этого я использую фильтр Liquify.

Слегка добавляю белых шерстинок

Полосы все равно кажутся не очень естественными. Нужно, чтобы шерстинки по краям были более тонкими, поэтому правим их «пальчиком» и немного кисточкой, соответствующего цвета. Рисуем глаза. Пусть они будут желтые.

Для проработки глаз, взгляните на урок «Рисуем кошачий глаз». Здесь я не буду останавливаться на подробностях. Единственное – зрачок должен быть круглым.
Грудь должна быть слоем ниже, чем голова, иначе будет очень трудно положить тень на грудь от подбородка. Прозрачность этого слоя установите примерно на 40%.

Возьмите круглую прозрачную [wiki]Кисть[/wiki] 1-2 %, цвет – оранжевый, и с режимом наложения Linear Burn и Linear Dodge пройдитесь по мордочке, чтобы получить более темные и яркие места.

Рисуем черные полосы на губках.

Для того, чтобы размыть края полос, возьмите Smudge Tool широкого диаметра и поводите по полоске по направлению роста волос туда-сюда, совсем на чуть-чуть. Но не поперек. Тогда мех приобретает нужную размытость. Сравните
До



Начинаем рисовать грудку.


Теперь "пальчиком", диаметром около 2-3 пикселей опять смажьте полосы по росту меха


Дальнейший процесс детализации расписывать нет смысла, потому что я использовала все описанные приемы. Успех зависит от Вашего терпения.
Скажу только, что в конце нужно будет наложить тени. Я затемнила все края его головы, чтобы казалось, буд-то он выглядывает из темноты.
У тигра, на мой взгляд, самый красивый мех из всех кошачьих. Не только самый красивый, но и один из самых сложный в рисовании. Поэтому при работе с цветом, придется изучить его мех в подробностях.
Скетч, чтобы никто не обвинил в нас «тупом копировании фотки», мы нарисуем сами.Тут я уже не буду заострять на нем внимание, приступаем к уроку рисования тигра.
Теперь, имея контуры

приступим к раскрашиванию тигра.
Сканируем нас скетч, открываем в фотошопе, переводим его в самостоятельный слой, два раза кликнув на нем. Будет запрос о создании нового слоя. Ответьте на него утвердительно.
Создайте два слоя под скетчем. Выберем приблизительный цвет меха, пусть будет оранжевый.

Нижний слой (он будет временным фоном) зальем этим цветом. А наброску дадим режим наложения Multiplay.

В результате карандаш будет прозрачным и мы сможем спокойно рисовать под скетчем, не заботясь о том, что мы его закрасим.

Белым цветом, со 100% прозрачностью заполняем все белые места на тигриной мордочке.

Теперь уменьшим прозрачность белого, примерно до 30%.

Рисуем полосы на голове. В уроке по наброску я примерно рассказывала о закономерностях окраса. Поэтому я не буду останавливаться на этом вновь. Хочу только сказать, что если вы хотите получить реалистичного тигра, лучше полосы не делать как попало.

Добавим наиболее яркие белые места на морде. Кисть должна иметь реакцию прозрачности на нажим.

Теперь зальем на новом слое темные места более темным коричневым и установим режим прозрачности этого слоя примерно 40

Вырезаем мордочку по периметру

И вставляем ее на черный фон. Тигр лучше всего будет смотреться на черном.

Теперь немного подотрём карандаш, где он нам будет мешать. Для этого берем пипеткой цвет в данном месте и прозрачной кистью закрашиваем остатки скетча.

Полосы у тигра имеют слишком резкие края. У меха все не так, края смазаны и размыты за счет шерсти. Поэтому берем инструмент Smudge Tool (в простонародье – палец) и для начала кропотливо смазываем все полосы по росту меха. Диаметр «пальца» можно взять не очень маленький

Берем другую кисть. Настройки см. на скриншотах


На носу у тигра очень короткий мех. Обычно переносица темнее всего остального, поэтому этой кистью закрасьте нос примерно таким образом

Установим режим наложения для кисти Linear Burn и пройдемся по носику еще немного.

Возьмём для кисти черный цвет

Сейчас мне показалось, что верхнюю часть бакенбардов лучше немного опустить. Для этого я использую фильтр Liquify.

Слегка добавляю белых шерстинок

Полосы все равно кажутся не очень естественными. Нужно, чтобы шерстинки по краям были более тонкими, поэтому правим их «пальчиком» и немного кисточкой, соответствующего цвета. Рисуем глаза. Пусть они будут желтые.

Для проработки глаз, взгляните на урок «Рисуем кошачий глаз». Здесь я не буду останавливаться на подробностях. Единственное – зрачок должен быть круглым.
Грудь должна быть слоем ниже, чем голова, иначе будет очень трудно положить тень на грудь от подбородка. Прозрачность этого слоя установите примерно на 40%.

Возьмите круглую прозрачную [wiki]Кисть[/wiki] 1-2 %, цвет – оранжевый, и с режимом наложения Linear Burn и Linear Dodge пройдитесь по мордочке, чтобы получить более темные и яркие места.

Рисуем черные полосы на губках.

Для того, чтобы размыть края полос, возьмите Smudge Tool широкого диаметра и поводите по полоске по направлению роста волос туда-сюда, совсем на чуть-чуть. Но не поперек. Тогда мех приобретает нужную размытость. Сравните
До



Начинаем рисовать грудку.




Дальнейший процесс детализации расписывать нет смысла, потому что я использовала все описанные приемы. Успех зависит от Вашего терпения.
Скажу только, что в конце нужно будет наложить тени. Я затемнила все края его головы, чтобы казалось, буд-то он выглядывает из темноты.
Читайте также:

