Nvbackupui что это за программа на андроид
Обновлено: 08.07.2024
Рад всех приветствовать!
Хотел рассказать о своём опыте облегчения жизни устройству, заключающееся в отключении мне не нужных приложений, сервисов и т. п.
Возможно, кому–либо это поможет.
Пост постараюсь поддерживать в актуальном состоянии. С задержкой от «нововведения» минимум на сутки, так как надо сначала самому оценить влияние любого, вновь отключаемого приложения, а уж потом писать.
- Всё, что мной делалось, происходило с пониманием того, что можно окирпичиться и тогда привет фастбут. :) К слову, фастбут приходил не единожды.
- Мне не нужна Гугловая учётка. Совсем. Я её не использую, а для синхронизации контактов, календаря, напоминаний у меня есть DAVDroid.
- Официальная глобальная стабильная прошивка. Скорее всего, с бетой так же будет работать.
- Права суперпользователя (root). Для получения я использую связку разблокированного загрузчика, TWRP + Magisk. Им же ставлю блокировку шифрования /data . Для Oreo нужен другой TWRP (судя по 4ПДА), но принципы схожи.
- Titanium Backup. С его помощью приложения либо удаляются либо замораживаются.
- OpenGApps в варианте pico.
- Немного везения и здравого смысла.
- прошился через фастбут. В скрипте прошивки отключил перезагрузку после прошивки и прошивку рекавери;
- загрузился в TWRP, отключил шифрование data и поставил Magisk (по умолчанию /data зашифровывается при первом запуске после любой прошивки);
- настроил устройство, восстановился из Mi Cloud;
- прошил TWRP как рекавери (до настройки бесполезно — аппарат в рекавери сам не зайдёт, только после настройки);
- из TWRP поставил OpenGApps pico (чтобы самому ГАппсы не тереть);
- из TWRP удалил /system/priv-app/GmsCore (OpenGApps ставятся в /system/priv-app/PrebuiltGmsCore и итогом лёгкий конфликт версий, выражающийся в том, что всё равно используется штатная)
Правда, приходится не забывать запускать его каждый раз при перезапуске аппарата, так как с редактированием init.qcom.rc и (или) default.prop у меня лёгкая проблема в виде бутлупа :)
А дальше итерационно…
В Titanium Backup приложение морозится, удаляются его данные. Перезагрузка в TWRP, Очистка → Выборочная очистка → Dalvik/ART cache + cache → перезагрузка в ОС, ожидание, Titanium Backup, …
На следующей странице (оглавление вверху) что было заморожено с пояснениями по поводу приложений (что знал и удалось найти в сети). Удалил без сожаления facebook, MGRSVendorApp, PartnerNetflix…
Установщик пакетов из GApps'ов ( com.google.android.packageinstaller ) удалять нельзя! Морозить тоже. Будет лёгкий кирпичик. Скорее всего, возврат /data/system/packages.xml проблему решит, но не факт.
На текущий момент мой R5A жив-здоров и за весь день (05:00 ÷ 21:00) съедает 20 ÷ 25 процентов заряда (по данным BetterBatteryStats до 1,6%/час), и это за рабочий день, когда звонки, СМС и почта + нет WiFi, LTE не работает и сидишь на 3G. Сейчас суббота, за 16 часов при подключенном WiFi расход 10 (десять) процентов батареи. Как по мне вполне хороший результат. Некоторые приложения ругаются на то, что им нужны google play services (штатный ассистент, музыка, Авито, Вайбер), но при этом вполне себе работают и не докучают вылетами. На четвёртой странице скриншоты… Они местами длинные очень И на экране компа смотрятся непривычно.
Чтобы на 10.1.1.0.NCKMIFI нормально работал TitaniumBackup до первого использования стоит поставить busybox. До этого я голову себе сломал, пытаясь понять почему же не все версии запускаются (особенно новые).
NB! После проведённых манипуляций аппарат до заводских настроек не возвращается. Только полная перепрошивка. Связано это с ГАппсами, насколько я смог понять.
Обновление от 11 декабря.
В «морозильник» отправились com.qualcomm.fastdormancy и com.quicinc.cne.CNEService . Уж не знаю что из них, но вчера (сегодня то 12 декабря уже) за день (с пяти утра до восьми вечера) ушло всего… 15%. Обновления в скрипт и описание внёс.
- Analytics 2.8.1 ( com.miui.analytics ) → Из названия понятно: сбор всяко-разно сведений, действий пользователя и, скорее всего, отправка их (может и в обезличенном виде) в XiaoMi для улучшения «User Experience» в последующих версиях приложений
- Android Easter Egg 1.0 ( com.android.egg ) → Скорее всего это ловля котов на аппарате после многократного нажимания на N в версии Android.
- ANT HAL Service 4.0.0 ( com.dsi.ant.server ) → Поддержка всяких устройств, которые общаются с аппаратом через Bluetooth по протоколу ANT (датчики сердечного ритма, тренажеры, счетчики на велосипедах, шагометры, весы, счетчики калорий и др.)
- Bluetooth MIDI Service 7.1.2 ( com.android.bluetoothmidiservice ) → Из названия идёт звук (MIDI) и Bluetooth. С гарнитурой пока не проверял, но наушников синезубых у меня нет.
- Bookmark Provider 7.1.2 ( com.android.bookmarkprovider ) → На 95% это служба контекстной рекламы, которая может использоваться в браузерах и прочем. Chrome к ней точно обращается.
- CaptivePortalLogin 7.1.2 ( com.android.captiveportallogin ) → Отвечает за переход по страницам и всяким действиям перед подключением к WiFi. Как яркий пример: в Москве и Питере это весь транспорт. Когда надо посмотреть рекламу и
выйти на своей остановке ибо доехалтолько после этого подключиться к инету. - com.android.cts.ctsshim 7.0-2996264 ( com.android.cts.ctsshim )
- com.android.cts.priv.ctsshim 7.0-2996264 ( com.android.cts.priv.ctsshim ) → Это и предыдущее. Compatibility test suite. AOSP говорит так:
«The Compatibility Test Suite (CTS) is a free, commercial-grade test suite, available for download. The CTS represents the "mechanism" of compatibility.
The CTS runs on a desktop machine and executes test cases directly on attached devices or an emulator. The CTS is a set of unit tests designed to be integrated into the daily workflow (such as via a continuous build system) of the engineers building a device. Its intent is to reveal incompatibilities early on, and ensure that the software remains compatible throughout the development process.»

Как гласит известная айтишная мудрость, сисадмины делятся на тех, кто не делает бэкапы, и тех, кто уже делает бэкапы. Думаю, каждому хоть раз после прошивки или сбоя приходилось настраивать телефон/планшет с нуля. А ведь делать это совсем не обязательно, если есть сохраненный бэкап. В данной статье мы рассмотрим разные виды бэкапа (резервной копии) содержимого Android-устройств на все случаи жизни.
Введение
Получив root на смартфоне, среднестатистический пользователь начинает экспериментировать с устройством и ставить различные модификации интерфейса, темы, шрифты, новые ядра, прошивки, радио и root-приложения. Как постоянный, давний и активный пользователь форумов 4PDA и XDA Developers, могу утверждать, что очень часто такие эксперименты заканчиваются вопросами с формулировками: «Телефон не загружается, что мне делать?»
Даже очень внимательно прочитав инструкцию, можно допустить опечатку или нажать не на ту кнопку, после чего получить bootloop — вечную загрузку телефона с повторяющейся бутанимацией. В худшем случае можно получить «кирпич» — телефон вообще не включится. Бывает это очень редко, и, честно говоря, нужно очень постараться, чтобы, например, убить флеш-память. Обычно же то, что пользователи считают «кирпичом», можно успешно восстановить с помощью несложных манипуляций. И бэкап нам в этом очень поможет.
Базовые функции бэкапа, которые удовлетворят большинство обычных пользователей, предлагает сама Google. В настройках телефона есть вкладка «Аккаунты», в которой можно расставить необходимые галочки. После перепрошивки или сброса устройства на заводские настройки или активации нового телефона Android сам восстановит контакты, историю и вкладки браузера Chrome, заметки Google Keep, фотографии, данные приложений, события календаря и так далее. В последних версиях Android можно восстановить рабочий стол со всеми ярлыками и автоматически поставить все установленные ранее приложения.
Однако Google не может забэкапить все. Настройки системы и приложений сбросятся, сохраненные пароли (а точнее, токены аутентификации) исчезнут, приложения из сторонних маркетов не будут вновь установлены. Поэтому нам нужны инструменты, способные сохранить вообще все. О них мы и поговорим.
WARNING
Большинство описанных в статье приложений требуют root и BusyBox.
Бэкап приложений и их данных.
Сам я придерживаюсь подхода «чистой установки». При переходе на новую прошивку мне проще настроить программы с нуля. Да и появление багов в таком случае сводится на нет, особенно при переходе на следующую мажорную версию прошивки. Но многим пользователям удобнее сохранить настройки приложений и восстановить их на новой прошивке. Особенно актуально это для сторонних программ, которых нет в маркете. Остановлюсь на двух самых популярных приложениях, насчитывающих миллионы скачиваний.
Titanium Backup
Мощнейшее средство бэкапа, восстановления, заморозки и удаления приложений вместе с их данными (включая системные и предустановленные производителем). Позволяет настроить автоматический бэкап по расписанию, не закрывая приложения, и переносить любое приложение на SD-карту. Можно хранить разные бэкапы одного приложения, сохранять СМС, ММС, историю звонков, закладки браузера, точки доступа Wi-Fi в форме XML-файла. Может синхронизировать все бэкапы в Dropbox, Box и Google Drive. С помощью этого приложения легко сделать любое пользовательское приложение системным, добавить шифрование, привязать приложение к маркету после восстановления (для дальнейших обновлений). Удобная функция — создание на основе бэкапа приложений и данных архива update.zip, который можно прошить из консоли восстановления, чтобы восстановить приложения и настройки.
Одно из наиболее полезных применений Titanium Backup — это перенос приложений и их настроек между устройствами. В качестве примера покажу, как заставить работать популярный мессенджер WhatsApp на планшете без сим-карты. При поиске программы в маркете на странице с описанием будет указано, что данная программа не поддерживается на твоем устройстве. Даже если скачать и установить APK, для активации программы необходим дозвон на устройство, чего планшет без симки (или LTE с тарифом без голосовых вызовов или выпиленным из прошивки дайлером) сделать не сможет.
Итак, заходим в Titanium, ищем нужное приложение, нажимаем на него и во всплывающем меню нажимаем «Сохранить». Если в меню сделать свайп влево, то можно вызвать дополнительные функции. Это же меню можно вызвать долгим тапом на приложении в списке. После отработки скрипта в панели уведомлений появится новая запись о создании успешного бэкапа. Для удобства работы советую настроить в программе загрузку бэкапов в облако. Синхронизацию можно настроить на третьей вкладке — «Расписания». Нажимаем «Пуск» на пункте «Синхронизация с Google Диск», и об успешном выполнении сообщит уведомление в шторке.
На планшете запускаем Titanium и синхронизируем бэкапы с облаком. При этом скачивается только что сделанный бэкап с телефона. WhatsApp будет находиться в самом конце списка программ. Зачеркнутое название означает, что программа на планшете не установлена. Нажимаем на программу и во всплывающем меню выбираем «Восстановить». Все. Можно запускать WhatsApp.

Titanium Backup: бэкап и восстановление на другом устройстве
Helium — App Sync and Backup
Helium запоминает все устройства, на которых она была запущена, и позволяет восстанавливать бэкапы отдельно на разных устройствах. Бэкапы можно хранить на карте памяти или в облаке (Google Диск, Box, Dropbox), а также делать их по расписанию. Еще одна особенность приложения — данные между устройствами легко переносить, например, начав игру на одном устройстве, можно продолжить ее на другом.
Нередки случаи, когда после прошивки перестает работать сотовая связь и интернет. Это верный признак того, что слетел IMEI (International Mobile Equipment Identity — международный идентификатор мобильного оборудования). Этот номер уникален для каждого аппарата и служит для идентификации устройства в сети. При сбое он может обнулиться, и девайс перестанет видеть сеть.
Чтобы избежать таких случаев, советую заранее сделать бэкап раздела EFS, содержащего IMEI: с помощью программ из маркета, руками через консоль (adb shell) или на устройстве через эмулятор терминала. Стоит отметить, что для разных устройств таблица разделов может кардинально отличаться в зависимости от применяемых чипов. В случае Nexus 4 в терминале нужно ввести следующие команды:
У Nexus 5 нет отдельного раздела EFS. Поэтому бэкапить надо разделы 12 и 13, содержащие не только IMEI, но и другие данные:
Восстановление проводится аналогичной командой.
Фотографии и видео
После неудачной прошивки или, например, порчи или кражи телефона самые неприятные ощущения вызывает потеря снятых видео и фотографий. Ведь приложения можно установить заново, пароли при необходимости восстановить, а фотографии, если заранее не подстраховаться, пропадут навсегда. И в маркете существуют программы на любой вкус для сохранения твоих фотографий и видео. Рассмотрим несколько из них.
Google+
Стандартная программа от «корпорации добра», предустановленная на всех стоковых прошивках. Пользуюсь давно и на всех устройствах (на данный момент в альбомах содержится более 10 тысяч фотографий). Автоматически синхронизирует все отснятые фото с закрытыми альбомами Picassa (скоро такая же функция появится и в Google Drive). Фото будут доступны на всех устройствах, на которых выполнен вход в один аккаунт. При наличии интернета все фото можно просмотреть даже на новом устройстве, выполнив вход в аккаунт Google. Приятный бонус — автокоррекция некоторых фотографий, создание коллажей из похожих фото и GIF-анимаций из серий фотографий. Также автоматически появляются «Автокреативы» — нарезка под музыку из множества фотографий и видео, снятых в один день. При смене места снятия фотографий и видео обычно появляются «Истории» и «Путешествия».
Другие варианты
Важные бэкапы лучше хранить в облаке или на компе для возможности использования даже после полного вайпа устройства.
Бэкап произвольных файлов
Для бэкапа файлов на SD-карте также существуют различные программы. В целом они имеют схожие функции и отличаются интерфейсом или поддерживаемыми облачными сервисами.
Foldersync
Material Design, поддержка Amazon Cloud Drive, Box, Dropbox, FTP, Google Drive, Mega, OneDrive, SMB/CIFS, WebDav, Yandex Disk. Имеет встроенный файловый менеджер, множество настроек, фильтров, удобное планирование. Возможность настройки двухсторонней синхронизации, перенос скрытых файлов, настройка передачи через Wi-Fi / мобильный интернет, поддержка Таскера, защита пин-кодом, возможность синхронизации вложенных папок.
DataSync
Возможность синхронизации между устройствами через Bluetooth, расписание, данные приложений, файлы и папки. Автоматическая двухсторонняя синхронизация данных позволит сохранять прогресс игр и автоматически загружать его на все связанные устройства при изменении данных на одном из них.
Dropsync
Продвинутый клиент синхронизации с Dropbox. Загрузка фото и видео, мониторинг уровня заряда батареи, Wi-Fi/3G/4G/WiMax-соединения и адаптация в соответствии с предпочтениями пользователя, настраиваемый интервал автосинхронизации, плагин к Таскеру, возможность выбора режима синхронизации: только загрузка, загрузка и удаление, только скачивание, зеркальное скачивание и другое.
По сути, это аналог десктопного клиента Dropbox с синхронизацией на лету (как и в Linux-версии клиента, изменения файлов отслеживаются с помощью механизма inotify, поэтому синхронизируются все сразу, а не через определенные интервалы времени).

Настройки Foldersync, DataSync, Dropsync
Для Linux/UNIX-пользователей подойдет rsync backup for Android, которая позволит отправлять и получать файлы с удаленного сервера через SSH. Имеет поддержку Таскера.
Полный бэкап устройства
Nandroid backup (от NAND — тип используемой памяти в современных смартфонах) — полный бэкап всей прошивки целиком вместе с приложениями, данными и настройками. Функция поддерживается TWRP или CWM. Кроме того, бэкап можно сделать и прямо из Android с помощью программы Online nandroid backup. Восстановить отдельные данные поможет уже рассмотренный Titanium, а также Nandroid manager. Сначала посмотрим, как сделать бэкап из консоли восстановления.
Для создания бэкапа необходимо выбрать пункт Backup and Restore, а затем Backup to /sdcard. До нажатия можно выбрать формат бэкапа или освободить неиспользованные данные. Для восстановления выбираем пункт Backup and Restore и далее Restore from /sdcard. Если выбрать Advanced restore from /sdcard, можно указать для восстановления отдельно разделы boot, system, data, cache, sd-ext.
Для большей сохранности полученный бэкап можно перенести на комп. Но здесь есть одна загвоздка. Дело в том, что, если в устройстве есть «внешняя» (настоящая) карта памяти, CWM разместит бэкап в ней и он будет доступен для сохранения на комп стандартными средствами (каталог clockworkmod/backup/дата-и-время-бэкапа на карте памяти). Здесь все в порядке.
Лирическое отступление, или признание в любви к устройствам NexusЕсли посмотреть на структуру разделов Nexus-устройств с помощью команды adb shell busybox fdisk /dev/block/mmcblk0 (нужен root и установленный из маркета BusyBox), то можно увидеть следующую картину (см. скриншот «Структура разделов на Nexus 5 и Nexus 4»).
Раздел aboot — это первичный бутлоадер. Его можно повредить, если, например, прошить ядро или бутлоадер от другого устройства или выдернуть шнур из телефона в процессе прошивки. При этом слетает таблица разделов и телефон перестает грузиться в бутлоадер и рекавери, а также перестает откликаться на команды fastboot и adb.
Обычный юзер думает, что это «кирпич», и несет телефон в сервисный центр, где платит больше ста долларов за новую взамен якобы сгоревшей плату. На самом же деле в разделе 15 у Nexus 4 и разделе 11 у Nexus 5 находится резервная копия бутлоадера — abootb. Это одна из причин того, что убить Nexus практически невозможно, ведь резервный загрузчик можно без проблем восстановить.
Выключаем смартфон и включаем с одновременным нажатием клавиш <Vol Up + Power>. Затем одновременно нажимаем и удерживаем комбинации кнопок <Vol Up + Vol Down + Power> (сработает, только если убит основной загрузчик). После этого подключаем устройство к компу (теперь оно определится и ADB заработает) и копируем резервный загрузчик в раздел основного командами
Таблица разделов восстановится, и при необходимости можно далее прошить нужный бутлоадер.
Однако в смартфонах без слота для карты памяти или при ее отсутствии бэкап окажется невидим для пользователя. Это происходит из-за того, что с версии 4.2 в Android изменились точки монтирования внутренней памяти для обеспечения работы в многопользовательском режиме. Сама виртуальная (внутренняя) карта памяти монтируется в /data/media, и там же находится бэкап CWM. Но данные основного пользователя находятся в /data/media/0, и именно этот каталог затем монтируется как /sdcard. Поэтому бэкап останется недоступен с помощью стандартных средств и без прав root.
Достать бэкап из /data/media можно с помощью файлового менеджера с правами суперпользователя или путем подключения смартфона к компу в режиме recovery. Далее вводим команду adb shell, а затем ls /sdcard/clockworkmod/backup/ для поиска каталога с последним бэкапом. Переносим бэкап примерно такой командой:
где цифры — это найденный ранее бэкап, соответствующий дате и времени появления, а в конце — путь на компе для хранения бэкапа, который может быть произвольным.
Для создания бэкапа нажимаем кнопку Backup и крестиками отмечаем необходимые разделы (не уверен — выбирай все). Дополнительно можно убрать шифрование, включить сжатие, пропустить создание MD5-хеша и выбрать сохранение на USB — OTG флешку. В результате бэкап окажется в каталоге /sdcard/twrp/backups/дата-и-время-бэкапа. В отличие от CWM он будет доступен независимо от наличия карты памяти. Для восстановления нажимаем Restore и выбираем нужный.

В маркете есть большое количество программ для отдельного бэкапа и восстановления СМС, звонков, контактов, ядер, рекавери и так далее.
Nandroid Manager
Это универсальный инструмент для управления всеми резервными копиями Nandroid. С помощью Nandroid Manager можно восстановить из Nandroid приложения и данные, СМС, журнал вызовов, точки доступа Wi-Fi, сохраненные сопряженные устройства Bluetooth, пользовательский словарь. Приложение видит бэкапы, созданные в обоих кастомных рекавери, и позволяет их переименовывать и искать информацию в отдельных базах внутри бэкапа.

Возможности Nandroid Manager
Online nandroid backup
Позволяет сделать бэкап на работающем в нормальном режиме устройстве, не перегружаясь в рекавери. В настройках можно выбрать следующие параметры:
- Имя бэкапа — каждый раз вручную / по временной зона UTC / по временной зоне телефона / на основе номера версии прошивки, включая время создания.
- Тип бэкапа — CWM/TWRP со сжатием или без.
- Режим — нормальный (полный) / выбор разделов для копирования. При выборе последнего открывается список с выбором.
- Место сохранения бэкапа.
- Количество бэкапов для хранения от «все» до 10 (при переполнении более старые удаляются).
- Сохранение разделов Yaffs2 в качестве Tar-файлов.
- Исключение Dalvik Cache из бэкапа.
- Исключение файлов Google Music из бэкапа.
Программа поддерживает выгрузку файлов бэкапа в облако, FTP или Google Drive. Доступно настраиваемое расписание для автоматических бэкапов, от «каждый день» до «каждые 30 дней» с опцией «только когда устройство заряжается». Кроме того, с помощью плагина поддерживаются действия для Tasker.
Бэкап с помощью ADB
Способ, так сказать, для гиков. Подключаем смартфон к компу, включаем отладку по USB. Далее используем команду adb backup, которая имеет следующие ключи:
- -f ФАЙЛ — место и название файла создаваемого бэкапа на компьютере. Если нет этого параметра, бэкап будет создан в текущей папке с названием backup.ab. В случае Windows пути с пробелами и спецсимволами следует заключать в кавычки.
- -apk | -noapk — сохранять или нет в бэкапе APK-приложения. По умолчанию — не сохранять.
- -system | -nosystem — сохранять ли в бэкапе системные приложения. По умолчанию — сохранять. Выбор -nosystem запретит сохранять системные приложения, когда задан ключ -all.
- -all — сохранять в бэкапе все установленные приложения, в том числе системные.
- -shared | -noshared — включать ли в бэкап данные приложений и содержимое карты памяти. По умолчанию — не сохранять.
- — здесь можно написать список приложений, которые будут бэкапиться. Игнорирует —nosystem.
Соответственно, чтобы выполнить полный бэкап, используем такую команду:
После этого в консоли появится Now unlock your device and confirm the backup operation, а на телефоне уведомление с просьбой подтвердить операцию и установить опциональный пароль на бэкап. Сам процесс создания резервной копии может длиться больше сорока минут, так что нервничать не надо. Для восстановления используем команду «adb restore путь-до-файла», для примера выше это будет:
Подтверждаем запрос на телефоне, вводим пароль (если устанавливали при бэкапе) и ждем восстановления, которое может занимать еще больше времени, чем создание самого бэкапа.
Заключение
Надеюсь, эта статья поможет тебе сэкономить время и нервы при экспериментах с устройством. И даже потеря или кража телефона не станет трагедией при сохраненных в облаке бэкапах фотографий и приложений.

-Все посты содержания "Когда появится список для прошивки ***" или же "Составьте барину список для устройства ***" будут удаляться. Научитесь пользоваться поиском по форуму в целом, и по данной теме в частности.
-Перед любыми действиями по удалению/замене/редактированию системных приложений делайте бэкап прошивки через рекавери. Также рекомендуется замораживать приложения в ® Titanium Backup перед их удалением. В случае неудачного удаления восстановить резервную копию заметно проще чем искать по форуму нужные файлы. Ни автор, ни кто-то другой не несет ответственности за ваше устройство.
- Обязательно указывайте модель устройства, на котором велось удаление приложений с указанием версии ОС. В случае, если установлен кастом, то указывайте его название.
- Обязательно публикуйте только лично проверенную информацию.
- Обязательно составляйте список с описанием приложений. "Слепые" списки без описания приложений будут удаляться, поскольку каждый пользователь сам решает какое приложение ему не нужно, а без описания это сделать невозможно.
- Желательно указывать критерии очистки системы (пользуетесь ли Вы гуглоаппсами, либо каким-то другим встроенным софтом)
Соблюдение этих правил упростит процесс систематизации информации и её поиска в данной теме.
1. Q: Где находятся стоковые программы и как их удалить?
A: Стоковые (стандартные или заводские) программы находятся в /system/app.
Открыть данную директорию можно при помощи RootExplorer, FileExplorer и подобных ей, а так же Titanium Backup при наличии прав ROOT и монтировании в r/w. Порядок и названия могут отличаться (в Titanium Backup вместо фалов .apk отображаются названия программ). Помните о том, что не обязательно сразу удалять приложение, вы можете его переименовать или заморозить при помощи программы Titanium Backup. В этом случае телефон не распознает переименованный файл как приложение, и вы сможете восстановить/разморозить его в случае необходимости.
2. Q: Какие программы можно удалять?
A: Каждый пользователь должен сам определиться какие системные приложения ему не нужны, далее нужно посмотреть могут ли быть последствия от удаление не нужных вам приложений, если их (последствий) нет, то можно смело удалять эти приложения. А если последствия есть, например некоторые проги имеют зависимости, то нужно подумать удалять вам их или нет, например вам не нужны карты Google и вы ни когда не будите использовать системные и сторонние программы которые используют данные карт гугла, значит вы смело можете удалять эти карты.
3. Q: Где еще остаются файлы от удалённых приложений и нужно ли их удалять?
А: Части программ могут оставаться в data/data, data/dalvik-cache, (system/lib - желательно не трогать, т.к. есть зависимости). Имена файлов не всегда совпадают с названием приложения. Будьте внимательны. Чтоб узнать "внутреннее" имя программы, нужно зайти рутэксплорером в папку, где она лежит, затем короткий тап по апк файлу - нажать view и посмотреть манифест. После удаления желательно сделать ХР. Небольшое пояснение.
4. Q: Можно ли удалять стандартные приложения Google, повлияет ли это на работу аппарата?
A: Приложения (Maps, Gmail, Gtalk и т.д.) можно. Службы нежелательно, так как в случае удаления перестанут работать все гугловские сервисы и приложения, а также возможно появление постоянных ошибок на устройстве.
5. Q: Можно ли удалить стандартные приложения от Google (Навигация, Адреса, Просмотр улиц) отдельно от приложения Карты?
A: Просмотр улиц (Street.apk) можно, а остальные нет, так как они являются частью приложения Карты (Maps.apk).
6. Q: Обязательно ли удалять .odex файлы программы вместе с файлами .apk?
A: Да. Данные файлы являются частью одноименного приложения.
7. Q: Где взять стандартный файл .apk с какой либо прошивки?
A: Пойти в тему про прежнюю прошивку и попросить вырезать Вам этот apk тех, кто еще ей пользуется. Или же распаковать родную прошивку, и вытащить необходимый файл.
8. Q: Удалил ненужные системные приложения, а в диспетчере задач отображаемая память телефона как и была до чистки. В чем загвоздка?
A: Ответ (взаимодействие разделов в Android).
9. Q: Удалил стандартную клавиатуру, после чего не работает SWYPE. Что делать?
A: Сделать SWYPE системным.
10. Q: Установил стороннюю звонилку и при пропущенном звонке в панели уведомлений появляется сразу 2 извещения: от стандартной и сторонней.
A: Решение: сделать стороннюю звонилку системной (я делал это через titanium backup, но подозреваю, что достаточно просто в системную папку apk перенести).
11. Q: Не могу удалить некоторые гугловские приложения; удалил из папки system/app, но они всё равно работают.
A: Возможно эти приложения находятся в папке data/app и удалить их нужно ещё и оттуда.
12. Q: На Samsung Galaxy Gio не могу удалить стоковые приложения: Вешалка, Drive & Walk, Книги.
A: Решение можно найти в шапке темы Samsung GT-S5660 Galaxy Gio - установка и обновление ПО через recovery. Читать информацию под спойлером " Удаление встроенного ПО".
13. Q: Как восстановить системные приложения?
A: Ответ.
14. Q: Можно ли удалить стоковый лаунчер?
A: Можно, но только при наличии стабильно работающего стороннего лаунчера, который желательно сделать системным приложением. Но следует учесть, что не все стандартные виджеты могут работать на стороннем лаунчере.
15. Q: После удаления приложений в меню остаются серые ярлыки удаленных приложений. Как их удалить?
A: Следует очистить данные лаунчера через Настойки (Настройки -> Приложения -> Launcher -> Очистить данные) или через ® Titanium Backup. Следует учесть, что в результате этого слетят все пользовательские настройки рабочего стола (виджеты и т.д.).
17. Q: Где найти список приложений для определённого устройства?
A: Ссылки на большинство списков на этом форуме есть под спойлером "Приложения, удалённые на конкретных моделях" . Если этого устройства там нет, то следует просмотреть списки для похожих устройств (от того же производителя и на этой же версии OS).
18. Q: Можно ли создать скрипт, удаляющий приложения, и как это сделать?
A: Да, такие скрипты нередко встречаются в темах обсуждения прошивок. Почитать о создании и редактировании можно здесь.
19. Q: Почему после ребутов удалённые приложения восстанавливаются?
A: Вероятно, для того, чтобы этого не происходило, следует устанавливать кастомные ядра. Какие именно ядра лучше устанавливать и инструкции по установке смотреть в теме прошивок или ядер.
21. Q: Как убрать кнопки "S-voice" и "Быстрое подключение" из шторки?
A: Решение этой проблемы написано здесь.
22. Q: Как посмотреть запущенные фоновые процессы?
A: Включить информационный слой с данными использования ЦП (Настройки-Параметры разработчика-Выводить использование ЦП).
Управление автозапуском
®AutoRun Manager - Менеджер автозагрузки приложений.
® Autostarts - программа для расширенного управления и мониторинга автозапуска ПО
Startup Manager - управление запуском приложений и сервисов.
Мониторинг энергопотребления
GSam Battery Monitor - утилита для мониторинга энергопотребления
Файловые менеджеры с Root доступом
® Root Explorer - файловый менеджер для Root пользователя. Нужно включить режим r/w (в правом верхнем углу)
AROMA Filemanager - файловый менеджер с доступом через рекавери.
EStrongs File Explorer - функция управления системными файлами включается в настройках
® Solid Explorer
Другие
® SystemApp Remover - предназначено для удаления системных приложений.
® Root App Delete - приложение для удаления системных приложений.
® Titanium Backup - программа для резервного копирования приложений и их данных, как системных, так и пользовательских, позволяет удалять системные приложения, преобразовывать сторонние приложения в системные. Есть очень интересная функция - заморозка приложения. Очень удобно использовать при тестах, надо мне определить поведение системы без какого-либо приложения, я просто его замораживаю, провожу тестирование и при выявлении глюков приложение можно разморозить без потери работоспособности. Также в PRO-версии есть функция очистки dalvik-cache.
Universal AndRoot - получение root прав.
Полезные советы:
Красным выделены приложения, которые нельзя/нежелательно удалять. AccountAndSyncSettings.apk — Синхронизация с серверами Google.
ADWLauncher.apk - ADW Launcher, можно заменить любым другим.
Androidian.apk - тема для циана.
Androidterm.apk - терминал, командная строка.
ApplicationsProvider.apk — необходимо для установки файлов apk.
Bluetooth.apk - интерфейс для передачи файлов по Bluetooth. Можно заменить на bluetooth_file_transfer
Booksphone.apk - google-читалка для книг.
Browser.apk - можно заменить другим браузером. Например, Dolphin Browser.
Calculator.apk - стандартный калькулятор.
Calendar.apk — Календарь.
CalendarProvider.apk — Синхронизация календаря в телефоне с аккаунтом Google, а так же отвечает за уведомления.
Camera.apk — Стандартное приложение "Камера"
Carhomegoogle.apk - навигационная панель.
CarHomeLauncher.apk - Лаунчер для CarHome.
CMParts.apk — настройки CyanogenMod.
CMPartsHelper.apk — справка.
CMScreenshot.apk — приложение для скриншотов.
CMStats.apk - анонимная статистика CM.
CMUpdateNotify.apk — проверка и уведомление об обновлении СМ.
CMWallpapers.apk — обои CM.
Contacts.apk — Контакты и лог звонков. Можно заменить другим менеджером контактов, например GO Contacts EX.
ContactsProvider.apk — синхронизация контактов.
Cyanbread.apk - тема для циана.
DeskClock.apk — Часы и будильник.
DownloadProvider.apk — качалка файлов (необходимо для маркета и браузера).
DownloadProviderUi.apk — приложение "Загрузки".
DrmProvider.apk — необходимо для проигрывания звуковых файлов.
DSP manager.apk — менеджер звуковых эффектов и эквалайзер. Зависимостей не обнаружено.
Development.apk — приложение DevTools. Тесты и инструменты для разработчиков.
Email.apk — почтовый клиент.
FileManager.apk — менеджер файлов.
FM.apk — радио.
FOTAKill.apk — приложение предотвращает Firmware Over The Air (обновление по воздуху).
Gallery.apk — галерея, можно заменить на QuickPic, но может перестать работать стандартный видеоплеер.
HTMLViewer.apk — используется стандартным браузером для обработки HTML. Удаление может повлиять на работу некоторых браузеров.
LatinIME.apk — стандартная клавиатура. Можно заменить на Swype или Smart Keyboard.
LiveWallpapers.apk — живые обои.
LiveWallpapersPicker.apk — выбор живых обоев.
MagicSmokeWallpapers.apk — живые обои "Магический дым".
MediaProvider.apk — необходимо для проигрывания звуковых файлов.
MediaUploader.apk — загрузка медиа файлов на Picasa.
Mms.apk — Сервис sms и mms.
Music.apk — Музыкальный и видео проигрыватель.
NetworkLocation.apk — Координаты, основанные на сети сотовой связи (не GPS).
PackageInstaller.apk — используется для установки приложений не из маркета.
Phone.apk — приложение для телефона и номеронабиратель. Удалять крайне не рекомендуется.
PicoTts.apk — голосовой движок.
Protips.apk — виджет "помощь в использовании андроида".
Provision.apk - необходимо для первого запуска. Конфликтует с "SetupWizard.apk".
RomManager.apk — программа для быстрого доступа к функциям рековери.
Settings.apk — меню настроек телефона.
SettingsProvider.apk — синхронизация настроек.
SoundRecorder.apk — стандартное приложение "Диктофон".
SpareParts.apk — приложение Spare Parts.
Stk.apk — Sim Tool Kit; менеджер SIM карты.
Superuser.apk — При желании можно заменить на приложение ® SuperSU
SystemUI.apk — графический интерфейс системы.
Term.apk — терминал.
Torch.apk — Фонарь.
ThemeChooser.apk — установка тем оформления СМ.
ThemeManager.apk — менеджер установленных тем оформления.
TtsService.apk — озвучивание текста, нужно для навигатора Google и карт Google версии v5 и выше.
UserDictionaryProvider.apk — словари для клавиатуры. Необходимо для работы стоковый клавиатуры.
VisualizationWallpapers.apk — живые обои "Визуализация".
VoiceDialer.apk — голосовой набор.
VpnServices.apk — приложение для VPN.
Зелёным выделены приложения, которые можно удалять;
Красным выделены приложения, которые нельзя/нежелательно удалять.
Apollo.apk — Стандартный музыкальный плеер, можно заменить на альтернативный.
ApplicationsProvider.apk — Позволяет получить список установленных в аппарате приложений и необходимо для установки файлов apk.
BackupRestoreConfirmation.apk — Резервное копирование.
Bluetooth.apk — Приложение для работы с Bluetooth.
Browser.apk — Стоковый браузер, можно заменить на другой.
Calculator.apk — Калькулятор.
Calendar.apk — Календарь.
CalendarProvider.apk — Синхронизация календаря.
Camera.apk — Приложение, отвечающее за камеру.
CertInstaller.apk — Установка сертификатов.
CMWallpapers.apk — Обои.
Contacts.apk — Контакты.
ContactsProvider.apk — Синхронизация контактов.
DefaultContainerService.apk — Необходимо для установки приложений.
DeskClock.apk — Часы и будильник.
Development.apk — Приложение Dev Tools.
DownloadProvider.apk — Загрузка приложений и файлов из маркета, браузера.
DownloadProviderUi.apk — Приложение "Загрузки".
DrmProvider.apk — DRM функции для доступа к медиафайлам.
DSPManager.apk — Эквалайзер.
Email.apk — Приложение Email.
Exchange.apk — Синхронизация.
Galaxy4.apk — Обои.
Gallery2.apk — Стоковая галерея. Можно удалить при наличии альтернативы.
HoloSpiralWallpaper.apk — Обои.
HTMLViewer.apk — Необходимо для просмотра HTML.
KeyChain.apk — Хранение паролей.
LatinIME.apk — Стандартная клавиатура.
LiveWallpapers.apk — Обои.
LiveWallpapersPicker.apk — Приложение, позволяющее выбирать живые обои.
MagicSmokeWallpapers.apk — Обои.
MediaProvider.apk — Необходима для доступа к медиафайлам.
Mms.apk — Приложение SMS/MMS. Можно удалять, но лучше оставить.
NoiseField.apk — Обои.
P1Parts.apk — Расширенные настройки.
PackageInstaller.apk — Необходимо для установки приложений.
PhaseBeam.apk — Обои.
Phone.apk — Приложение Телефон.
PicoTts.apk — Преобразование текста в речь.
Provision.apk — Необходимо для первого запуска. На некоторых устройствах после удаления возможны проблемы с экраном блокировки.
QuickSearchBox.apk — Виджет поиска.
RomManager.apk — ROM Manager.
SamsungServiceMode.apk — ?
Settings.apk — Настройки.
SettingsProvider.apk — Хранилище настроек.
SharedStorageBackup.apk — ?
SoundRecorder.apk — Диктофон.
SpareParts.apk — Меню дополнительных настроек.
Stk.apk — Меню SIM-карты, но лучше оставить.
Superuser.apk — При желании можно заменить на приложение ® SuperSU
SystemUI.apk — Графический интерфейс.
TelephonyProvider.apk — Настройки мобильной сети.
Term.apk — Эмулятор терминала.
ThemeChooser.apk — Необходимо для поддержки тем.
ThemeManager.apk — Необходимо для поддержки тем.
Trebuchet.apk — Стандартный лаунчер, можно заменить (например на Apex Launcher).
UserDictionaryProvider.apk — Словари для стоковой клавиатуры.
VideoEditor.apk — Редактор видео.
VisualizationWallpapers.apk — Живые обои.
VoiceDialer.apk — Голосовой набор.
VpnDialogs.apk — Приложение для VPN.
WAPPushManager.apk — Отвечает за работу WAP.
Полный список приложений с описанием и указанием последствий после удаления для CyanogenMod 10.2 и CyanogenMod 11 .
Список приложений для прошивок, основанных на CyanogenMod 13 (на англ. языке)

В переводе с английского, слово Backup означает резервное копирование информации. Применительно к телефону, это процесс, при котором создается копия определенных данных: фотографии, приложения, история звонков, телефонные контакты и т.д. А также резервная копия отдельных разделов прошивки или всего установленного на телефон образа ОС Android. Рассмотрим подробнее, в каких случаях вам может пригодиться бэкап и как его сделать.
Зачем нужен Backup телефона Android?
В наших статьях связанных с прошивкой, мы часто настаиваем на создании бэкапа для предотвращения потери данных. Значение термина знакомо продвинутым пользователям, которые интересовались прошивкой андроид, рекавери, получением прав root, разблокировкой загрузчка и другими рискованными манипуляциями с телефоном. Так как заранее сделанный бэкап системы или данных позволяет восстановить телефон или данные при неудачных операциях с системой.
Что можно сохранить в бэкап?
Резервная копия личных данных. Резервное копирование необходимо для предотвращения потери личных данных. Некоторая информация предоставляет для владельца особую ценность – фотографии, телефонные номера, голосовые записи, заметки и т.д.
Резервная копия контента и настроек телефона. Другой тип данных – приложения, установки программ или настройки мобильного устройства. Такая информация облегчает процесс повторной настройки смартфона или планшета, либо хранит прогресс в мобильных играх. Например, вы только что прошили телефон или сбросили настройки до начального состояния. Вам необходимо повторно скачать приложения, настроить установки по личному усмотрению, а ещё добавить интересующий вас контент – музыку, книги или видео. Если восстановить ранее сохраненную информацию, то есть резервную копию или бэкап, то время настройки телефона заметно сокращается.
Можно сделать резервную копию всего телефона (полная резервная копия) или только нужной вам информации: прошивки, личных данных, приложений.Резервная копия прошивки Андроид. Иногда необходимо сохранить определенный раздел прошивки или полный образ системы Android. Полученный в процессе прошивки «кирпич» нередко помогает восстановить резервная копия. Если аппарат загружается только в recovery, полный образ системы позволит откатить изменения и вернуть аппарат в рабочее состояние.
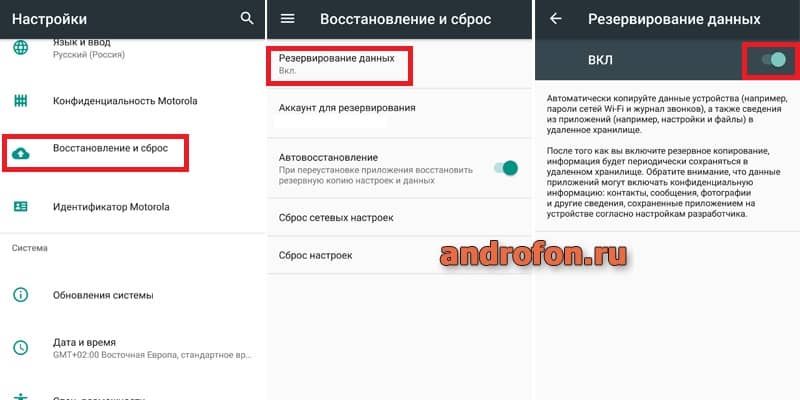
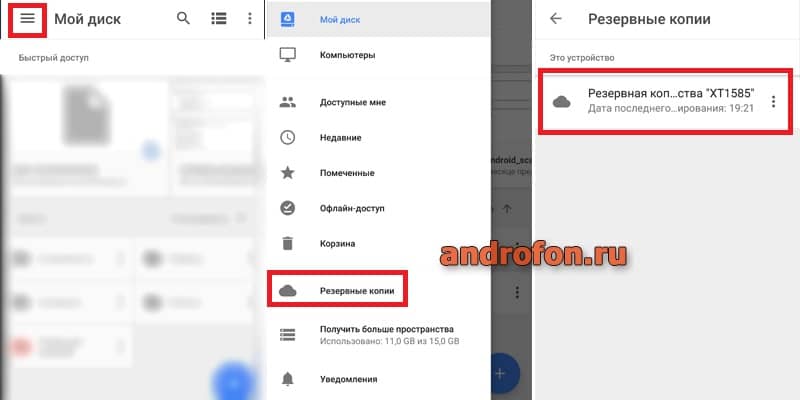
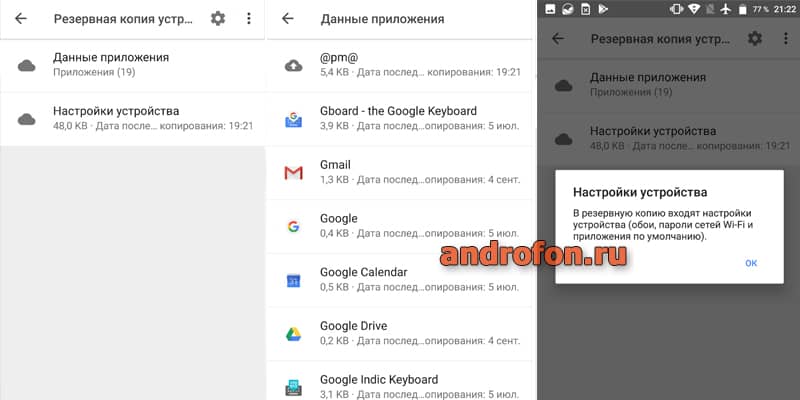
Когда требуется резервировать данные
Особо ценную информацию следует сохранять незамедлительно. Особенно, если ее экземпляр единичен, и у вас нет копии.
Менее важные данные лучше сохранять с удобной для вас периодичностью. Например, раз в неделю или месяц. Если информации много, а автоматический бэкап не доступен, уделите этому занятию 1-2 дня в календаре. Если же выбранные вами способы резервирования, предусматривают автоматический бэкап по расписанию, тогда настройте дни, когда следует сохранять информацию.
Сохранять копию раздела или всего образа, рекомендуется каждый раз перед сменой прошивки или другими манипуляциями с устройством. Так же стоит держать копию отлаженной и настроенной системы, для быстрого восстановления на непредвиденный случай.
Типы резервного копирования
Полное резервирование предусматривает сохранение всей прошивки или отдельных частей – разделов: загрузчик, recovery и т.д. Такой бэкап годится для восстановления только в устройство, с которого снималась копия. Заливка образа в другой аппарат – приведет к кирпичу.
При частичном бэкапе сохраняется определенный тип данных: фотографии, музыка, приложения, заметки, история звонков и т.д. Полученная информация годится для копирования/перемещения в другое устройство.
Способы резервного копирования
На метод резервирования влияет тип сохраняемых данных. Поэтому для этой задачи подходят и настольные и мобильные приложения, а так же облачные сервисы. В ОС Android имеются встроенные методы сохранения определенной информации, для чего требуется добавить учетную запись и активировать сохранение данных в настройках телефона. Подробнее как сделать бэкап прошивки андроид, читайте в нашем отдельном материале.
Вывод
В статье рассказано, что такое бэкап, зачем он нужен и как делается. Пользователи, которые пренебрегают своевременным резервированием данных, усложняют процесс восстановления ценной информации, а иногда и самого устройства, в случае потери или повреждения. Своевременно выполняйте резервное копирование информации, что сэкономит ваше время, средства и усилия.
Поделитесь статьей через кнопки социальных сетей, что бы напомнить свои контактам о своевременном бэкапе. Так же напишите в комментариях, как часто вы резервируете данные, а так же предпочтительный способ.
Читайте также:
- Как в ворде 2003 зачеркнуть слово
- Не удается запустить программу visual studio не удается найти файл
- Переустановка windows 10 с сохранением данных и программ если windows не загружается
- Как получить бесплатный пробный период adobe
- Программа microsoft word предназначена для создания текстовых документов с элементами графики

