Как настроить цвет слоя в фотошопе
Обновлено: 06.07.2024
В прошлых уроках по изучению важных режимов наложения, которые необходимо знать для обработки фотографий, мы познакомились с режимами наложения, каждый из которых либо делал изображение темнее, либо делал его светлее, либо одновременно и затемнял, и осветлял изображение. Так, режим наложения «Умножение» (Multiply) не учитывал белые области и делал изображение темнее. Режим наложения «Экран» (Screen) не учитывал черные области и делал изображение светлее, в то время как режим наложения «Перекрытие» (Overlay) игнорировал области серого оттенка и делал темные области еще темнее, а светлые области – еще светлее, тем самым, увеличивая контрастность.
Наш четвертый важный режим наложения не работает ни с тенями, ни с бликами, ни с контрастностью снимка, а отвечает за цвет, поэтому нет ничего удивительного, что этот режим называется «Цветность» (Color). Если вы вернетесь к первому уроку, то вспомните, что режим наложения «Цветность» входит в группу компонентных режимов, наряду с режимами «Цветовой тон» (Hue), «Насыщенность» (Saturation) и «Яркость» (Luminosity).
На самом деле, режим наложения «Цветность» является сочетанием двух первых компонентных режимов «Цветовой тон» и «Насыщенность». Когда вы изменяете режим наложения слоя на «Цветность», со слоем или слоями, расположенными ниже исходного слоя, смешивается только цвет (то есть цветовой тон и насыщенность) вышележащего слоя. Степень яркости слоя при этом не учитывается. Режим наложения «Цветность» особенно незаменим, когда вы хотите добавить или изменить цвета на изображении, не меняя при этом степень яркости. Как вы сможете изучить в дальнейшем, режим наложения «Цветность» является прямой противоположностью пятому важному режиму наложения «Яркость», который не учитывает цвета на слое, а смешивает только значения яркости.
Применение режима наложения «Цветность» в реальной жизни
Часто режим наложения «Цветность» используют для раскрашивания черно-белых снимков. Применение данного режима позволяет нам добавлять на изображение цвет без изменения степени яркости. Все, что требуется - это добавить новый пустой слой над слоем с изображением и изменить режим наложения этого слоя на «Цветность». Затем следует выбрать на панели инструментов инструмент «Кисть» (Brush Tool), установить необходимый цвет и начать закрашивать слой для добавления цвета. Ниже представлен старинный свадебный снимок:

Старинная черно-белая фотография свадебной пары
Давайте представим, что нам нужно оставить весь снимок черно-белым, но для большей выразительности розы в букете невесты – покрасить в красный цвет. С помощью режима наложения «Цветность» это сделать очень просто. Для начала, нам необходимо добавить новый пустой слой над слоем с нашим изображением, что я и сделаю, нажав на значок «Создать новый слой» (New Layer) в нижней части панели слоев:
Это действие придет к созданию нового пустого слоя над слоем заднего фона. По умолчанию, программа Фотошоп даст имя новому слою «Слой 1» (Layer 1), но так как мы будем использовать этот слой для раскрашивания роз, я дважды кликну мышкой по названию слоя на панели слоев и переименую его в «Розы» (Roses):
На панели слоев виден новый пустой слой «Розы», расположенный над слоем заднего фона
Если бы мы в данный момент начали раскрашивать новый слой инструментом «Кисть», мы бы затронули нижележащий слой, потому что у нового слоя выбран режим «Нормальный» (Normal). Поскольку нам требуется добавить цвет на изображение, не влияя на общую цветовую картину, мы должны изменить режим наложения слоя на «Цветность» (Color):
Изменяем режим наложения слоя «Розы» на «Цветность»
Теперь я выберу инструмент «Кисть» (Brush Tool) на панели инструментов и, установив красный цвет в качестве цвета переднего плана, приближу изображение роз и начну закрашивать их в красный цвет. Обратите внимание, что из-за способности режима наложения «Цветность» смешивать новый цвет с нижележащим изображением мы все еще можем видеть светлые и темные области на розах под красным цветом, которым мы закрашиваем цветы:

Закрашиваем розы в красный цвет
Я продолжу закрашивать розы. И вот, как выглядит изображение после того, как я покрасил все розы в красный цвет:

Розы стали красного цвета
Цвет кажется слишком ярким, поэтому я уменьшу непрозрачность (Opacity) слоя «Розы» до 60%:
Уменьшаем непрозрачность слоя «Розы»
Теперь цвет выглядит более приглушенным, и нельзя не отметить, что красные розы хорошо сочетаются с черно-белым тоном фотографии:

Изображение после уменьшения непрозрачности слоя «Розы»
При желании можно продолжить раскрашивать фотографию, но я захотел выделить только розы. Конечно, это всего лишь один из примеров того, как полезен может быть режим наложения «Цветность», и, безусловно, его применение не ограничивается реставрацией старых снимков. Режим наложения «Цветность» удобно применять для замены цветов на современных фотографиях. Для того чтобы, например, изменить цвет глаз, нужно просто выделить глаза человека, добавить корректирующий слой «Цветовой тон/Насыщенность» (Hue/Saturation), передвинуть ползунок «Цветовой тон» (Hue) влево или вправо для выбора желаемого цвета и затем изменить режим наложения слоя «Цветовой тон/Насыщенность» на «Цветность».
К настоящему моменту мы изучили четыре из пяти важных режимов наложения для обработки фотографий в Фотошоп. В следующем уроке мы рассмотрим пятый и последний важный режим наложения «Яркость» (Luminosity), который является прямой противоположностью режиму наложения «Цветность»!

Сегодня я поведаю как изменить цвет слоя в фотошопе без лишних проблем. Не буду лишний раз упоминать что такое новый слой и как с ними работать, ну расскажу я и о выделении объектов различными инструментами: магнитное лассо, волшебная палочка и так далее.
Все соответствующие статьи уже есть в моем блоге, и если вы случайно наткнулись на эту публикацию и хотите восполнить кое-какие пробелы, то без труда сможете узнать всю интересующую информацию из подготовленных заранее материалов.

Сегодня мы с вами быстренько пробежимся по основным инструментам, в конце вы сможете найти неплохую видео инструкцию, а на протяжении ближайших 5-7 минут встретитесь с морем скриншотов, которые помогут разобраться с тем, какие манипуляции будут необходимыми для того, чтобы поменять цвет картинки или ее участка.
Буду работать в Photoshop CC, но если у вас другая версия, то ничего страшного. Все функции простые. Софт установлен на русском. Кстати, если у вас англоязычная версия, могу порекомендовать также статью «Как перевести свой фотошоп на русский». Очень удобно, облегчает жизнь.
Коррекция цвета
Итак, я уже выделил объект, а точнее фон фотографии, и перенес его на новый слой при помощи сочетания клавиш Ctrl+J.
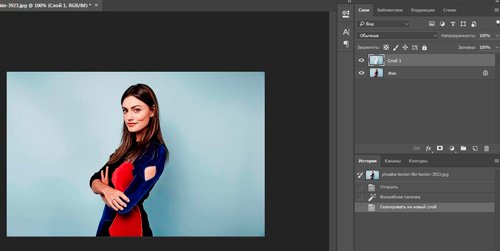
Я воспользуюсь «Цветовой тон/Насыщенность».
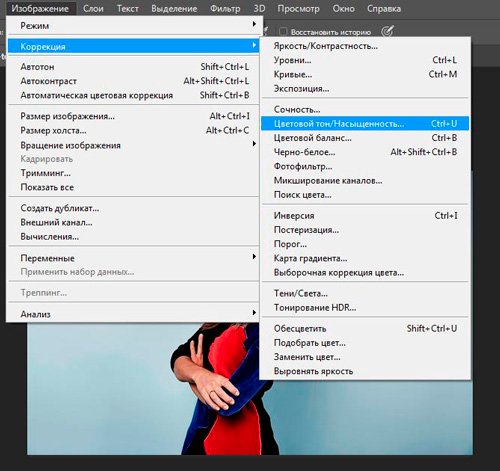
Можно дергать за разные ползунки, добиваясь превосходного эффекта.
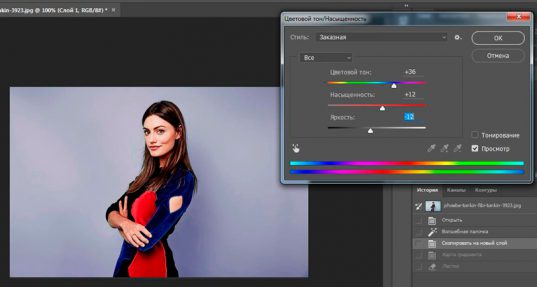
Как вы видите, отличия разительными не назовешь, зато не нужно морочить голову с подборкой, чтобы слои выглядели едино и профессионально, а объект не выделялся из общего фона.
Разительные изменения
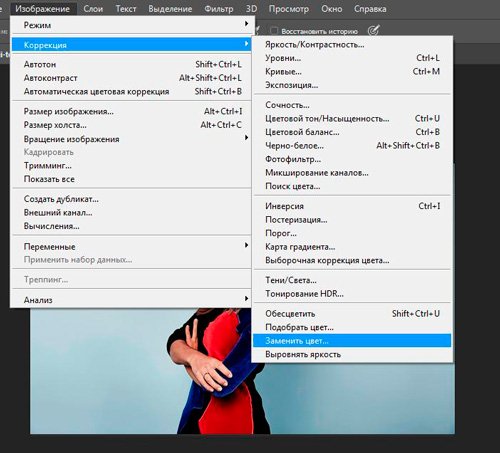
После открытия диалогового окна, ваш курсор сменится. В нем будет спрятан инструмент пипетка. Просто щелкните по цвету, который хотите сменить. При помощи ползунка «Разброс» определите область, с которой собираетесь работать, а затем щелкните по плашке цвета над записью «Результат» или вновь поработайте с ползунками «Тон», «Насыщенность», «Яркость».
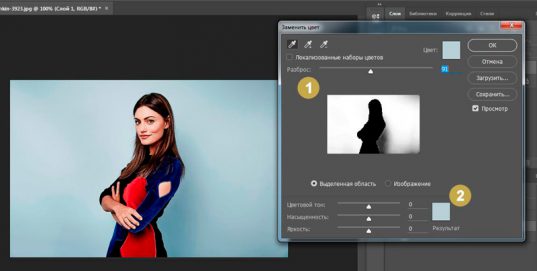
Я выбрал первый вариант. Кликнул на «Результат» и теперь выбираю оттенок и цвет на палитре, чтобы нежно голубой превратился в розовый.
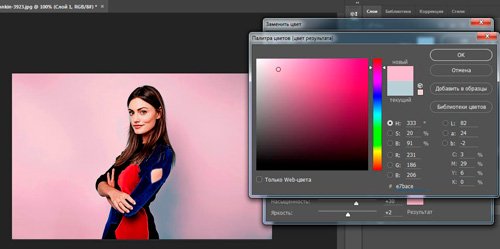
Профессионально, быстро, легко
Самый на мой взгляд удачный инструмент для работы с цветами сложных объектов – кисть замена цвета. Долго удерживайте левую кнопку мыши на обычной кисти, пока не откроется дополнительное меню.
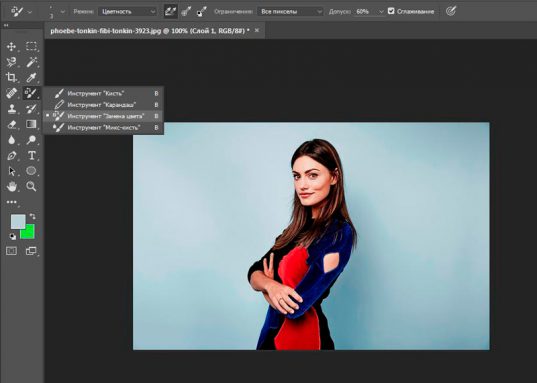
Теперь выберите оттенок, на который будете менять цвет слоя.
Осталось только закрасить необходимые участки, как вы можете заметить, все оттенки при этом сохранились. Очень быстро и удобно.
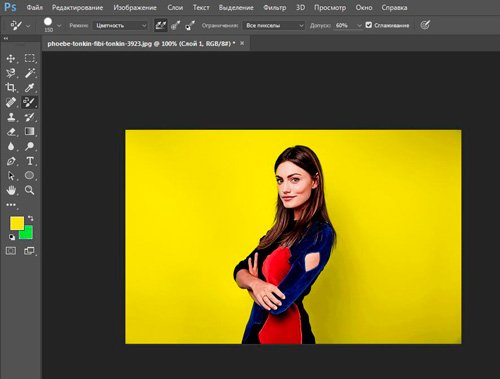
Можно перекрасить в любой подходящий вариант.
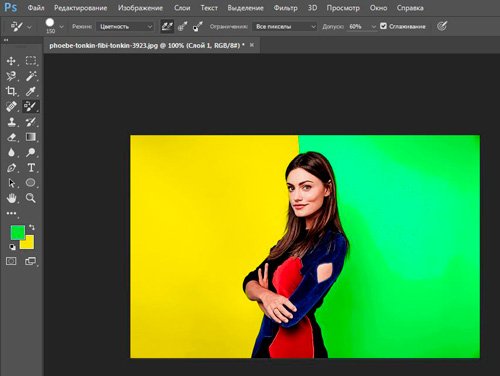
Видеоинструкция
Бонус
Еще один способ поменять цвет при помощи нового слоя мне не слишком импонирует, но предполагаю, что он может понравиться некоторым и уж точно когда-нибудь пригодится в будущем. Итак, создаю новый слой, а затем выбираю для него режим наложения «Цветовой тон».
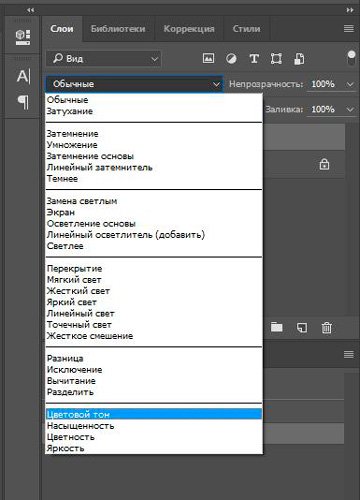
Вот так должно получиться в итоге.
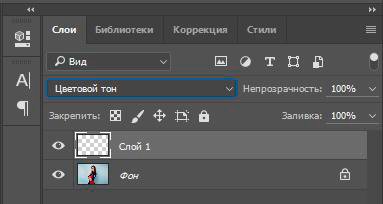
Теперь беру любой цвет, к примеру, желтый, инструмент «Заливка» и заливаю только что созданный слой.
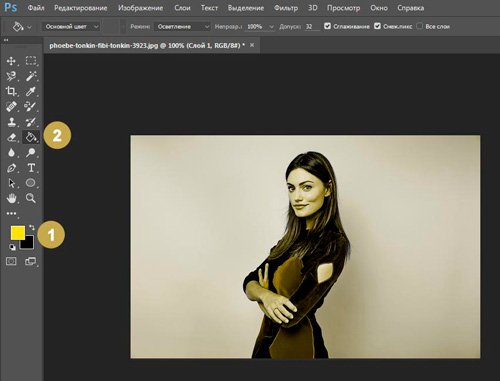
Можете попробовать и другие режимы наложения. Не бойтесь экспериментировать.
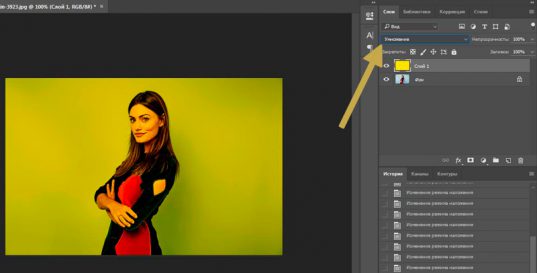
При помощи ластика, можно вернуть девушке нормальный цвет лица.
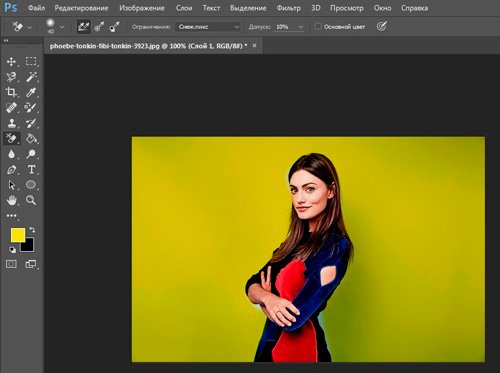
Кстати, не забывайте, что многие профессионалы в качестве ластика используют слой-маску. Все еще не умеете с ней работать? Тогда вам пригодится публикация, ссылку на которую я дал.
Ну а если вы захотите узнать максимум обо всех инструментах, которые есть в фотошопе, могу посоветовать курс Зинаиды Лукьяновой « Photoshop для начинающих в видеоформате ». Вам не придется ничего ждать. Всего несколько недель и вы будете знать все, что таит в себе эта программа.

На забывайте также подписываться на рассылку, чтобы иметь дополнительную мотивацию для собственного развития, а также быть в курсе новых способов легального и стабильного заработка через интернет. Может и вам что-то приглянется.
Слои в Photoshop напоминают стопку прозрачных листов. Через прозрачные области вышележащих слоев можно видеть содержимое нижних слоев. Можно перемещать слой для изменения положения изображения подобно перемещению прозрачного листа в стопке. Также можно изменять уровень непрозрачности слоя, чтобы сделать содержимое частично прозрачным.

Слои применяются для выполнения таких задач, как совмещение нескольких изображений, добавление текста или векторных фигур на изображение. Можно применить стиль слоя для добавления специальных эффектов, таких как отбрасывание тени или свечение.
Упорядочивание слоев Photoshop
Новое изображение содержит один слой. Количество дополнительных слоев, слоевых эффектов и наборов слоев, которые можно добавить к изображению, ограничено только объемом памяти компьютера.
Работа со слоями выполняется с помощью панели «Слои». Группы слоев помогают упорядочить слои и управлять ими. Группы помогают расположить слои по логическим группам и упорядочить панель «Слои». Можно создавать группы внутри других групп. Группы можно использовать для применения атрибутов и масок к нескольким слоям одновременно.
Несколько отличных советов по работе со слоями см. в видеопособии Упорядочение слоев и групп слоев.
Слои для обратимого редактирования
Иногда слои не содержат видимого изображения. Например, корректирующий слой хранит тональные и цветовые настройки, которые влияют на слои, расположенные ниже. Вместо непосредственного изменения изображения можно редактировать корректирующий слой, оставляя нетронутыми пикселы нижележащего слоя.
Специальный тип слоя, называемый смарт-объект, содержит один слой содержимого или более. Можно трансформировать (масштабировать, наклонить или перерисовывать) смарт-объект, не изменяя напрямую пикселы изображения. Кроме того, можно редактировать смарт-объект как отдельное изображение даже после вставки его в изображение Photoshop. Смарт-объекты также могут содержать эффекты смарт-фильтров, которые позволяют применять фильтры к изображениям, не нарушая их. Это позволяет в дальнейшем изменить интенсивность фильтра или удалить его. См. раздел Обратимое редактирование и Работа со смарт-объектами.
Для добавления видео к изображению можно использовать слои видео. После импорта видеоклипа в изображение как слоя видео можно применять к нему маску слоя, трансформировать его, применять слоевые эффекты или растрировать отдельный кадр и преобразовывать его в стандартный слой. С помощью панели временной шкалы можно воспроизвести видео или получить доступ к отдельным кадрам. См. раздел Сведения о поддерживаемых форматах видео и последовательностей изображений.
Панель «Слои» в Photoshop предоставляет сведения обо всех слоях и группах слоев изображения, а также о слоевых эффектах. Средствами панели «Слои» можно включать и отключать отображение слоев, создавать новые слои, а также работать с группами слоев. В меню панели «Слои» можно получить доступ к дополнительным командам и параметрам.

A. Меню панели «Слои» B. Фильтр C. Группа слоев D. Слою E. Отображение и скрытие эффектов слоя F. Эффект слоя G. Миниатюра слоя
Отображение панели «Слои» в Photoshop
Выберите меню «Окно» > «Слои».
Выбор команды из меню панели «Слои» в Photoshop
Щелкните треугольник в правом верхнем углу панели.
Изменение размера миниатюр слоев в Photoshop
В меню панели «Слои» выберите пункт «Параметры панели», затем выберите размер миниатюр.
Изменение содержимого миниатюры
Чтобы миниатюра отображала содержимое всего документа, выберите в меню панели «Слои» пункт «Параметры панели», затем пункт «Весь документ». Чтобы в миниатюре отображался лишь фрагмент слоя, занятый пикселами объекта, выберите пункт «Границы слоев».
Для повышения быстродействия и экономии пространства экрана можно отключить отображение миниатюр.
Развертывание и свертывание групп
Щелкните треугольник слева от папки группы. См. раздел Просмотр слоев группы и вложенных групп.
Фильтрация слоев Photoshop
Параметры фильтрации, доступные в верхней части панели «Слои», помогают быстро находить основные слои в сложных документах. Можно вывести на экран подмножество слоев на основе имени, типа, эффекта, режима, атрибута или метки цвета.

Выберите тип фильтра во всплывающем меню.
Выберите или укажите условия фильтрации.
Щелкните переключатель, чтобы включить фильтрацию слоя или выключить ее.
При создании нового изображения на белом или цветном фоне нижний слой панели «Слои» называется Фон. Изображение может иметь только один фон. Порядок следования, режим наложения, а также степень непрозрачности фона не могут быть изменены. Однако данные атрибуты фона могут быть изменены после его преобразования в обычный слой.
При создании нового прозрачного изображения фон не создается. В этом случае нижний слой не рассматривается как фоновый, поэтому можно изменить на панели «Слои» его местоположение, режим наложения и степень непрозрачности.
Преобразование фона в обычный слой Photoshop
На панели «Слои» дважды щелкните фон или выберите меню «Слой» > «Новый» > «Из фона».
Укажите параметры слоя. (См. раздел Создание слоев и групп.)
Преобразование слоя Photoshop в фон
Выберите слой Photoshop на панели «Слои».
В меню «Слой» выберите команду «Новый» > «Преобразовать в фон».
Всем прозрачным пикселам слоя присваивается цвет фона, а слой перемещается в конец списка слоев.
Фон не может быть образован из обычного слоя путем присвоения ему имени «Фон». Для этой цели необходимо использовать команду «Преобразовать в фон».
Видеопособие | Преобразование фонового слоя в обычный слой
Scott Kelby
Дубликат слоя может быть создан в текущем изображении либо в другом новом или существующем изображении.
Создание дубликата слоя Photoshop или группы в текущем изображении
Выберите слой или группу на панели «Слои».
Выполните одно из следующих действий.
Перетащите слой или группу на кнопку «Создать новый слой» .
В меню «Слой» или в меню панели «Слои» выберите пункт «Создать дубликат слоя» или «Создать дубликат группы». Введите имя слоя или группы и нажмите кнопку ОК.
Создание дубликата слоя Photoshop или группы в другом изображении
Откройте исходное и целевое изображения.
На панели «Слои» исходного изображения выберите один или несколько слоев либо группу.
Выполните одно из следующих действий.
Перетащите слой или группу из панели «Слои» в целевое изображение.
Выберите инструмент «Перемещение» и перетащите слой из исходного изображения в целевое. Дубликат слоя или группы помещается на панель «Слои» целевого изображения над активным слоем. Чтобы перемещаемый фрагмент изображения располагался в целевом изображении в той же позиции, что и в исходном (когда оба изображения имеют одинаковые размеры в пикселах) или по центру целевого изображения (размеры изображений не совпадают), удерживайте при перетаскивании клавишу «Shift».
В меню «Слой» или в меню панели «Слои» выберите пункт «Создать дубликат слоя» или «Создать дубликат группы». В раскрывающемся меню «Документ» выберите целевой документ и нажмите кнопку «ОК».
Выделите все пикселы слоя, выбрав меню «Выделение» > «Все», а затем «Редактирование» > «Скопировать». Затем выберите меню «Редактирование» > «Скопировать» в целевом изображении. (Этот метод копирует только пикселы, исключая свойства слоя, такие как режим наложения.)

Вся работа в Photoshop происходит на слоях. Как работать со слоями, что это такое, какие слои бывают — мы и рассмотрим в данной статье.
Слои в Photoshop имеют ту же функцию, что и слои в физическом мире. Представьте себе пачку фотографий либо канцелярских файлов. Листы с изображениями, надписями, геометрическими фигурами можно сложить стопкой и менять их местами, выбрасывать, докладывать новые.
Работа со слоями в Photoshop
Если запустить программу, то работу в ней начать не получится, пока не создан новый слой либо не открыто любое изображение. Размещаются слои на палитре слоёв, на рисунке ниже она обозначена красным. Там же происходит управление слоями.

Элементы палитры слоёв:

- 1. Фильтры для отбора в списке слоёв по признаку.
- 2. Список для выбора режима наложения слоёв.
- 3. Управление прозрачностью слоя.
- 4. Настройки слоя, позволяющие сохранять цвета либо прозрачность пикселов, закрепляет слой на определённом месте.
- 5. Управление плотностью заливки слоя.
- 6. Список рабочих слоёв. Значок «Глаз» позволяет скрыть либо проявить видимость слоя.
- 7. Пиктограммы:







- 8. Закладки. Здесь можно работать со списком слоёв, либо с цветовыми каналами отдельного слоя.
Что можно делать со слоями?
Слои можно создавать, изменять режим наложения, изменять стили слоёв (сделать обводку слоя либо тень), делать более прозрачными, копировать, дублировать, трансформировать, объединить слои в группу, перетаскивать выше или ниже относительно других слоёв, делать видимыми или скрывать, закреплять слои друг за другом (в таком случае эффекты слоя будут применяться только к прикреплённому слою), объединять ( в этом случае все слои сливаются в одно изображение). Дальше мы рассмотрим всё подробнее.

Как изменить имя слоя?
Любое изображение в Photoshop — это слой. Если вы открыли фото, то его имя и станет именем слоя. Новый слой, по умолчанию, будет назван «слой 0». В каждом последующем слое численная часть имени будет изменяться по возрастанию. Чтобы изменить название слоя, сделайте двойной щелчок непосредственно по имени, выделив его синим. Затем введите с клавиатуры новое имя. Это бывает необходимо при многослойных коллажах, ретуши и других работах, во избежании путаницы. Лучше, если имя слоя будет целевым, отражающим задачу, которую данный слой выполняет в вашей работе.

Создать новый слой в Photoshop можно с помощью клавиш Shift+Ctrl+N либо, нажав на пиктограмму в нижней панели палитры слоёв, как описано в таблице выше. Чтобы удалить слой, его нужно выделить (просто подвести курсор и одинарным кликом выбрать слой), затем нажать Delete на клавиатуре или пиктограмму в нижней части палитры слоёв.

Для обработки изображений лучше работать с дубликатом слоя, оставляя исходный слой нетронутым. Если в вашей работе что-то пойдёт не так, вы быстро сможете восстановить изображение из исходного слоя. Создать дубликат слоя можно, нажав Ctrl+J.

Скопировать слой в Photoshop или его участок можно, выделив изображение слоя любым инструментом выделения. Например, «Прямоугольная область»/Rectangle Select Tool. Затем нажать Ctrl+C (копировать) и Ctrl+V (вставить).


Слои между собой могут взаимодействовать. К примеру, изменив режим наложения слоёв, можно добиться интересных эффектов.



Если над картинкой создать белый или чёрный слой и изменить режим наложения с «Обычный»/Normal на «Перекрытие»/Overlay, то картинка осветлится/затемнится.

Ещё один пример взаимодействия слоёв — изменение непрозрачности верхнего слоя.
Расположите над первым слоем второй — хорошо, если картинки будут различными. Сдвигая «Непрозрачность»/Opacity верхнего слоя в меньшую сторону, вы сделаете изображение прозрачнее и увидите наложение одной картинки на другую.

Чтобы в Photoshop обвести контур слоя, нужно зайти в «Параметры наложения»/Blending Options (нижняя панель в палитре слоёв).

Там выбрать пункт «Обводка»/Stroke.

В открывшемся окне выбираем нужные параметры и получаем рамку вокруг слоя. На рисунке обводка применена к слою, на который мы скопировали участок изображения.

Так же легко можно создать тень либо свечение вокруг слоя.
Чтобы изменить размер слоя в Photoshop, достаточно установить на него курсор и нажать сочетание клавиш Ctrl+T, тем самым выделив его. Вы увидите рамку с узлами. Перетаскивая эти узлы, можно уменьшать или увеличивать слой. Чтобы не исказить изображение, трансформировать нужно, удерживая клавишу Shift. После завершения трансформации нажмите Enter. Кроме увеличения и уменьшения, предусмотрены такие трансформации, как «Искажение»/Distort и «Деформация»/Warp. Они позволяют изменить перспективу и форму изображения. Вызвать их можно после нажатия Ctrl+T, кликнув правой клавишей мыши в контекстном меню. Управление осуществляется путём перемещения узлов сетки.

Слои можно объединить в одно изображение. Чтобы объединить слои в photoshop, необходимо выделить нужные слои на палитре слоёв, удерживая Shift. Затем кликнуть правой клавишей мыши и выбрать в списке «Объединить слои»/Merge Down. Если нужно объединить все слои, то выбираем «Объединить видимые»/Merge Visible.

Корректирующие слои
Этот вид слоёв позволяет обрабатывать изображение, не внося в него изменений. Все действия происходят на корректирующем слое, но эффект виден на обрабатываемом изображении. Вызываются корректирующие слои в нижней панели палитры слоёв щелчком по пиктограмме.

Существует множество методов ретуши и цветокоррекции изображений с помощью корректирующих слоёв. Сразу несколько из этих слоёв могут применяться к одному изображению. Ниже приведён пример наложения корректирующего слоя «Цветовой тон/Насыщенность»/Hue / Saturation.

Чтобы сделать слой невидимым, достаточно нажать на пиктограмму «Глаз» напротив слоя.

При составлении коллажей из нескольких изображений вы можете применить корректирующий слой только к одному из них. Хотя, как правило, этот слой влияет на все изображения, находящиеся под ним. Чтобы он применялся только к одному, удерживая Alt, щёлкните между корректирующим слоем и слоем с изображением. На корректирующем слое появится стрелка, указывающая на тот слой, к которому прикреплён корректирующий.

Во избежание путаницы, в списке предусмотрена функция группировки слоёв. Чтобы сгруппировать слои, нужно выделить их в списке, удерживая Shift. Затем нажать сочетание клавиш Ctrl+G. Группу слоёв можно скрывать так же, как обычный слой. Для этого нажмите на изображение «Глаз» напротив группы слоёв или одного слоя. Группировку слоёв удобно использовать при составлении коллажей. Ниже приведён пример. Дети, стена, фон, дорога, тень — разные изображения, использованные для одного коллажа. Свет нарисован на отдельных слоях, собранных в одну группу.

Чтобы переместить слой по списку ниже, захватите его и перетащите, удерживая левую клавишу мыши.

Действия со слоями и есть принцип работы Photoshop, и чем быстрее вы их освоите, тем легче вам будет работать в программе. Работать со слоями в Photoshop очень просто. Чаще практикуйте полученные знания, и вскоре вы будете удивляться собственным работам.
Читайте также:

