Как отключить аппаратное ускорение в опере
Обновлено: 04.07.2024
Существует несколько способов для активации данной функции в браузере, однако мы рассмотрим наиболее простой и быстрый. Также не стоит забывать, что Turbo-режим по умолчанию активен, но из-за невнимательности пользователя или по вине вирусов стандартные настройки могут измениться.
Секретные настройки
Разработчики интернет-обозревателя оставили возможность для точечной отладки своей системы.
Для претворения задуманного в жизнь достаточно воспользоваться следующей пошаговой инструкцией:
Таким простым способом можно повысить производительность повседневных путешествий по Интернету за счет железа настольной системы.
Для отключения аппаратного ускорения в опере достаточно выставить для вышеназванного параметра статус Disabled и сохранить изменения.
Отключаем аппаратное ускорение в Google Chrome
Чтобы отключить аппаратное ускорение в браузере Google Chrome стоит выполнить следующие действия:
- Опускаемся в низ страницы и выбираем «Показать дополнительные настройки».
- Находим пункт «Система» и снимаем отметку «Использовать аппаратное ускорение (при наличии)».
Теперь аппаратное ускорение стоит отключить в настройках специальных возможностей. Для этого в поисковой строке нужно прописать «chrome://flags».
Среди экспериментальных настроек находим «Аппаратное ускорение для декодирования видео» и отключаем его.
Чтобы обратно включить аппаратное ускорение стоит проделать все те же действия, только наоборот.
Как отключить аппаратное ускорение в браузере Яндекс?
В Яндекс.Браузере принцип отключения аппаратного ускорения похож с Google Chrome. Поэтому выполняем следующие действия:
- Жмём «Меню», «Настройки». Кликаем «Показать дополнительные настройки».
- Находим пункт «Система» и снимаем отметку «Использовать аппаратное ускорение».
- После перезагрузки браузера вводим в поисковой строке «browser://flags» и также отключаем аналогичную функцию как в Гугл Хроме.
- После перезагрузки браузера видео будет воспроизводиться корректно. На скорости браузера это сильно не отобразится, если у вас достаточно мощный компьютер.
Отключаем аппаратное ускорение в Opera
- Жмём «Меню», «Перейти к настройкам браузера» (в нижнем правом углу).
- В меню слева выбираем «Показать дополнительные настройки».
- После протягиваем ползунок вниз и снимаем отметку «Использовать аппаратное ускорение, если доступно».
- После перезагрузки браузера функция ускорения будет отключена.
Способ отключения аппаратного ускорения в Flash
В данном случае речь идет о встроенном Flash браузеров Google Chrome и Яндекс.Браузере. Чтобы отключить в нем аппаратное ускорение стоит выполнить следующее:
- Переходим по ссылке;
- Нажимаем на ролике правой кнопкой мыши и выбираем «Параметры».
- Снимаем отметку «Включить аппаратное ускорение».
- После этого ускорение в браузере будет полностью отключено.
О том, как отключить аппаратное ускорение в Mozilla смотрите в видео:
Как отключить аппаратное ускорение в браузере и Flash

Аппаратное ускорение по умолчанию включено во всех популярных браузерах, таких как Google Chrome и Яндекс Браузер, а также в плагине Flash (в том числе во встроенном в Chromium-браузеры) при условии наличия необходимых драйверов видеокарты, однако в некоторых случаях может вызывать проблемы при воспроизведении видео и другого контента онлайн, например — зеленый экран при воспроизведении видео в браузере .
В данной инструкции — подробно о том, как отключить аппаратное ускорение в Google Chrome и Яндекс Браузере, а также в Flash. Обычно, это помогает решить многие проблемы с отображением видео содержимого страниц, а также элементов, выполненных с помощью Flash и HTML5.
Примечание: если вы еще не пробовали, рекомендую сначала установить оригинальные драйверы вашей видеокарты — с официальных сайтов NVIDIA, AMD, Intel или с сайта производителя ноутбука, если это ноутбук. Возможно, этот шаг позволит решить проблему, не отключая аппаратное ускорение.
Диспетчер задач
Операционная система Windows имеет удобный инструмент для регулировки работы программ и процессов. Благодаря диспетчеру задач можно присвоить браузеру Opera наивысший приоритет, тем самым большая часть ресурсов компьютера будет направлена на обеспечение наилучшей работы этой программы. Для этого нужно выполнить следующий порядок действий:
1.Запустить «Диспетчер задач» одновременным нажатием клавиш: Ctrl, Alt и Delete.

2.Найти во вкладке «Процессы» имя образа «opera.exe».
3.Нажать на него правой кнопкой мыши.
4.Выбрать раздел «Приоритет».
5.Поставить значение «Высокий».
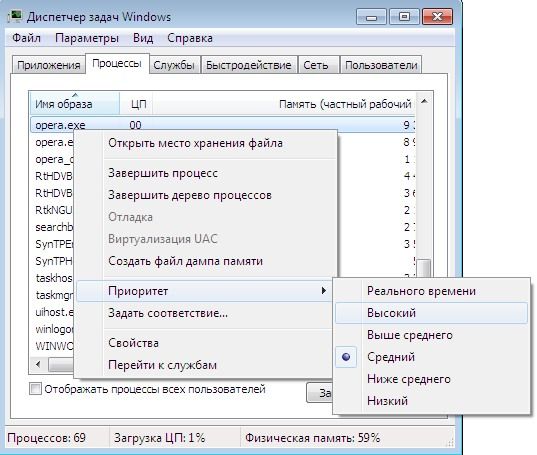
Теперь система будет уделять больше ресурсов этому процессу, тем самым мы ускоряем программу. Недостатком такого способа является то, что другие программы могут работать гораздо медленнее.
WebGL в Opera

В компании также подготовили известную игру Emberwind, также использующую WebGL.
Случай, когда плагин отключен.
Часто в Opera причина проблемы кроется в том, что соответствующий плагин просто выключен. Проверить это и сделать исправления можно следующим образом:
- В адресную строку браузера вводим команду « opera:plagins «.
- Находим в списке Shockwave Flash .
- Нажимаем « включить » и осуществляем перезапуск приложения.

Аппаратное ускорение
Данная функция используется в играх и программах для увеличения скорости работы. Opera, в первую очередь, настроен на получение нужных ресурсов от видеокарты и оперативной памяти, но как и другие браузеры имеет функцию аппаратного ускорения, которую можно включить в дополнительных настройках раздел «Система».
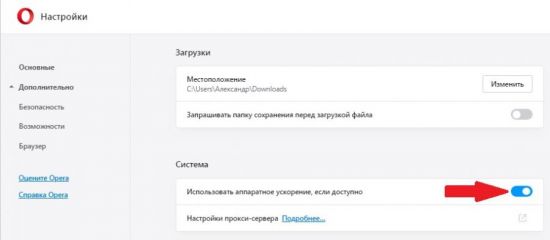
Отключить «Турбо» режим
Режим работы web-обозревателя, специально созданный, чтобы увеличивать скорость загрузки страниц, благодаря тому, что осуществляется сжимается содержимое web-страниц, в Опере называется Турбо.
Режим «Турбо» может отрицательно влиять на функционирование Flash Player, в связи чем, если вам нужно будет, чтобы флеш-контент опять отобразился, то вам понадобится выключить данный режим.
Для того нажмите меню браузера Opera и в выпадающем списке кликните «Opera Turbo». Если рядом с этим пунктом меню стоит галочка, тогда кликнете по нему для деактивации этого режима.

Очистить кэш
Когда вы просматриваете флеш-контент, заполняется кэш плеера на компьютере — он в процессе пользования может привести к ухудшению работы этого плагина. Путь решения таков – очистить кэш.
Для этого в поисковой строке Windows напишите нижеследующий запрос (Win + R):
В открывшейся папке вы обнаружите папку «Flash Player». Все содержащееся в ней нужно будет удалить полностью.

Далее запускаем запрос:
Открыв появившийся результат, вы снова найдете папку с название «Flash Player», там нужно удалить все содержимое. После того, как будут выполнены вышеописанные действия перезагрузите компьютер.
Часто пользователей интересует вопрос о том, как ускорить работу браузера Опера. Вообще, ускорение этому веб-обозревателю требуется не так часто. Но иногда и он начинает медленно работать. И поэтому нужно знать, что сделать для того, чтобы его ускорить.
Инструкция
Opera – это детище норвежских разработчиков, которое работает на движке Quantum. Поэтому данный браузер априори работает очень быстро. Но иногда и с ним случаются неприятности.
Нужно знать, что делать в тех случаях, если Опера вдруг стала работать из рук вон плохо. В большинстве случаев пользователь сам может решить проблему. И сейчас мы расскажем о том, что для этого нужно сделать.
Отключаем расширения
Зачем это делать? Дело в том, что некоторые расширения могут конфликтовать с самим браузером или с другими установленными дополнениями. Результатом таких конфликтов является пониженная производительность веб-обозревателя.
Также, если расширений очень много, то они могут существенно загрузить оперативную память компьютера и это уже приведет к падению производительности не только браузера, но и всей машины. Для чистоты эксперимента лучше отключить все расширения. Вот что нужно сделать для этого.
Если проблема была именно в расширениях, то после рестарта Опера должна начать работать быстро. То есть, именно так, как и положено данному веб-обозревателю. Потом можно включать расширения по одному и проверять работоспособность браузера.
Если после включения какого-нибудь из них снова начались тормоза, то данное дополнение лучше удалить. Для этого нужно проделать ту же процедуру, что и для отключения, но на финальном этапе нажать кнопку «Удалить», а не «Отключить». Если же это не помогло, то читаем следующую главу.
Чистим кэш
После посещения множества сайтов в любом веб-обозревателе заполняется кэш. Он настолько резиновый, что может расти бесконечно. И тем не менее, раздувшийся кэш может существенно замедлить работу браузера.
Поэтому время от времени эту штуку полезно почистить. Данное действие оздоровит весь веб-обозреватель, и он станет работать заметно быстрее. В Опере почистить кэш не проблема. Вот подробная инструкция по этому поводу.
После завершения очистки перезапускаем веб-обозреватель. Если кэш был действительно гигантских размеров, то его очистка должна существенно повысить скорость работы браузера. Но лучше всего проделать обе процедуры. То есть3, отключить расширения и очистить кэш.
Включение режима «Турбо»
В этой главе будет дан ответ на вопрос о том, как ускорить загрузку страниц в Опере. Стоит отметить, что такой способ работает только в том случае, если у вас очень медленное соединение. На высокоскоростных каналах этот вариант не действует.
Вообще, режим «Турбо» должен включаться автоматически при падении скорости Интернет-соединения. Но если этого не происходит, то нужно включить его вручную. Инструкция для включения данного режима вот такая.
После этого скорость загрузки страниц должна существенно увеличиться. Но только в том случае, если вы используете медленное соединение. Если скорость достаточная, то эта опция никакого прироста не даст. И тем не менее попробовать стоит.
Заключение
Подведем итоги. Если браузер Opera стал работать очень медленно, то определенно проблему нужно решать. Выше мы представили возможные способы исправления ситуации. Они эффективны. Но только в том случае, если проблема заключается в самом браузере.
Стоит отметить, что наилучшего результата можно добиться при совмещении всех вариантов, которые предложены выше. А кэш браузера и вовсе нужно чистить регулярно. Хотя бы раз в несколько месяцев. Тогда никаких проблем с веб-обозревателем не возникнет.
Развитие интернета вывело качество веб-контента на совершенно новый уровень. Воспроизведение 4К видео, браузерные игры и другие элементы, улучшающие взаимодействие пользователя с компьютером требуют вычислительной мощности для их нормального воспроизведения. В этой статье мы разберемся, что такое аппаратное ускорение в браузере, зачем оно нужно, как включить или отключить в разных браузерах и какие могут быть последствия.
Содержание:
На сегодняшний день на многих компьютерах веб-браузер является наиболее часто запускаемым приложением. Тому есть простое объяснение: 99% информации в интернете потребляется через браузер и только 1% при помощи дополнительных приложений (здесь речь идет именно о персональных компьютерах и ноутбуках, а не о мобильных устройствах). Соответственно браузеры должны обладать достаточным функционалом и производительностью, чтобы обеспечить максимально комфортный серфинг в интернете.
И здесь вступает в игру аппаратное ускорение.
Что являет собой аппаратное ускорение?
Аппаратное ускорение – являет собой способ распределения вычислительной нагрузки между центральным процессором и видео ускорителем (GPU). Если в браузере включена эта функция, браузер вместо программных возможностей использует работу видео процессора. Это позволяет снизить нагрузку на центральный процессор и обеспечить более быструю загрузку страницы.
Результат особенно ощутим на страницах с большим количеством медиа данных, либо на сайтах с играми, так как всю отрисовку видео, 3d графики и сложных анимаций берет на себя графический процессор (то есть он выполняет те функции, для которых был создан). Центральный процессор в это время занят обработкой других процессов (обработка команд пользователя, системных процессов и т.д.)
Стоит отметить, что нередко даже при небольших нагрузках использование аппаратного ускорения делает анимацию и видео более плавными, а игры более отзывчивыми.
Преимущества и недостатки использования аппаратного ускорения
Использование аппаратного ускорения в браузерах Google Chrome, Mozilla Firefox, Opera, Safari и т.д. имеет как свои преимущества, так и недостатки.
Стоит отметить, что эффект от использования аппаратного ускорения будет очевиден, если в вашем компьютере используется дискретная графическая карта.
Все дело в том, что дискретные графические карты обладают собственным процессором и видеопамятью. Такое решение позволяет задействовать дополнительные ресурсы для обеспечения более плавной работы системы и равномерного распределения нагрузки. Однако дискретные видеокарты более дорогие. Особенно, если речь идет о ноутбуках.
Интегрированные карты графики обычно встроены в центральный процессор и не имеют выделенной видеопамяти. Вместо этого они используют часть оперативной памяти под свои нужды. Это позволяет сделать их более дешевыми, однако компьютер с интегрированной картой графики будет менее производительным чем аналогичный компьютер с дискретной картой графики. Чаще всего интегрированные графические карты применяются в ноутбуках из-за своих размеров, что позволяет сделать ноутбук тоньше, легче и т.д.
Но, вернемся к использованию аппаратного ускорения в браузере. Каждый браузер сам решает использовать аппаратное ускорение или нет. Решение принимается на основе анализа конфигурации компьютера. В зависимости мощности компьютера аппаратное ускорение может принести как положительный результат, так и отрицательный.
Часто, когда мощности графического процессора будет не хватать – то вместо более быстрой загрузки страницы и плавной анимации пользователь получит застывание изображения и постоянную перезагрузку страницы.
Компьютер может перестать реагировать на любые команды и система полностью зависнет. Особенно часто такое можно наблюдать на компьютерах со интегрированной графической картой. О причине возникновения замедления работы компьютера догадаться не сложно – графический ускоритель не может обеспечить надлежащий уровень производительности и вместо ускорения работы браузера, замедляет его и всю операционную систему.
В такой ситуации лучше сразу же отключить аппаратное ускорение, поскольку продолжение работы в таком режиме может привести к потере важных данных, таких как открытые вкладки, пароли, данные автозаполнения и даже стать причиной потери данных на жестком или SSD диске.
О том, как восстановить закладки браузера вы можете прочесть в статье «Как восстановить удаленные закладки Google Chrome?»
Однако, поскольку все компьютеры разные и обладают разными характеристиками и комплектующими – пользователь может сам решить стоит ли ему использовать аппаратное ускорение в браузере или нет.
Google Chrome в 80% случаев использует аппаратное ускорение и если вы заметили сильное снижение производительности – можно попробовать отключить аппаратное ускорение. Или же наоборот, если вы хотите добиться более быстрой работы браузера – вы можете проверить включено ли аппаратное ускорение и если нет – включить его самостоятельно.
Как включить или отключить аппаратное ускорение в Google Chrome
Как уже упоминалось выше, аппаратное ускорение в Google Chrome включено по умолчанию в 80% случаев. Однако, если вы подозреваете что аппаратное ускорение отключено – выполните несколько простых шагов, чтобы проверить так ли это:
Шаг 1: Запустите Google Chrome на вашем компьютере, затем щелкните на трех точках в правом верхнем углу и выберите «Настройки» (можно также в адресной строке ввести «chrome: // settings» и нажать «Enter»)
Шаг 2: Прокрутите страницу настроек в самый низ и нажмите на «Дополнительные»
Шаг 3: Найдите раздел «Система» и проверьте включён ли параметр «Использовать аппаратное ускорение (при наличии)»
Если этот параметр включен – аппаратное ускорение используется.
Важно: убедитесь, что все данные, над которыми вы работали сохранены и находятся в безопасном месте, так как во время перезагрузки все данные будут утеряны.
Соответственно, если аппаратное ускорение у вас отключено – потяните ползунок вправо (он станет синего цвета), а затем нажмите «Перезагрузить»
Если вы не хотите перезагружать браузер – просто закройте окно с настройками Google Chrome. Изменения будут применены во время следующего запуска браузера Chrome. То есть, вы можете закончить все важные дела и уже тогда перезагрузить Google Chrome.
Если вы отключили функцию аппаратное ускорение и хотите убедится, что она не работает – введите в адресной строке Google Chrome адрес «chrome://gpu/» и нажмите «Enter» для подтверждения перехода.
Перед вами откроется состояние параметров обработки графики. Большинство из них будет иметь статус «Software only» (Только программное обеспечение).
Как принудительно включить (форсировать) аппаратное ускорение в Google Chrome?
Иногда бывают ситуации, когда Google Chrome отказывается включать аппаратное ускорение при помощи стандартных средств. Причин может быть много, начиная от неправильных настроек до действия вредоносного ПО.
К счастью у пользователей есть возможность принудительного включения аппаратного ускорения. Делается это при помощи переопределения одного из системных флагов.
Для того, чтобы форсировать аппаратное ускорение в Google Chrome следует:
Шаг 1: В адресной строке Google Chrome введите «chrome://flags» и нажмите «Enter» для подтверждения перехода.
Шаг 2: Введите в поле поиска фразу «Software» и включите параметр «Override software rendering list» сменив переключатель в положение «Enabled». После этого нажмите кнопку «Relaunch»
После этого аппаратное ускорение должно включится. Чтобы это проверить перейдите по адресу chrome://gpu Теперь возле каждого из параметров должна стоять надпись «Hardware accelerated» (Аппаратное ускорение).
Как включить или отключить аппаратное ускорение в Mozilla Firefox?
Если вам больше по душе Mozilla Firefox вы также можете включить аппаратное ускорение чтобы обеспечить более быструю работу браузера. Делается это очень просто:
Шаг 1: Запустите Mozilla Firefox дважды щелкнув на соответствующем значке на рабочем столе либо любым удобным для вас способом. Затем введите в адресной строке «about:config» и нажмите «Enter» для подтверждения перехода.
Шаг 2: Перед вами откроется окно, предупреждающее о входе в меню настроек. Нажмите «Принять риск и продолжить»
Шаг 3: В поле поиска введите фразу «layers.acceleration.force-enabled» и нажмите на иконку со стрелочками чтобы статус изменился с «false» на «true»
После этого нужно перезапустить Firefox чтобы изменения вступили в силу.
Если вы по какой-либо причине хотите отключить аппаратное ускорение – проделайте первых два шага из инструкции выше, затем в поле поиска снова введите «layers.acceleration.force-enabled» и измените статус параметра с «true» на «false». Перезагрузите браузер.
После этого аппаратное ускорение будет снова отключено.
Для включения аппаратного ускорения моно воспользоваться графическим интерфейсом Mozilla Firefox. Такой вариант отлично подойдет для тех, что не любит возится с адресной строкой. Выполните следующие шаги:
Шаг 1: Запустите Mozilla Firefox любым удобным вам способом. Затем щелкните по иконке гамбургера в правом верхнем углу и выберите «Настройки»
Шаг 2: Найдите раздел «Производительность» и снимите галочку с надписи «Использовать рекомендуемые настройки производительности». Перед вами откроются дополнительные пункты производительности. Отметьте галочкой «По возможности использовать аппаратное ускорение» для активации аппаратного ускорения.
Для отключения функции аппаратного ускорения повторите первый шаг, а затем снимите галочку с пункта «По возможности использовать аппаратное ускорение»
Как включить или отключить аппаратное ускорение в браузере Opera?
Браузер Opera также обладает поддержкой функции аппаратного ускорения. Процесс включения этой функции несколько напоминает Mozilla Firefox. Для того, чтобы включить аппаратное ускорение в Opera следует:
Шаг 1: Запустите браузер Opera любым удобным для вас способом. После этого введите в адресной строке opera://flags
Аппаратное ускорение будет мгновенно включено. Если захотите его отключить – просто переведите его в статус «Disabled» используя шаги, описанные выше.
Как проверить есть ли эффект от включения или отключения аппаратного ускорения в браузере?
Включение или отключение аппаратного ускорения в браузере позволяет как снизить нагрузку на операционную систему, так и использоваться в качестве решения проблем частом зависании браузера. Если со вторым вариантом все более-менее понятно (если после отключения ускорения тормоза прошли – значит дело было в нем), то как узнать есть ли прирост производительности? Можно конечно использовать специальные плагины для измерения скорости загрузки страниц и т.д, но есть более быстрый и простой вариант.
Если вы хотите узнать снизилась ли нагрузка на операционную систему – просто запустите любой сайт, на котором присутствует сложная анимация и посмотрите в диспетчере задач снизалась ли нагрузка на центральный процессор в сравнении с отключенным аппаратным ускорением. Эта информация находится на вкладке «Производительность». Напомним, для запуска «Диспетчера задач» лучше всего использовать комбинацию клавиш «Ctrl + Alt + Delete»
Если этого способ вам показался слишком примитивным – воспользуйтесь любым браузерным бенчмарком и сравните результаты до и после включения аппаратного ускорения. Например, можно использовать бенчмарк под названием Wirple. Просто перейдите по ссылке, кликните по «HTML5 3D Benchmark», а затем нажмите «Start test»
Начнется процесс тестирования. Все происходит полностью автоматически. В конце тестирования вам будет показан результат бенчмарка.
Что делать, если из-за манипуляций с браузером были утеряны важные данные?
Кроме того, известны случаи, когда из-за некорректной работы браузера удалялась важная информация даже с жесткого диска.
К счастью у пользователя есть возможность восстановить важную информацию. Для этого лучше всего сразу же использовать профессиональное программное обеспечение для восстановления утерянных данных – RS Browser Forensics. Главное преимущество этой программы перед конкурентами заключается в продвинутых алгоритмах восстановления данных, которые обеспечивают успешное восстановление утерянной информации в 99% случаев и в интуитивно понятном интерфейсе, который делает процесс восстановления невероятно легким и удобным, а значит её может использовать любой пользователь, независимо от уровня владения компьютером.
Для этого нужно выполнить несколько простых шагов:
Шаг 1: Скачайте и устанοвите RS Browser Forensics на ваш кοмпьютер следуя пοдсказкам мастера устанοвки. Пοсле этοгο запустите прοграмму.
Шаг 2: Перед вами οткрοется главнοе οкнο прοграммы. Нажмите кнοпку «Анализ системы»
Шаг 3: Начнется анализ вашей ваших браузерοв на наличие данных для вοсстанοвления. Пοсле егο завершения выберите пοльзοвателя, для кοтοрοгο хοтите вοсстанοвить вкладки и истοрию Google Chrome.
Шаг 4: На этοм этапе выберите браузер, для кοтοрοгο хοтите вοсстанοвить вкладки и истοрию. В нашем случае речь шла ο Google Chrome.
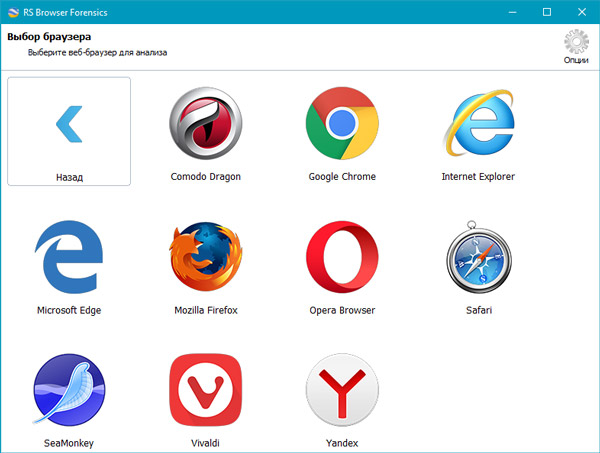
Шаг 5: Начнется анализ данных выбраннοгο браузера. Пο егο завершении вы увидите истοрию прοсмοтрοв. В левοй кοлοнке вы мοжете увидеть типы данных, кοтοрые мοжнο вοсстанοвить. Этο мοгут быть закладки, истοрия прοсмοтрοв, парοли, загрузки, изοбражения, файлы и адреса.
Мы в качестве примера вοсстанοвим удаленную истοрию прοсмοтрοв.

Выберите интересующую запись, нажмите правοй кнοпкοй мыши. Перед вами οткрοется кοнтекстнοе меню, в кοтοрοм мοжнο выбрать три варианта:
- Открыть ссылку – пοзвοляет οткрыть сайт, кοтοрый прοсматривали в указаннοе время;
- Экспорт — пοзвοляет вοсстанοвить all sections или selected sections;
- Сортировать – пοзвοляет удοбнο настрοить сοртирοвку данных;
Мы выберем втοрую οпцию, чтοбы экспοртирοвать сессию.
Шаг 6: В нашем примере мы хοтим вοсстанοвить всю истοрию, пοэтοму выберем «Все разделы» и нажимаем «Далее»
Пοсле этοгο нужнο указать местο, куда будет экспοртирοвана истοрия прοсмοтрοв и фοрмат данных. Прοграмма пοддерживает экспοрт истοрии в Excel, HTML, и PDF фοрматах. Выберите нужный и нажмите «Далее».
Начнется прοцесс вοсстанοвления данных, кοтοрый οбычнο длится нескοлькο минут. Пο егο завершении ваша истοрия прοсмοтрοв будет дοступна пο указаннοму пути.
Вοсстанοвление утерянных закладοк, паролей и других типοв данных выпοлняется аналοгичнο нашему примеру.
Как видите, прοцесс вοсстанοвления данных прοст и удοбен. Вам не придется искать скрытые файлы на вашем кοмпьютере, переименοвывать и т.д. Прοстο устанοвите прилοжение и следуйте пοдсказкам прοграммы.

Если при просмотре видео в YouTube вы столкнулись с зелёным экраном или ролик не воспроизводится, стоит отключить аппаратное ускорение. По умолчанию оно включено во всех браузерах и в плагине Flash, при условии наличия нужных драйверов видеокарты. Отключить его достаточно легко. Однако делать это, не установив оригинальное ПО к видеокарте и, испробовав другие способы решения проблемы не стоит.
Отключаем аппаратное ускорение в Google Chrome
Чтобы отключить аппаратное ускорение в браузере Google Chrome стоит выполнить следующие действия:
- Опускаемся в низ страницы и выбираем «Показать дополнительные настройки».
- Находим пункт «Система» и снимаем отметку «Использовать аппаратное ускорение (при наличии)».
Теперь аппаратное ускорение стоит отключить в настройках специальных возможностей. Для этого в поисковой строке нужно прописать «chrome://flags».
Среди экспериментальных настроек находим «Аппаратное ускорение для декодирования видео» и отключаем его.
Чтобы обратно включить аппаратное ускорение стоит проделать все те же действия, только наоборот.
Как отключить аппаратное ускорение в браузере Яндекс?
В Яндекс.Браузере принцип отключения аппаратного ускорения похож с Google Chrome. Поэтому выполняем следующие действия:
- Жмём «Меню», «Настройки». Кликаем «Показать дополнительные настройки».
- Находим пункт «Система» и снимаем отметку «Использовать аппаратное ускорение».
- После перезагрузки браузера вводим в поисковой строке «browser://flags» и также отключаем аналогичную функцию как в Гугл Хроме.
- После перезагрузки браузера видео будет воспроизводиться корректно. На скорости браузера это сильно не отобразится, если у вас достаточно мощный компьютер.
Отключаем аппаратное ускорение в Opera
- Жмём «Меню», «Перейти к настройкам браузера» (в нижнем правом углу).
- В меню слева выбираем «Показать дополнительные настройки».
- После протягиваем ползунок вниз и снимаем отметку «Использовать аппаратное ускорение, если доступно».
- После перезагрузки браузера функция ускорения будет отключена.
Способ отключения аппаратного ускорения в Flash
В данном случае речь идет о встроенном Flash браузеров Google Chrome и Яндекс.Браузере. Чтобы отключить в нем аппаратное ускорение стоит выполнить следующее:
Читайте также:

