Как настроить игровые драйвера
Обновлено: 06.07.2024
Чтобы настроить драйверы видеокарты, выполните следующие действия:
- Щёлкните правой клавишей мыши по пустому пространству на рабочем столе. В появившемся контекстном меню выберите пункт «Панель управления NVIDIA».
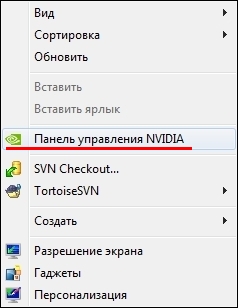

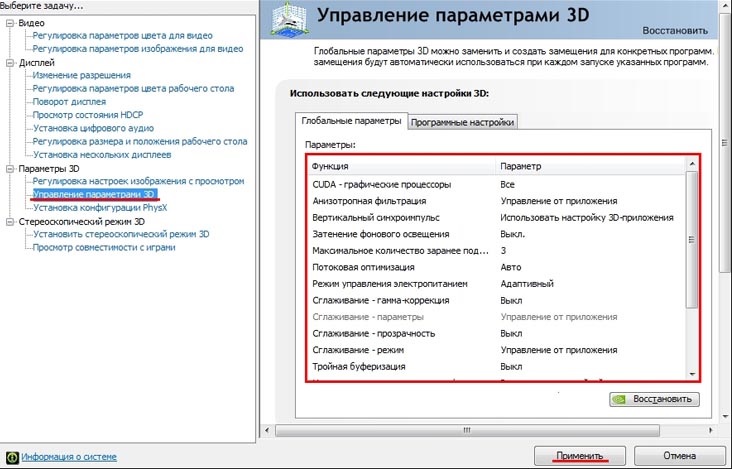
Для корректной работы приложений необходимо выставить следующие параметры:
- «CUDA — графические процессоры»: «Все».
- «Анизотропная фильтрация»: «Управление от приложения».
- «Вертикальный синхроимпульс»: «Использовать настройку 3D-приложения».
- «Затенение фонового освещения»: «Выкл.».
- «Максимальное количество заранее подготовленных кадров»: следует выбрать пункт, который отмечен значком NVIDIA.
- «Потоковая оптимизация»: «Авто».
- «Режим управления электропитанием»: «Адаптивный».
- «Сглаживание — гамма-коррекция»: «Выкл».
- «Сглаживание — параметры»: «Управление от приложения».
- «Сглаживание — прозрачность»: «Выкл.».
- «Сглаживание — режим»: «Управление от приложения».
- «Тройная буферизация»: «Выкл.».
- «Ускорение нескольких дисплеев/смешанных ГП»: «Режим многодисплейной производительности».
- «Фильтрация текстур — анизотропная оптимизация по выборке»: «Выкл.».
- «Фильтрация текстур — качество»: «Качество».
- «Фильтрация текстур — отрицательное отклонение УД»: «Разрешить».
- «Фильтрация текстур — трилинейная оптимизация»: «Выкл.».
Некоторые из перечисленных опций могут отсутствовать. Для сохранения настроек нажмите кнопку Применить. Затем перейдите в графу «Программные настройки» и в списке программ для настройки выберите World of Warplanes, World of Tanks или World of Warships если такой пункт присутствует. После этого для всех настроек программы в списке ниже укажите «Использовать глобальный параметр» и нажмите кнопку Применить.
После настройки драйверов видеокарты рекомендуется перезагрузить компьютер.

Купить и установить видеокарту — это только половина дела. Ее ведь еще необходимо и правильно настроить. В этой статье мы расскажем, что нужно делать и дадим рекомендации по настройкам панели управления NVIDIA.
Установка драйвера
Самое первое что нужно сделать после установки новой видеокарты — скачать и установить драйвера. Если до этого у вас стояла другая видеокарта, то старый драйвер желательно удалить. Проще всего воспользоваться утилитой Display Driver Uninstaller.

Динамический диапазон и формат цвета
После установки драйвера нужно зайти в «Панель управления NVIDIA». Попасть туда можно кликнув по значку NVIDIA в трее или кликнуть правой кнопкой мыши на рабочем столе и выбрать из появившегося меню нужный пункт.

А вот пункт «Применить следующие настройки» уже интереснее. Для наилучшей картинки нужно установить формат цвета RGB и полный динамический диапазон. В случае подключения по DisplayPort это должно стоять по умолчанию, а если используется HDMI, то диапазон может быть ограниченным. В этом случае картинка может казаться бледной, выцветшей.
Форматы цвета YCbCr 422 и 444 использовать на мониторе не стоит. Но их можно ставить, если RGB недоступен, например, в силу старой версии HDMI, которой не хватает пропускной способности. Так, сигнал 4К@60Гц с HDR по HDMI версии 2.0 передать в RGB с полным диапазоном не получится. Страшного здесь ничего нет, главное — поставить ограниченный диапазон и в настройках телевизора/монитора.

Зайдите также в раздел «Видео» и «Регулировка параметров цвета для видео». Включите переключатель «С настройками NVIDIA» и перейдите на вкладку «Дополнительно». Активируйте полный динамический диапазон.
Управление параметрами 3D
По умолчанию все графические настройки задаются 3D-приложением (в нашем случае игрой). То есть, вы меняете графические настройки, например, качество сглаживания и анизотропной фильтрации, непосредственно в игре. Но драйвер NVIDIA также позволяет тонко настраивать графические параметры. Так, например, можно установить сглаживание для старых игр, где такой опции вообще нет.
- глобальные параметры — настройки применяются к каждой игре,
- программные настройки — только для выбранного приложения.
Работать лучше с конкретным приложением, чтобы подобрать оптимальные настройки. Если нужной вам игры в выпадающем списке нет, то просто добавьте ее исполняемый файл (с расширением .exe). Разберем параметры подробнее.

- Увеличение резкости изображения. Пригодится, если картинка мыльновата и нужно немного повысить четкость игры. Перегибать с интенсивностью не стоит, так как картинка будет искажаться. Лучше оставить значения по умолчанию и не забудьте поставить галочку «Масштабировать с помощью ГП».
- CUDA — графические процессоры. Оставьте по умолчанию или выберите свою основную видеокарту.
- DSR-плавность и DSR-степень. Позволяет рендерить картинку в более высоком разрешении, но выводить ее в разрешении, которое поддерживает монитор. Создает очень высокую нагрузку на видеокарту. Если у вас достаточно мощный компьютер, чтобы играть в 1440p или даже 4К, но монитор 1080p, можно попробовать. Также можно выключать этот режим для старых игр. Ползунок DSR-плавность при этом влияет на резкость картинки.
- Анизотропная фильтрация. Влияет на четкость текстур. Эта настройка есть почти во всех играх, поэтому можно ее не трогать, а задать непосредственно в приложении. На производительность влияет слабо, но на слабых машинах все же лучше не увлекаться.
- Вертикальный синхроимпульс. Это вертикальная синхронизация или V-Sync. Предотвращает тиринг (разрывы кадра) и не дает FPS подниматься выше частоты обновления монитора. Если ваш монитор или телевизор поддерживают G-Sync, Free Sync и VRR, то картинка у вас и так должна быть плавная. В остальных случаях поможет V-Sync. По умолчанию лучше выключать, но если тиринг существенный и мешает, то активируйте один из режимов. Производительность при этом может немного снизиться.
- ГП рендеринга OpenGL. Выберите свою основную видеокарту.
- Затенение фонового освещения. Отвечает за реалистичное отражение света и теней. Не работает на DX 12 и поддерживается не всеми играми. Если есть проблемы с производительностью, лучше его отключить.
- Кэширование шейдеров. Сохраняет скомпилированные шейдеры, чтобы впоследствии их можно было использовать повторно. По умолчанию включено, так и оставьте.
- Макс. частота кадров. Можно поставить ограничение на частоту кадров. Многие игры умеют самостоятельно ограничивать FPS, но если такого параметра нет или вам лень каждый раз его настраивать, то можно сделать и через панель NVIDIA. Рекомендуется ставить ограничение равное частоте обновления вашего монитора.
- Макс. частота кадров фонового приложения. Снижает FPS для свернутой игры. То есть, если оставить игру работать в фоне она не будет сильно нагружать железо.
- Многокадровое сглаживание (MFAA). Может сильно нагрузить видеокарту, поэтому лучше оставить выключенным. Имеет смысл включить сглаживание для старых игр, которые уже не представляют трудностей для видеокарты. Картинка может стать гораздо приятнее.
- Потоковая оптимизация. Особого смысла в ней нет, поэтому лучше оставить по умолчанию на автовыбор. Если игра не поддерживает многопоточность, то эта настройка все равно не поможет.
- Предпочтительная частота обновления. Параметр стоит трогать, только если настройки игры не позволяют установить желаемую частоту кадров. Опять же, если игра не поддерживает, например, 144 Гц, то одной только этой настройкой проблему не решить.
- Режим низкой задержки. Не работает в DX 12 и Vulkan. Если кажется, что управление недостаточно отзывчивое, попробуйте активировать функцию, но производительность при этом может даже снизиться.
- Режим управления электропитанием. Поставьте адаптивный или режим максимальной производительности.
- Сглаживание FXAA. Это тоже вид сглаживания, но он менее требователен к ресурсам. Также он может делать картинку более мыльной, что не всем нравится. Рекомендуем оставить по умолчанию.
- Следующие параметры: сглаживание — гамма-коррекция, сглаживание — параметры, сглаживание — прозрачность, сглаживание — режим. Их мы рекомендуем оставить по умолчанию и пользоваться настройками сглаживания в самой игре. Но эти пункты можно попробовать включить для старых игр, где такой возможности не предусмотрено.
- Тройная буферизация. Функция нужна, только если вы используете V-Sync.
- Фильтрация текстур — анизотропная оптимизация. Для слабых компьютеров включите.
- Фильтрация текстур — качество. Для слабых компьютеров поставьте «Производительность». В остальных случаях лучше оставить по умолчанию.
- Фильтрация текстур — отрицательное отклонение УД. Оставляем по умолчанию.
- Фильтрация текстур — трилинейная оптимизация. Оставляем по умолчанию.
После выбора настроек не забудьте применить их, нажав на соответствующую кнопку внизу экрана.
Настройки GeForce Experience
Также стоит кое-что сделать и в программе GeForce Experience, которая идет вместе с драйвером. Сначала вам будет нужно создать учетную запись, тогда можно будет пользоваться всеми функциями.

Здесь мы рекомендуем включить внутриигровой оверлей. С его помощью можно делать скриншоты и записывать геймплей. Учтите, что функция «Мгновенный повтор» записывает видео в фоне, поэтому влияет на производительность.
Разгон в MSI Afterburner
В разгоне нет ничего страшного, если не лезть в дебри. Нужно установить утилиту MSI Afterburner и сдвинуть пару ползунков. При этом ничего у вас не сгорит и не испортится, а прирост кадров получите гарантированно.
Вопросы и ответы в сфере it технологий и настройке ПК

Вопрос настройки AMD Radeon для игр хотя бы раз возникал у пользователей игровых видеоадаптеров. Недостаточно просто воткнуть GPU в компьютер, в таком случае многие современные игры могут по-прежнему тормозить. Поэтому требуется первоначальная настройка драйвера графического ускорителя.
Настройка AMD Radeon для игр
Причин тому, почему видео карта сразу не работает на полную мощность, несколько. Например, отсутствующий или устаревший драйвер видео карты. Обо всём этом будет рассказано подробнее в текущей статье.
Внимание! В зависимости от модели видео карты и типа ПО (У AMD есть как Catalyst Control Center и Adrenalin Software) тип установки и настройки будет разным. Ориентируйтесь на нижеприведенные инструкции и названия пунктов меню, кнопок.
Шаг 1: Установка актуальной версии драйвера
Драйвер — это программное обеспечение видео карты, именно через него операционная система взаимодействует с графическим адаптером, что сказывается не только на играх, но и на некоторых программах.
Установка актуального программного обеспечения AMD состоит из следующих шагов:
- Перейдите на официальный сайт AMD для дальнейшей загрузки, после чего скачайте ПО для своей версии видео карты.
![Скачивание драйвера для видеокарты AMD Radeon с официального сайта]()
- Выберите каталог (можно оставить по умолчанию) для загрузки файла и нажмите «Сохранить».
![Скачивание драйвера для AMD Radeon с официального сайта]()
![Запуск скачанного установщика драйвера для AMD Radeon с официального сайта]()
- Разархивируйте его в любой удобный для вас каталог (по умолчанию используется каталог C:\AMD), и нажмите кнопку «Install».
![Установка драйвера для AMD Radeon]()
- Примите условия лицензионного соглашения и продолжите установку соответствующей кнопкой.
![Принятие лицензионного соглашения AMD]()
- Установите «Рекомендуемый драйвер» на свой компьютер (дополнительный является тестовым и может содержать уйму глюков и ошибок).
- После установки или обновления драйвера категорически рекомендуется перезагрузить ваш ПК. Без этого изменения, выполненные в процессе установки драйвера, применены будут не полностью.
Внимание! Драйверное обеспечение рекомендуется регулярно обновлять, в противном случае новые игры могут работать некорректно! Сделать это можно уже ранее показанным способом.
Шаг 2: Настройка самого драйвера
Уже после установки актуальной версии драйвера AMD вы увидите ощутимый результат. Производительность в играх возрастёт, а неработающие проекты могут начать запускаться. Тем не менее присутствует возможность ещё улучшить ситуацию в настройках самого драйвера.Как это сделать:
- Нажать правой кнопкой мыши по незанятой части вашего рабочего стола и во всплывающем окне выбрать пункт «AMD Radeon Settings».
![Запуск установленного AMD Radeon]()
![Вкладка Игры в драйвере для AMD Radeon]()
- Выставить параметры «Кэш-память шейдера» и «Режим тесселяции» в «Оптимизировано AMD». Это даст ощутимый прирост производительности в играх, использующих данные технологии.
![Вкладка Дисплей в драйвере для AMD Radeon]()
- На всех мониторах (если их несколько) рекомендуется включить «Виртуальное сверхвысокое разрешение». Это позволит использовать разрешения дисплея, официально не поддерживаемые вашим монитором, благодаря чему можно будет неплохо улучшить картинку в старых играх.
Подготовить видео карту AMD к играм очень просто, для этого нужно лишь установить и правильно настроить драйвер, никаких других действий не потребуется.
![Как обновить драйвер видеокарты]()
Драйвера видеокарты представляют собой программное обеспечение, которое позволяет операционной системе, программам и играм использовать графическое оборудования вашего компьютера. Если вы играете в игры, то желательно обновлять эти драйвера — это может в значительной мере сказаться на FPS и общей производительности системы в играх. Здесь может пригодиться: Как узнать, какая видеокарта на компьютере или ноутбуке.
Ранее я уже писал, что при обновлении драйверов следует руководствоваться правилами: «не трогайте то, что и так работает», «не устанавливайте специальных программ для автоматической проверки обновлений драйверов». Также я упоминал, что это не касается драйверов видеокарты — если у Вас NVidia GeForce, ATI (AMD) Radeon или даже интегрированное видео от Intel — за обновлениями лучше следить и вовремя их устанавливать. А о том, где скачать драйвера видеокарты и как их установить, а также о том, зачем это нужно, мы сейчас подробно и поговорим. См. также: Как полностью удалить драйвер видеокарты перед обновлением.
Примечание 2015: если после обновления до Windows 10 у вас перестали работать драйвера видеокарты, при этом просто обновить с официального сайта их не получается, сначала удалите их через Панель управления — Программы и компоненты. При этом, в некоторых случаях они так не удаляются и приходится сначала снять все процессы NVIDIA или AMD в диспетчере задач.
Почему нужно обновлять драйвера видеокарты
Обновления драйверов для материнской, звуковой или сетевой карты вашего компьютера, как правило, не дают каких-то прибавок в скорости. Обычно, они предназначены для исправления незначительных багов (ошибок), а порой несут в себе новые.
В случае же с обновлением драйверов видеокарты все выглядит несколько иначе. Два наиболее популярных производителя видеокарт — NVidia и AMD регулярно выпускают новые версии драйверов для своих продуктов, которые часто могут значительно увеличить производительность, особенно в новых играх. С учетом того, что компания Intel серьезно относится к производительности графики в своей новой архитектуре Haswell, обновления для Intel HD Graphics выпускаются также довольно часто.
На картинке ниже представлен прирост производительности, который могут дать новые драйвера NVidia GeForce R320 от 07.2013 года.
![Прирост производительности в играх за счет обновления драйверов GeForce]()
Подобного рода прирост производительности в новых версиях драйверов — обычное дело. Несмотря на то, что, вполне вероятно, NVidia преувеличивает прирост производительности и, более того, он зависит от конкретной модели видеокарты, тем не менее, обновить драйвера стоит — игры все равно будут работать быстрее. Кроме этого, некоторые новые игры могут вообще не запуститься, если у вас установлены устаревшие драйвера.
Как узнать, какая видеокарта у Вас в компьютере или ноутбуке
Есть целая куча способов определить, какая видеокарта установлена у Вас в компьютере, включая платные и бесплатные программы сторонних разработчиков. Однако, всю эту информацию в большинстве случаев можно получить с помощью диспетчера устройств Windows.
Для того, чтобы запустить диспетчер устройств в Windows 7, вы можете нажать «Пуск», затем кликнуть правой кнопкой мыши по «Мой компьютер», выбрать «Свойства», а в открывшемся диалоговом окне нажать ссылку «Диспетчер устройств». В Windows 8 достаточно начать печатать «Диспетчер устройств на начальном экране», этот пункт будет в разделе «Параметры».
![Узнать какая видеокарта]()
Как узнать какая видеокарта в диспетчере устройств
В диспетчере устройств откройте ветку «Видеоадаптеры», там вы сможете увидеть производителя и модель вашей видеокарты.
Если вы увидите сразу две видеокарты — Intel и NVidia на ноутбуке, это означает, что на нем используются как интегрированный, так и дискретный видеоадаптеры, которые автоматически переключаются для экономии энергии или более высокой производительности в играх. В этом случае рекомендуется обновить драйвера именно NVidia GeForce.
Где скачать последние драйвера на видеокарту
В некоторых случаях (достаточно редких) драйвера для видеокарты ноутбука не получится установить с сайта NVidia или AMD — только с соответствующего сайта производителя вашего компьютера (которые не так часто выкладывают обновления). Однако в большинстве случаев, чтобы скачать новую версию драйверов, достаточно просто зайти на официальные сайты производителей графических адаптеров:
Некоторые производители также поставляют собственные утилиты, которые автоматически проверяют обновления драйверов видеокарты и оповещают Вас о них, к примеру — NVidia Update Utility для видеокарт GeForce.
В заключение нужно отметить, что если у Вас уже устаревшее оборудование, то обновления драйверов для него рано или поздно прекратятся: как правило, производители останавливаются на каком-либо стабильном релизе. Таким образом, если Вашей видеокарте пять лет, то вам придется лишь один раз скачать последние драйвера и в будущем новые навряд ли появятся.
А вдруг и это будет интересно:
24.01.2017 в 16:01
25.01.2017 в 09:21
Если драйвер от 7-ки не устанавливается без этого действия, то да, можете попробовать в режиме совместимости: иногда срабатывает.
26.01.2017 в 11:01
У меня такая проблема я ставлю старый драйвер а он обновляется на новый и не работает почему? Я знаю как отключить чтобы не обновлялся. Но почему он обновляется тогда, если встает криво
27.01.2017 в 09:52
Обновляется, потому что система считает, что он более новый и хороший. А определить, что встает криво она не может.
22.04.2017 в 11:00
23.04.2017 в 07:51
А может просто совпадение и с кабелем что-то? Просто не знаю, как это связать с драйверами видеокарты. Ну и попробуйте на всякий случай в другой USB ее подключить?
27.05.2017 в 14:00
может дрова на нотбук скачиваются с сайта производителя нотбука при подкл. интернета?
28.05.2017 в 08:05
Нет, они скачиваются из центра обновлений windows обычно (если не стоит софт обновления драйверов от производителя)
14.07.2017 в 09:20
14.07.2017 в 09:26
Стоит попробовать в другом порядке, конечно.
Но в первую очередь рекомендую скачать драйвер с сайта Dell, а не с Intel под вашу модель ноутбука.
И если вдруг биос позволяет отключать интегрированное видео, посмотреть, а не отключено ли оно там (просто если отключено, то драйверы не поставятся).08.08.2017 в 14:09
09.08.2017 в 11:29
12.11.2017 в 16:35
Полная копия такой проблемы, перепробовал все варианты (удаление всеми способами и прочее), ничего не помогает, хоть тресни, работают только три версии дров и исключительно тринадцатого года.
16.08.2017 в 14:24
17.08.2017 в 10:49
Я способов не знаю. Но есть у меня подозрение, что не получится, так как драйверы сейчас имеют подписи и просто так в них изменения не внесешь (система не захочет такой драйвер ставить).
17.08.2017 в 12:02
29.01.2018 в 13:37
Здравствуйте! У такая проблема. Имеется монитор VGA и новая видеокарта GT 1030.
Напрямую подключить видяху к монитору не выходит из-за отсуствия разьема VGA на карте. Вообщем подключаю через переходник-конвертер, но в результате черный экран.
Даже BIOS нет. В сети вычитал что как-будто для правильной работы конвертера в Windows уже должны стоять драйвера на подключаемую видяху. Но каким образом их установить в систему? Может есть какой-то способ?30.01.2018 в 10:35
А какой там переходник? DVI-VGA? Для него не нужны никакие драйвера (и там даже не конвертер нужен, а простой переходник за 150 руб). Так что если вдруг у вас HDMI-VGA или DP-VGA попробуйте DVI (вроде, на большинстве 1030-х он есть).
Ну и если там полноценный конвертер (а не просто переходник), то по идее тоже драйверы не нужны (сам пользуюсь miniDP-HDMI и HDMI-VGA).
Ну и еще идея: если у вас ТВ есть с входом HDMI, попробуйте-ка его временно прицепить вместо монитора.07.03.2018 в 15:08
Здравствуйте! Недавно установил вин 10 на ноутбук самсунг, Теперь не могу установить драйвера от интел HD Graphics под процессор core i3 для вин10. Какие драйвера мне подойдут?
07.03.2018 в 17:12
А почему именно не удается установить, как это выглядит? Должны и с сайта самсунг поставится (даже под 7-ку которые), да и сама Windows 10 на Intel обычно без проблем ставит.
28.05.2018 в 19:24
Пытаюсь установить драйвер на видеокарту, сейчас стоит только Standart VGA. Не могу подобрать нужный, какой ни скачаю, на каждый пишет что комп не соответствует минимальным требованиям.
Интеловская видеокарта, i5, седьмая винда29.05.2018 в 16:09
это ноутбук или ПК? если ноутбук попробуйте поставить тот, что на оф. сайте изготовителя именно под вашу модель ноутбука.
03.06.2018 в 19:28
02.08.2018 в 21:55
Огромное спасибо за помощь, вроде разобрался
24.01.2019 в 20:07
09.02.2019 в 14:23
у меня 2 видеокарты: AMD Radeon R8 M435DX и AMD Radeon R7 Graphics. какую указывать при обновлении драйверов?
Читайте также:












