Как настроить программу ivms 4500 на телефоне
Обновлено: 04.07.2024
На днях пришлось столкнуться с настройкой гибридного видеорегистратора RVi-HDR16LB-TA. Была необходимость сделать удаленный просмотр камер видеонаблюдения со смартфона. Первое чему я удивился это новая прошивка чем то напоминавшая Hikvision, ну да ладно думаю, второе порт для подключения и просмотра камер 8000 tcp. И этому я ещё больше удивился, ну и ладно. Т.к. на месте где установлен видеорегистратор отсутсвовала возможность получения публичного статического ip адреса, а я против использования p2p (об этом будет отдельная статья), то использовал два маршртизатора Mikrotik и настроил доступ с телефона согласно моей же статье "Когда видеорегистратор подключен к динамическому ip адресу, а очень хочется иметь удаленный доступ". Конечно же первым делом я установил программу на телефон DMSS и она не заработала, немного потыркался и понял, что 8000 порт был в настройках видеорегистратора не просто так. Вначале аж слеза навернулась, т.к. DMSS очень удобное приложение. Полез в интернет и на форуме RVi прочитал, что отлично работает через программу iVMS-4500 от Hikvision. Тут я как Шерлок Холмс то и подумал прошивка в регистраторе похожая на Hikvision, не работает DMSS. 8000 порт. iVMS-4500 - Hikvision и Rvi хм. совпадение? Не думаю! Поэтому предполагаю, что если увидеть в новых видеорегистраторах RVi 8000 порт, то используйте для удаленного просмотра на телефоне приложение iVMS-4500. Так ну закончим с лирикой, а приступим к настройке.
Первым дело заходим в Play Market - скачиваем и устанавливаем приложение iVMS-4500

Запускаете приложение и выбираете регион - Россия

Выбрали Russia, Europa и нажимаем "Введите"

Запустился "рабочий стол" приложения

Далее слева вверху нажимаем на меню и выбираем - Устройства

Для примера в приложении по умолчанию добавлен какой-то видеорегистратор. Его нужно удалить. Напротив имени этого устройства где стрелка вправо зажимаем пальцем и после появится предложение удалить. Удаляем.

Теперь нажимаем справа сверху "плюс"

Выбираем ручное добавление

Далее вводим Имя - Работа (этой мой пример, вы можете написать всё что угодно), режим регистрации - ip/Domain, адрес - указываем ip адрес, порт - у меня указан 37777, т.к. настроен проброс на роутере с 37777 на 8000. Имя пользователя/пароль(обязательно измените стандартный логин и пароль). После справа сверху нажимаете сохранить

И теперь если с подключением к видеорегистратору всё ок, то снизу появится надпись "Начать отображение в реальном времени" - нажимаете и радуетесь =) Ну думаю с просмотром вы разберетесь, снизу можно указывать сколько одновременно камер отображать, также камеры можно пальцем передвинуть в "клетки" как вам удобнее.

И теперь давайте разберемся как смотреть записанный на жесткий диск архив видеозаписей за какой-то период времени. Слева сверху нажимаем меню и выбираем - Удаленное воспроизведение

Теперь вначале нам нужно выбрать время и дату. Для этого нажимаем справу вверху на меню и выбираем от и до( дата время видеозаписи). Ниже где написано имя вашего видеорегистратора нажимаете на стрелочку, чтобы раскрыть список камер. Галками выбираете нужные камеры и снизу нажимаете - Начать воспроизведение

После того как прогрузится, снизу увидете "ползунок", которым можно проматывать запись с камеры

Вообщем-то и всё. Очень всё похоже на DMSS. В конце снова во мне включился Шерлок Холмс. Hikvision и Rvi. Совпадение?! Не думаю =) Удачной настройки!
PS: Просьба пишите в комментариях на каких моделях RVi используется 8000 порт и программа iVMS-4500
11 Октября 2018
Интересно почитать
Настраиваем приложение на смартфоне DMSS для удаленного просмотра камер видеонаблюдения
Подробная инструкция по настройке приложения DMSS на Android. Для владельцев Iphone всё тоже самое, т.к. приложение один в один такое же.
Удаленный доступ к видеорегистратору без P2P
Когда камера видеонаблюдения находится без доступа к проводному интернету, а вам необходим удаленный доступ к камере.
Увеличение уровня сигнала сотовой сети
Увеличение сигнала 3g/4g - применимо как и для видеонаблюдения в тем случаях, когда нужно просматривать часто архивы видеозаписей, так и просто для увеличения пропускной способности интернета.


В окне нового устройства вводим:


в открывшей в открывшейся вкладке вы увидите видео с камеры.

При двойном нажатии на изображение оно развернется во весь экран.
2. Просмотр архива и другие возможности
Помимо просмотра видео в реальном времени, приложение обладает ещё несколькими функциями, удобными для пользователя, например, просмотр архива. Войти в удаленное воспроизведение можно через главное меню программы.
Для просмотра архива через мобильное устройство предварительно нужно настроить камеру или регистратор на запись в интерфейсе самого устройства, через ПО приложения IVMS 4200, или в интерфейсе браузера на компьютере.

С помощью передвижения дорожки видеозаписи вправо или влево вы сможете просматривать запись в определённом отрезке времени.
3. Изображения и видео

4. Cloud P2P (EZVIZ)
Здесь вы сможете просматривать камеры через облако EZVIZ в случае, если у вас нет статического IP-адреса.
5. Настройки

Как видите, настройка оказалось совсем несложной, а немного покопавшись в функциях IVMS 4500, можно активно использовать расширенные возможности этого удобного приложения.
Практически все современные регистраторы поддерживают работу с облачным сервисом. Такой способ позволяет подключаться к системе видеонаблюдения из любой точки мира, где есть интернет и не зависит от наличия статического IP-адреса регистратора.
Есть и недостатки - низкая скорость подключения и нестабильная работа бесплатных сервисов.
Настройка удалённого мониторинга на компьютере (программа IVMS 4.1) описана здесь.
Рассмотрим настройку бесплатного приложения IVMS-4500, подходящего под любую мобильную операционную систему (Android, iOS, WIndows Mobile).
Существует несколько версий программы от разных разработчиков, но отличаются они по большей части только интерфейсом.

Настройки и функционал у них практически идентичны, поэтому остановимся на наиболее популярной из них.
1) Выполним шаг 1 этой инструкции.
2) Скачиваем мобильное приложение, находим его иконку и запускаем.
3) При первом запуске выбираем свой регион и жмём "Enter".

4) Нажимаем на кружок слева в верхней части пока что пустого окна "Live View" и переходим на вкладку "EZVIZ Cloud P2P".

5) Регистрируемся в облачном сервисе (если вы ранее зарегистрировали аккаунт с компьютера - пропускаем этот шаг):
- жмём "Register", вводим актуальный E-mail и код проверки с картинки справа, нажимаем "Get Verification Code"
- вводим четырёхзначный код, пришедший на почту, жмём "Next"

- придумываем имя аккаунта и пароль, жмём "Finish"

6) Вводим вновь созданные логин и пароль, ставим галочку "Auto-login", чтобы каждый раз не вводить их заново, жмём "Login".

Изменить регистрационные данные можно, нажав внизу экрана "Account" на вкладке "EZVIZ Cloud P2P".

7) Добавляем наше устройство нажатием на " + ". Включится сканер QR-кода для добавления устройства в автоматическом режиме (сканирование QR-кода с наклейки на регистраторе). Регистратора рядом нет, поэтому жмём на карандаш и вводим данные вручную.

Вводим 9 цифр серийного номера - CloudID и нажимаем "Search"

Жмём " + " возле найденного регистратора и вводим код проверки, который мы записали в пункте 1.

8) Переходим на вкладку "Live View", жмём на пиктограмму камер в кружочке и добавляем камеры, которые хотим просматривать.


9) Выбираем вид просмотра (1, 4, 9 или 16 камер) - готово!
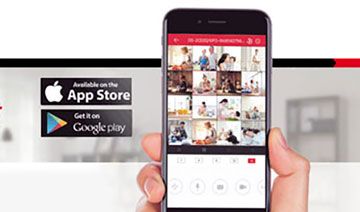
В статье приводитcя описание подключения с помощью мобильного устройства к видеорегистратору Hikvision через облачный сервис, для удаленного просмотра видео через интернет. Для написания использовался комплект видеонаблюдения на 4 камеры Worldvision KIT-4x1080P-DOME, подключенный к облаку EZVIZ. Подробное описание подключения доступно в предыдущем разделе этого обзора.
Для доступа к видеорегистратору через облако с помощью смартфона или планшета, необходима мобильная программа для видеонаблюдения, совместимая с используемым регистратором. Рассмотрим приложения iVMS-4500 или EZVIZ, скачать которые можно из App Store и Google Play.
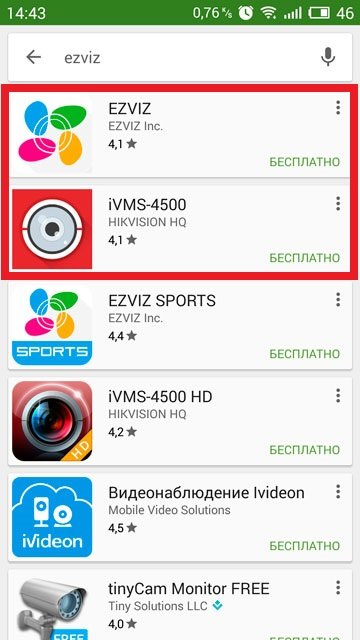
EZVIZ скачать
Ссылки на скачивание приложения для видеонаблюдения EZVIZ находятся на странице облачного сервиса:
EZVIZ настройка
Приложение для видеонаблюдения EZVIZ предназначено только для работы с облаком, и при запуске немедленно предложит авторизоваться в облачном сервисе EZVIZ.
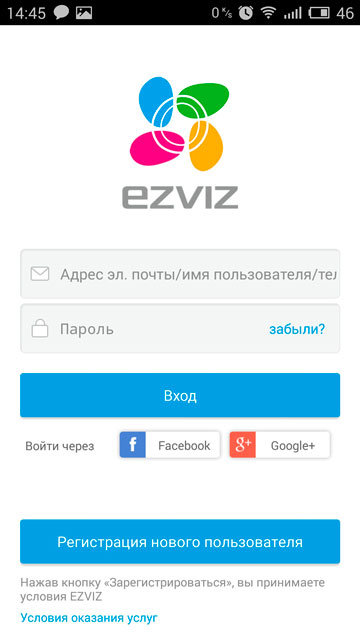
Введя логин и пароль учетной записи облачного сервиса, пользователь попадает в главное меню.
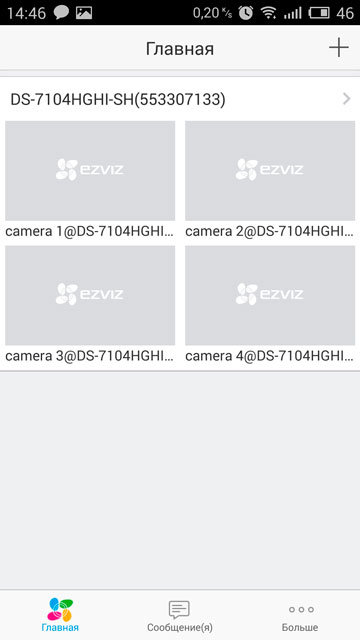
Для перехода в меню просмотра достаточно нажать на любую из камер.
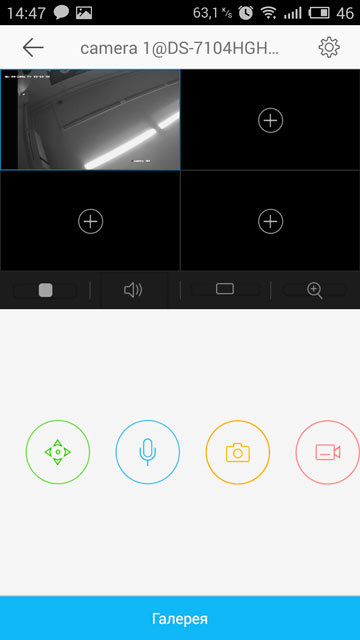
Доступ к архиву осуществляется входом в раздел «Галерея» на нижней части экрана.
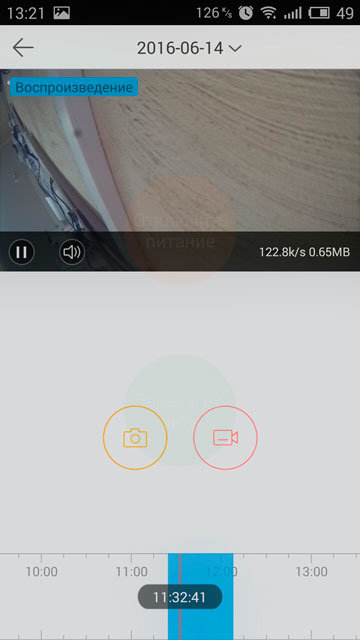
iVMS-4500 скачать
Для скачивания приложения для видеонаблюдения iVMS-4500 можно воспользоваться одной из следующих ссылок, в зависимости от типа используемого мобильного устройства:
iVMS-4500 настройка
Приложение iVMS-4500 являет собой мобильный вариант программы для видеонаблюдения iVMS-4200, и несет больше функций, чем предыдущее. При первом запуске оно потребует выбрать регион из выпадающего списка.
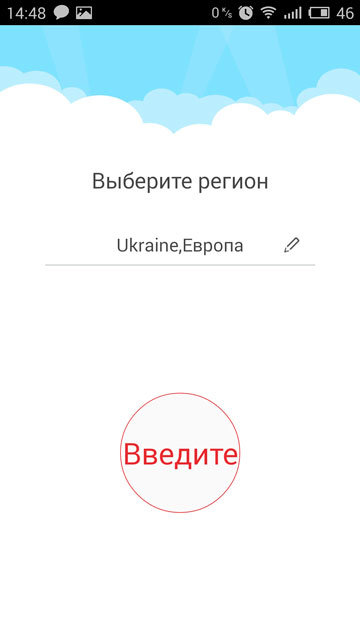
После этого пользователь попадает сразу в экран отображения в реальном времени.
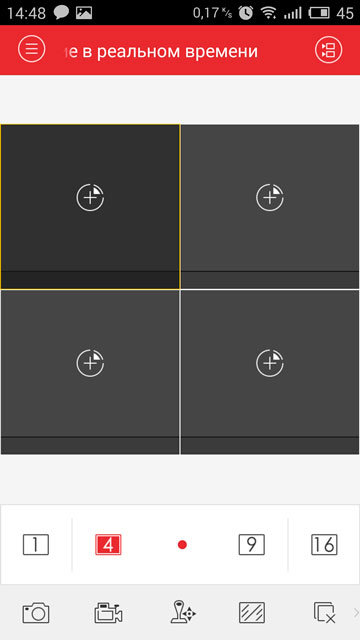
Для подключения устройства из облака нужно войти в меню, нажав для этого на символ в левом верхнем углу экрана, а затем выбрать «Cloud P2P».
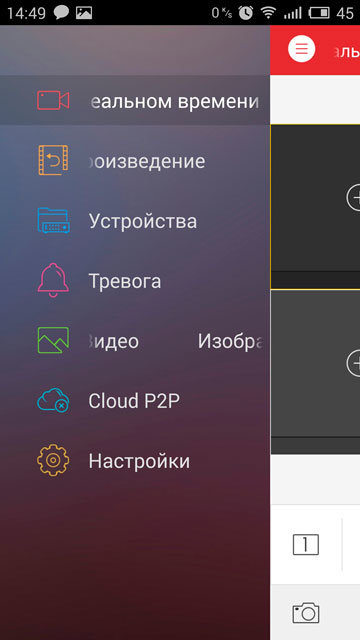
Откроется страница авторизации в облачном сервисе.
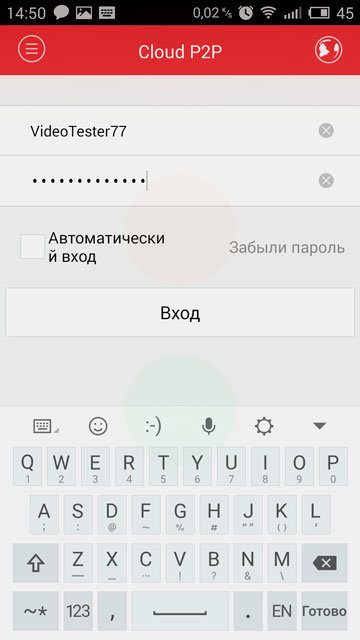
После авторизации появится список привязанных к учетной записи устройств.
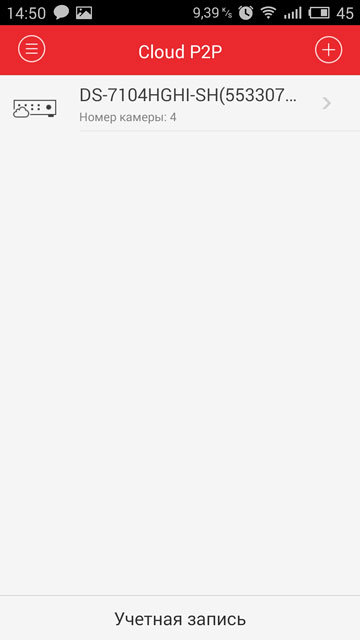
Выбрав устройство нужно нажать на «Отображение в реальном времени».
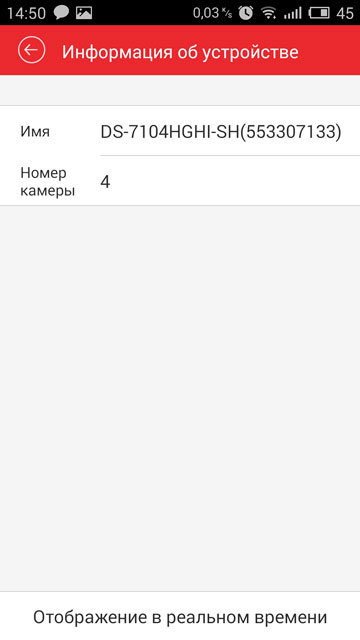
Снова открывается экран отображения в реальном времени, но теперь он уже, согласно своему названию, отображает в реальном времени видеоизображение с камер регистратора.
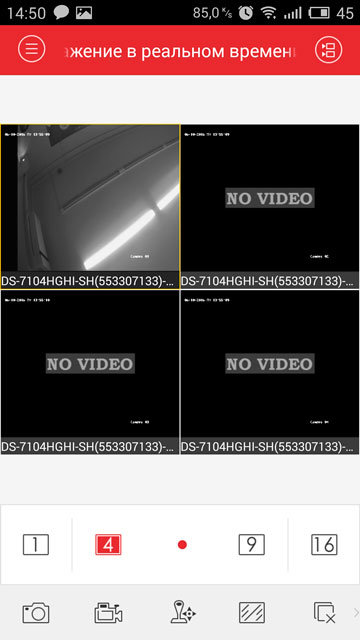
Доступ к архиву осуществляется через Меню >Удаленное воспроизведение. Перед просмотром нужно указать временные рамки искомого архива и выбрать камеру.
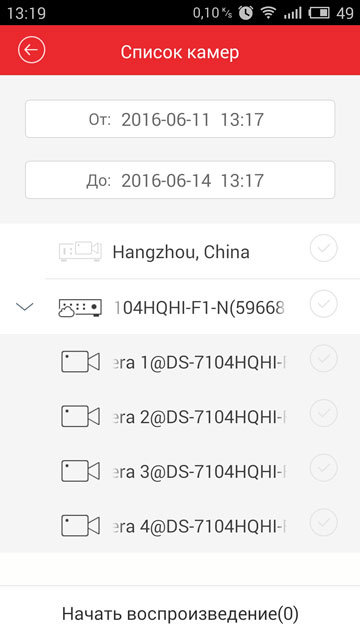
Временная шкала в нижней части экрана служит для навигации по архиву.
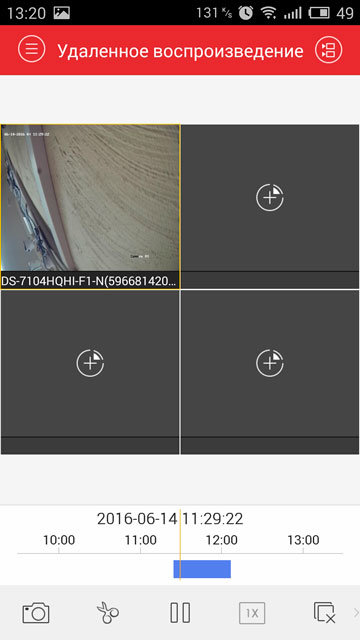
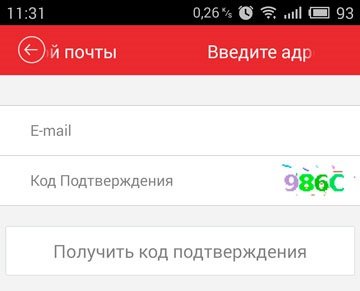
Нажав на плюс можно добавить в учетную запись облака видеорегистратор, и тут приложения предоставляют новую возможность. Вместо того чтобы вводить в ручную серийный номер регистратора, есть возможность сосканировать его QR-код камерой мобильного устройства.
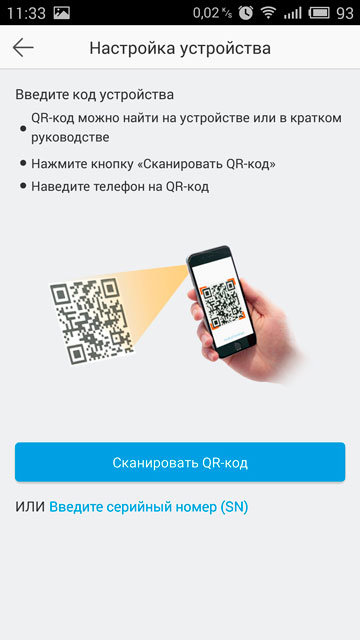
QR-код отображен там же где и серийный номер — на нижней стороне корпуса регистратора, а так же его можно найти в разделе меню настроек регистратора Главное меню > Обслуживание системы > Сведения об устройстве.
Читайте также:


