Прошивка mag 250 через usb
Обновлено: 30.06.2024

Не так давно я стал обладателем STB-приставки для цифрового телевидения Ростелеком IPTV RT STB HD Standart. Как написано в некоторых статьях - для многих пользователей цифрового телевидения от Ростелеком уже давно не секрет, что каналы можно смотреть с помощью плейлиста без тарифных ограничений. И закрывать эту возможность Ростелеком пока не спешит. Плейлист можно запустить на компьютере с помощью VLC-плеера, на Smart TV телевизорах с помощью виджетов. Плейлист можно запустить и на нескольких моделях ТВ-приставок Ростелеком — MAG-200, MAG-250 и IPTV RT-STB-HD Standart. Именно на эти приставки можно загрузить стандартную прошивку производителя (Инфомир) или альтернативную прошивку DNK и использовать все преимущества медиа-центра с WiFi, DLNA, Samba и другиим интересными особенностями.
Тем, кто также как и я при подключении цифрового телевидения Ростелеком выкупили ТВ-приставку, а через какое-то время отключились, смогут воспользоваться этой инструкцией, которая будет весьма полезна.
Ниже я приведу последовательность действий по прошивке приставки MAG-250 или ее копии IPTV RT-STB-HD с Ростелеком на прошивку DNK.
Прошивка ТВ-приставок с ПО Ростелеком (Smartlabs) на ПО Инфомир (Infomir) выполняется аналогичным образом.
Итак для прошивки ТВ-приставки необходимо:
— компьютер или ноутбук с сетевым интерфейсом Ethernet;
— сетевой кабель (патч-корд) для подключения приставки к компьютеру;
— программы — mcast.exe и dhcp-сервер (например, dualserver);
— последняя версия прошивки DNK (версия официальной прошивки — Инфомир).
Скачивать нужно файл Bootstrap (загрузчик) и imageupdate (прошивка).
На момент написания статьи у меня была установлена прошивка 218.
К слову сказать при скачиавании я рекомнедуюю обращать внимание на самы первый наиболее старый, но стабильный файл прошивки и уже в дальнейшем выполнить автоматическое обновление.
Прошивка MAG-250 и IPTV RT-STB-HD
Шаг 1. Прошивку, программу mcast.exe и DHCP-сервер размещаем в каталоге в корне диска C:, например:
Обратите внимание, что для прошивки ТВ-приставки в папке должны быть 2 файла: Bootstrap и imageupdate.
Поэтому файл с именем Bootstrap_250 надо переименовать в файл Bootstrap. То же самое и с файлом imageupdate. Выглядеть содержимое папки должно следующим образом:

Шаг 2. На сетевом интерфейсе, через которую будем выполнено подключение приставки, надо прописать IP-адрес 192.168.1.1 и маску 255.255.255.0. Для этого нажимаем комбинацию клавиш Win+R и в сроке открыть пишем команду ncpa.cpl. Нажимаем кнопку ОК. В открывшемся окне сетевых подключений Windows выбираем нужное сетевое подключение и кликаем на нем правой кнопкой мыши. В контекстном меню выбираем пункт Свойства. затем нужно выбрать компонент «Протокол Интернета версии 4 (TCP/IPv4)». Кликаем по нему дважды и прописываем IP-адрес:

Шаг 3. Соединяем кабелем LAN-порт ТВ-приставки MAG-250 и сетевую плату (сетевой интерфейс) компьютера.
Шаг 4. Включаем приставку MAG-250 и сразу же нажимаем несколько раз кнопку Меню. Должен открыться BIOS ТВ-приставки:

Шаг 5 С помощью пункта «Def.Settings» сбрасываем текущую конфигурацию устройства.Для этого на пульте нажимаем кнопку в право на соответствующем разделе и далее нажимаем «При этом возможно будет выведена информация "Image not found" или что-либо подобное.
Шаг 6 С помощью пункта «Image Info» устанавливаем параметр «Forsed» в значение «Yes». Для этого также на пульте нажимаем кнопку в право на соответствующем разделе и далее на «Forsed» еще раз вправо. После этого необходимо вернуться в основное меню и выполнить «Exite & Save» и нажать «OK». Как только экран станет черным, необходимо снова быстро многократно нажать на кнопку "Меню" и вернуться к нас
Шаг 7. Запускаем на компьютере DHCP-сервер. В случае с предложенным мной DualServer — Вам надо запустить командную строку Windows. Для этого нажимаем комбинацию клавиш Win+X и в открывшемся меню выбираем пункт «Командная строка(Администратор)». В ней пишем команду:
Нажимаем <Enter> для запуска сервера.

Шаг 8. Запускаем программу mcast.exe для трансляции загрузчика и прошивки. При запуске она попросит выбрать нужный сетевой интерфейс:

Выбираем IP:192.168.1.1, Ethernet (Подключение по локальной сети) и нажимаем кнопку Select. Откроется главное окно программы:


Шаг 9. В BIOS приставки выбираем пункт «Upgrade Tools»:

Далее надо выбрать пункт «MC Upgrade».

Приставка начнет ловить загрузчик:

Индикатор Multicast load должен двигаться. Если он не двигается, значит и загрузка не выполняется.

После загрузки Bootdtrap, приставка напишет:
Bootstrap message: Reception of an image is started!
Это означает, что Ваша STB-приставка начала загрузку прошивки. Эта надпись должна смениться на «Bootstrap message: Writing image to flash».
Завершающим этапом будет служить перезагрузки ТВ-приставки, после чего MAG-250 или IPTV RT-STB-HD должен запуститься с новой прошивкой.
Как прошить приставку с USB флешки
Этот этап я умышленно перенес ближе к концу статьи так как он не у всех и не всегда отрабатывает, но тем не менее он существет, поэтмоу нельзя о нем не упамянуть.
Подготовка
- Необходимо подготовить USB флешку, которая должна быть размером не более 4ГБ и отформатирована в файловую систему FAT32.
- На флешке в корне должна быть папка "mag250", а в ней два файла: "Bootstrap" и "imageupdate" без всяких подчёркиваний, цифр и т.д.!
Прошивка
1. На отключенной приставке втыкаем USB флешку в задний разъём.
2. Включаем приставку в сеть (подаём питание) и сразу заходим в биос приставки (часто-часто нажимаем кнопку "Меню" на пульте ).
3. Делаем настройки по-умолчанию (Def. Settings - нажимаем вправо и ОК).
4. Выходим с сохранением (Exit & Save). Приставка начнёт перезагружаться, и сразу, не дожидаясь загрузки, опять заходим биос (кнопка "Меню").
5. В биосе заходим в Upgrade Tools и в нём выбираем USB Bootstrap. Читаем надписи на экране и при необходимости нажимаем кнопку "Ok". Приставка должна прошиться и перезагрузиться.
Если вы не знакомы с этим набором букв и цифр, то вы можете подумать, что это маг под номером 250. На самом деле это никак не связано с миром магии и волшебства. MAG-250 — это телевизионная приставка, которая позволяет легко осуществлять запуск проекта в сетях IP. Это тоже своего рода волшебство современной техники, потому что раньше таких устройств на рынке не было. Они начали обретать свою популярность совсем недавно, как относительно новый продукт в России. Сейчас же вы можете увидеть подобные гаджеты практически в каждом доме.

В прошивке MAG-250 нет ничего сложного, если следовать инструкциям и делать все правильно
Эти телевизионные приставки чаще всего используются интернет-провайдерами, контент-агрегаторами и другими службами, предоставляющими услуги на основе IPTV, VoD и OTT. То есть, такие устройства предназначены для открытия цифровых ТВ-каналов, воспроизведения потокового видео и других подобных вещей.
Что нужно знать перед прошивкой?
Для начала вам будет необходимо определить версию установленного программного обеспечения, так как от этого будет зависеть то, какой файл прошивки вам в дальнейшем скачивать. Поэтому ваш порядок действий таков:
- Откройте настройки телевизионной приставки и найдите пункт «Прошивка».
- Теперь посмотрите версию. Теперь будем сравнивать её с данными, которые представлены и условно разделены ниже. Сделано это для удобства, которое вы позже оцените по достоинству.
Итак, наши три условных разделения по прошивкам:
- Ваша версия — 2248.
- Ваша версия ниже чем 2248.
- И последний вариант — 2281.
Если с версией 2281 всё предельно чётко и понятно (у вас установлена новейшая версия операционной системы, и вам ничего не нужно перепрошивать), то в других двух случаях мы подробно расскажем, что вам нужно делать.

Версия 2248
- Прежде всего скачиваем файлы прошивки (их всего два) на компьютер или ноутбук. Владельцы приставок MAG-250 с версией 2248 могут обновить свои устройства до версии 2281. Следовательно, в файлах будут документы bootstrap_2281 и imageupdate
- Теперь нужно будет сменить имя загруженной документации. Кликаем по файлу правой кнопкой мыши и выбираем «Переименовать». Убираем все цифры, чёрточки, подчёркивания и другую атрибутику, оставляя только слова bootstrap и imageupdate.
- Теперь нам нужно будет отформатировать флешку в формат FAT Для этого в меню «Мой компьютер» жмём правой кнопкой мыши по нашему носителю и выбираем «Форматировать». Здесь во вкладках найдите тип системы FAT32 и согласуйте его (галочка либо другой отмечающий элемент).
- Далее, заходим в саму флешку и создаём новую папку, которую обязательно назовите mag Строго так, никак иначе. Не надо писать большие буквы, или пробелы, запятые. Потому что это скажется на процессе прошивки. А так как мы не хотим, чтобы появились какие-нибудь неприятности — мы чётко следуем указаниям. Перенесите файлы прошивки из пункта два в созданную папку mag250.
- Итак, флешка готова, и вы можете подключить её к приставке. Отключаем её от розетки, затем снова включаем и одновременно зажимаем клавишу меню (menu) на пульте дистанционного управления.
- Теперь перед вашим взором открылось целое диалоговое окно, где нужно выбрать Upgrade Menu. Сделать это можно путём переноса белой полосы выбора кнопками перемещения на пульте вверх и вниз, затем нажать клавишу стрелки направо. Если у вас такого пункта в меню нет, то таким же способом выбираем Upgrade Tools, а затем USB Bootstrap.
- Итак, осталось дождаться завершения процесса перепрошивки, в результате которой вы получите на экране оповещение об успешной операции. Далее, произойдёт перезагрузка устройства.
У меня не получилось прошить, что делать?
В таком случае вам нужно повторить пятый и шестой пункты предыдущей инструкции ещё раз. Если это не помогло, то в диалоговом окне после пятого пункта выбираем Boot Mode и меняем показатель на NAND2. Потом жмём на Exit & Save. Такая операция должна помочь при возникновении проблем с установкой прошивки. В противном случае рекомендуется обратиться в специализированный центр.
Версия прошивки ниже чем 2248

Подведём итоги

Прежде чем приступить к перепрошивке приставки, необходимо выяснить версию прошивки, установленную на данный момент. Для этого заходим в раздел Настройки, пункт Прошивка.
Если Ваша приставка - MAG200 или MAG250, и текущая версия прошивки 2248, то из данной статьи следует скачать прошивку 2271 для MAG200 и 2281 для MAG250 соответственно. Все дальнейшие действия проделываем с этой версией прошивки. Если же текущая версия прошивки ниже, чем 2248, то сначала скачиваем прошивку 2248 и обновляемся до неё, а только потом обновляемся до новейшей версии прошивки для Вашей модели приставки (2271 или 2281). Тем самым нижеописанный цикл прошивки Вам придется повторить дважды.
Если Ваша приставка - MAG254, и текущая версия прошивки 2260, то из данной статьи следует скачать прошивку 2291 и обновиться до неё. В противном случае сначала скачайте версию 2260, обновитесь до неё, а после повторите процедуру с прошивкой 2291.
Для перепрошивки приставок MAG200/MAG250/MAG254 необходимо проделать следующую последовательность действий:
Если после осуществленных действий приставка не загрузилась, или процесс перепрошивки не был корректно завершен, то проделываем следующее:
- В случае использования приставки MAG200 перезагрузите приставку при помощи тумблера на задней панели, удерживая нажатой кнопку включения на передней панели. В случае приставки MAG250 и MAG254 - отключите приставку от питания, включите и зажмите кнопку Menu на пульте. После чего на экране появится меню.
- В случае, если появившееся меню соответствует представленному на картинке, выберите пункт UpgradeMenu нажатием кнопки Вправо. В противном случае переходите к следующему пункту.
- В открывшемся меню при помощи кнопки Вниз выберите пункт BootMode и активируйте его кнопкой Вправо.
- В пункте BootMode при помощи кнопки Вправо измените значение на NAND или NAND2.
- При помощи кнопки Вниз выберите пункт Exit&Save и активируйте его кнопкой Вправо.

1. Прошивка MAG-250 через USB.
1. Включаем флешку в USB-порт с тыльной стороны MAG-250.
2. Включаем приставку MAG-250, жмем и держим нажатой клавишу Menu на пульте управления.
3. Попадаем в BIOS тв-приставки MAG-250:
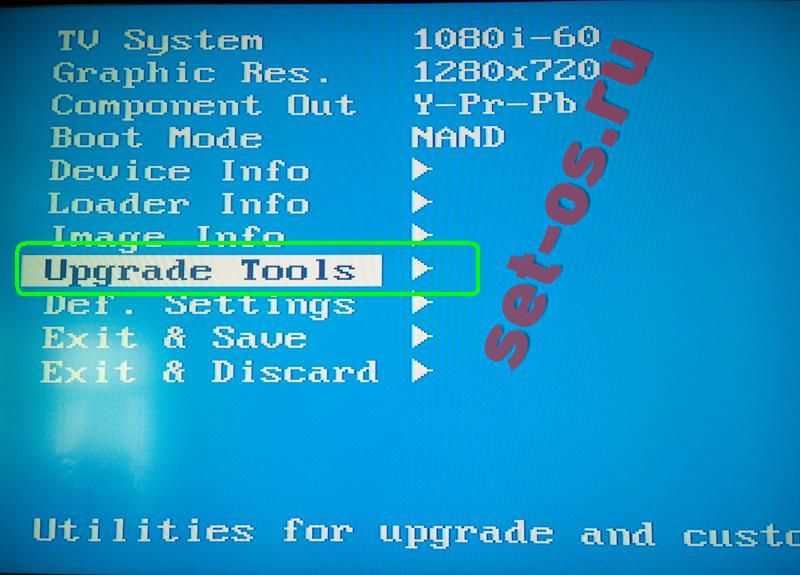
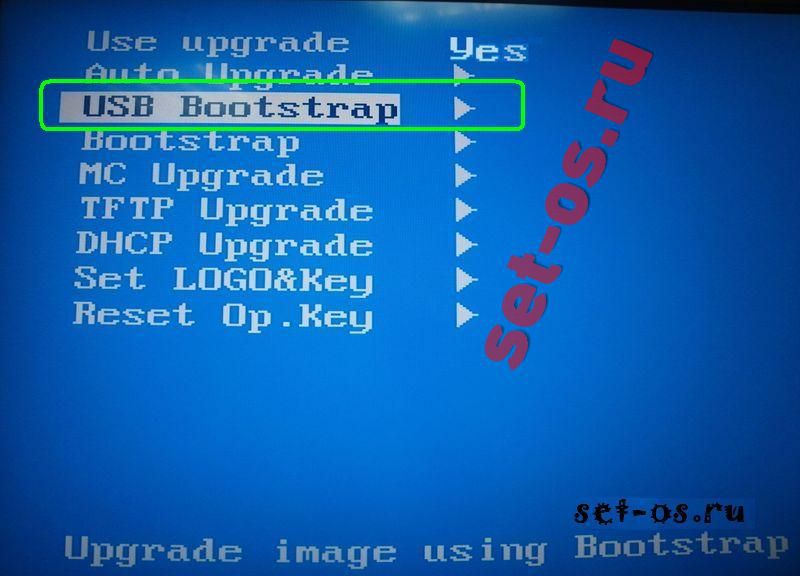
Ждем, пока ТВ-приставкаMAG-250 запишет прошивку на flash-память и перезагрузится.
4. Опосля перезагрузки, приставка MAG-250 обязана запуститься с новейшей прошивки.
2. Прошивка MAG-250 через мультикаст.
1. Включаем ТВ-приставку MAG-250, нажимаем и держим нажатой кнопку Menu на пульте управления.
2. Попадаем в BIOS приставки MAG-250:
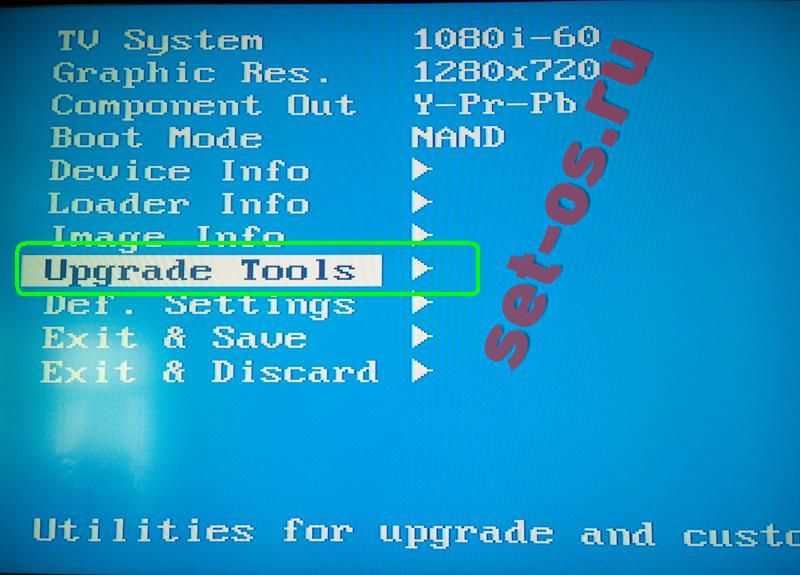
Выбираем раздел Upgrade Tools.
4. На сетевой плате Вашего компа пропишите IP-адрес 192.168.1.1 и маску 255.255.255.0.
5. Запустите програмку dualserver.exe. Для этого Для вас нужно запустить командную строчку (Win+R и вы строке Открыть ввести cmd, надавить ОК).
6. В командной строке Windows пишем команду C:mag250dualserver -v. Сервер должен запуститься и работать. Сворачиваем (а не закрываем) окно командной строки.
7. Запускаем програмку mcast.exe двойным кликом мыши. Она попросить выбрать сетевой интерфейс, через который мы будет прошивать MAG-250:

Выбираем 192.168.1.1, Подключение по локальной сети. Жмем клавишу Select. Раскроется последующее окно:

7. На приставке MAG-250 нужно выбрать пункт MC Upgrade и надавить клавишу > (вправо)
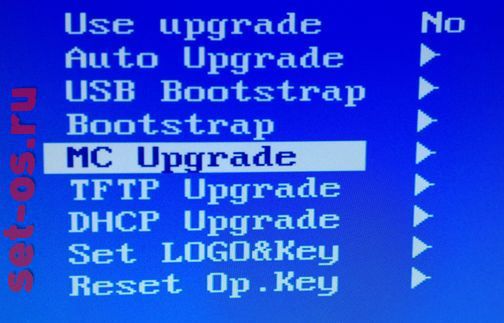
После этого приставка MAG250 начнет ловить Бутстрап по адресу мультикаст-потока:
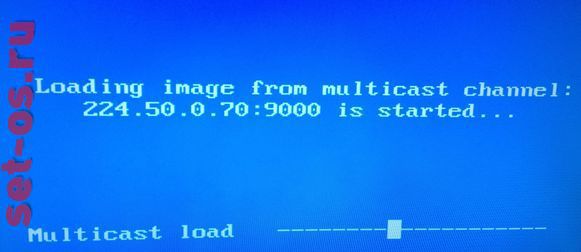
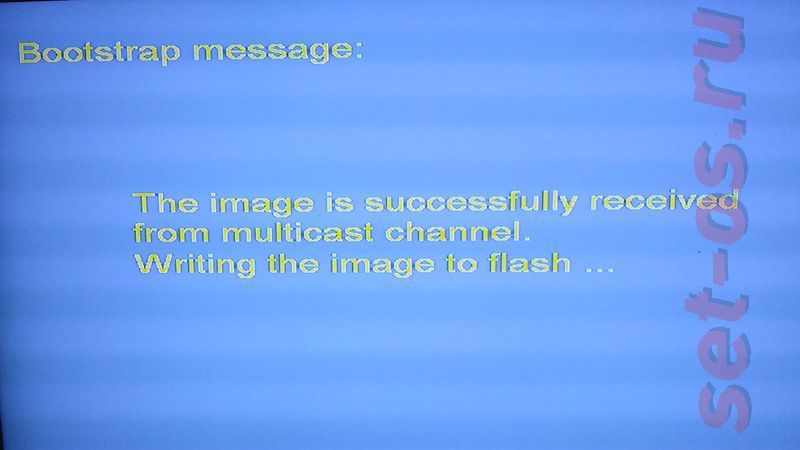
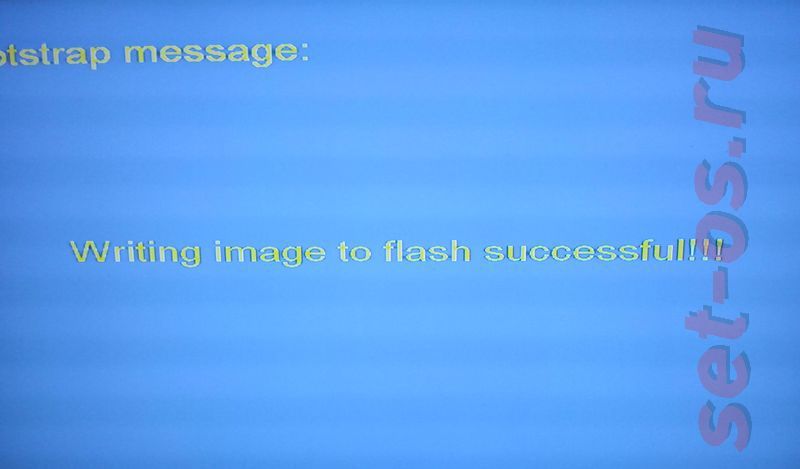
После этого приставка MAG-250 обязана перезагрузиться с новейшей прошивкой.
Один отзывmag 250 mini, mag-250, mag-250 tv, mag-250 ростелеком, mag250, mag250 iptv, set top box mag-250, приставка mag-250, приставка mag250, прошивка mag-250, прошивка mag250Поделитесть полезным с друзьями:
Прошивка либо перепрошивка приставки MAG-250
Введение. Что такое MAG-250?
Если вы не знакомы с сиим набором букв и цифр, то вы сможете поразмыслить, что это маг под номером 250. На самом деле это никак не соединено с миром магии и волшебства. MAG-250 — это телевизионная приставка, которая дозволяет просто осуществлять пуск проекта в сетях IP. Это тоже собственного рода чудо современной техники, поэтому что ранее таковых устройств на рынке не было. Они начали обретать свою популярность совершенно не так давно, как относительно новейший продукт в Рф. На данный момент же вы сможете узреть подобные девайсы фактически в каждом доме.
В прошивке MAG-250 нет ничего сложного, ежели следовать инструкциям и делать все правильно
Эти телевизионные приставки почаще всего употребляются интернет-провайдерами, контент-агрегаторами и иными службами, предоставляющими сервисы на базе IPTV, VoD и OTT. То есть, такие устройства предусмотрены для открытия цифровых ТВ-каналов, воспроизведения потокового видео и остальных схожих вещей.
Что необходимо знать перед прошивкой?
Для начала для вас будет нужно найти версию установленного программного обеспечения, так как от этого будет зависеть то, какой файл прошивки для вас в предстоящем закачивать. Потому ваш порядок действий таков:
- Откройте опции телевизионной приставки и найдите пункт «Прошивка».
- Теперь поглядите версию. Сейчас будем ассоциировать её с данными, которые представлены и условно разбиты ниже. Изготовлено это для удобства, которое вы позднее оцените по достоинству.
Итак, наши три условных разделения по прошивкам:
- Ваша версия — 2248.
- Ваша версия ниже чем 2248.
- И крайний вариант — 2281.
Если с версией 2281 всё максимально чётко и понятно (у вас установлена новая версия операционной системы, и для вас ничего не необходимо перепрошивать), то в остальных 2-ух вариантах мы тщательно поведаем, что для вас необходимо делать.
Версия 2248
- Прежде всего скачиваем файлы прошивки (их всего два) на комп либо ноутбук. Обладатели приставок MAG-250 с версией 2248 могут обновить свои устройства до версии 2281. Следовательно, в файлах будут документы bootstrap_2281 и imageupdate
- Теперь необходимо будет поменять имя загруженной документации. Кликаем по файлу правой клавишей мыши и избираем «Переименовать». Убираем все числа, чёрточки, подчёркивания и другую атрибутику, оставляя лишь слова bootstrap и imageupdate.
- Теперь нам необходимо будет отформатировать флешку в формат FAT Для этого в меню «Мой компьютер» жмём правой клавишей мыши по нашему носителю и избираем «Форматировать». Тут во вкладках найдите тип системы FAT32 и согласуйте его (галочка или иной отмечающий элемент).
- Далее, заходим в саму флешку и создаём новейшую папку, которую непременно назовите mag Строго так, никак по другому. Не нужно писать огромные буковкы, либо пробелы, запятые. Поэтому что это скажется на процессе прошивки. А так как мы не желаем, чтоб возникли какие-нибудь проблемы — мы чётко следуем указаниям. Перенесите файлы прошивки из пт два в сделанную папку mag250.
- Итак, флешка готова, и вы сможете подключить её к приставке. Отключаем её от розетки, потом опять включаем и сразу зажимаем кнопку меню (menu) на пульте дистанционного управления.
- Теперь перед вашим взглядом раскрылось целое диалоговое окно, где необходимо выбрать Upgrade Menu. Сделать это можно путём переноса белоснежной полосы выбора клавишами перемещения на пульте ввысь и вниз, потом надавить кнопку стрелки направо. Ежели у вас такового пт в меню нет, то таковым же методом избираем Upgrade Tools, а потом USB Bootstrap.
- Итак, осталось дождаться завершения процесса перепрошивки, в итоге которой вы получите на экране оповещение о удачной операции. Дальше, произойдёт перезагрузка устройства.
У меня не вышло прошить, что делать?
В таком случае для вас необходимо повторить 5-ый и 6-ой пункты предшествующей аннотации ещё раз. Ежели это не посодействовало, то в диалоговом окне опосля 5-ого пт избираем Boot Mode и меняем показатель на NAND2. Позже жмём на Exit & Save. Таковая операция обязана посодействовать при появлении заморочек с установкой прошивки. В неприятном случае рекомендуется обратиться в спец центр.
Версия прошивки ниже чем 2248
Подведём итоги
Читайте также:

