Как назвать презентацию в powerpoint
Обновлено: 04.07.2024
Чем нам могут быть полезны слайды из структуры?
- Во-первых, данная функция позволяет вставить заголовки слайдов в презентацию быстро.
- Во-вторых, можно зафиксировать идеи и составить структуру презентации заранее в текстовом файле, что намного удобней, ведь при этом не надо перемещать от слайда к слайду.
- В-третьих, при использовании этого метода меньше шансов забыть указать в презентации какой-либо важный раздел.
Для того, чтобы быстро вставить заголовки в презентацию, нужно сначала составить список в Word (*doc) или Блокноте (*txt), а готовый список импортировать в PowerPoint.
Этап 1. Создание текстовой структуры презентации
Допустим, нам нужно подготовить презентацию к какой-либо конференции. У нас есть вот такой план или, другими словами, структура презентации:
- Тема Конференции
- Организаторы Конференции
- Проблемы Конференции
- Основные цели Конференции
- Программа Конференции
- Пленарное заседание
- Секционные заседания
- Круглый стол
- Вопросы для дискуссии
- Подведение итогов Конференции
Этот список мы заносим в Word или Блокнот, сохраняем и обязательно (!) закрываем документ. Если документ не закрыть, PowerPoint всё равно попросит это сделать ).
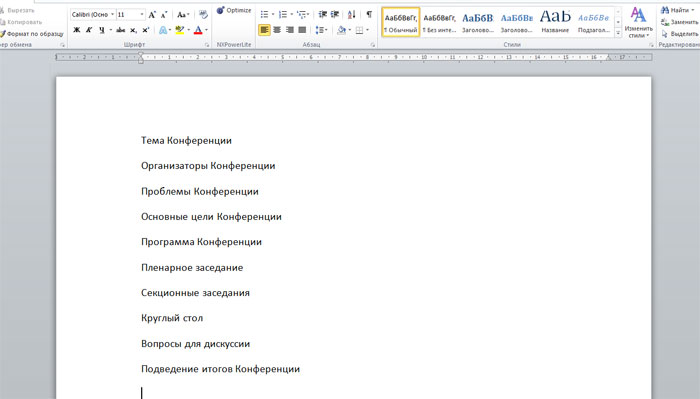
Первый этап закончен. Переходим к импорту структуры в PowerPoint.
Этап 2. Быстрая вставка заголовков в PowerPoint. Импорт текстового файла
Чтобы импортировать наши заголовки нажимаем Главная- Создать слайд- Слайды из структуры.
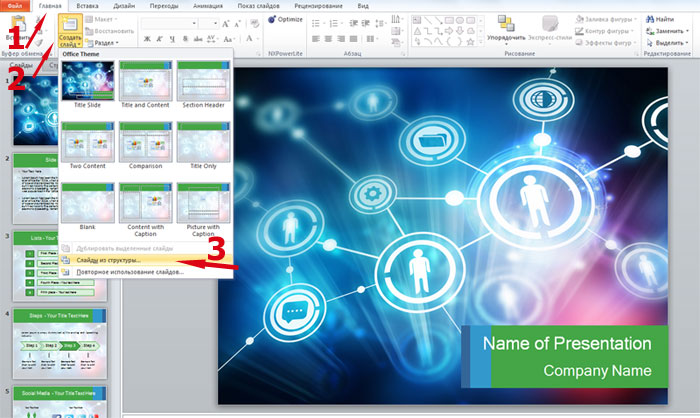
Откроется окно Вставить структуру. Кликаем на нужный текстовый файл, нажимаем Вставка.
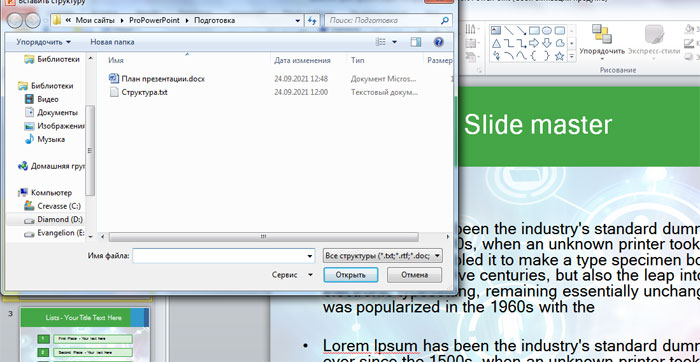
Тут же произойдёт импорт. План загрузится в презентацию, а для каждого слайда проставится свой заголовок в соответствии с созданной нами структурой.

Быстрая вставка заголовков слайдов в презентацию прошла успешно ). Теперь можно продолжать дальнейшую работу над проектом.
Существует несколько способов добавления заголовков на слайды в PowerPoint. С помощью параметра Макет можно создать автономный титульный слайд или добавить заголовок к слайду с другим текстом. Вы также можете использовать режим структуры для создания и обновления заголовков слайдов.
Щелкните заголовок раздела ниже, чтобы открыть его и прочесть подробные инструкции.
Щелкните заголовок раздела ниже, чтобы открыть его и прочесть подробные инструкции.
Поиск отсутствующих заголовков слайдов и их редактированиеВ PowerPoint для Microsoft 365 с помощью проверки доступности можно найти отсутствующие заголовки слайдов и добавить их.
Откройте презентацию и выберите проверить > проверка доступности.
Проверка доступности проверяет файл и открывается в области в правой части окна с результатами проверки.
Выберите категорию Отсутствующий заголовок слайда, чтобы открыть список.
Напишите номер слайда в списке и выберите стрелку рядом. Появится меню с одним или несколько вариантов, подходящих для вашей ситуации:
Изменение заголовка слайда
Курсор появится в пустом заголовок, чтобы можно было ввести заголовок.
Добавление заголовка слайда
PowerPoint добавляет на слайд заголовок и помещает курсор туда, чтобы можно было ввести заголовок.
Добавление скрытого заголовка слайда
PowerPoint добавляет к слайду заголовок вне слайда и помещает курсор туда, чтобы можно было ввести заголовок.
Так как заголовок находится вне слайда, он будет невидим во время слайд-шоу, но его название будет доступно пользователям для навигации или выбора слайда.
Заголовок слайда
На слайде нет замещего заголовка, но при проверке доступности выбирается текстовое поле или фигура, наиболее похожие на заголовок. Чтобы сделать выбранный объект заголовком слайда, выберите эту команду. Если вы хотите использовать в качестве названия другую фигуру или текстовое поле, вы выберите ее и выберите эту команду.
В заголовок можно сделать только объекты с текстом, который не является группами.
Введите название слайда.
Вы можете назвать или переименовать слайд с помощью макета слайда с заголовок.
Выберите слайд, макет которого вы измените, чтобы у него был заголовок.
На вкладке Главная щелкните Макет.
Выберите Титульный слайд для автономную титульную страницу или заголовок и содержимое слайда, который содержит заголовок и полное текстовое поле слайда. Многие другие параметры макета также содержат заголовки. Выберите тот, который лучше всего подходит для вашей презентации.
Щелкните надпись Заголовок слайда. Введите заголовок этого слайда.
Вы также можете создать заголовок слайда в представлении "Контур". В этом представлении выводятся заголовки всех слайдов в презентации.
На вкладке Вид нажмите кнопку Режим структуры.
Если у слайда нет заголовка, справа от его номера не будет текста.
Если у слайда есть заголовок, он выводится рядом с его номером.
Щелкните справа от номера слайда.
Введите новый заголовок или измените существующий. Текст будет появляться на слайде по мере его ввода.
Совет: В качестве заметок во время презентации можно использовать представление "Структуру".
Поместите заголовок на слайд, но сделайте его невидимымВы можете расположить заголовок за слайдом. Таким образом, слайд будет иметь название по соображениям доступности или сортировки, но вы экономите место на слайде для другого содержимого.
На вкладке Вид выберите масштаб, а затем уменьшите процент масштабирования примерно до 50 %, чтобы за пределами слайда были видны поля.
Введите название в поле Заголовок.
На поместите указатель мыши на границу области заголовок так, чтобы он стал четырехнамерным указателем перемещения.
Перетащите замещатель Название вверх или вниз, а затем перетащите его за пределы слайда.

Чтобы подтвердить, что заголовок будет невидим во время слайд-шоу, выберите слайд-шоу >С текущего слайда.
Если вы хотите скрыть все или многие заголовки слайдов, используйте для этого представление "Мастер слайдов". Дублируйте макет слайда, для которого вы хотите скрыть заголовки. Затем в дубликате макета переместим заметель заголовка замещего слайда. Затем применим новый макет к соответствующим слайдам.
На вкладке Лента Вид в группе Представления в группе Просмотры слайдов выберите "Мастер слайдов".
В области эскизов слайдов в левой части окна PowerPoint щелкните правой кнопкой мыши макет слайда (например, "Заголовок" и "Макет содержимого"), который вы хотите изменить, и выберите дублировать макет.
Выберите дубликат макета.
Вы можете выбрать заголовок, перетащить его вверх и перетащить за пределы видимого слайда.
Если PowerPoint не позволяет перетаскивать замещатель на этот участок, используйте view > Zoom, чтобы уменьшить область поверхности слайда, чтобы место было достаточно для перемещения замещаемого слайда.
Закрой режим "Мастер" и вернись в обычный режим.
Выберите слайд, название которого вы хотите скрыть. Щелкните его правой кнопкой мыши и применим только что созданный макет слайда со скрытым заголовком.
Заголовок перемещается в положение вне слайда, но по-прежнему существует. Чтобы просмотреть заголовок слайда, переключение в представление "Структуру".
Если вы хотите, чтобы на каждом слайде был один и тот же заголовок, возможно, вы задумывались о том, PowerPoint в качестве примесяного. Инструкции по включению в слайды PowerPoint.
Наличие заголовков слайдов полезно для:
Специальные возможности Человек с нарушениями зрения, использующий устройство чтения с экрана, использует заголовки слайдов, чтобы узнать, какой именно слайд.
ПравильноеPowerPoint различных функций Идеи для оформления, Применение макета и Сброс слайдов лучше работают на слайдах с заголовками. Вставка гиперссылки, вставка масштаба и пользовательские показы ссылаются на слайды по заголовкам.
PowerPoint Гетеш Батжай (Geetesh Bajaj) на своем сайте о скрытии заголовков слайдов в PowerPoint.
Щелкните заголовок раздела ниже, чтобы открыть его и прочесть подробные инструкции.
Вы можете переименовать слайд с помощью макета слайда с заголовок.
Выберите слайд, макет которого вы измените, чтобы у него был заголовок.
На вкладке Главная щелкните Макет.
Выберите Титульный слайд для автономную титульную страницу или заголовок и содержимое слайда, который содержит заголовок и полное текстовое поле слайда. Многие другие параметры макета также содержат заголовки. Выберите тот, который лучше всего подходит для вашей презентации.
Щелкните надпись Заголовок слайда. Введите заголовок этого слайда.
Вы также можете создать заголовок слайда в представлении "Контур". В этом представлении выводятся заголовки всех слайдов в презентации.
На вкладке Вид нажмите кнопку Режим структуры.
Если у слайда нет заголовка, справа от его номера не будет текста.
Если у слайда есть заголовок, он выводится рядом с его номером.
Щелкните справа от номера слайда.
Введите новый заголовок или измените существующий. Текст будет появляться на слайде по мере его ввода.
Совет: В качестве заметок во время презентации можно использовать представление "Структуру".
Поместите заголовок на слайд, но сделайте его невидимымВы можете расположить заголовок за слайдом. Таким образом, слайд будет иметь название по соображениям доступности или сортировки, но вы экономите место на слайде для другого содержимого.
На вкладке Вид выберите масштаб, а затем уменьшите процент масштабирования примерно до 50 %, чтобы за пределами слайда были видны поля.
Введите название в поле Заголовок.
На поместите указатель мыши на границу области заголовок так, чтобы он стал четырехнамерным указателем перемещения.
Перетащите замещатель Название вверх или вниз, а затем перетащите его за пределы слайда.

Чтобы подтвердить, что заголовок будет невидим во время слайд-шоу, выберите слайд-шоу >С текущего слайда.
Если вы хотите скрыть все или многие заголовки слайдов, используйте для этого представление "Мастер слайдов". Дублируйте макет слайда, для которого вы хотите скрыть заголовки. Затем в дубликате макета переместим заметель заголовка замещего слайда. Затем применим новый макет к соответствующим слайдам.
На вкладке Лента Вид в группе Представления в группе Просмотры слайдов выберите "Мастер слайдов".
В области эскизов слайдов в левой части окна PowerPoint щелкните правой кнопкой мыши макет слайда (например, "Заголовок" и "Макет содержимого"), который вы хотите изменить, и выберите дублировать макет.
Выберите дубликат макета.
Вы можете выбрать заголовок, перетащить его вверх и перетащить за пределы видимого слайда.
Если PowerPoint не позволяет перетаскивать замещатель на этот участок, используйте view > Zoom, чтобы уменьшить область поверхности слайда, чтобы место было достаточно для перемещения замещаемого слайда.
Закрой режим "Мастер" и вернись в обычный режим.
Выберите слайд, название которого вы хотите скрыть. Щелкните его правой кнопкой мыши и применим только что созданный макет слайда со скрытым заголовком.
Заголовок перемещается в положение вне слайда, но по-прежнему существует. Чтобы просмотреть заголовок слайда, переключение в представление "Структуру".
Если вы хотите, чтобы на каждом слайде был один и тот же заголовок, возможно, вы задумывались о том, PowerPoint в качестве примесяного. Инструкции по включению в слайды PowerPoint.
Наличие заголовков слайдов полезно для:
Специальные возможности Человек с нарушениями зрения, использующий устройство чтения с экрана, использует заголовки слайдов, чтобы узнать, какой именно слайд.
ПравильноеPowerPoint различных функций Идеи для оформления, Применение макета и Сброс слайдов лучше работают на слайдах с заголовками. Вставка гиперссылки, вставка масштаба и пользовательские показы ссылаются на слайды по заголовкам.
PowerPoint Гетеш Батжай (Geetesh Bajaj) на своем сайте о скрытии заголовков слайдов в PowerPoint.
Щелкните заголовок раздела ниже, чтобы открыть его и прочесть подробные инструкции.
Вы можете назвать или переименовать слайд с помощью макета слайда с заголовок.
Выберите слайд, макет которого вы измените, чтобы у него был заголовок.
На вкладке Главная щелкните Макет.
Выберите Титульный слайд для автономную титульную страницу или заголовок и содержимое слайда, который содержит заголовок и полное текстовое поле слайда. Многие другие параметры макета также содержат заголовки. Выберите тот, который лучше всего подходит для вашей презентации.
Щелкните надпись Заголовок слайда. Введите заголовок этого слайда.
Вы также можете создать заголовок слайда в представлении "Контур". В этом представлении выводятся заголовки всех слайдов в презентации.
На вкладке Вид нажмите кнопку Режим структуры.
Если у слайда нет заголовка, справа от его номера не будет текста.
Если у слайда есть заголовок, он выводится рядом с его номером.
Щелкните справа от номера слайда.
Введите новый заголовок или измените существующий. Текст будет появляться на слайде по мере его ввода.
Совет: В качестве заметок во время презентации можно использовать представление "Структуру".
Поместите заголовок на слайд, но сделайте его невидимымВы можете расположить заголовок за слайдом. Таким образом, слайд будет иметь название по соображениям доступности или сортировки, но вы экономите место на слайде для другого содержимого.
На вкладке Вид выберите масштаб, а затем уменьшите процент масштабирования примерно до 50 %, чтобы за пределами слайда были видны поля.
Введите название в поле Заголовок.
На поместите указатель мыши на границу области заголовок так, чтобы он стал четырехнамерным указателем перемещения.
Перетащите замещатель Название вверх или вниз, а затем перетащите его за пределы слайда.

Чтобы подтвердить, что заголовок будет невидим во время слайд-шоу, выберите слайд-шоу >С текущего слайда.
Если вы хотите скрыть все или многие заголовки слайдов, используйте для этого представление "Мастер слайдов". Дублируйте макет слайда, для которого вы хотите скрыть заголовки. Затем в дубликате макета переместим заметель заголовка замещего слайда. Затем применим новый макет к соответствующим слайдам.
На вкладке Лента Вид в группе Представления в группе Просмотры слайдов выберите "Мастер слайдов".
В области эскизов слайдов в левой части окна PowerPoint щелкните правой кнопкой мыши макет слайда (например, "Заголовок" и "Макет содержимого"), который вы хотите изменить, и выберите дублировать макет.
Выберите дубликат макета.
Вы можете выбрать заголовок, перетащить его вверх и перетащить за пределы видимого слайда.
Если PowerPoint не позволяет перетаскивать замещатель на этот участок, используйте view > Zoom, чтобы уменьшить область поверхности слайда, чтобы место было достаточно для перемещения замещаемого слайда.
Закрой режим "Мастер" и вернись в обычный режим.
Выберите слайд, название которого вы хотите скрыть. Щелкните его правой кнопкой мыши и применим только что созданный макет слайда со скрытым заголовком.
Заголовок перемещается в положение вне слайда, но по-прежнему существует. Чтобы просмотреть заголовок слайда, переключение в представление "Структуру".
Если вы хотите, чтобы на каждом слайде был один и тот же заголовок, возможно, вы задумывались о том, PowerPoint в качестве примесяного. Инструкции по включению в слайды PowerPoint.
Наличие заголовков слайдов полезно для:
Специальные возможности Человек с нарушениями зрения, использующий устройство чтения с экрана, использует заголовки слайдов, чтобы узнать, какой именно слайд.
ПравильноеPowerPoint различных функций Идеи для оформления, Применение макета и Сброс слайдов лучше работают на слайдах с заголовками. Вставка гиперссылки, вставка масштаба и пользовательские показы ссылаются на слайды по заголовкам.
PowerPoint Гетеш Батжай (Geetesh Bajaj) на своем сайте о скрытии заголовков слайдов в PowerPoint.
Добавление заголовка с помощью параметра "Макет"
Вы можете назвать или переименовать слайд с помощью макета слайда с заголовок.
Выберите слайд, макет которого вы измените, чтобы у него был заголовок.
На вкладке Главная щелкните Макет.
Выберите Титульный слайд для автономную титульную страницу или заголовок и содержимое слайда, который содержит заголовок и полное текстовое поле слайда. Многие другие параметры макета также содержат заголовки. Выберите тот, который лучше всего подходит для вашей презентации.
Щелкните надпись Заголовок слайда. Введите заголовок этого слайда.
Поместите заголовок на слайд, но сделайте его невидимым
Вы можете расположить заголовок за слайдом. Таким образом, слайд будет иметь название по соображениям доступности или сортировки, но вы экономите место на слайде для другого содержимого.
На вкладке Вид выберите масштаб, а затем уменьшите процент масштабирования примерно до 50 %, чтобы за пределами слайда были видны поля.
Введите название в поле Заголовок.
На поместите указатель мыши на границу области заголовок так, чтобы он стал четырехнамерным указателем перемещения.
Перетащите замещатель Название вверх или вниз, а затем перетащите его за пределы слайда.

Чтобы подтвердить, что заголовок будет невидим во время слайд-шоу, выберите слайд-шоу >С текущего слайда.

PowerPoint — это такая же устойчивая ассоциация к презентациям, как Husqvarna — к бензопилам или Tefal — к антипригарной посуде. Само название «PowerPoint» вполне могло бы стать именем нарицательным для презентаций в стиле слайд-шоу, как когда-то стал «Xerox» для всех копировальных машин.
PowerPoint — одна из первых программ для создания презентаций. Она появилась на свет аж в 1987 году. К тому времени уже существовали некоторые приложения для подготовки презентаций, например, Harvard Graphics (от Software Publishing). Много последователей появилось сразу после выпуска PowerPoint, из них наиболее значимы Aldus Persuasion и Lotus Freelance. Конкуренция была серьёзной уже изначально, но в итоге ни одна из этих программ не добилась такого успеха, как PowerPoint.

До появления компьютерных приложений слайды для сопровождения презентаций демонстрировали при помощи графопроекторов. Материалы (текст, графики, рисунки и т.д.) проецировались с прозрачной плёнки (слайдов) на большой экран. Это во многом определило внешний вид презентаций в PowerPoint.
С появлением программы PowerPoint связаны три имени: Боб Гаскинс (Bob Gaskins), Деннис Остин (Dennis Austin) и Том Рудкин (Tom Rudkin).

Боб Гаскинс — идейный вдохновитель PowerPoint. Он начал работать над проектом в 1984 году. Через несколько месяцев к нему присоединился Деннис Остин. Он стал главным дизайнером и разработчиком программы. В 1986 году к работе подключился Том Рудкин. Результатом совместного труда стала выпущенная 20 апреля 1987 года PowerPoint 1.0 для Mac, с программными файлами на дискетах.
Первая версия программы была чёрно-белой. Она была выпущена под брендом Forethought. Но уже четыре месяца спустя компания Microsoft приобрела Forethought и права на PowerPoint за 14 миллионов долларов. Последующие версии, выпущенные Microsoft, основывались на исходной. Но при этом они включали цвет, анимацию и те самые эффекты перехода слайдов, которыми стала известна PowerPoint.
К 2012 году в мире с населением около 7 млрд. человек программа Microsoft Office PowerPoint была установлена на 1 млрд. компьютеров!
Создание и показ презентаций

Сейчас PowerPoint — это сервис, предоставляющий огромные возможности для создания и просмотра презентаций в стиле слайд-шоу. Он работает с операционными системами Microsoft Windows, macOS, Android и IOS.
Программа предлагает широкий выбор встроенных шаблонов, готовых макетов и цветовых схем для оформления слайдов. Позволяет добавлять в презентации изображения, объекты инфографики (таблицы, графики, диаграммы), анимацию, 3D объекты, аудио- и видеофайлы, Web-объекты.

Для работы с объектами в PowerPoint предусмотрено много инструментов. Например, редактор изображений, который позволяет настраивать яркость, контраст, добавлять художественные эффекты и т.д.. Для аудио и видео доступны элементы монтажа: можно обрезать эти файлы в начале и в конце. Для диаграмм, вставленных в презентацию PowerPoint, доступны опции редактирования без перехода к программе, в которой они были созданы. Можно создавать диаграммы непосредственно в PowerPoint, для этого предлагаются шаблоны разных типов.
Но наибольший интерес представляют, конечно, эффекты перехода между слайдами, ведь PowerPoint — это слайд-шоу. Поэтому программа содержит большую коллекцию этих эффектов. В презентациях можно настраивать скорость, звуковое сопровождение и внешний вид перехода от одного слайда к другому.
Программа предлагает также много инструментов для успешного показа презентаций. Например, специальный «Режим докладчика». В этом режиме докладчик на своём мониторе видит дополнительную информацию — «Заметки докладчика», а зрители видят на экране проектора только слайды. Чтобы обращать внимание аудитории на особо важные моменты, в ходе презентации можно превратить мышь в лазерную указку.

А для того, чтобы добавить выступлению живости и непосредственности, можно использовать цифровое перо в качестве пульта дистанционного управления. Это даёт возможность докладчику свободно двигаться и перемещаться во время показа, управляя ходом презентации без помощника за монитором.
Для любителей традиционных методов проведения презентации предусмотрена возможность распечатки слайдов на бумаге в качестве раздаточного материала или на плёнке для показа через проектор.
Кроме инструментов для создания и показа презентаций, в программе предусмотрены настройки безопасности, режим совместной работы и многое другое.
Рассмотрим подробнее некоторые возможности PowerPoint.
Интересные возможности от PowerPoint
1. PowerPoint Designer (Конструктор)
С 2016 года Microsoft внедряет в PowerPoint элементы искусственного интеллекта (ИИ).

Одним из применений ИИ является функция PowerPoint Designer (Конструктор). Она предлагает пользователям подсказки по оформлению презентации. К апрелю 2019 года количество слайдов, созданных с PowerPoint Designer, достигло 1 миллиарда.
2. Morph (Трансформация)
Функция Morph позволяет создавать анимацию переходов между слайдами. Это выглядит как плавная трансформация одного слайда в другой и делает презентацию более живой, динамичной и захватывающей. Применяя такие переходы между слайдами, можно создавать видимость движения для разных элементов: текстов, фигур, изображений, объектов SmartArt и WordArt.
- Преобразовать один рисунок в другой.
- Плавно изменить цвет, форму, размер объекта.
- Изменить местоположение объекта, при этом создав видимость его передвижения.
- Превратить одну фигуру в другую (например в круг, квадрат).
- Плавно заменить один элемент на другой, но того же типа (таблицу — на таблицу, диаграмму — на диаграмму и т.д.).
3. Presenter Coach
Ещё одно применение технологии искусственного интеллекта в PowerPoint — виртуальный помощник Presenter Coach. Он помогает отрепетировать предстоящее выступление. Presenter Coach отмечает такие ошибки речи, как слишком большая скорость, частые заминки, неформальная лексика или дословное чтение со слайдов.

Ещё он следит за тем, чтобы речь не была слишком монотонной, и даёт подсказки по улучшению формулировки фраз. Пока Presenter Coach доступен только на английском языке.
4. Вставка 3D объектов
В PowerPoint поддерживается вставка 3D объектов непосредственно в презентацию. Они вставляют на слайд так же легко, как изображение или видео. Затем с помощью инструментов вращения, наклона, изменения размера и положения можно выбрать наилучший ракурс.

Использование трёхмерных моделей в сочетании с функцией Morph даёт очень впечатляющий кинематографический эффект.
5. Субтитры и Переводчик
PowerPoint для Microsoft 365 может транскрибировать речь докладчика и автоматически добавить её на слайды презентации в виде «живых» субтитров. В основе этой функции лежит механизм пользовательского распознавания речи, который полностью поддерживает 8 языков (китайский, 3 варианта английского, французский, немецкий, итальянский и испанский).
Но русский, в числе 15 языков, пока отмечен для субтитров с голосовым вводом как Preview (Предварительная версия). Это означает, что в настоящее время он доступен в предварительном режиме и имеет определённую неточность, но со временем его распознавание будет оптимизировано.
Надстройка Microsoft Translator позволяет осуществить синхронный перевод выступления. Благодаря этому надписи на слайды могут быть добавлены как на языке докладчика, так и в переводе на один из 60 доступных языков. Ещё с помощью Переводчика можно перевести текст всей презентации одним нажатием на кнопку «Перевести слайды».
6. Редактор рукописного ввода

При работе с сенсорным устройством в презентации PowerPoint можно вносить правки от руки — касанием или с помощью цифрового пера. Таким образом можно добавлять на слайды рисунки или распознавать начертания и преобразовывать их в текст, фигуры и даже формулы.
- Обводить текст для выделения.
- Перечеркивать текст, чтобы удалить его.
- Выделять фрагмент цветом.
- Соединять или разделять слова.
- Вставлять пропущенные слова или отрывки текста.
7. Present live
Участникам нужно отсканировать QR-код, перейти по открывшейся ссылке — и PowerPoint Live загрузит презентацию в браузере. При желании они могут читать речь докладчика, транскрибированную на экране практически в реальном времени, а также настроить автоматический перевод субтитров.
В процессе просмотра зрители могут сразу дать обратную связь, нажав на соответствующую кнопку и выбрав подходящий вариант (например, «нравится» или «озадачен»).
А по завершении участникам предлагается пройти небольшой опрос, чтобы оценить дизайн и содержание презентации, мастерство докладчика и взаимодействие с аудиторией по шкале от 1 до 5. Результаты опроса, отклики аудитории и некоторые рекомендации по совершенствованию презентации приходят на электронную почту.
8. Совместная работа
Для подписчиков Microsoft 365 реализована возможность совместной работы над документами, в том числе над презентациями PowerPoint. Если презентация сохранена в OneDrive или SharePoint Online, с ней одновременно могут работать несколько сотрудников. Разным пользователям создатель презентации может предоставить разные настройки доступа: редактирование или только просмотр.
Когда пользователь редактирует презентацию, это отображается индикатором на соответствующем слайде, а в углу ленты появляется его фотография. Для удобства совместной работы к слайдам можно создавать примечания, отвечать на них и отмечать решённые, чтобы убрать их из списка.
9. Tell me («Что вы хотите сделать»)
Небольшая, но очень удобная функция. Tell me — это быстрый поиск требуемых инструментов или действий. Допустим, вы знаете, что в PowerPoint есть Редактор формул, но не помните, как его найти.

Тогда вы можете нажать вкладку Tell me и в поле ввода набрать ключевые слова или фразу. Под ним появится список поисковых предложений, кликнув на одно из которых, можно вызвать нужный инструмент.
Условия использования
PowerPoint — платная программа. С 1990 года PowerPoint включена в пакет Microsoft Office. В настоящее время приложения Office входят в состав облачного сервиса Microsoft 365.
В рамках подписки Microsoft 365 предлагается большой выбор пакетов — для дома, для бизнеса или для предприятий. Без подписки на данный момент доступна только одна версия — Office Home & Student 2019, она приобретается однократно за 149.99$.
- Personal — $69.99/год ($6.99/месяц)
- Family — $99.99/год ($9.99/месяц)
В состав пакета входят Word, Excel, PowerPoint, OneNote, Outlook, Access, Publisher. Сюда включены расширенные функции форматирования, облачное хранилище One Drive объёмом до 1 ТБ на каждого пользователя, инструменты на основе искусственного интеллекта, большой выбор бесплатных шаблонов, фотографий и значков, инструменты для защиты файлов, Skype, техническая поддержка по телефону.
- Microsoft 365 Business Basic (5$ за пользователя в месяц)
- Microsoft 365 Business Standart (12.5$ за пользователя в месяц)
- Microsoft 365 Business Premium (20$ за пользователя в месяц)
Цена указана при условии годовой подписки. Функционал пакетов для бизнеса дополнен веб-версиями Outlook, Word, Excel, PowerPoint и OneNote, инструментами для планирования, совместной работы и управления бизнесом, расширенными настройками безопасности.
- Microsoft 365 E3 (10$ за пользователя в месяц)
- Microsoft 365 E5 (32$ за пользователя в месяц)
- Microsoft 365 F3 (57$ за пользователя в месяц)

Цена действует при условии годовой подписки. Версия для предприятий — самая эффективная и защищённая. Она расширена сервисами Microsoft Teams, Share point, Yammer, Microsoft Stream, Sway for Microsoft 365, инструментами для эффективной организации работы, аналитики, безопасности и защиты информации, а также многими другими бизнес-приложениями.
Научные факты
Интересно, что с английского «power point» переводится как «убедительный доклад». И это неспроста. Большинство людей — визуалы, они взаимодействуют с внешним миром в основном с помощью зрения, а не слуха. Исследования показали, что спустя 3 дня после презентации часть аудитории, которая только слушала спикера, смогла вспомнить 10% информации.
А та часть, которая получила визуальное дополнение, вспомнила 65%! Это говорит о том, что презентации с визуальными материалами по сравнению с вербальными выступлениями имеют гораздо большее влияние на аудиторию.
Относительно эффективности самой программы PowerPoint также проведено немало исследований. В работе над своим эссе «Does a presentation’s medium affect its message? PowerPoint, Prezi, and oral presentations» авторы изучили 26 исследований и в 21 из них нашли, что студенты предпочитают PowerPoint традиционным методам.
Например, в одном случае учёные опросили 215 учащихся бизнес-курса насчёт их мнения о разных форматах лекций. По критериям обучения, мотивации, удовольствия и актуальности для карьеры респонденты оценили лекции со слайдами PowerPoint выше, чем лекции с раздаточными материалами или без визуальных дополнений.
Вывод
История PowerPoint — это история успеха. Программа была создана уже больше 30 лет назад, но за эти годы не устарела и не превратилась в динозавра. Напротив, PowerPoint добилась несомненного лидерства.
И, несмотря на конкуренцию, удерживает позицию: ей принадлежит 95% рынка. PowerPoint постоянно расширяет возможности, внедряет новейшие технологии и для многих остаётся излюбленным инструментом для создания презентаций.
Всё вышеперечисленное, конечно же, необходимо, но не в самом начале. Стартовать следует с определения целей презентации и разработки её структуры. Мы предлагаем вашему вниманию несколько базовых слайдов-советов, которые помогут со структурой ваших презентаций. Ну или хотя бы заставят вас задуматься над структурой в принципе.
1. Цель презентации
Идеальная цель (или несколько целей) презентации находится на пересечении того, что хотите сказать вы и того, что нужно (и интересно) аудитории. А если у вашей презентации и вовсе не будет цели, то это просто трата времени, и вашего, и людей, которые будут вас слушать. Не забывайте об этом!

2. Структура презентации
Для большинства своих презентаций вы можете применять следующую классическую S-образную структуру:
1. Введение (вступительное слово, плавная «подводка» к сути)
2. Обозначение проблемы (или актуальные, наболевшие вопросы)
3. Решение проблемы (основная и самая большая часть презентации)
4. Заключение (повторение основных мыслей презентации и, обязательно, призыв к действию)
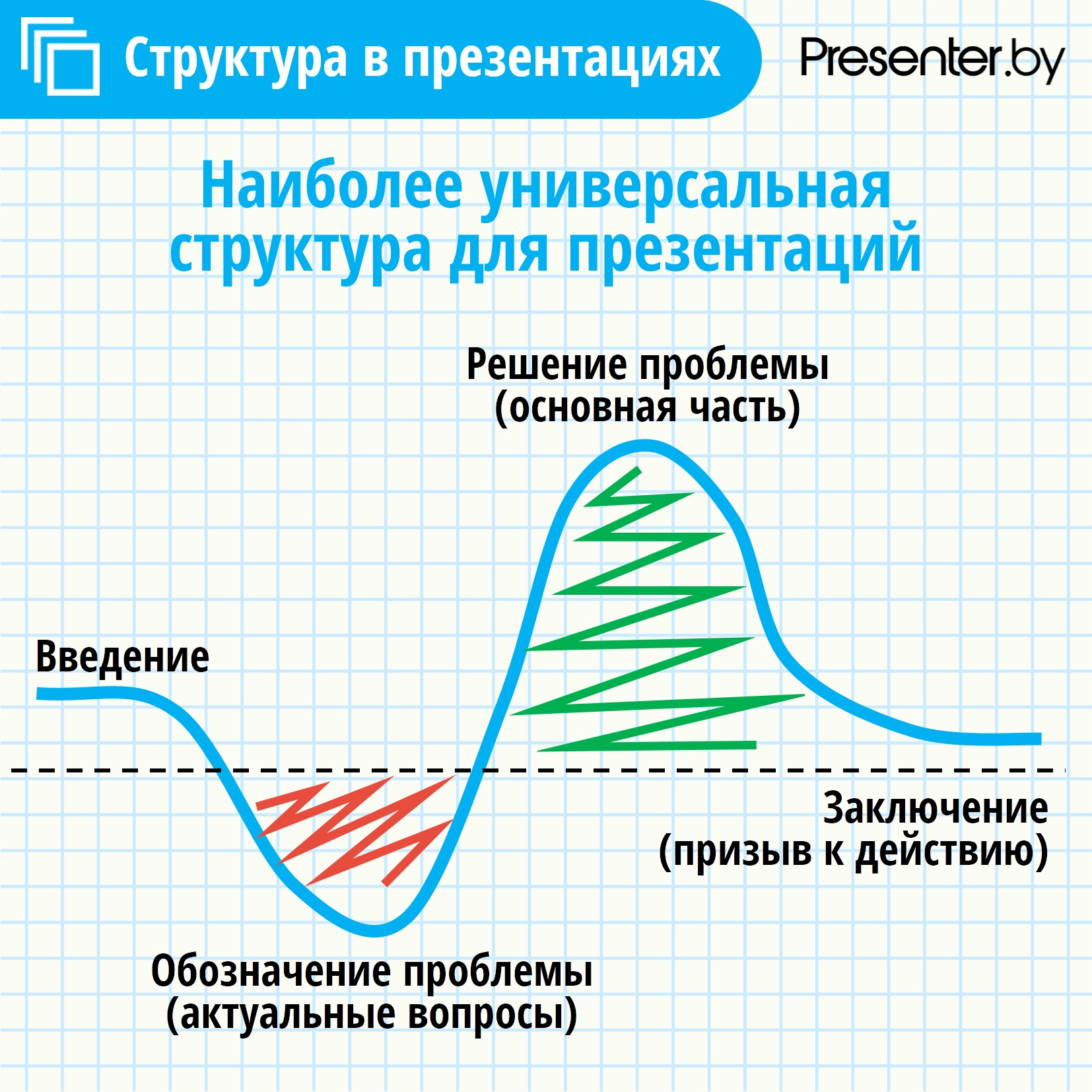
Данная структура универсальна и вы можете применять её практически всегда. Но конечно же она не является единственной правильной из всех существующих.
3. В чём создавать структуру?
Не следует сразу создавать структуру будущей презентации в PowerPoint или других аналогичных программах, если у вас недостаточно опыта в области презентаций. Это распространённая ошибка! Делая так, вы скорее всего обязательно что-то забудете или упустите из вида. Во время создания структуры вам придётся работать с большим количеством идей и информации, а в PowerPoint увидеть общую картину будет трудно. Поэтому, советуем начать с обычной ручки и бумаги, а лучше… со стикеров! Всеми любимые клеящиеся листочки! :) Так вы ничего не забудете, а если и забудете, то всегда легко доклеить новый стикер или поменять их местами.

У бумаги и стикеров есть альтернатива – это ментальные карты (Mind Map). От себя можем порекомендовать простое и классное онлайн-приложение Coggle .
4. «А сколько слайдов должно быть в моей презентации?»
Наверняка вы задавались таким вопросом. На самом деле никакого единого правила нет. Потому что для каждого отдельного случая количество слайдов может быть разным. Всё зависит от: объема информации, времени на ваше выступление, типа и формата самой презентации (например, публичное выступление или отправка по email для самостоятельного чтения) и т.д. Главное помните, что ваши слайды для вас бесплатны :) И никто не запрещает вам сделать их сколько угодно!

5. Продуманная структура – залог успешной презентации?
Отчасти. Чтобы у вас получилась отличная презентация, вы просто обязаны подумать над структурой, а затем разработать её. Но на этом дело не кончается, а скорее только начинается! Ведь отличные и интересные презентации состоят из 3 важнейших частей: структуры (содержания, истории), дизайна слайдов (правильного и подходящего) и подачи (подготовленного выступления).
Читайте также:

