Как называется программа для управления инструментами в программах adobe
Обновлено: 08.07.2024
Для начала давайте вспомним, как можно добавить клипы на панель Timeline в программе Adobe Premiere Pro. C панели Project клипы можно добавить при помощи команд Clip=>Insert (Клип=>Вставить) и Clip=>Overlay (Клип=>Наложение). Также можно просто перетащить клип с панели на панель при помощи мыши.
Если же вы предварительно отредактировали клип в окне Source, то оттуда клип можно переместить на Timeline с помощью уже рассмотренных нами кнопок Insert и Overlay. Также клипы можно переместить обычным перетаскиванием с помощью мыши. Но здесь важно помнить, что при обычном перетаскивание клип помещается на Timeline в режиме наложения, для того чтобы клип вставился на Timeline в режиме Insert (Наложение), нужно всего лишь при перетаскивание удерживать клавишу Ctrl.
Если у вас много клипов, и вам лень их перетаскивать по отдельности, можно запросто выделить их всех на панели Project и перетащить на Timeline группой.
Так, идём дальше. Прежде чем проводить какие-нибудь операции над клипами в Premiere Pro нужно сначала их (клипы) выделить или выбрать, кому как угодно.
Делается это с помощью инструментов Selection Tool (Выделитель)

и Track Select Tool (Выбор дорожки)

Первый из них - Selection Tool обычно выбран по умолчанию. Управляться с ним довольно просто. Чтобы выделить клип -кликните на нем. Чтобы выделить несколько клипов - кликните на пустой области панели и, удерживая нажатой кнопку мыши, очертите контур вокруг нужных клипов.

Также несколько клипов можно выбрать просто кликая по ним удерживая кнопку Shift.
Если вам нужно выбрать видеосоставляющую клипа без его аудиодорожки, достаточно всего лишь кликнуть по клипу удерживая кнопку Alt.
Второй - Track Select Tool. С его помощью можно выделить все, что находится в данный момент на дорожке, в промежутке от того места где выполнен щелчок и правой границей рабочей области. Т.е. если вам нужно выделить два последних клипа, то Вы просто кликаете на втором клипе (см. ниже):

Далее давайте займемся перемещением клипов на панели Timeline в премьер про. Клипы можно перемещать в двух режимах: со сдвигом и без него.
Для того чтобы переместить клип со сдвигом, нужно выбрать инструмент Selection Tool

и, удерживая кнопку Ctrl, кликнуть по нужному клипу. Дальше просто перемещаем его в новое место расположения.



Всё, клип переместился, а свободный промежуток на его месте был заполнен последующими клипами.
При перемещение без сдвига все ещё проще. Вы просто выбираете клип и перемещаете его в новое место.



Кстати хотелось бы отметить, что при перемещении клипов вы можете как вставлять (Insert), так и накладывать (Overlay) клипы. Режим перемещения со сдвигом: Для вставки клипа вы сначала отпускаете клавишу мыши, а затем только Ctrl. Для наложения делаем наоборот. При перемещении в режиме без сдвига, вы делаете всё тоже самое, лишь за одним исключением, клавишу Ctrl вы нажимаете уже после выбора клипа. Помимо всего выше сказанного, клипы можно перемещать при помощи команд с клавиатуры: Ctrl+X - вырезать клип; Ctrl+C - копировать клип; Ctrl+V - вставить клип. Для простого удаления клипа- выделите его и нажмите клавишу Delete. Для удаления со сдвигом, нужно нажать сочетание клавиш Shift+Delete. Давайте теперь разберем такое понятие, как подгонка клипа на монтажном столе Timeline. Подгонкой называется изменение входного и выходного маркеров клипа, т.е. вырезание из клипа того фрагмента, который в итоге будет вставлен в фильм. В принципе, первоначальную подгонку принято проводить в окне Source (в статье посвященной панели Source мы этим и занимались), но Вам вероятно, все равно придется проводить окончательную подгонку (с точностью до одного кадра) именно на панели Timeline. Подгонка производится установкой входного(In) и выходного(Out) маркеров. На панели Timeline им соответствуют левый и правый края клипа. Для установки входного маркера проделайте следующие операции:
-выберите инструмент Selection Tool;
-выделите нужный клип;
-наведите указатель мыши на левый край клипа, стрелка курсора должна сменится квадратной скобкой;
-переместите квадратную скобку к новому месту начала клипа;


Для определения выходного маркера проделайте все тежи операции, но уже с правым краем клипа.
Меняя маркеры входа и выхода на панели Timeline, вы также меняете их и на панели Source.
Следующим шагом на пути превращения нашего набора клипов в полноценный фильм идет рассмотрение монтажа со сдвигом и совмещением.
Монтаж со сдвигом производится при помощи инструмента Ripple Edit Tool

. Монтаж со сдвигом позволяет увеличить или уменьшить длительность одного из клипов за счет общей длительности фильма.Для осуществления монтажа со сдвигом:
-выбираем инструмент Ripple Edit Tool;
-наводим курсор на край нужного клипа, он примет вид

;
- и перемещаем его в ту или иную сторону.

Т.е. мы увеличиваем или уменьшаем длительность клипа, и в зависимости от этого, оставшаяся часть фильма сдвигается влево или вправо. В принципе, инструмент Ripple Edit Tool несколько напоминает подгонку клипов с помощью Selection Tool. Мы также меняем входные и выходные маркеры клипа, но делать это намного удобней, так как мы с легкостью можем как уменьшить, так и увеличить длительность клипа за счёт кадров, не вошедших в клип и оставшихся за точками In и Out.

Монтаж с совмещением производится при помощи инструмента Rolling Edit Tool

. Монтаж с совмещением увеличивает длительность одного из клипов за счет другого, состыкованного с ним, общая длительность последовательности не меняется.Порядок действий:
-выбираем инструмент Rolling Edit Tool;
-наводим курсор на край нужного клипа, он примет вид

;
-и перемещаем его в ту или иную сторону. Перемещение входного или выходного маркера одного из клипов происходит за счет соответствующего смещения выходного или входного маркера другого клипа.Следующий по ходу у нас инструмент Rate Stretch Tool(Растяжение/Сжатие). Данный инструмент позволяет менять скорость проигрывания клипа путём непосредственного перемещения границ клипа.
-выберите Rate Stretch Tool

,
-поставьте указатель мыши на на край клипа и переместите этот край
Сжатие клипа приводит к увеличению скорости проигрования, а растяжение - к замедлению.
Ещё один полезный инструмент на панели Tools - это Razor Tool(Лезвие)

. Razor Tool предназначен для разрезания клипов. После разрезания каждая часть становится отдельным клипом последовательности. Порядок действий очень прост: выбираете инструмент и кликаете в том месте, где хотите сделать разрез.
Теперь давайте рассмотрим ещё пару приемов монтажа, которые нам предоставили разработчики Adobe Premiere. Это монтаж с прокруткой Slip и Slide. Первый из них - Slip Tool (Прокрутка)

предназначен для прокрутки внутреннего клипа. Длительность как самого клипа, так и соседних клипов не изменяется. Принцип действия заключается в прокрутке кадров внутри клипа. Просто выберите данный инструмент, кликните на клипе и перетащите клип влево или вправо:

Второй - Slide Tool (Прокрутка с совмещением)

. При работе с Slide Tool входной и выходной маркеры клипа не меняются. Если вы сдвигаете клип влево, то предыдущий клип становится короче, а последующий длиннее, если вправо - то наоборот. Выбираете данный инструмент, кликаете на клипе и перетаскиваете клип влево или вправо:

Следующий инструмент - Pen Tool (Перо). Этот инструмент программы Адоб Премьер предназначен для работы с маркерами и линиями уровня различных эффектов. Здесь я подробно не останавливаюсь на этом инструменте, так как данный раздел посвящен основам работы с программой Adobe Premiere, а работа с Pen Tool к основам не относится. Более подробно с этим инструментом мы познакомимся в разделе с уроками.
Ну и последние два инструмента на сегодня - это Hand Tool и Zoom Tool.

Пользоваться ими очень легко и понятно. Hand Tool помогает пользователю с лекгостью перемещаться по монтажному столу, а Zoom Tool - это удобный инструмент изменения масштаба временной шкалы.
Вот и всё на сегодня. Мы познакомились с основными операциями на монтажном столе Timeline и разобрали панель Tools. В следующей статье мы узнаем для чего нам нужна панель Program. До встречи в следующих статьях и обзорах программы Adobe Premiere Pro!
Привет, Хабр! Уверен, вы уже слышали о наших новых ноутбуках с двумя экранами: ASUS ZenBook Duo 14 UX482 и ASUS ZenBook Pro Duo 15 OLED UX582. В этой статье я сделаю упор не на сами ноутбуки, а на возможности второго дисплея. Я расскажу, как сделать свою работу продуктивнее при помощи ASUS ScreenPad Plus.
Содержание
Технические характеристики
ASUS ZenBook Duo UX482
ASUS ZenBook Duo UX582
14" IPS, 1920x1080, макс яркость 400 нит, сенсорный,
сертификация Pantone
15,6” 4K (3840х2160), OLED, яркость 440 нит, сенсорный,
сертификация Pantone
Экран ScreenPad Plus
12,65" 1920x515, IPS сенсорный
14" 3840x1100, IPS, сенсорный
Intel Core i7-1165G7 (4/8, 4,7 ГГц, 12 Мбайт кэша L3)
Intel Core i5-1135G7 (4/8, 4,2 ГГц, 8 Мбайт кэша L3)
Intel Core i7-10870H (8/16, 5,0 ГГц, 16 Мбайт кэша L3)
Intel Core i9-10980HK (8/16, 5,3 ГГц, 16 Мбайт кэша L3)
до 32 Гбайт LPDDR4X-4226
до 32 Гбайт DDR4-2933
Intel Iris Xe Graphics
NVIDIA GeForce MX450 (2 Гбайт GDDR6)
Intel UHD Graphics
NVIDIA GeForce RTX 3070 для ноутбуков
До 1 Тбайт M.2 NVMe PCIe 3.0 Performance SSD
До 1 Тбайт M.2 NVMe PCIe 3.0 Performance SSD
Wi-Fi 6 (802.11ax) + Bluetooth 5.0 (Dual band) 2*2
Wi-Fi 6 (802.11ax) + Bluetooth 5.0 (Dual band) 2*2
HD-камера с ИК-функцией и
поддержкой Windows Hello
HD-камера с ИК-функцией и
поддержкой Windows Hello
1x USB 3.2 Gen 1 Type-A
2x Thunderbolt 4 (дисплей и питание)
1x HDMI 1.4
1x 3,5 мм комбинированный аудиоразъем
Устройство чтения карт Micro SD
1x USB 3.2 Gen 2 Type-A
2x Thunderbolt 3 (дисплей)
1x HDMI 2.1
1x 3,5 мм комбинированный аудиоразъем
70 Вт-ч, 4 элемента, литий-ионный аккумулятор
92 Вт-ч, 8 элементов, литий-ионный аккумулятор
32,40 x 22,20 x 1,69
35,98 x 24,92 x 2,15
Возможности второго дисплея ASUS ScreenPad Plus
Второй экран в ноутбуке – это решение, значительно расширяющее возможности и сферы применения ноутбука без подключения внешнего монитора.
Начнём изучение ASUS ScreenPad Plus с основ. Для начала нужно настроить дисплей под свои ежедневные задачи. Разумеется, дефолтные настройки подойдут большинству пользователей, но если вы хотите использовать ScreenPad Plus на 100%, то лучше потратить несколько минут на подгонку его функций под себя.
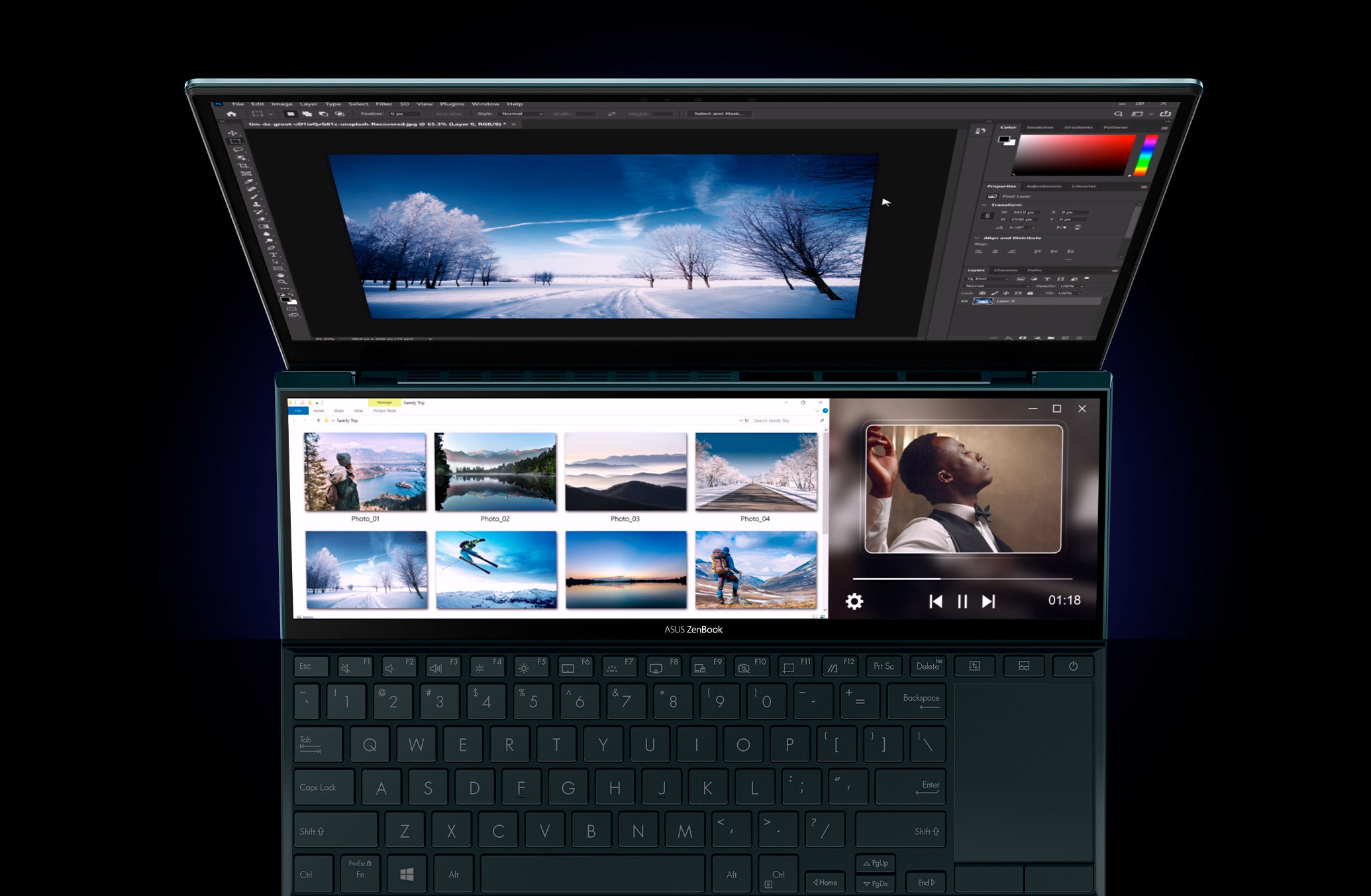
Пример использования ASUS ScreenPad Plus
Для управления вторым дисплеем требуется утилита ScreenXpert 2.0, которая предустановлена с завода. В настройках можно изменить яркость, поменять пункты в боковом меню, настроить методы перемещения окон с одного экрана на другой и многое другое. Лучше всего запустить гайд по обучению работы с вторым экраном, чтобы узнать про все его возможности. Также при помощи экранного меню можно переключить ScreenPad Plus в режим тачпада.
Меню ASUS ScreenPad Plus Меню ASUS ScreenPad Plus Меню ASUS ScreenPad Plus Меню ASUS ScreenPad Plus Обучающие ролики ASUS ScreenPad Plus
Использование ASUS ScreenPad Plus в Windows 10
Дисплей ASUS ScreenPad Plus по умолчанию работает как второй рабочий стол, на котором можно разместить ярлыки и окна. Например, рабочий чат и почту, чтобы не было необходимости переключаться между окнами. В других случаях, когда на главном экране не будет хватать места, открытое окно можно растянуть на два экрана.
Пример использования ASUS ScreenPad Plus Браузер, открытый на двух экранах
Чтобы перенести окно на второй экран или растянуть его на два дисплея, нужно зацепить курсором заголовок окна и перетащить его в любую сторону. После этого на экране появятся две иконки. Если навести курсор на иконку со стрелкой, то окно полностью переместится на нижнюю панель. А если навести курсор чуть ниже, на иконку меню расположенную под стрелкой, то ScreenXpert предложит несколько вариантов размещения окна. Поверьте, это звучит сложнее, чем есть на самом деле. Вы научитесь этим пользоваться с первой же минуты.
Перетаскивание окон на ASUS ScreenPad Plus Перетаскивание окон на ASUS ScreenPad Plus
Если вы часто работаете с несколькими приложениями, то их можно объединить в группы. ScreenXpert запомнит расположение окон в каждой группе и при необходимости запустит все приложения, а также разместит их так, как это сделал пользователь ранее.
Группировка окон на ASUS ScreenPad Plus Группировка окон на ASUS ScreenPad Plus
В быстрой навигации по открытым окнам поможет утилита App Navigator. С её помощью можно расположить окна на двух экранах, перетаскивая миниатюры запущенных приложений с одного экрана на другой.
Перемещение окон на ASUS ScreenPad Plus
Также у второго дисплея ScreenPad Plus предусмотрено несколько собственных утилит, которые помогут в работе с любыми программами. При помощи Quick Key можно вывести на нижнюю грань второго дисплея горячие клавиши Windows или запущенных программ. Утилита Number Key превратит часть второго экрана в цифровой блок, а приложение Handwriting задействует рукописный ввод. Поддерживаются все языки, для которых в Microsoft сделали возможность рукописного ввода.
Горячие клавиши на ASUS ScreenPad Plus Пример использования ASUS ScreenPad Plus
Использование ASUS ScreenPad Plus вместе с программами Adobe
Отдельно мы поработали над поддержкой основных программ Adobe: Photoshop, Premiere Pro, After Effects и Lightroom Classic. Для них создана отдельная панель управления. С её помощью на втором дисплее ASUS ScreenPad Plus можно разметить виртуальные кнопки, ползунки и регуляторы, которые выполняют функции инструментов.
Пример панели инструментов для Adobe Photoshop Пример панели инструментов для Adobe Premiere Pro Пример панели инструментов для Adobe After Effects Пример панели инструментов для Adobe Lightroom Classic
Расположение и назначение каждого виртуального элемента можно поменять в «панели управления» программы. Или же вернуть настройки к стандартным, если это потребуется.
Настройка панели инструментов
В Adobe Photoshop при помощи двух больших регуляторов можно поменять размер кисти и прозрачность слоя. Клавиши и ползунки дублируют основные операции, которые чаще всего нужны в приложении.
Пример использования с Adobe Photoshop
В After Effects большой регулятор управляет перемещением курсора по таймлайну, а регуляторы поменьше отвечают за зум таймлайна и выбор слоёв. Клавиши также дублируют основные действия, которые пригодятся при создании или редактировании эффектов.
Пример использования с Adobe After Effects
Инструменты в панели управления Adobe Premiere подобраны таким образом, что часть работы можно делать при помощи второго дисплея. Для зума и перемещения курсора по таймлайну доступны два регулятора, привязанные к левому и правом краям ScreenPad Plus. После небольшой подстройки панели управления, заниматься нарезкой ролика можно будет при помощи горячих клавиш на втором дисплее.
Пример использования с Adobe Premiere Pro
Тоже самое можно сказать и про настройки панели управления Lightroom. Основные регуляторы вынесены на ScreenPad Plus. Достаточно открыть фотографию, переключиться на вкладку Develop, и можно настраивать параметры фотографии со второго дисплея не трогая мышь.
Пример использования с Adobe Lightroom Classic
Если дополнительная панель управления не требуется, её можно закрыть и растянуть приложения Adobe на два экрана. В Premiere Pro и After Effects на втором экране уместится таймлайн, освободив основной дисплей для превью. В Adobe Photoshop внизу можно разместить панели инструментов, а в Lightroom Classic – превью фотографий. Фишка приложений от Adobe в том, что каждое отдельное окно/панель инструментов, можно вынести за пределы главного окна утилиты и расположить в том порядке, который удобен именно вам. И тут второй дисплей невероятно облегчит построение собственной схемы расположения элементов.
Adobe Premiere Pro на двух экранах Adobe After Effects на двух экранах Adobe Lightroom Classic на двух экранах Adobe Photoshop на двух экранах
Использование ASUS ScreenPad Plus для других задач
Дополнительный дисплей также хорошо подойдёт разработчикам. На основном экране можно открыть сайт, над которым идёт работа, а внизу, в редакторе кода вносить изменения на лету. А если вы занимаетесь рендерингом, то нижние панели инструментов Blender идеально впишутся в габариты ScreenPad Plus.
Blender на двух экрана Сайт (сверху) и Visual Studio Code (снизу)
Пример использования ScreenPad Plus Пример использования ScreenPad Plus
Второй экран пригодится и для работы с текстом. Если вы журналист и пишете обзоры, то на дополнительном экране можно разместить фотографии устройства или онлайн-словари. Если же вы занимаетесь переводом, то на основном экране можно разместить два файла с оригинальным текстом и переводом, а снизу – словарь или программу-переводчик. В общем, эффективность работы явно повысится, а вместе с ней увеличится и ваш комфорт.
Пример использования ScreenPad Plus Пример использования ScreenPad Plus
Не смотря на то, что UX482 и UX582 не позиционируются как игровые ноутбуки, играть на них можно. Основной экран можно отдать под игру, а на ScreenPad Plus разместить прохождение или игровой чат Discord.
Пример использования ScreenPad Plus
Ещё одна область, в которой пригодится ScreenPad Plus, это работа с музыкой. На главном экране можно открыть Finale или Abletone, а на втором разместить виртуальный синтезатор. Или же можно растянуть открытый проект во FL Studio на два экрана.
Пример использования ScreenPad Plus Пример использования ScreenPad Plus
Я рассказал про основные возможности применения второго дисплея ASUS ScreenPad Plus. Также я уверен, что каждый из вас найдёт какие-то персональные сферы применения для второго дисплея, потому что у каждого из нас разные задачи и разный подход к работе. А теперь для тех, кому хочется узнать больше о ноутбуках Zenbook Duo / Pro Duo, я немного расскажу про технические характеристики.

ASUS ZenBook Duo UX482
Железо ASUS ZenBook Duo UX482 и ASUS ZenBook Pro Duo UX582
Ноутбуки Zenbook Duo и Pro Duo похожи внешне, но различаются комплектующими. За производительность Zenbook Duo отвечает один из четырёхъядерных процессоров Intel Core 11-го поколения: Intel Core i7-1165G7 или i5-1135G7.

ASUS Zenbook Duo поддерживает нашу новую технологию ASUS Intelligent Performance Technology (AIPT). Сочетание AIPT и системы охлаждения Active Aerodynamic System позволило нам увеличить TDP процессора с 15 Вт до 28 Вт. При использовании AIPT производительность CPU возросла на 20% относительно его стандартного режима работы и на 40% по сравнению с аналогичными процессорами предыдущего поколения.

ASUS ZenBook Duo UX482
Ноутбук Zenbook Pro Duo оснащается одним из двух восьмиядерных процессоров: Intel Core i7-10870H или Intel Core i9-10980HK. Два CPU отличаются, по сути, лишь тактовыми частотами. Старший i9-10980HK на 300 МГц быстрее i7-10870H по максимальной частоте при использовании функций Intel Turbo Boost и Intel Thermal Velocity Boost.
За обработку графики Zenbook Duo отвечает процессорное видеоядро Intel Iris Xe. Но в некоторых модификациях используется дискретная видеокарта NVIDIA GeForce MX450 с собственной видеопамятью объёмом 2 Гбайт. Это новая графика, в которой на 128 CUDA-ядер больше, чем у игровой GeForce GTX 1050 Ti.

ASUS ZenBook Duo UX482
ASUS Zenbook Pro Duo оснащён дискретной мобильной видеокартой NVIDIA GeForce RTX 3070 с видеопамятью GRRD6 объёмом 8 Гбайт. Её производительности хватит как для серьёзной работы, так и для игр. Это одно из самых быстрых решений на сегодняшний день в мобильном сегменте. Мощнее только GeForce RTX 3080 для ноутбуков, но это удел сугубо игровых решений, которым необходима максимальная производительность для высокого fps.

ASUS ZenBook Duo UX482
Максимальный объём оперативной памяти составляет 32 Гбайт для обеих моделей. ASUS ZenBook Duo UX482 оснащён высокоскоростной памятью стандарта LPDDR4X-4266, а у ASUS ZenBook Pro Duo UX582 распаяна память DDR4-2933. Объём твердотельного накопителя зависит от модификации и составляет либо 512 Гбайт, либо 1 Тбайт. Используются быстрые SSD стандарта NVMe.

ASUS ZenBook Duo UX482
Основные дисплеи у ноутбуков различаются, впрочем, как и дополнительные. Модель Zenbook Duo оснащена IPS-матрицей с разрешением 1920х1080 пикселей, а у Zenbook Pro Duo установлен OLED-экран с разрешением 4К (3840x2160 пикселей). Экраны ноутбуков, созданные по технологии OLED, только начинают появляться в наших продуктах. Я отдельно рассказывал о технологии OLED в наших ноутбуках, статью можно прочитать по ссылке.

ASUS ZenBook Duo UX482
Второй экран ASUS ScreenPad Plus занимает около половины рабочей области, а при открытии крышки ноутбука он поднимается в сторону пользователя. Разрешение ScreenPad Plus у Zenbook Duo составляет 1920х515 пикселей, а у Pro Duo – 3840х1100 пикселей.
ASUS ZenBook Duo UX482 ASUS ZenBook Duo UX482
Чтобы владельцы Zenbook Duo и Pro Duo могли работать с ноутбуками так, как им удобно, все экраны сделаны сенсорными и поддерживают стилус ASUS Pen. Также ноутбуки могут распознавать пользователя по лицу при помощи дополнительных ИК-камер.

ASUS ZenBook Duo UX482
Заключение
Создавая ноутбуки ASUS ZenBook Duo UX482 и ASUS ZenBook Pro Duo UX582, мы продумывали каждый аспект и каждую деталь, начиная от цвета корпуса и заканчивая удобством работы с двумя экранами в сотнях различных задач и приложений. Не имеет значения, какие тип задач вы будете решать при помощи Zenbook Duo или Pro Duo – второй экран ASUS ScreenPad Plus пригодится как для обработки фотографий и видеомонтажа, так и для веб-разработки или составления отчётов.
Программы Adobe имеют высокую популярность среди пользователей нашего сайта. Приложения от компании Adobe позволяют работать с векторной и растровой графикой, а также с видео и музыкой. На данной странице собраны самые популярные и доступные программы Adobe с ключами активации последних версий, а также версии Repack.
Последнее слово в профессиональной обработке графики. Современные инструменты и новые технологии Фотошоп версии 2022 года позволят вести обработку любых растровых изображений.
Новейшая версия программы для профессиональной обработки изображений любого качества и типа. Программа содержит в себе все необходимые современные инструменты, которые позволяют реализовать любые
Профессиональный векторный графический редактор от разработчиков Photoshop 2022. Используется в создании иконок, иллюстраций, логотипов и графики высокого качества.
Приложение для организации общего доступа к проектам Adobe InDesign 2022. Позволяет группам лиц, редакторам и дизайнерам взаимодействовать с одним проектом, при этом не мешая друг другу.
Последнее слово в области компьютерной вёрстки. Предоставляет передовые возможности для создания макетов дизайна электронных книг, буклетов, статей, брошюр, листовок, отчётов и не только.
Не просто программа, а целый комплекс инструментов для работы с 2D и Flash анимацией. Поможет в оживлении любых персонажей и объектов. Используется в сфере мультипликации и веб-дизайна.
Продукт для разметки и систематизации видео материала. Представляет собой средство для черновой обработки видео, в возможности которого входят инструменты конвертации, изменения метатегов и установки
Инновационный инструмент для оживления марионеток и любых персонажей. Позволяет на основе ваших движений создать полноценного 2D/3D персонажа, который в точности будет повторять записанные действия.
Мощнейший инструмент для работы с фотографиями. Выступает в роли менеджера или каталогизатора, благодаря которому можно провести сортировку, конвертацию и обработку фотографий любого формата.
Передовое приложение от компании Adobe для создания макетов дизайна. Приложение позволяет создавать макеты программ под телефоны, всяческие сайты и многое другое.
Программный продукт позволяющий вести профессиональную разработку сайтов. Имеет все необходимые функции для создания одностраничных и многостраничных сайтов.
Последнее слово в обработке и монтаже видео. Предоставляет последние разработки, функции и инструменты для создания высококачественных роликов.
Для удобства выделим четыре типа программ: просмотрщики (для чтения и аннотирования), редакторы (для редактирования текста и другого содержимого), менеджеры (для разбивки, сжатия и прочих манипуляций с файлами) и конвертеры (для преобразования PDF в другие форматы). Большинство приложений, перечисленных в этой статье, можно отнести сразу к нескольким типам.
Полностью бесплатные программы
Эти приложения не самые функциональные, зато все их возможности доступны без ограничений.
1. PDF24 Creator
- Тип: просмотрщик, менеджер, конвертер.
- Платформы: Windows.
Эта небольшая программа не позволяет редактировать содержимое PDF‑документов, но полезна для множества других операций c форматом.
Что можно делать в PDF24 Creator:
- просматривать PDF;
- объединять документы в один файл;
- распознавать текст в PDF;
- сжимать файлы;
- конвертировать PDF в JPEG, PNG, BMP, PCX, TIFF, PSD, PCL и другие форматы;
- ставить пароль на файлы или отключать его;
- разбивать документы по страницам;
- извлекать выбранные страницы.
2. LibreOffice
- Тип: просмотрщик, конвертер.
- Платформы: Windows, macOS, Linux.
Хотя популярный пакет программ LibreOffice и создан для работы с вордовскими форматами, входящее в него приложение Draw умеет редактировать PDF‑документы. А программу Writer из этого же пакета можно использовать как конвертер.
Что можно делать в LibreOffice:
- просматривать PDF‑документы;
- конвертировать DOC и другие вордовские форматы в PDF;
- редактировать текст;
- рисовать в документе.
3. Foxit Reader
- Тип: просмотрщик, конвертер.
- Платформы: Windows, macOS, Linux, Android, iOS.
Быстрый и удобный PDF‑ридер с разными режимами просмотра. Идеально подходит пользователям, которым нужно простое средство для чтения документов без избытка дополнительных функций. Программа доступна на всех основных платформах.
Что можно делать в Foxit Reader:
- просматривать, выделять и комментировать текст;
- искать слова и фразы;
- конвертировать PDF в TXT;
- заполнять формы и подписывать документы.
Мобильная версия Foxit Reader позволяет редактировать текст и другое содержимое документов, но только в рамках платной подписки.



Условно‑бесплатные приложения
Эти программы предлагают более широкую функциональность для работы с PDF, но с некоторыми ограничениями. Вы можете использовать урезанные бесплатные версии или оформить подписку с полным набором инструментов.
1. Sejda PDF
- Тип: просмотрщик, редактор, конвертер, менеджер.
- Платформы: Windows, macOS, Linux.
Очень интуитивная и удобная программа. Запустив Sejda PDF, вы сразу увидите все инструменты, сгруппированные по категориям. Выбирайте нужный, перетаскивайте в окно программы необходимый файл и приступайте к манипуляциям. Большинство действий c PDF в этом приложении можно выполнять за несколько секунд, даже если вы пользуетесь им впервые.
Что можно делать в Sejda PDF:
-
;
- объединять и разделять документы по страницам;
- сжимать размер файлов;
- конвертировать PDF в JPG и Word (и наоборот);
- защищать документы паролем и отключать его;
- добавлять водяные знаки;
- обесцвечивать документы;
- обрезать площадь страниц;
- подписывать документы.
Бесплатная версия позволяет выполнять не больше трёх операций в сутки.
2. PDFsam
- Тип: просмотрщик, менеджер, конвертер, редактор.
- Платформы: Windows, macOS, Linux.
PDFsam не может похвастать отполированным до совершенства и удобным интерфейсом. Зато в программе есть несколько полезных менеджерских функций, доступных всем без оплаты и каких‑либо ограничений.
Что можно делать в PDFsam:
- объединять PDF;
- разбивать PDF по страницам, закладкам (в местах с указанными словами) и размеру на отдельные документы;
- поворачивать страницы (если некоторые из них были отсканированы вверх ногами);
- извлекать страницы с указанными номерами;
- конвертировать PDF в форматы Excel, Word и PowerPoint (платно);
- редактировать текст и другое содержимое файлов (платно).
3. PDF‑XChange Editor
- Тип: просмотрщик, менеджер, конвертер, редактор.
- Платформы: Windows.
Очень функциональная программа с классическим интерфейсом в стиле офисных приложений Microsoft. PDF‑XChange Editor не слишком дружелюбна по отношению к новичкам. Чтобы освоить все возможности, нужно потратить некоторое время. К счастью, все внутренние описания и подсказки переведены на русский язык.
Что можно делать в PDF‑XChange Editor:
- редактировать и выделять текст;
- добавлять аннотации;
- распознавать текст с помощью OCR;
- редактировать нетекстовое содержимое (платно);
- шифровать документы (платно);
- конвертировать PDF в форматы Word, Excel и PowerPoint и наоборот (платно);
- сжимать файлы (платно);
- сортировать страницы в любом порядке (платно).
4. Adobe Acrobat Reader
- Тип: просмотрщик, менеджер, конвертер, редактор.
- Платформы: Windows, macOS, Android, iOS.
Популярная универсальная программа для работы с PDF от компании Adobe. Бесплатная версия представляет собой весьма удобный кросс‑платформенный просмотрщик документов, остальные функции доступны по подписке.
Что можно делать в Adobe Acrobat Reader:
- выделять и комментировать текст, искать слова и фразы;
- редактировать текст и другое содержимое (платно);
- объединять документы в один файл (платно);
- сжимать файлы (платно); в форматы Word, Excel и PowerPoint (платно);
- преобразовывать изображения форматов JPG, JPEG, TIF и BMP в PDF (платно).
Все эти и другие функции доступны в десктопных вариантах Adobe Acrobat Reader. Мобильные версии позволяют только просматривать и аннотировать документы, а также (после оформления подписки) конвертировать их в разные форматы.
Читайте также:

