Как называются артистические эффекты и разрешение возможностей по ретуши в фотошопе
Обновлено: 07.07.2024
Используя различные инструменты Photoshop, можно легко и просто сводить прыщи, отбеливать зубы, устранять эффект красных глаз и исправлять многие другие дефекты.
Photoshop не поддерживает открытие и редактирование изображений банкнот или валют. См. раздел Система защиты от подделок CDS (Counterfeit Deterrence System).
На панели «Источник клонирования» («Окно» > «Источник клонирования») можно выбрать инструменты «Штамп» или «Восстанавливающая кисть». Можно задать до пяти образцов и быстро выбирать нужный, при этом не придется заново брать образцы каждый раз, когда выбирается другой источник. Можно отобразить перекрытие образцового источника, чтобы облегчить его клонирование в определенном месте. Источник образца можно также масштабировать или вращать, чтобы лучше соответствовать размеру и ориентации цели клонирования.
Кроме того, панель «Источник клонов» содержит параметры для анимации на основе временной шкалы, позволяющие указать зависимость между кадром исходного ролика образца и кадром целевого ролика (видео или анимации). См. также раздел Клонирование содержимого кадров видео и анимации.
Инструмент «Штамп» предназначен для нанесения одной части изображения поверх другой части этого же изображения или любого другого открытого документа, имеющего тот же цветовой режим. Кроме того, можно переносить часть изображения из одного слоя в другой. Инструмент «Штамп» полезен для копирования объектов или удаления дефекта в изображении.
Кроме того, инструмент «Штамп» можно использовать для работы с кадрами видео или анимации. См. также раздел Клонирование содержимого кадров видео и анимации.
Для использования инструмента «Штамп» нужно установить пробную точку в область, из которой нужно произвести копирование (клонирование) пикселей и рисовать в другой области. Для того, чтобы продолжить рисование с той точки, где была отпущена кнопка мыши, необходимо выбрать параметр «Выравнивание». При снятом флажке «Выравнивание» рисование всегда начинается с первоначально выбранной пробной точки.
С инструментом «Штамп» можно использовать любой кончик кисти, что позволяет точно контролировать размер области клонирования. Так же для управления процессом переноса изображения можно изменять настройки прозрачности и количества краски.


Сложность урока: Легкий
Уроков 14 Длительность 03 ч. 08 мин Исходников 14 Разрешение 1920 x 1080Этот курс посвящен ретуши, применяемой на снимках самых разных жанров. В основном он ориентирован на новичков, которые делают первые шаги в освоении ретуши и направлен на изучение как её методов, так и включает подробное объяснение работы инструментов.
Вы узнаете, как удалять лишние объекты с фото, как избавляться от дефектов кожи в портретной съёмке, как работать с текстурой кожи и ещё много важных моментов, которые встречаются при ретуши фотографий.
Описание экспресс-курса
Что такое Ретушь?
Ретушь — это восстановление повреждённых снимков или устранение недостатков на фото самого разного происхождения, чтобы визуально это было незаметно и улучшало наше зрительное восприятие фотографии.. К примеру, если это ретушь кожи, то перед ретушером стоит задача удалить прыщи, покраснения, засветы, разгладить морщины, убрать шрамы, синяки под глазами, в общем всё, что ухудшает вид модели. Методами ретуши улучшают фигуру, рельеф тела, исправляют причёску и внешний вид одежды.
Так же ретушь применяют в предметной съёмке и пейзажах, природных и городских.
Инструменты ретуши
В этом курсе Евгений Карташов уделяет много внимания знакомству с инструментами ретуши и подробно объясняет работу каждого из них. У каждого инструмента есть своё предназначение и возможности влияния на процесс ретуши. Зная особенности применения, вы точно будете знать где и какой инструмент лучше использовать в конкретном случае
Корректирующие слои и маски
Для того, чтобы активно пользоваться возможностями методов ретуши, необходимо также освоить работу корректирующих слоёв и масок. Эти инструменты очень полезны в работе так как дают возможность влиять как на слой в целом, так и на отдельные его участки, что очень часто используется при работе с ретушью. В этом курсе затрагивается и используется эта тема, поэтому вы получите базовые знания работы с этими инструментами.
Техника Dodge & Burn
Очень важная и полезная техника в ретуши, которую вам нужно обязательно понять и освоить.
Такая ретушь достаточно кропотливая и в большинстве своём её выполняют для коммерческих заказов. В курсе вы познакомитесь с её приёмами и попрактикуетесь, изучая методы, которые применяет Евгений Карташов.
Урок 1Для чего нужна ретушь
В первом уроке курса мы поговорим о том, что такое ретушь и для чего она вообще выполняется. Какие стоят перед ней задачи, и как улучшать снимки, понимая основные принципы этой работы. Евгений Карташов расскажет об особенностях нашего зрения и о том, как глаз собирает картинку и как происходит процесс сборки в мозгу для целостности увиденного нами.
Из урока вы узнаете:
- Как мы видим картинку в реальности;
- Почему приходится убирать нежелательные объекты;
- Какой основной принцип ретуши;
- Согласование ретушируемых участков;
- Какие бывают ловушки при ретуши.
Перенимайте опыт и практики профессионала Евгения Карташова из этого экспресс-курса и сделайте старт в своей карьере ретушёра!
Урок 2Инструмент Штамп
В этом уроке мы начнём знакомство с самым старым инструментом ретуши Штампом (Clone Stamp Tool). Евгений очень подробно познакомит вас с его настройками и особенностями их применения. Также вы узнаете, как работать со Штампом, как правильно выбирать слои для работы с ретушью этим инструментом, важность регулирования жёсткости кисти, как не допускать заметных, повторяющихся областей на изображении.
Что узнаете из урока:
- Алгоритм действия инструмента Штамп (Clone Stamp Tool);
- Как правильно клонировать область, избегая паттернов;
- Горячие клавиши для работы с инструментом;
- Особенности настроек Штампа в верхней панели программы;
- Возможности и принципы работы Палитры клонов;
- Когда чаще всего используется Штамп.
Урок 3Инструмент Восстанавливающая кисть
Знакомимся с инструментом Восстанавливающая кисть (Healing Brush), который решает задачи согласования накладываемой области с ретушируемой. Это нужно для того, чтобы заменяемая область подходила по текстуре и цвету с той, которая уже есть на ретушируемом участке и это очень важный момент, например, при ретуши портретов.
Вы узнаете особенности работы с этим инструментом на примере технического изображения, где Евгений подробно объяснит все важные нюансы.
Что вы узнаете из урока:
- Как переключаться с помощью одной клавиши по группе инструментов;
- Алгоритм работы инструмента Восстанавливающая кисть;
- Возможности верхней панели настроек инструмента;
- Как правильно отбирать образец для ретуши;
- Лайфхак для удаления объектов.
Урок 4Инструмент Точечная Восстанавливающая кисть
В этом уроке вы познакомитесь с ещё очень полезным инструментом в Фотошопе и это Точечная Восстанавливающая кисть (Spot Healing Brush). Вы узнаете, чем этот инструмент отличается от того, что мы изучили в прошлом уроке и по каким алгоритмам он работает.
Также Евгений расскажет нюансы работы этого инструмента с корректирующими слоями и как правильно с ним работать, учитывая его особенности.
Основные моменты урока:
- Настройки и особенности инструмента;
- Алгоритмы работы инструмента;
- Как и где выгодно использовать Точечную Восстанавливающую кисть;
- Чистим аккуратно мелкие волоски;
- Правильно отбираем область для ретуши.
Урок 5Инструмент Заплатка
Заплатка (Patch Tool) ещё один инструмент для ретуши в Фотошопе и мы обязательно познакомим вас с ним. По своим возможностям работу этого инструмента можно представить как симбиоз инструментов Лассо и Восстанавливающей кисти.
В уроке, на примерах, Евгений подробно объясняет работу с Заплаткой, и вы сможете уловить все нюансы и возможности данного инструмента ретуши.
Из урока вы узнаете:
- Алгоритмы работы и настройки инструмента Заплатка;
- Варианты выделения ретушируемого участка;
- Почему этот инструмент не самый лучший для ретуши.
Урок 6Заливка с учётом содержимого
Следующий инструмент для ретуши, с которым вы познакомитесь, называется Заливка с учётом содержимого (Content Aware Fill), хотя это скорее команда, чем можно назвать её инструментом.
Вы узнаете о двух вариантах использования этой команды и Евгений расскажет о каждой из них, чтобы в одном уроке рассмотреть эти полезные инструменты для ретуши.
Важные моменты из урока:
- Нюансы настроек инструмента;
- Варианты успешного применения Заливки с учётом содержимого;
- Коррекция выделения перед заливкой;
- Как вручную выбирать образец для ретуши заливкой.
Урок 7Инструменты Осветлитель и Затемнитель
В этой части экспресс-курса мы с вами рассмотрим инструменты Осветлитель (Dodge Tool) и Затемнитель (Burn Tool) без которых обзор инструментов ретуши был бы конечно неполным потому, что именно они широко применяются в ретуши, особенно портретов, да и вообще в процессе обработки фотографий.
Основные тезисы урока:
- Принципы работы Осветлителя и Затемнителя;
- Три режима работы;
- На каких слоях нужно работать с инструментами Осветлитель и Затемнитель;
- Настройки инструментов в верхней панели программы;
- Особенности работы с данными инструментами;
- Почему для ретуши этими инструментами важно использовать графический планшет.
Урок 8Удаление посторонних объектов
В этом уроке Евгений Карташов разберёт самый простой способ, как можно убрать посторонние объекты с фотографии, на примере снимка из города Пушкина. Вы узнаете, как легко убрать человека с фона и отредактировать ретушированную область с помощью маски и корректирующего слоя. Как ретушировать фрагменты путём их же копирования и как подгонять копии с помощью трансформации объекта.
Что вы узнаете из урока:
- Как просто сделать замену области;
- Работаем с маской слоя для редактирования ретушированной области;
- Как клонировать область для более сложной ретуши;
- Для чего можно использовать Деформацию в ретуши.
Урок 9Ретушь портрета
В этом уроке мы уже начинаем практиковаться в портретной ретуши и сделаем проявку файла изображения в конверторе Camera Raw. Известная практика профессиональных ретушеров — это работать с изображениями именно в формате RAW.
Евгений расскажет о первичной коррекции снимка в конвертере и покажет свои наработки для этого процесса.
Из урока вы узнаете:
- Как и где открыть файл в формате RAW;
- Как корректировать Баланс белого;
- Как работать с кистью в Camera Raw для локальной коррекции.
Урок 10Ретушь портрета
Важные моменты урока:
- Как работать с корректирующим слоем Цветовой тон/Насыщенность (Hue/Saturation);
- Как правильно корректировать оттенки кожи;
- Избавляемся от перенасыщенных областей;
- Работаем с фильтром HSB/HSL ;
- Убираем нейтральные по насыщенности области.
Урок 11Ретушь портрета
В этой части экспресс-курса мы приступим к чистке кожи. Отретушируем её с помощью инструментов Восстанавливающая кисть и Точечная Восстанавливающая кисть. А именно, уберём мелкие, наиболее контрастные дефекты, прыщи, выбивающиеся волоски и родинки.
Основные моменты урока:
- Какие области выбирать для ретуши Восстанавливающей кистью;
- Какой лучше использовать размер кисти;
- Убираем дефекты кожи.
Урок 12Техника Dodge&Burn
В этом уроке мы будем делать ретушь портрета с помощью техники Dodge&Burn. Евгений подробно рассказывает о своих методах работы в данной технике, какие использует для этого инструменты и делится приёмами и наработками для достижения реалистичных, профессиональных результатов.
Основные тезисы урока:
- Какие инструменты и слои выбирать для реализации техники Dodge&Burn;
- Выравниваем края и формы бликов;
- Как выровнять линию волос;
- Убираем мешки под глазами;
- Выравниваем линии подмышек;
- Как локально выровнять цвет кожи и волос;
- Делаем выразительными глаза.
Урок 13Убираем выбившиеся волосы
Довольно часто на фотографии после съёмки ретушёру нужно убрать выбившиеся из причёски волоски, так как это выглядит несколько неряшливо и портит прекрасный образ женского портрета.
В этом уроке Евгений покажет с какими проблемами можно встретиться в такой ретуши и как их избежать. Вы узнаете очень простой приём удаления выбившихся волосков из контуров причёски, который будет полезным навыком в вашей работе с ретушью.
Урок 14Отбеливаем зубы
Поздравляем! Вы завершили экспресс-курс по ретуши от Евгения Карташова, узнали основные инструменты и приёмы необходимые для ретуши снимков, простые способы и приёмы, которые применяет в своей работе автор курса. Обязательно практикуйте полученные полезные навыки и растите в данном виде цифрового творчества. Успехов!
В данном уроке вы научитесь создавать модную ретушь модели в Adobe Photoshop. Вы увидите процесс создания замечательного эффекта натуральной кожи без использования дорогих плагинов и фильтров.
Заключительный результат

Детали урока:
Программа: Adobe Photoshop CS2+
Сложность: Для начинающих
Время выполнения: 10-15 минут
В качестве работы была выбрана данная фотография модели.
Шаг 1. Откройте загруженное изображение модели. Запомните, что не все изображения девушек подходят для ретуши. Вы должны выбрать изображение в высоком разрешении, кожа модели не должна быть слишком гладкой, либо размытой, на ней должны выделяться поры. Для примера, каким должно быть изображение модели, автор привел ниже следующее.


Создайте новый слой поверх слоя с моделью, Ctrl+Shift+N, выберите инструмент Spot Healing Brush Tool (J) (Инструмент "Точечная восстанавливающая кисть") и включите опцию "Sample All Layers" ("Образец со всех слоев") на панели настроек инструмента. Благодаря этому, мы затронем только те участки изображения, которые нам необходимы, в крайнем случае, все можно вернуть обратно. Настройте инструмент, как показано ниже.



Шаг 2. Нажмите одновременно Ctrl+Shift+Alt+E, для объединения слоев в один, который появится сверху всех слоев. Выберите фильтр Filter - Sharpen - Smart Sharpen (Фильтр - Усиление резкости - "Умная" резкость).
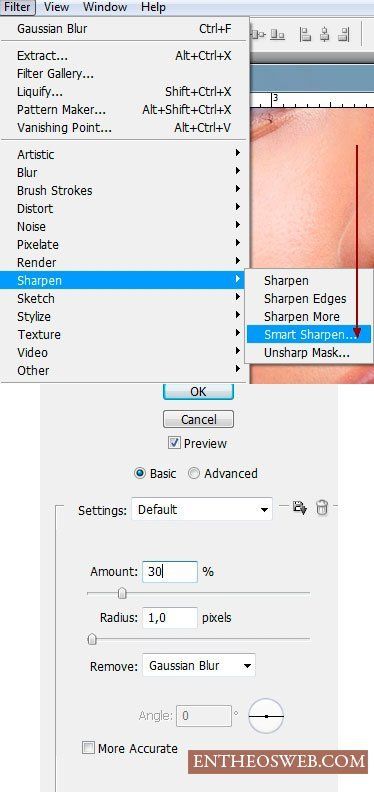
Настройте фильтр следующим образом: Эффект 30%, Радиус 1,0 пикс.

Данный шаг не является обязательным и зависит от резкости изображения модели. Если она выглядит очень грубой, вы можете смягчить ее, прежде чем приступать к следующему шагу.
Шаг 3. Снова объедините все слои, как вы это сделали в начале второго шага. Перед началом, снова просмотрите все участки кожи на предмет дефектов, иначе после применения следующего фильтра эффект будет ужасным. Выберите фильтр Filter - Other - Custom (Фильтр - Другие - Заказная)
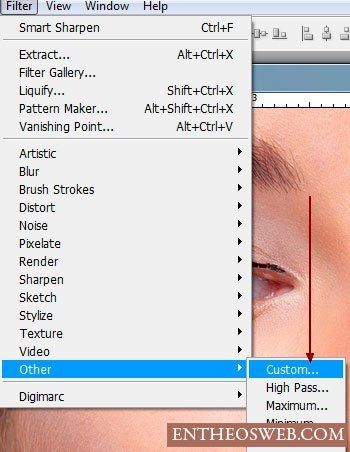


Если результат вас не удовлетворил, вы можете уменьшить эффект с помощью команды Edit - Fade: Custom (Редактирование - Ослабить: Заказная).


В Палитре слоев, внизу, нажмите на команду "Добавить слой-маску", для создания маски слоя. Затем, уберите, с помощью черной, мягкой кисти, излишки резкости в области волос, глаз и бровей, губ и зубов.


Шаг 4. Далее, мы будем создавать корректирующие слои. Выберите следующий корректирующий слой Layer - New Adjustment Layer - Selective Color (Слой - Новый корректирующий слой - Выборочная коррекция цвета), настройте его, в соответствии с примером на изображении ниже.
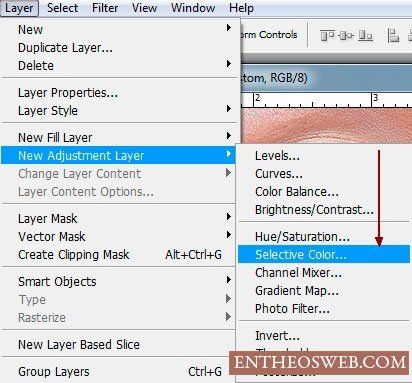

Результат создания корректирующего слоя.

Шаг 5. Создайте следующий корректирующий слой: Layer - New Adjustment Layer - Photo Filter (Слой - Новый корректирующий слой - Фотофильтр).


Результат добавления корректирующего слоя.

Шаг 6. Создайте два корректирующих слоя Layer - New Adjustment Layer - Color Balance (Слой - Новый корректирующий слой - Цветовой баланс), настройки каждого смотрите ниже.


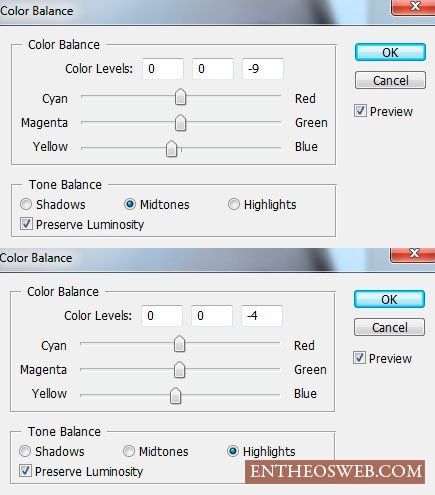
Результат создания двух корректирующих слоев "Цветовой баланс".


Шаг 7. Если вы выбрали изображение другой модели, то вы еще можете поработать с корректирующими слоями, чтобы добиться желаемого результата. Теперь мы немного осветлим темную зону шеи модели. Создайте новый слой поверх всех слоев, выберите инструмент Brush Tool (B) (Инструмент "Кисть"), кисть белого цвета, мягкая, и немного закрасьте место, указанное на изображении ниже.

Измените режим наложения нового слоя, в Палитре слоев, на Soft Light (Мягкий свет), Непрозрачность 100%.


Шаг 8. На этом этапе мы осветлим лицо. Создайте новый слой поверх всех, выберите инструмент Brush Tool (B) (Инструмент "Кисть"), кисть белого цвета, мягкая, и проведите ей в области лба, с непрозрачностью кисти 40%, между бровями, под левым глазом и под губами с непрозрачностью 100%, под правым глазом с непрозрачностью 30%, над губами с непрозрачностью кисти 70%.

Измените режим наложения слоя на Soft Light (Мягкий свет), Непрозрачность 60%.

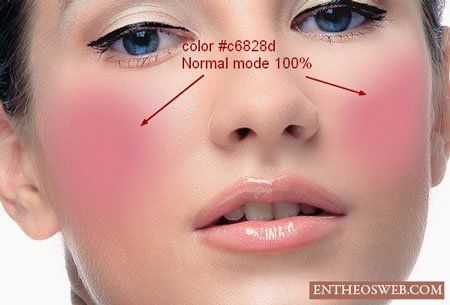


Измените режим наложения слоя на Multiply (Умножение), Непрозрачность 30%.


Измените режим наложения слоя на Soft Light (Мягкий свет), Непрозрачность 50%.

Шаг 12. Чтобы осветлить зубы, по старой схеме создайте новый слой и проведите мягкой кистью белого цвета по зубам.

Режим наложения слоя измените на Soft Light (Мягкий свет), Непрозрачность слоя 30%.


Измените режим наложения слоя на Linear Burn (Линейный затемнитель), Непрозрачность 30%.

Шаг 14. На заключительном этапе создайте новый слой, нажмите Ctrl+Shift+N, Режим выберите "Перекрытие", Непрозрачность 100%, выберите опцию "Выполнить заливку нейтральным цветом режима "Перекрытие" (серым 50%)".

С помощью следующих инструментов Burn Tool (O) (Инструмент "Затемнитель") и Dodge Tool (O) (Инструмент "Осветлитель"), со следующими настройками, Диапазон Средние тона, Экзпозиция 40-50%, мы подчеркнем черты лица модели. Выбрав инструмент Dodge Tool (O) (Инструмент "Осветлитель") проведите кистью для усиления яркости по следующим зонам лица: переносица, подбородок, лоб, кожа над и под глазами, участок под носом, белая оболочка глаз (если имеются значительные покраснения).
Инструмент Burn Tool (O) (Инструмент "Затемнитель") применим для затемнения некоторых участком, таких как: бока носа, радужная оболочка глаз, веки, ресницы, в особенности их кончики. Имейте ввиду, что все затемнения и осветления зависят от исходного изображения модели, от того, как падает свет и тень на лицо. Результат, полученный автором, вы можете посмотреть на изображении ниже.


Заключительный результат

При увеличении отдельных участков

До и после

Мы надеемся, вам понравился урок по созданию натуральной кожи лица. Если вам есть что сказать, задать вопрос, не стесняйтесь - напишите нам в комментариях! Так же ждем ваших работ.
В этом уроке я расскажу вам о полезных техниках и приемах ретуши фотографий. Возможно, некоторые из них вам уже известны, но, я надеюсь, вы найдете для себя что-нибудь полезное.
Все используемые изображения в уроке были куплены и использованы в соответствии с их лицензиями.
Увеличение естественного света
Солнечный свет создает текстуру, это теневые области и световые пятна. Чтобы контролировать их интенсивность, мы можем нарисовать больше света на отдельных слоях или увеличить уже существующий. Создаем новый слой с помощью Layer - New - Layer (Слой - Новый - Слой) или жмем Shift+Ctrl+N в Windows или Shift+Command+N в Mac. Устанавливаем режим смешивания на Color Dodge (Осветление основы) и Opacity (Непрозрачность) на 15%.


Затем берем мягкую кисть (В), зажимаем Alt/Option и берем пробу цвета в той области, которую необходимо осветлить. Продолжаем брать пробу цвета и рисовать кистью в необходимых местах. В результате мы увеличим на изображении не только свет, но и насыщенность, что придаст более реалистичный результат.

Симуляция инфракрасного изображения
Открываем фото в Camera Raw; вы можете сделать это в Adobe Bridge, кликнув правой кнопкой мышки по файлу и выбрать Open in Camera Raw (Открыть в Camera Raw), или в Фотошоп, выбрав File - Open as Smart Object (Файл - Открыть как смарт-объект). Применяем базовую коррекцию, чтобы оптимизировать изображение (например, с помощью ползунков Recovery (Восстановление) и Fill Light (Заполняющий свет)), затем переходим на панель HSL/Grayscale. Активируем опцию Convert to Grayscale (Конвертировать в оттенки серого) и устанавливаем Blue (Синий) на -85, Green (Зеленый) на +90 и Yellow (Желтый) на +20.
Деревья и кустарники должны стать белее, а небо более черным. Если вы хотите добавить зернистости, переходим на панель Effects (Эффекты) и для Amount (Количество) вводим 15, для Size (Размер) - 20, для Roughness (Шероховатость) 80. Вы также можете применить виньетку. Я использовал -30 для Amount (Количество), 40 для Midpoint (Средняя точка) и -35 для Roundness (Округлость).

Уровни
При применении уровней, вы можете установить показатели черного и белого в определенном положении, чтобы откорректировать цветовые оттенки, но как определить темные и светлые пятна на изображении? Применяем Layer - New Adjustment Layer - Treshold (Слой - Новый корректирующий слой - Изогелия), чтобы найти эти области.
Передвиньте ползунок вправо так, чтобы на изображении остались всего несколько белых пятен. Затем берем инструмент Color Sampler Tool (Метка цвета) (I) и ставим точку в черной области. Перемещаем позлунок влево, чтобы осталось несколько черных пятен и ставим вторую точку в белой области.
Также необходимо определить нейтральный серый цвет. Создаем новый пустой слой между корректирующим и фоновым, заливаем его серым цветом. Переходим Edit - Fill (Редактирование - Заливка) и в выпадающем меню выбираем 50% Gray (Серый).

Меняем режим смешивания этого слоя на Difference (Разница). Снова переходим на корректирующий слой и перемещаем ползунок в левый край. Медленно начинаем тянуть его вправо, до тех пор, пока не начнут появляться черный точки. Это и есть нейтральные серые области на изображении (при условии если на нем вообще есть нейтральные цвета). Ставим точку инструментом Color Sampler Tool (Метка цвета) (I).
Теперь удаляем корректирующий и серый слои. Создаем новый корректирующий слой Levels (Уровни). В окошке с настройками берем первую пипетку и кликаем ею на первую точку, указывающую на темную область, затем берем третью пипетку и кликаем на вторую точку, указывающую светлую область.

И, наконец, берем вторую пипетку и кликаем по третьей точке, указывающей на нейтральные серые области. Цветовые тона откорректированы. Чтобы удалить точки, той же пипеткой просто перетаскиваем их за область рабочего полотна.
Настройка цвета
Переходим Layer - New Adjustment Layer - Hue/Saturation (Слой - Новый корректирующий слой - Цветовой тон/Насыщенность), устанавливаем режим смешивания слоя на Soft Light (Мягкий свет) и активируем опцию Colorize (Тонировать). Используем ползунки Hue (Цветовой тон), Saturation (Насыщенность) и Lightness (Яркость), чтобы настроить цвет: например, для эффекта холода используем Hue (Цветовой тон) 210, Saturation (Насыщенность) 50 и Lightness (Яркость) 10; для эффекта тепла устанавливаем Hue (Цветовой тон) на 30, Saturation (Насыщенность) на 30 и Lightness (Яркость) на 5.


Также можно воспользоваться несколькими слоями, залитыми цветом. Внизу панели слоев кликаем на кнопку Add new fill or adjustment layer (Добавить новую заливку или корректирующий слой). Выбираем цвет, затем устанавливаем режим смешивания на Vivid Light (Яркий свет). Уменьшаем Opacity (Непрозрачность) примерно до 12% и инвертируем слой-маску комбинацией Ctrl/Command+I. Теперь большой белой кистью (В) работаем по маске, чтобы добавить необходимого цвета. Этот метод особенно хорош для света на портретах, которые имеют текстурный фон.

Настраиваем контрастность средних тонов
Чтобы детализировать пейзажный снимок, необходимо повысить контрастность средних тонов. Дублируем (CTRL+J) фоновый слой и применяем Filter - Convert to Smart Filters (Фильтр - Конвертировать в умный фильтр). Затем переходим Filter - Other - High Pass (Фильтр - Другие - Цветовой контраст) и применяем радиус 3 пикселя. Меняем режим смешивания слоя на Overlay (Перекрытие) и дважды кликаем по слою, чтобы открыть окно Layer Style (Стиль слоя).
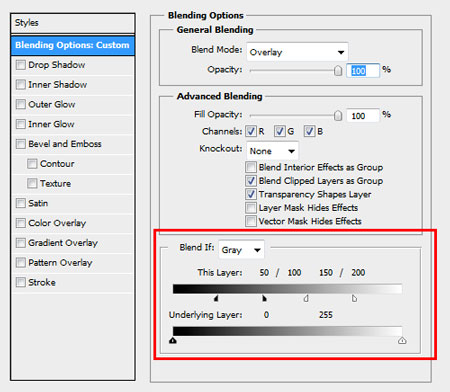
Перемещаемся к параметру This Layer (Этот слой), зажимаем Alt/Option и двигаем ползунок, чтобы его разделить на две части и установить значения 50/100 и 150/200. Когда вы передвигаете ползунки, цифры чуть выше меняются. Это увеличит контрастность только средних тонов. Дважды кликаем по фильтру High Pass (Цветовой контраст) на панели слоев, чтобы снова открыть диалоговое окно и отрегулировать радиус.


Жмем на первый цветовой ползунок под градиентной полосой и меняем цвет на красный. Меняем цвет второго ползунка на желтый и кликаем OK. Устанавливаем режим смешивания слоя на Soft Light (Мягкий свет) и уменьшаем Opacity (Непрозрачность) примерно до 50%. Это создаст приятный золотой закат.


Создание улыбки
Выделяем область вокруг рта с помощью Polygonal Lasso Tool (Прямоугольное лассо) (L). Переходим Select - Modify - Feather (Выделение - Модификация - Растушевка) и вводим радиус 10 пикселей. После этого Layer - New - Layer via Copy (Слой - Новый - Скопировать на новый слой) или Ctrl/Command+J, затем Edit - Puppet Warp (Редактирование - Марионеточная деформация). Фотошоп создаст специальную сетку по форме выделения.

Размер сетки можно настроить с помощью параметра Exposure (Воздействие). Увеличиваем плотность с помощью More Points (Больше точек) для более детальной проработки. Жмем Ctrl/Command+H, чтобы скрыть сетку, затем устанавливаем первые узелки в уголках рта. Добавляем больше узелков в изгибах рта. Перемещая сетку, вы можете сформировать красивую улыбку.

Устанавливаем режим смешивания на Color (Цветность), непрозрачность на 50%, градиент от цвета переднего плана к фоновому и угол 90 градусов. Градиент будет применен как стиль слоя, поэтому мы в любое время можем вернуться к его настройкам.

Цвет кожи
Если после ретуширования кожа выглядит не совсем идеальной, возможно необходимо отрегулировать ее цветовой тон. Переходим Layer - New Adjustment Layer - Hue/Saturation (Слой - Новый корректирующий слой - Цветовой тог/Насыщенность). Кликаем по миниатюре слой-маски и жмем Ctrl/Command+I, чтобы инвертировать ее.


Используя мягкую кисть (В) белого цвета, рисуем по коже. Для корректировки переключаемся в режим Red (Красный) (выбираем из выпадающего меню) и используем ползунки Hue (Цветовой тон), Saturation (Насыщенность) и Lightness (Яркость), чтобы отрегулировать цвет кожи. Переключаемся на Yellows (Желтые) и оптимизируем тон кожи. Используемые параметры зависят от исходного изображения. В данной ситуации вы можете полагаться только на себя.

Регулируем оттенки кожи
Солнечные ожоги и румянец могут испортить портрет, особенно если у модели бледная кожа. В Фотошоп есть инструмент для исправления таких вещей: Match Color (Подобрать цвет). Открываем изображение и выделяем красные области с помощью Quick Selection Tool (Быстрое выделение).
Вы можете зажать клавишу Alt/Option и вычесть лишние области из выделения. Переходим Select - Modify - Feather (Выделение - Модификация - Растушевка) и вводим значение примерно 15 пикселей. Используем Ctrl/Command+J, чтобы скопировать выделенную область на новый слой.

Используя эту технику, копируем непокрасневшую кожу на новый слой. На следующем этапе мы будем работать с оригинальным слоем и редактируемым, поэтому я советую вам их переименовать, чтобы не запутаться. Дважды кликаем по названию слоя и пишем, например, "Красивая кожа" и "Покрасневшая кожа".
Активируем слой с красной кожей и переходим Image - Adjustments - Match Color (Изображение - Коррекция - Подобрать цвет). В выпадающем меню Source (Источник) выбираем рабочий документ, а в Layer (Слой) выбираем слой "Красивая кожа". Настраиваем параметры Luminance (Свечение) и Color Intensity (Диапазон цветов). Интенсивность эффекта можно настроить с помощью Opacity (Непрозрачность).

Уменьшаем шум
Шум на фотографиях раздражает. Единственный способ от него избавиться, это использовать каналы. Дублируем фон (CTRL+J), переходим на панель Channels (Каналы) и выбираем канал, на котором шум заметен больше всего. Перемещаем его вниз на кнопку New Channel (Новый канал) (возле иконки корзины) и переходим Filter - Stylize - Find Edges (Фильтр - Стилизация - Выделение краев). Затем применяем фильтр Filter - Blur - Gaussian Blur (Фильтр - Размытие - Размытие по Гауссу) с радиусом примерно 3 пикселя.


Зажав клавишу Ctrl/Command, кликаем по миниатюре созданного канал, чтобы загрузить его выделение. Активируем канал RGB (самый верхний) и возвращаемся на панель слоев. Кликаем на кнопку Add layer mask (Добавить слой-маску) внизу панели слоев.
Кликаем на миниатюру слоя и применяем Filter - Blur - Surface Blur (Фильтр - Размытие - Размытие по поверхности). Поиграйте с настройками Radius (Радиус) и Treshold (Порог уровней) до тех пор, пока шум не будет максимально удален. Благодаря созданной маске, контур остался целым.

Ретро эффект с помощью кривых
Переходим Layer - New Adjustment Layer - Curves (Слой - Новый корректирующий слой - Кривые) и меняем RGB на Red (Красный). Затем перетаскиваем линию немного вниз для теней и немного вверх для света, создав S-кривую. Проделываем то же для Green (Зеленый). Переходим к Blue (Синий): для света перемещаем немного вниз, а для теней немного вверх, создав инвертированную S-кривую. Тень должна быть голубоватого оттенка, а свет - желтоватого.



Определяем содержимое слоев
Если вы занимаетесь коллажированием, тогда вам должна быть знакома эта проблема: в ходе творческого процесса мы часто забываем давать слоям осмысленные и понятные имена. Названия "Слой 4" и "Слой 5 копия 2" не очень помогут, когда нам нужно определить содержимое какого-либо слоя.
Фотошоп имеет несколько решений этой проблемы. Например, вы можете активировать инструмент Move Tool (Перемещение) (V) и кликнуть правой кнопкой мышки по элементу, который хотите выделить, и в списке выбрать необходимый слой.

Активируем Move Tool (Перемещение) (V), зажимаем Ctrl/Command и левой кнопкой мышки кликаем по элементу, слой с которым хотим выделить.
Вы также можете зажать Ctrl/Command и левой кнопкой мышки кликнуть по миниатюре слоя, чтобы создать вокруг его содержимого выделение. Марширующие муравьи покажут вам, что находится на данном слое.
Также в меню панели слоев, в правом верхнем углу, можно выбрать Layer Palette Options (Параметры панели слоев). Там вы сможете настроить размер миниатюр, чтобы поможет вам разглядеть их содержимое.

Экономим ресурсы
Плагины помогают в работе, но забирают достаточно много ресурсов и тормозят загрузку Фотошоп. Возможно, используемые вами плагины имеют функции, которыми вы редко пользуетесь, поэтому лучше на время их отключить до тех пор, пока они снова не понадобятся. Для этого создаем новую папку на компьютере в папке с программой и называем ее, например, Plugins_deactivated.

Теперь перемещаем в папку все дополнения, которые не нужны вам в данный момент. Когда вы перезапустите Фотошоп, эти плагины не загрузятся и программа запустится быстрее. Когда плагины вам снова понадобятся, просто переместите их обратно в основную папку.
Эффект сепии
Эффект сеппи придает фотографии классичности. Чтобы создать его для черно-белого фото, повторите следующие шаги. Переходим Layer - New Adjustment Layer - Photo Filter (Слой - Новый корректирующий слой - Фото-фильтр) и выбираем Sepia Filter (Фильтр сепия) с Density (Плотность) 100%. Дважды кликаем по слою (не по названию), чтобы открыть окно Layer Style (Стиль слоя).
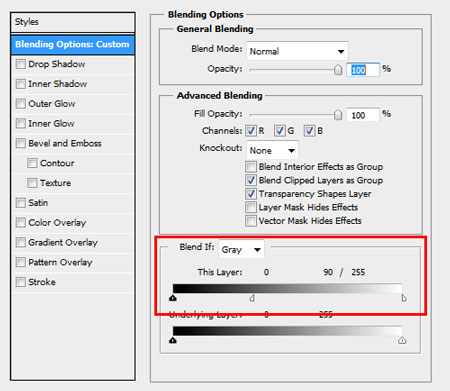
В нижней части диалогового окна перемещаем белый ползунок влево с зажатой клавишей Alt/Option. Это создаст мягкий переход между откорректированными и неоткорректированными областями. Теперь эффект сепии выглядит очень элегантно.

Точное позиционирование
Я уверен, что вас раздражает то, как Фотошоп располагает элементы относительно друг друга, но программа всего лишь хочет нам помочь выровнять их, основываясь на внешних границах документа или других элементов. К несчастью, содержимое слоя прилипает к краю, несмотря на то, что нам иногда нужно оставить несколько пикселей между ними. Эту функцию можно отключить, зажав в процессе перемещения клавишу Ctrl/Command.

Многократное применение стилей слоя
Как правило, стили слоя можно применить лишь один раз. Например, если вы перейдете в меню Layer - Layer Style - Drop Shadow (Слой - Стиль слоя - Тень), вы не сможете создать двойную тень, одну с углом 120 градусов, расстоянием 2 пикселя и размером 2 пикселя, а другую с углом 180 градусов, расстоянием 12 пикселей и размером 12 пикселей.
На самом деле, это возможно! Нужно лишь найти правильный способ. Создаем первую тень. Затем кликаем правой кнопкой мышки по слою и выбираем Convert to Smart Object (Преобразовать в смарт-объект). На этом смарт-объекте можно создать еще одну тень и вы можете преобразовать его в другой смарт-объект. Таким образом, без особых усилий можно добавить и третью, и четвертую тень. Так же можно применить несколько обводок.

Кстати, чтобы стили находились на отдельных слоях, кликните правой кнопкой мышки по символу FX и выберите Create Layers (Создать слои). Теперь вы можете применять фильтры к этим стилям, но они уже будут нередактируемые.
Читайте также:

