Как объединить объемные фигуры в автокаде
Обновлено: 07.07.2024
Твердотельный объект может быть создан путем объединения нескольких простых тел в одно. При этом два тела преобразуются в одно путем удаления границ пересечения или слияния по поверхности контакта (если объекты не пересекаются, а соприкасаются).
Тела, которые расположены на расстоянии друг от друга, также могут объединяться. При этом никаких изменений с ними не происходит с тем только исключением, что впоследствии они будут представлены как один объект. Тела, которые при объединении находились на расстоянии друг от друга, впоследствии можно разделить на отдельные объекты командой Solidedit.
Для объединения тел применяется команда Union, которой соответствует кнопка Union (Вычитание), расположенная в инструментальной группе Solid Edition (Редактирование тел) вкладки Ноте (Главная). После вызова этой команды в строке подсказки выполняются следующие действия:
Select objects: < Выделение первого объекта для объединения> 1 found <Количество воспринятых элементов> Select objects: <Выделение второго объекта для объединения> 1 found, 2 total Количество воспринятых элементов на втором шаге выделения и общее количество отмеченных элементов> Select objects:<Выделение последнего объекта для объединения> N found, М total <Количество воспринятых элементов на последнем шаге выделения (N) и общее количество отмеченных элементов (М)> Select objects: J
Создание тела способом объединения
Данный пример является продолжением предыдущего и демонстрирует методику создания тела методом объединения. Рассмотрим порядок создания твердотельной модели по рабочим чертежам, изображенным на рис. 11.10.
Порядок выполнения задания (листинг 11.3).
- Вначале следует перейти на главный вид и соединить два объекта в узле стыковки (рис. 11.10а). Для этого необходимо отключить все режимы привязки, кроме режима Center (Центр), а затем выделить деталь. После этого достаточно щелкнуть по ручке в узле стыковки и перетащить его со всей фигурой в точку соединения двух объектов (рис. 11.10). При этом привязка должна осуществиться обязательно с применением режима Node (Узел). В противном случае объекты могут сместиться относительно продольной оси детали. После выполнения этих действий в режиме изолиний объекты должны быть расположены в соответствии с рис. 11.11а.
- Теперь необходимо выполнить команду Union (кнопка Union (Вычитание)), в ответ на подсказку в командной строке выделить «резиновой» рамкой оба объекта и нажать Enter. Результат этих преобразований показан на рис. 11.116, где для лучшей наглядности выполнено отсечение четверти объекта вертикальными плоскостями.
Листинг 11.3 Объединение объектов
Specify stretch point or [Base point/Copy/Undo/eXit]:
<Соединение объектов в узле стыковки с применением режима привязки Center (Центр)> Command: Union
Select objects: <Выбор первой вершины «резиновой» рамки и «перетяжка» второй вершины в такое положение, чтобы внутрь рамки попали оба объекта полностью> Specify opposite corner: <Выбор второй вершины «резиновой» рамки>


2 found Количество воспринятых объектов для объединения> Select objects: J

3D моделирование в AutoCAD начинается со смены рабочего пространства и выставления рабочего вида, изометрии. После можно приступать к созданию объемных объектов.
3d моделирование в Автокаде. Типы объектов
В AutoCAD 3d-модели могут быть трех разных типов: твердотельные тела, объекты-сети, поверхности.
Твердые тела
В Автокаде преимущество отдается именно твердотельному моделированию. Это такие объемные тела, которые обладают свойствами, присущими обычным объектам в нашей жизни: массой, центром тяжести и т.д.
Используя логические операции, такие как объединение, вычитание и пересечение, можно создавать твердотельные объекты различной сложности.
Объекты-сети
Данный вид трехмерных моделей использует многоугольное представление. Основными элементами объектов-сетей являются вершины, ребра и грани.
Рекомендуем ознакомиться с практическим видеоуроком "Моделинг сетей и поверхностей в AutoCAD".
Основные инструменты расположены на соответствующей вкладке "Сети". Стандартные команды по своему типу идентичны с твердотельными примитивами: параллелепипед, конус, цилиндр и т.д.
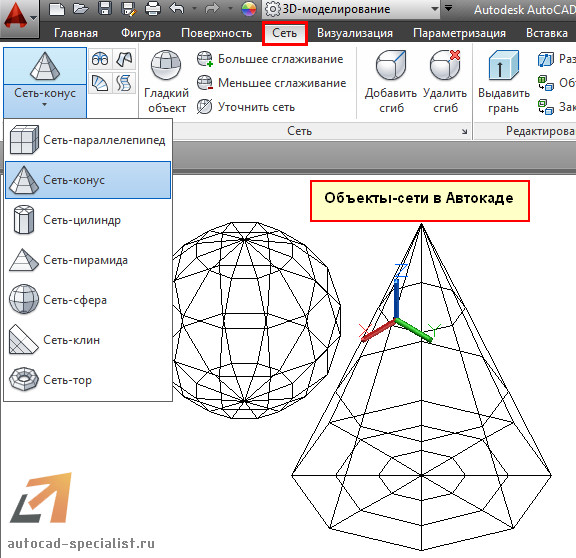
Эти 3d-модели не имеют свойств массы. Сети позволяют гибко работать с формой объектов в Автокаде. Их можно сглаживать, что является неоспоримым преимуществом.

Поверхности
Поверхность в AutoCAD представляет собой тонкую оболочку, не имеющую объема или массы. В Автокаде существует два вида поверхностей:
Моделирование процедурных поверхностей предоставляет возможность пользоваться преимуществами ассоциативного моделирования, а NURBS-поверхности - преимуществами образования рельефа с помощью управляющих вершин.

Более наглядно про поверхность в Автокаде можно узнать из моего видеоурока "Моделирование и визуализация объектов неправильной формы".
Построение 3d моделей в AutoCAD. Общие принципы
Существует два принципиально разных подхода к созданию трехмерных объектов:
- используя стандартные 3d примитивы (ящик, сфера, конус и т.д.);
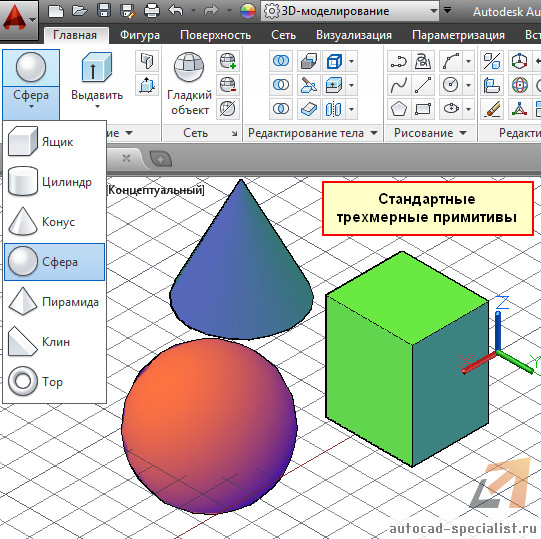
- преобразовывая плоский чертеж (2d объекты) в трехмерные, посредством использования соответствующих команд «Выдавить», «Сдвиг» и др.
Перевести чертеж из 2d в 3d Автокад можно, если следовать четкому алгоритму.
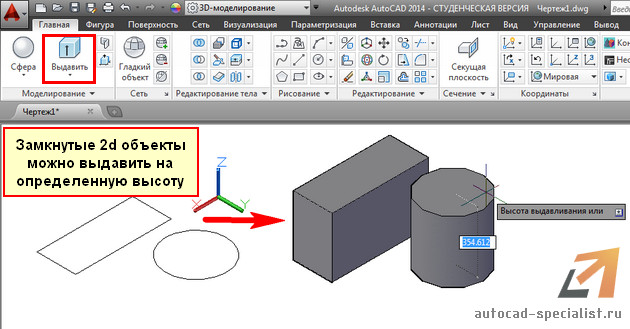
3д чертежи в Автокаде позволяют реализовать проекты различной сложности и в различных сферах, будь то архитектура, ландшафтный дизайн или геодезия.
Поэтому достаточно один раз понять, как выполняется трехмерное моделирование в AutoCAD, и можно пользоваться этим всегда.
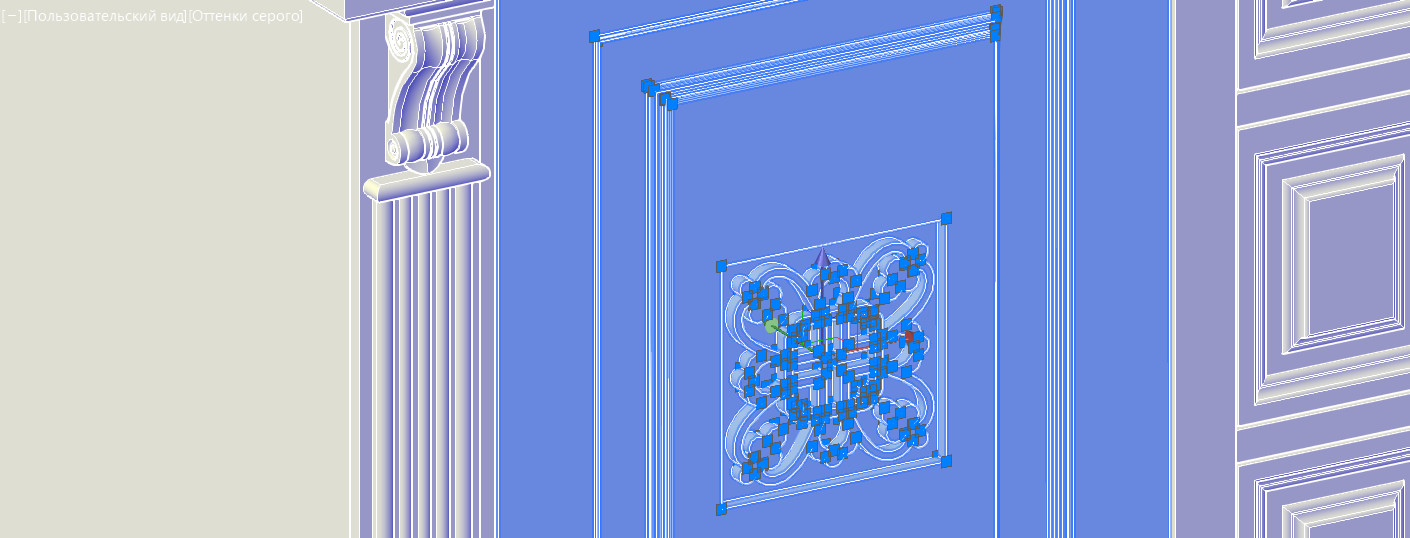
Для создания сложных 3d-моделей AutoCAD используйте логические команды. Они позволяют из нескольких объектов одного типа создавать новые более сложные и нестандартные 3d-формы. Существует три логические команды:
В результате выполнения каждой из команд получается цельный составной объект. Эти команды расположены на панели «Редактирование тела» (см. рис.).
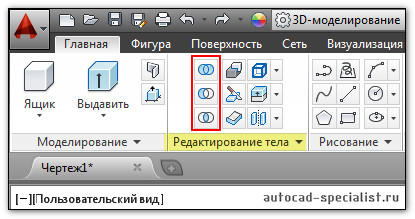
Автокад. Объединение объектов одного типа
Рассмотрим команду «Объединение». Данная операция позволяет выполнять объединение объектов в Автокаде - тел, поверхностей и областей. Главное условие - объединяемые объекты должны быть одного типа.
Объединить объекты в Автокаде можно даже те, которые не имеют общих точек соприкосновения. Визуального различия при этом не произойдет, однако сам объект станет цельным.
Саму команду выполнить просто:
1. Выбираем команду «Объединение» (см. рис).
2. Выбираем все объекты, которые хотим объединить, нажимаем Enter.
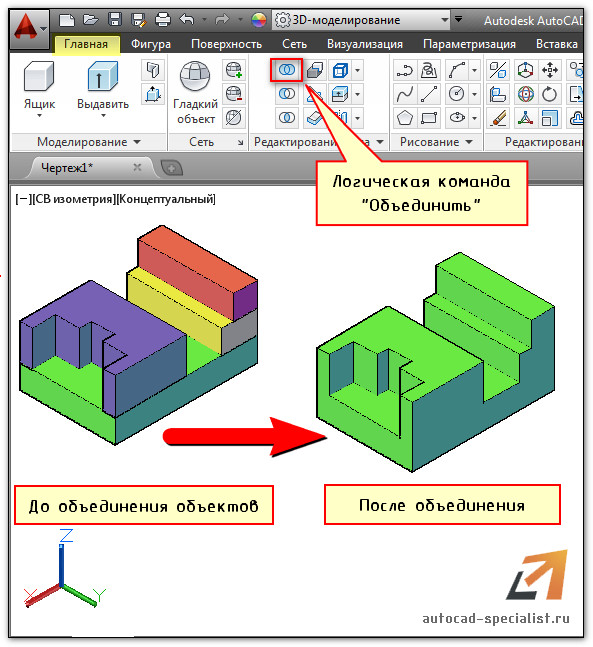
Как отменить объединение в Автокаде
Можно воспользоваться командой «Разделить» на панели «Редактирование тела». Учтите, что разделить составной объект можно в том случае, если нет общих точек соприкосновения.
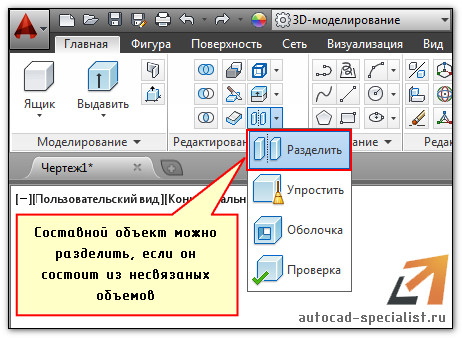
Построение 3d-моделей в AutoCAD можно выполнять с помощью логических команд. Команда «Объединение» позволяет объединить объемы отдельных трехмерных объектов в единое целое. Это существенно уменьшает вес файла. Возьмите это на заметку!
К сложным объектам AutoCAD можно отнести фигуры, имеющие несколько усложненный способ построения или дополнительные средства по редактированию и настройке. Вообще, точное определение, выражающее кардинальное отличие сложных объектов от простых, сформулировать сложно. Условно можно отнести к сложным объектам следующие фигуры:
- мультилинии;
- области;
- полилинии;
- блоки и внешние ссылки;
- размерные блоки;
- многострочный текст.
МУЛЬТИЛИНИИ
Мультилинией в AutoCAD называется набор параллельных линий, вычерчивающихся одновременно. В наборе мультилинии может быть от 1 до 16 простых линий, которые могут иметь отличные друг от друга свойства (стиль, цвет и др.). Такие линии применяются для вычерчивания контуров стен, состоящих из оси, внутренней и внешней границ. Пример мультилинии приведен на рис. 1.26.

Каждая из одиночных линий мультилинии имеет свои собственные параметры. Наряду с опциями каждой линии имеются также параметры и у самой мультилинии. Основные из них: количество одиночных линий, их привязка к центральной оси
Выбор для мультилинии определенного стиля или других опций осуществляется непосредственно при ее создании с помощью параметров команды Mline. По умолчанию стиль вычерчивания будет такой же, как и для последней построенной мультилинии.
Разновидностью линии является полилиния — последовательность отрезков и дуг, обрабатываемая как единое целое (например при редактировании или удалении). Полилиния – это один из немногих объектов AutoCAD, который может иметь ненулевую ширину. Кроме того, ширина начала полилинии может отличаться от ширины ее конца, и AutoCAD в таком случае плавно сопрягает их между собой.
Для создания полилинии служит команда Pline. При вводе этой команды AutoCAD сначала запрашивает координаты первой точки первого сегмента, далее – тип первого сегмента (линия или дуга), а также его ширину в точках начала и конца. Затем достаточно будет указать координаты второй точки первого сегмента (точки его конца). После построения первого сегмента цикл повторяется заново. Так, например, на рис. 1.27 показаны две полилинии с одинаковыми типами сегментов (сегмент 1 и сегмент 2) и координатами их граничных точек (точка 1, точка 2, точка 3), но разной шириной в точках конца каждого сегмента (точка 2 в сегменте 1, точка 3 в сегменте 2).

Примечание. При вычерчивании сегментов-дуг полилиний кривизна дуги может задаваться щелчком правой кнопки мыши в графической зоне или с использованием специального параметра центрального угла команды Pline.
После вычерчивания полилинии остается возможность ее последующего редактирования. Для этого предназначены граничные маркеры каждого из сегментов и маркеры кривизны сегментов с типом «дута». Подробнее параметры полилиний и работа с ними рассмотрены в главе 6 «Сложные объекты».
Также необходимо отметить, что в системе AutoCAD 2010 имеется команда, предназначенная для вычерчивания полилинии, имеющей форму облака. Речь идет о команде Revcloud, которую также можно выполнить нажатием кнопки Revcloud (Облака), расположенной в инструментальной группе Draw (Рисование) вкладкиНоте (Главная).
РАЗМЕРНЫЕ БЛОКИ
Размерные блоки — это особые объекты AutoCAD, предназначенные для оснащения чертежа видимой информацией о геометрических размерах, допусках и другими элементами точного представления технических данных. Процесс нанесения размерных блоков на объект можно назвать образмериванием, а сам объект – образмеренным. Любой размерный элемент AutoCAD настраивается в соответствии с требованиями ГОСТов.
Размерные блоки состоят (в зависимости от их типа) из нескольких элементов. Так, например, одинарный размерный блок (рис. 1.28) состоит из четырех элементов. Кроме того, для точной привязки размерного блока к фигуре, размер которой выносится в блоке, в AutoCAD используются элементы объектной привязки.

Примечание. Размеры, проставляемые AutoCAD, поддерживают с объектом ассоциативность, т.е. с изменением геометрических размеров или других характеристик объекта проставленные размеры соответствующим образом изменяются вместе с ними.
Для работы с размерными блоками в AutoCAD предназначена специальная панель инструментов Dimension (Размеры) и диалоговое окно Dimension Style Manager (Менеджерразмерных стилей).
Вопросы образмеривания в AutoCAD находят весьма широкое практическое применение – это очень мощный инструмент, заслуживающий по праву особого внимания пользователей. Подробнее об образмеривании рассказано в главе 6 «Сложные объекты».
Областями в AutoCAD называются объекты, образованные путем соединения в замкнутый контур нескольких простых фигур. Кроме того, в области можно преобразовывать круги, эллипсы и замкнутые полилинии.
Полезной особенностью областей является то, что AutoCAD может вычислить для них множество простых и сложных геометрических характеристик, таких как: площадь; периметр; центр тяжести; осевые, главные, полярные и центробежные моменты инерции и другие характеристики. Кроме того, область можно будет в дальнейшем заполнить однотонным цветом (заливкой) или штриховкой.
Для создания области служит команда Region, которая, помимо ввода с клавиатуры, может быть вызвана с помощью кнопки Region (Область), расположенной в инструментальной группе Draw (Рисование) вкладки Ноте (Главная).
При отработке команды Region необходимо вначале указать объекты, участвующие в создании контура области, а затем подтвердить окончание выборки нажатием Enter или щелчком правой кнопки мыши.
Объекты, участвующие в создании области, должны быть соединены в граничных точках с использованием режимов объектной привязки. В противном случае объединяемые сегменты могут не иметь общих точек, что приведет к игнорированию команды создания области. Также исключаются различные пересечения объектов между собой.
Команда Boundary является альтернативой команде Region. Вызов данной команды приводит к выводу на экран специального диалогового окна Boundary Creation (Границы образования). Данное окно подробно рассматривается в главе 6 «Сложные объекты». Отличие Boundary от Region заключается в том, что в данном случае область создается исключительно из контура, образованного пересечением набора других объектов (областей, линий, дуг, прямоугольников и т.д.). При этом новый контур образуется через вершины пересечения исходных объектов (рис. 1.29). Вам достаточно воспользоваться диалоговым окном Boundary Creation (Границы образования) и указать точки, находящиеся внутри выделяемой области.

Одним из достоинств области считается возможность ее заполнения заливкой или штриховкой. Особый интерес при этом вызывает штриховка. Так, например, на рис. 1.29 выделенная область заполнена узором, состоящим из набора параллельных линий различного типа. Для заполнения области подобными и другими узорами используйте команду Bhatch или кнопку Hatch (Штриховка), расположенную в инструментальной группе Draw (Рисование) вкладки Ноте (Главная).Открывшееся после этого окно позволяет выбрать различные типы штриховки, пользуясь специальными образцами, отсортированными по известным нормам и стандартам (рис. 1.30).

Примечание. Штриховка может применяться не только как узор, заполняющий область, – это самостоятельный и достаточно мощный объект AutoCAD, применяемый для решения различных задач.
БЛОКИ И ВНЕШНИЕ ССЫЛКИ
Блоком в AutoCAD называется группа объектов, обрабатываемая как одно целое. Примером блока может служить разработанный ранее чертеж, вставленный в текущий документ. При этом все объекты вставленного чертежа образуют один блок с определенным именем, с которым он хранится в базе данных чертежа.
С блоком можно связывать особый тип текстовых параметров (видимых или невидимых на чертеже), называемый атрибутом блока. Основное преимущество атрибута заключается в том, что его можно извлекать из чертежа и сохранять в виде текстового файла для дальнейшего применения.
Внешние ссылки — это особый тип блока, используемый для построения составных чертежей из элементов других чертежей. Основным отличием внешней ссылки от блока является то, что связанные с данной ссылкой чертежи не вставляются в чертеж, а хранятся в нем только как адресная ссылка. При каждом открытии чертежа, имеющего такие ссылки, AutoCAD находит их и выводит информацию о текущем состоянии этих ссылок.
Читайте также:

