Как обновить bios через aida64
Обновлено: 07.07.2024
BIOS компьютера (базовая система ввода и вывода) записан в чип на материнской плате. В нем содержится информация, которая нужна для запуска ноутбука или настольной машины. Подобно любому софту, его необходимо периодически обновлять. В современных компьютерах используется UEFI, интерфейс которого отличается соответствующей сегодняшнему дню графикой.
Предосторожности
В отличие от любого софта и даже ОС, которые в случае сбоя в процессе инсталляции можно будет инсталлировать повторно, если в ходе обновления BIOS что-то пойдет не так, ваш компьютер может стать бесполезным.
Наиболее частой причиной подобной нерадостной ситуации является отключение питания во время инсталляции BIOS. Это случается редко, но забывать об этой вероятности не рекомендую. И если возможно отключение электроэнергии, воздержитесь от обновления.
Во время обновления не должно быть никаких случайных касаний клавиатуры.
Нужно ли вам это
Перед тем как обновлять, прочтите на сайте производителя вашего ноутбука или материнской платы настольного компьютера все примечания к выпуску последней версии для вашей модели, а также к предшествующим, чтобы убедиться, что в новой прошивке присутствуют необходимые вам функции и она исправляет какие-то проблемы или уязвимости. Если этого нет, то лучше не рисковать.

Зачастую обновление Биоса требуется для того, чтобы материнская плата поддерживала новый процессор или другие аппаратные компоненты. Вторая причина — исправление ошибок, улучшение стабильности и производительности.
Как обновить
Необходимые действия в общих чертах одинаковы, вне зависимости от того, предусмотрен ли вашей моделью UEFI или устаревший BIOS:
- Загрузите свежую версию BIOS или UEFI с сайта производителя материнской платы или ноутбука. Необходимо брать только предназначенную именно для вашей модели, а не подобной.
- Распакуйте архив и скопируйте его содержимое на работоспособную флэшку.
- Перезагрузите компьютер и войдите в UEFI или BIOS так, как это предусмотрено в вашей модели.
- Используйте меню для обновления UEFI или BIOS.

Перед тем, как начинать
Сохраните все важные файлы с вашего компьютера на дополнительном накопителе. Неудачное обновление не повреждает напрямую данные на жестком диске, но получить к ним доступ вы не сможете. Если же данные помещены на съемный диск, вы сможете продолжить с ними работу на другой машине.
Желательно создать резервную копию BIOS. В некоторых случаях это выполняется автоматически, но если действие необходимо произвести вручную, вам будет предложено это сделать. Не пропустите этот шаг.
Точность при определении марки и модели
Полное название модели (к примеру, Z170A Gaming Pro) обычно нанесено на саму материнскую плату. Важно знать именно его, поскольку обычно существует несколько модификаций подобных (но не одинаковых) плат. И для каждой из них может быть предусмотрена своя версия BIOS.

Необходимо также записать номер ревизии (допустим, REV 1.03G), поскольку от этого также зависит, какой файл новой прошивки вам необходим.
Текущая версия
Для определения установленной на вашем компьютере версии нажмите клавиши Win и R. В появившейся строке введите «msinfo32». В окне информации о системе ищите пункт о версии о дате Биоса.
Как искать
На сайте производителя оборудования найдите раздел поддержки. Выберите там свою модель и вы увидите перечень доступных для нее файлов. В их числе — инструкции, драйвера и файлы UEFI и BIOS.
Когда вы нашли обновление, сверьте цифры и даты. Скачивать ее имеет смысл лишь в том случае, если она является более новой, чем та, которая установлена у вас.
Как обновлять
Старые версии представляли собою программу, которая запускалась с флэшки после ввода команды в командной строке. Современные платы обычно характеризуются наличием встроенной утилиты в самом BIOS. Таким образом, загружаемый вами архив содержит лишь файл самого обновления и текстовый файл, в котором присутствуют подробные примечания к выпуску.
Дать универсальные рекомендации по обновлению невозможно, поскольку на сайте производителя содержатся подробности, касающиеся точного процесса обновления именно для вашей модели. Могу лишь отметить, что в ряде случаев перед началом обновления вам придется произвести некоторые установки. К примеру, отключить режимы безопасной и быстрой загрузки.
Обновление в Windows 10
Биос многих материнских плат не обновляется из операционной системы. Вам надо будет войти в BIOS и поискать в меню опцию, которая может называться «Q Flash», «EZ Flash» или «M Flash». Далее выберите файл на подключенном USB-накопителе и следуйте появляющимся на экране инструкциям. Недавно я рассматривал утилиты, которые пригодятся для обновления Биоса обладателям материнских плат разных производителей.

Если все хорошо
После успешного обновления вы можете сразу же перезагрузить компьютер и работать с ним как обычно, но я рекомендовал бы сначала проверить некоторые моменты. Неправильные настройки могут оказаться причиной, по которой система отказывается загружаться, даже в том случае, когда обновление прошло успешно.
Убедитесь, что дата и время указаны правильно, а диск, с которого загружается система, является приоритетным в списке загрузки. Если вы записали свои предыдущие настройки, касающиеся частоты процессора и памяти, вы сможете их установить и в новой версии. Но это применение в основном для пользователей, которые предпочитают настраивать под себя каждую деталь.
В случае неудачи
Если несмотря на все предосторожности обновление закончилось крахом, кое-что можно попробовать сделать. Не выключайте компьютер. Закройте инструмент обновления и перезапустите процесс, чтобы увидеть, работает ли он.
Если вами была сделана резервная копия, вы можете попытаться выбрать для установки этот файл, а не более новый. В некоторых материнских платах предусмотрена опция резервной копии, что дает вам возможность восстановить информацию из нее. Воспользуйтесь инструкцией к своей модели или подсказками, которые даются в интернете.
Если вы нашли ошибку, пожалуйста, выделите фрагмент текста и нажмите Ctrl+Enter.
БИОС – это набор базовых программ, которые необходимы для тестирования всех компонентов системного блока перед запуском операционной системы. Если в автомобиле главным компонентом является двигатель, то BIOS является своеобразным аналогом мотора. Без него компьютер просто не запустится. Иногда для стабильного функционирования системного блока необходимо выполнить обновление БИОС и частично выполнить данную задачу можно с помощью программы AIDA64.
Нужно ли выполнять эту процедуру
Перед выполнением этой процедуры важно понять, нужно ли делать обновление. Следует знать, что стабильное функционирование БИОСа напрямую влияет на запуск компьютера. Если неправильно это сделать, то система может вообще не работать, так как программная среда не будет определять материнскую плату, видеокарту или процессора. Основная причина обновления заключается в решении проблемы, когда система не определяет «железо». Также перед обновлением необходимо узнать актуальную версию материнской платы. Посредством программы АИДА можно узнать текущую версию.

Процедура выполнения обновления
Как вы сами видите, для тестировании версий следует запустить утилиту и выбрать вкладку «Системная плата» и «BIOS» из списка в правой части активного окна. Вы увидите версию и поймёте, нужно ли проводить обновление – возможно, у вас уже присутствует актуальное ПО.
Если необходимо выполнить обновление, следует сделать ряд действий. Рассмотрим процедуру на примере установки ПО для матплат ASUS:
1. Заходим на сайт изготовителя материнских плат и вводим модель матплаты в строку поиска.
2. Далее кликаем на «Драйверы и Утилиты».
3. Нажимаем на кнопку BIOS и Firmware.
4. Проверяем версию через AIDA и если там указана более ранняя вариация, продолжаем процесс.
5. Запускаем Winflash
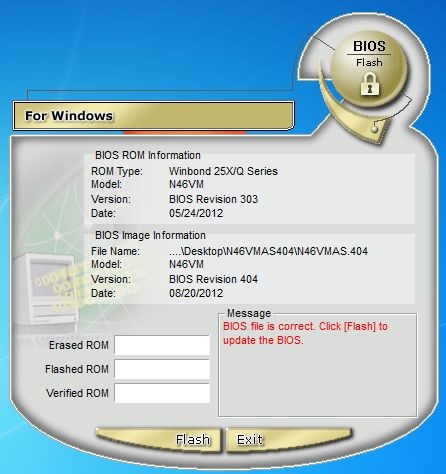
6. Извлекаем все файлы из скачанного архива для обновления БИОС.
7. Посредством этой программы указываем адрес расположения разархивированных файлов.
8. После выполнения процедуры нужно перезагрузить систему.
9. Проверяем версию посредством программы АИДА64 ещё раз.
Если номер версии совпадает, то операция успешно завершена.
Выводы и рекомендации
В данном случае утилита AIDA64 используется только для получения информации о текущей версии. После выполнения процесса проверьте стабильность напряжения. Если вы загружаете файлы для обновления с флэшки, то её лучше проверить на наличие ошибок заранее. Обязательно создавайте резервную копию старого БИОСа на отдельном носителе. Загружайте новую версию только с проверенного сайта производителя материнских плат конкретного бренда.
Дополнение 3.05.2019
Добрый день или вечер гость блога ruboost, все мы периодически обновляем драйвера на компьютере для улучшения производительности, но многие не знают или попросту не умеют делать обновление биоса.
На примере материнской платы ASUS я покажу как можно без проблем обновить биос.
Зачем обновлять биос?
Обновление BIOS требуется:
- Не поддерживается новое железо
- Конфликт с ПО для разгона компьютера
- Вирус повредил настройки BIOS
Например, новая прошивка нужна, если старая материнская плата не видит винчестеров большой емкости или не считает флэш-накопитель загрузочным устройством. Также не определяется или имеется просадка Ггц процессора.
Скачиваем и устанавливаем aid64
- Переходим на сайт aid64
- Скачиваем программу любым сервером









Запускаем aid64, узнаем необходимую информацию.


Скачиваем обновление биоса с официального сайта производителя.
- Переходим на сайт производителя ASUS
- В поле поиска вводим название своей материнской платы. !Важно – вводить надо только её номер т.е. материнская плата Asus M5A78L-M LX3 убираем лишнее получаем M5A78L-M LX3

3. Переходим на вкладку «Поддержка»

4. Далее вкладка «Драйвера и утилиты»

5. Выбираем свою ОС

6. Выбираем пунк «BIOS», далее выбираем самую верхнюю прошивку (чаще всего она самая свежая), переходим по ссылке «Глобальный»

Сохранение файла на флэш-память и обновление самого биоса.
- Скачанный файл необходимо разархивировать.
- Подготовка флэшки для записи файла. Выбираем флэшку в проводнике, ПКМ – форматьровать.

3. Проверяем «Файловая система» должно стоять «FAT32», если нет то форматируем в этой системе.

4. Скидываем извлеченный файл на фэшку.
5. Перезагружаем компьютер.
6. Заходим в биос.

8. С помощью кнопки «Tab» выбираем в списке нашу флэшку и выбираем файл прошивки.


9. Нажимаем «Enter», пойдет проверка файла на совместимость и на ошибки.

10. После проверки у Вас спросят вы уверены, что хотите произвести обновление биоса? Нажимаем да!

11. Пошел процесс обновление биоса, лучше вообще ничего не трогать, особенно не выключать компьютер!

Поделитесь мнение о методе «Обновить биос самому», предложи свой вариант в комментариях! Спасибо!
Обновление с помощью фирменных утилит
На современных материнских платах UEFI (он же преемник устаревшего BIOS) представляет собой не просто микропрограмму, которая имела ограниченную функциональность. Теперь это целые операционные системы с множеством внутренних утилит и микропрограмм. Так вот, обновление UEFI или BIOS сейчас легко можно осуществить из самого биоса. Подобный способ отлично подходит обычным малоопытным пользователям, при этом обновление ничем не отличается от любого другого, вернее, результат этого обновления. Любители кастомизировать всё подряд, и дёргать настройки, считая себя компьютерным гуру, могут расслабиться, BIOS обновляется без всяких условий и настроек, как разработчик создал и предусмотрел, так и будет.
Эти утилиты содержатся внутри BIOS, также их можно скачать с официального сайта вашей материнской платы. К примеру, ASRock для обновления прошивки своих плат разработала специальную утилиту с названием UEFI SETUP. Если у вас такая материнка, то при включении компьютера нажмите F6, и утилита активируется. Она автоматически просканирует систему, определит, что стоит, какие версии, выдаёт все обновления, выбрав самую свежую кликаем на неё, и обновление начнётся. Через несколько минут у вас будет новый UEFI на вашей материанской плате.
Asus обновляется через BIOS Flashback, а для стареньких материнок есть Update Utility, которую можно запускать прямо из Windows. MSI предлагает утилиту Live Update, ана тоже автоматически определит вашу версию, и выдаст обновление, здесь же сразу можно и обновить.
More from my site
More from my site
Поделись мнением о статье "Обновить биос самому" , предложи свой вариант в комментариях! Спасибо!
Благодарю. Всё получилось с первого раза.
Супер ! Все получилось!!
Автору респект.
Было страшно но все получилось.респект
Спасибо. Всё получилось.
Все делал согласно инструкции пока не дошел до официального сайт производителя ASUS там для моей платы BIOS такой же как я покупал хотя мне программа aid64 советует обновить BIOS более 2 лет и что делать искать прошивку то ли тупо оставить все как есть ведь программной поддержки наверное этой плате уже нет
Супер .
Автор красавчик

Перед тем как мы приступим к описанию процедуры, отметим важный момент – обновление БИОС требуется лишь в редких случаях. Они описаны ниже, в следующей статье.
Теперь переходим непосредственно к инструкции. Обратите внимание, что она рассчитана на владельцев настольных ПК, тогда как обладателям ноутбуков рекомендуем изучить отдельные руководства.
Урок: Обновление BIOS на лэптопах ASUS, Acer, Lenovo, HP
Этап 1: Определение типа материнской платы и версии микропрограммы
Важный нюанс, который следует знать перед апгрейдом системного ПО – определяющую роль играет не тип БИОС, а производитель материнской платы. Поэтому первый этап и заключается в определении модели «материнки», а также версии уже установленной в неё микропрограммы. Самый простой вариант – задействовать программу для определения комплектующих компьютера. Одним из лучших решений является AIDA64.


Этап 2: Загрузка обновлений
Самый важный этап – загрузка подходящих обновлений.
Напоминаем, что AMI BIOS сам по себе не имеет значения, а важны производитель, модельный ряд и ревизия материнской платы!
- Откройте браузер и воспользуйтесь ссылками из AIDA64, полученными на предыдущем этапе, или же перейдите к сайту производителя вашей платы самостоятельно.



Обратите внимание! Многие варианты AMI BIOS не поддерживают кумулятивные обновления: не рекомендуется устанавливать версию 1.4 на BIOS 1.0, если есть версии 1.2, 1.3 и так далее!
Этап 3: Установка обновлений
Непосредственно установить новый BIOS можно несколькими разными способами. Рассмотреть их все в пределах одной статьи невозможно, поэтому сосредоточимся на варианте с установкой через DOS-оболочку.

-
Перед началом процедуры стоит подготовить носитель. Возьмите подходящую флешку, объёма до 4 Гб, и отформатируйте её в файловой системе FAT32. Затем скопируйте на неё файлы прошивки, после чего извлеките носитель.





Заключение
Процедура обновления AMI BIOS имеет свои особенности, поскольку отличается для каждого из вендоровских вариантов.

Отблагодарите автора, поделитесь статьей в социальных сетях.

Читайте также:

