Как обновить данные в эксель из других файлов
Обновлено: 04.07.2024
Доброго времени суток!
Да, есть достаточное количество похожих топиков, но увы, острый случай нехватки скилла мне не дает вычленить решение проблемы, разбросанное между многими решениями других проблем на форуме Так что, уж извините, если что где не смог увидеть.
Ситуация: есть два файла, один с большой рабочей таблицей, второй с таблицей поменьше. Структура, в принципе, одинаковая, но порядок и число столбцов разные. Первый столбец всегда содержит дату, а первая строка - имеет заголовки с унифицированными кодами.
Задача: с помощью макроса перенести более новые данные из второго файла в соответствующие столбцы файла первого.
Прилагаю архив с примерной структурой файлов (оригинальные во многие разы более объемны), где Main - первый, рабочий файл, который нужно обновить данными из второго файла Source.
Заранее благодарен всякому, кто предложит любую помощь.
Ну а если нужен полный автомат - нужно писать.
webmoney: E265281470651 Z422237915069 R418926282008 Последний раз редактировалось Hugo121; 08.09.2012 в 12:30 . Спасибо за ссылку, но нет, такой вариант мне не подойдет.Действительно, нужно писать, и вот на этом этапе у меня и возникают проблемы Я сперва неправильно Вас понял - "более новые" это за те даты, которых ещё нет в Main? Существующие даты обновлять не нужно? webmoney: E265281470651 Z422237915069 R418926282008 Стал думать над задачей - что-то больно сложная задача.
Хотя с виду не скажешь
Вероятно, тут проще на SQL делать - но я по SQL не специализируюсь webmoney: E265281470651 Z422237915069 R418926282008
| Стал думать над задачей - что-то больно сложная задача. Хотя с виду не скажешь |
Вот и у меня аналогичная ситуация
А, казалось бы, нужно всего-то добавить следующую дату в первом столбце, после чего рассовать значения по строке из второго файла в первый по коду. И зашить это в цикл. Как-то так.
| Вероятно, тут проще на SQL делать - но я по SQL не специализируюсь |
К сожалению, я тоже
Так или иначе, спасибо большое за ответ, буду копать глубже и ждать дальше, может, кто-нибудь еще сможет помочь.
После подключения книги Excel к внешнему источнику данных, такому как база данных SQL Server, база данных Access или другая книга Excel, вы можете поддерживать данные в своей книге в актуальном состоянии, обновляя ссылку на ее источник. Каждый раз, когда вы обновляете соединение, вы видите самые последние данные, включая все, что было новым или было удалено.
Давайте посмотрим, как обновить данные PowerPivot.
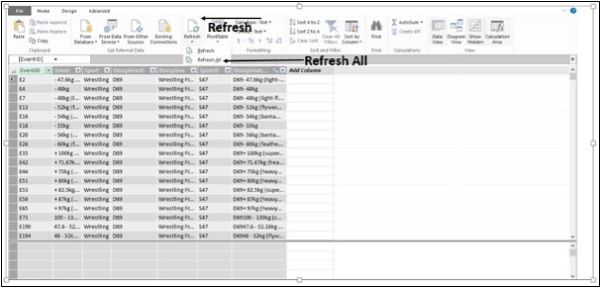
Появится окно « Обновление данных» , в котором отображаются все таблицы данных в модели данных и отслеживается ход обновления. После завершения обновления отображается состояние.
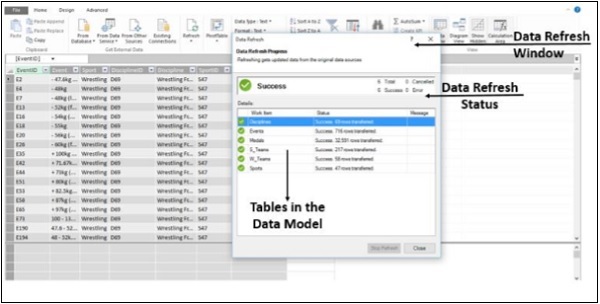
Обновите соединения данных
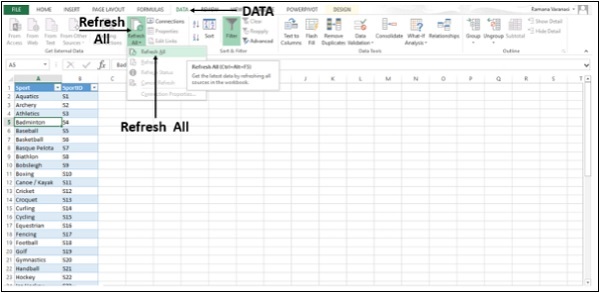
Автоматически обновлять данные
Здесь мы узнаем, как автоматически обновлять данные при открытии рабочей книги.
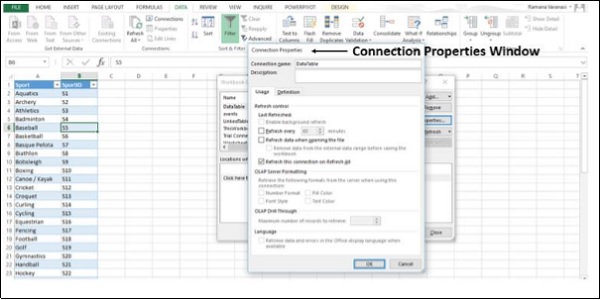
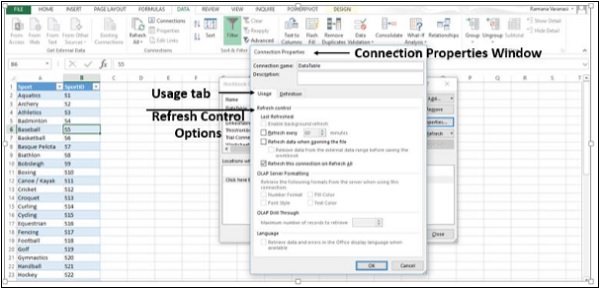
У вас также есть опция под этим: «Удалить данные из диапазона внешних данных перед сохранением рабочей книги» . Вы можете использовать эту опцию, чтобы сохранить книгу с определением запроса, но без внешних данных.
Каждый раз, когда вы открываете свою рабочую книгу, в вашу рабочую книгу будут загружаться новейшие данные.

Автоматически обновлять данные через равные промежутки времени
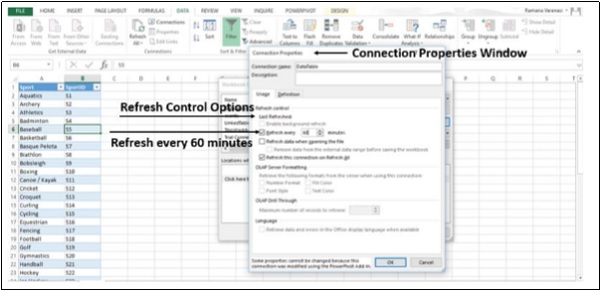
Включить фоновое обновление
Для очень больших наборов данных рекомендуется запустить фоновое обновление. Это возвращает вам контроль Excel, вместо того, чтобы заставлять вас ждать несколько минут, пока обновление не закончится. Вы можете использовать эту опцию, когда вы выполняете запрос в фоновом режиме. Однако вы не можете выполнить запрос для любого типа соединения, который извлекает данные для модели данных.
В Excel есть множество встроенных инструментов для импорта данных из самых разных внешних источников. Есть среди них, разумеется, и инструмент для выгрузки информации из Интернета.
Все инструменты для импорта данных расположены на ленте на вкладке "Данные".
В новых версиях Excel по умолчанию встроена надстройка Power Query, которая и занимается импортом всех данных из внешних источников (пример показывали тут ). В более ранних версиях использовался специальный мастер импорта (пример был тут ). Если Вы привыкли именно к нему, то включить его в новой версии Excel можно пройдя по пути "Файл"-"Параметры"-"Данные" и поставив галочку на пункте "Из интернета (прежних версий)"
Как Вы уже догадались, для импорта данных из мировой паутины нужно найти команду "Из интернета", после чего перед вами откроется окно старого мастера импорта или новое окно Power Query. Разберем оба способа.
Старый мастер импорта данных из интернета
Если у Вас Excel 2013 или более старый, то этот мастер откроется по умолчанию при выборе команды "Из интернета" на вкладке "Данные". Если у Вас Excel 2016, то после того, как Вы включили старый мастер в настройках, как показано выше, он будет доступен по следующему пути: "Данные"-"Получить данные"-"Устаревшие мастеры"-"Из интернета (прежних версий)".
После запуска откроется окно "Создание веб-запроса". Оно похоже на стандартное окно браузера. В адресную строку вверху нужно ввести URL страницы, с которой необходимо выгрузить данные. После того, как страница будет загружена, все данные, которые Excel может импортировать, будут помечены небольшой желтой стрелкой. Кликните по ней и нажмите кнопку "Импорт" в правом нижнем углу. Если на странице нет желтых стрелок или они расположены не там, где нужно, то данным способом выгрузить данные в Excel не получится.
До нажатия кнопки импорт, можете задать некоторые настройки, кликнув на кнопке "Параметры" в правом верхнем углу. Наиболее полезной здесь является настройка "Отключить распознавание дат". Она позволяет избежать частой ошибки, вызванной особенностями региональных настроек системы, когда число в формате "2.15" выгружается в Excel как "фев.15".
После нажатия кнопки "Импорт" программа спросит у Вас, куда именно нужно выгрузить данные. После указания листа и диапазона, таблица из интернета будет выгружена в файл Excel. При этом, будет создан именованный диапазон, содержащий выгруженные ячейки.
После выгрузки с данными можно работать так же, как и с обычной информацией на листе (применять формулы, изменять, удалять, строить графики, сводные таблицы и т.д.).
Если поставить курсор в любую ячейку выгруженной таблицы и кликнуть правой кнопкой мыши, то в контекстном меню будет доступна команда "Обновить", по нажатию которой произойдет обновление источника данных (повторная выгрузка информации из интернета на лист). Там же (в контекстном меню) есть команда "Свойства диапазона данных. ". Вызвав ее можно задать, например, настройки обновления или изменить имя диапазона.
На данный момент, этот способ импорта данных несколько устарел. Всё тяжелее найти сайты и страницы с "желтыми стрелочками". Поэтому рекомендуем обновить Excel и прибегнуть к использованию второго способа импорта данных.
2. Импорт данных с помощью Power Query
После нажатия кнопки "Из интернета" в Excel 2016 Вы увидите не окно "Создание веб-запроса", а маленькое окошко, в котором нужно будет указать адрес страницы.
После нажатия кнопки "ОК" нужно подождать, пока Power Query подключится к источнику. Когда это произойдет, Вы увидите окно "Навигатор". В левой части будет представлен список всех таблиц, которые программа смогла распознать на странице сайта. После клика на любой из них в правой части окна появится предпросмотр данных (будут отображены те, которые Power Query выгрузит на лист при выборе данной таблицы). Если в правой части переключить вкладку вверху с "Представление таблицы" на "Веб-представление", то можно увидеть, как выглядит выбранная Вами таблица на странице сайта (и понять, это ли вы хотите выгрузить).
Если результат предпросмотра Вас устраивает, жмите кнопку "Загрузить". Если нет, то можно нажать кнопку "Правка". Тогда Вы попадете в окно редактора Power Query. Здесь можно настроить обработку данных после получения их из Интернета и перед выгрузкой на лист. Например, удалить лишние столбцы, изменить заголовки или поменять регистр текста.
После того, как данные примут нужный вид, нажмите кнопку "Закрыть и загрузить" на вкладке "Главная" в редакторе запросов.
Данные будут выгружены на новый лист. Обратите внимание, что импортированная таблица будет автоматически преобразована в "умную таблицу", а в списке запросов ("Данные" - "Запросы и подключения") появится новый запрос.
Обновить его можно кликнув правой кнопкой мыши и выбрав команду "Обновить", либо нажав на иконку в правом верхнем углу рядом с названием запроса. Там же (в контекстном меню по правой кнопке мыши) есть команда "Свойства", с помощью которой можно, например, настроить автообновление запроса.
В отличие от старого мастера импорта, Power Query имеет ряд преимуществ:
1) Может работать с гораздо большим числом сайтов и страниц;
2) Может осуществлять промежуточную обработку данных перед тем, как они будут выгружены на лист;
3) Выгружает данные из Интернета гораздо быстрее;
4) Автоматически создает "Умную таблицу".
Учитывая всё вышесказанное, настоятельно рекомендуем Вам пользоваться новыми версиями Excel в целом и Power Query в частности (в Excel 2016 он встроен по умолчанию, в Excel 2010 и 2013 может быть установлен как бесплатная надстройка).
Ваши вопросы по статье можете задавать через нашего бота обратной связи в Telegram: @ExEvFeedbackBot

Вытянуть данные из закрытых книг в Excel
Следующая ситуация: В ячейке А1 активной книги прописан полный путь к *.xls файлу, в ячейке А2 -.
Сбор данных из закрытых книг определенных листов
Здравствуйте! Помогите доработать код ( Имеется папка с файлами excel, в которых есть листы.

Функция для вытягивания данных из закрытых книг
Всем привет! Появилась потребность написать пользовательскую функцию в VBA для вытягивания.
Извлечение данных из закрытых книг по названию из столбца текущей таблицы
Есть столбец со списком названий необходимых файлов, путь ко всем одинаковый. Необходимо, чтобы.
Решение
зря вы так, СУММПРОИЗВ прекрасно справляется с подобными задачами
Добавлено через 35 минут
как-то так, добавьте, если нужно, еще условий
=СУММПРОИЗВ((A:B="Тягач *")*F:F) Здравствуйте. Почему два столбца для поиска?
Почему не ссылка для поиска?
Указывайте конкретные диапазоны, а не ссылку на целый столбец Объясню: это выгрузка из 1С, там первые 2 столбца объедены в них прописаны названия позиций, по которым я и хочу вычленить нужные мне суммы. Выгрузка по объему каждый раз может быть разной, поэтому задается столбец целиком. Также и по другим соответственно столбцам. Удалите объединение. В любом случае ссылка будет на столбец А.
Попробуйте найти формулой последнюю заполненную ячейку, что-то типа А1:ИНДЕКС(А:А;ПОИСКПОЗ("яяяя";А:А;1))
Удаление закрытых книг из кеша
Друзья, столкнулся с такой проблемой. есть файл ексель с макросом который открывает по указанному.
Как скопировать из закрытых книг с определенных листов нужные ячейки
Здравствуйте. Помогите ((( Есть более 10000 книг. Каждая книга содержит лист "Титул" и.
Выборка данных из книг Excel
Всем добрый! В папке лежат 30 запароленных книг *.xlsx (пароли знаю) и надо скопировать всю инфу с.
Сбор данных из книг Excel из указанной сетевой папки
О великие гуру Exсel, обращаюсь к Вам за помощью! Не откажите полному профану в Exсel Мучаюсь я.
Сбор данных из различных книг Excel и их вывод в результирующую книгу с транспонированием
Всем привет! Подскажите пожалуйста! 1. возможно ли организовать перебор файлов в папке и вывод.
Сколько возможных комбинаций (закрытых/не закрытых мишеней) приводят к двум штрафным кругам
Биатлонист делает 5 выстрелов на рубеже. За каждую не закрытую мишень он получает штрафной круг.
Читайте также:

